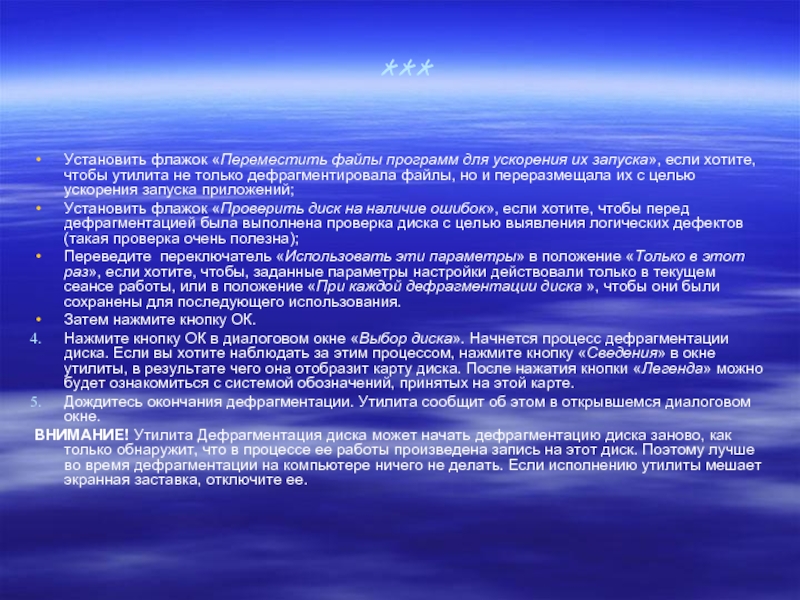- Главная
- Разное
- Дизайн
- Бизнес и предпринимательство
- Аналитика
- Образование
- Развлечения
- Красота и здоровье
- Финансы
- Государство
- Путешествия
- Спорт
- Недвижимость
- Армия
- Графика
- Культурология
- Еда и кулинария
- Лингвистика
- Английский язык
- Астрономия
- Алгебра
- Биология
- География
- Детские презентации
- Информатика
- История
- Литература
- Маркетинг
- Математика
- Медицина
- Менеджмент
- Музыка
- МХК
- Немецкий язык
- ОБЖ
- Обществознание
- Окружающий мир
- Педагогика
- Русский язык
- Технология
- Физика
- Философия
- Химия
- Шаблоны, картинки для презентаций
- Экология
- Экономика
- Юриспруденция
ОПЕРАЦИОННАЯ СИСТЕМА WINDOWS Руководитель Битютская И. В. Составитель Пурей Т. А. презентация
Содержание
- 2. ОПЕРАЦИОННАЯ СИСТЕМА WINDOWS Руководитель Битютская И.В. Составитель Пурей Т.А.
- 3. Цели и задачи Рассмотреть порядок
- 4. Загрузка Windows и системный реестр.
- 5. *** Далее начинаются загружаться основные файлы Windows:
- 6. *** Далее после загрузки WIN.COM выполняются установки
- 7. *** Файлы CONFIG. SYS, AUTOEXEC.BAT, SYSTEM.INI и
- 8. *** Системный реестр хранится в
- 9. Улита Windows для проверки дисков (ScanDisk).
- 10. ***
- 11. *** Программа ScanDisk допускается выбор режима работ
- 12. *** Установка флажков, объединенных в область «Проверять»,
- 13. Утилита Windows для дефрагментации дисков (Defrag). Дефрагментация
- 14. *** Установить флажок «Переместить файлы программ для
- 15. Вывод Все что вы сейчас
- 16. Библиография. Учебник «Культура информационной
- 17. Спасибо за внимание!!!
Слайд 3Цели и задачи
Рассмотреть порядок загрузки Windows и обсудить роль
системного реестра. Познакомиться с некоторыми утилитами для обслуживания дискет и винчестеров. Сделать вывод.
Слайд 4Загрузка Windows и системный реестр.
Мы часто замечаем, что
операционная система Windows может загружаться в различном виде в результате каких – либо изменений в ее настройках. Речь не идет об изменении программного обеспечения, в частности драйверов различных устройств, а об изменении настроек, которые хранятся в настроечных файлах, используемых при загрузке и работе Windows.
Порядок загрузки Windows 95/98 (операционная система Windows 2000/2002/XP имеют другой порядок загрузки на первых этапах).
Сначала загружаются файлы, которые позволяют работать в режиме «Сеанс MS DOS»:
IO.SYS;
MSDOS.SYS;
выполняются команды из файла CONFIG. SYS;
COMMAND.COM ;
выполняются команды из файла AUTOEXEC.BAT.
Порядок загрузки Windows 95/98 (операционная система Windows 2000/2002/XP имеют другой порядок загрузки на первых этапах).
Сначала загружаются файлы, которые позволяют работать в режиме «Сеанс MS DOS»:
IO.SYS;
MSDOS.SYS;
выполняются команды из файла CONFIG. SYS;
COMMAND.COM ;
выполняются команды из файла AUTOEXEC.BAT.
Слайд 5***
Далее начинаются загружаться основные файлы Windows:
WIN.COM;
Загрузка ядра Windows (KERNEL, USER и
другие компоненты);
Выполняются команды из SYSTEM.INI;
Выполняются команды из WIN.INI.
На последнем этапе загрузки Windows и в процессе ее работы учитываются записи системного реестра, который хранится в файлах:
SYSTEM.DAT;
USER.DAT.
Таким образом, мы имеем несколько настроечных файлов, которые влияют на загрузку и работу Windows.
CONFIG. SYS, AUTOEXEC.BAT – не влияют на работу ОС Windows, ведь у нее есть свои настроечные файлы, но сильно влияют на работу приложений, разработанных под операционную систему MS DOS. К таким приложениям относятся языки программирования Qbasic и TurboPascal,
сервисная оболочка Norton Commander, бухгалтерская система «Амба» и многие другие программы. Если, например, при работе с Qbasic у вас не включается русский алфавит, значит, в этих файлах не прописана строка, которая должна загружать драйвер (русификатор) клавиатуры.
Выполняются команды из SYSTEM.INI;
Выполняются команды из WIN.INI.
На последнем этапе загрузки Windows и в процессе ее работы учитываются записи системного реестра, который хранится в файлах:
SYSTEM.DAT;
USER.DAT.
Таким образом, мы имеем несколько настроечных файлов, которые влияют на загрузку и работу Windows.
CONFIG. SYS, AUTOEXEC.BAT – не влияют на работу ОС Windows, ведь у нее есть свои настроечные файлы, но сильно влияют на работу приложений, разработанных под операционную систему MS DOS. К таким приложениям относятся языки программирования Qbasic и TurboPascal,
сервисная оболочка Norton Commander, бухгалтерская система «Амба» и многие другие программы. Если, например, при работе с Qbasic у вас не включается русский алфавит, значит, в этих файлах не прописана строка, которая должна загружать драйвер (русификатор) клавиатуры.
Слайд 6***
Далее после загрузки WIN.COM выполняются установки из файлов SYSTEM.INI и WIN.INI.
Эти файлы влияют только на процесс загрузки и то минимально. Чем более современную версию Windows вы имеете, тем меньше влияния этих файлов.
SYSTEM.DAT,USER.DAT – файлов системного реестра Windows, используются не только при загрузке, но и в процессе всего сеанса работы.
Все перечисленные файлы необходимо беречь от повреждения операционная система может оказаться полностью неработоспособной.
SYSTEM.DAT,USER.DAT – файлов системного реестра Windows, используются не только при загрузке, но и в процессе всего сеанса работы.
Все перечисленные файлы необходимо беречь от повреждения операционная система может оказаться полностью неработоспособной.
Слайд 7***
Файлы CONFIG. SYS, AUTOEXEC.BAT, SYSTEM.INI и WIN.INI являются текстовыми, и их
можно просматривать и редактировать с помощью блокнота.
Но существует и специальная отладочная программа Msconfig.exe в папке C/Windows/System. Эта программа применяется при сбоях в работе операционной системы, с ее помощью можно отключать загрузку некоторых компонентов, прописывать загрузку новых, изменять параметры некоторых устройств, даже можно загружать в пошаговом режиме.
Теперь вы видите , какие основные файлы Windows и драйвера подгружаются дополнительно после загрузки файла WIN.COM, причем большинство файлов, помеченных флажком Windows, нельзя отключать, так как они обязательны для нормальной работы системы. Обязательны, например, файлы User.exe, Gdi.exe и другие.
Но существует и специальная отладочная программа Msconfig.exe в папке C/Windows/System. Эта программа применяется при сбоях в работе операционной системы, с ее помощью можно отключать загрузку некоторых компонентов, прописывать загрузку новых, изменять параметры некоторых устройств, даже можно загружать в пошаговом режиме.
Теперь вы видите , какие основные файлы Windows и драйвера подгружаются дополнительно после загрузки файла WIN.COM, причем большинство файлов, помеченных флажком Windows, нельзя отключать, так как они обязательны для нормальной работы системы. Обязательны, например, файлы User.exe, Gdi.exe и другие.
Слайд 8***
Системный реестр хранится в файлах SYSTEM.DAT и USER.DAT, которые
не являются текстовыми, и поэтому их нельзя читать и исправлять с помощью блокнота.
Реестр – специальная служебная база данных операционной системы Windows, содержащая всю информацию о конфигурации оборудования и программного обеспечения, установленного на компьютере и зарегистрированного операционной системой.
Просматривая и редактируя реестр, необходимо знать, что хранящиеся в нем Параметры могут быть различных типов:
текстовая строка: «C:/Windows/Лес.bmp»;
тройка десятичных чисел: 255 255 255;
цепочка шестнадцатеричное число: Ox000001af
большое шестнадцатеричных чисел: 00 а5 19 2f;
После редактирования реестр следует проверить его на отсутствие конфликтов с помощью программы ScanRegW.exe, которая находится в папке C:/Windows.
Эту утилиту можно запустить и через главное меню: Пуск, Программы, Стандартные, Служебные, Сведения о системе.
Далее в открывшемся окне выполните: Меню, Сервис, Проверка реестра.
Если ошибка в реестре обнаружена, утилита предоставлена возможность восстановить реестр из самой «свежей» резервной копии. В случае, когда ни одной резервной копии не обнаружено, она попытается исправить ошибки самостоятельно.
Если ошибка в реестре обнаружена, утилита предложит принять решение относительно резервирования реестра. Нажатие кнопки «Да» санкционирует, а кнопки «Нет» отменяет резервирование.
Реестр – специальная служебная база данных операционной системы Windows, содержащая всю информацию о конфигурации оборудования и программного обеспечения, установленного на компьютере и зарегистрированного операционной системой.
Просматривая и редактируя реестр, необходимо знать, что хранящиеся в нем Параметры могут быть различных типов:
текстовая строка: «C:/Windows/Лес.bmp»;
тройка десятичных чисел: 255 255 255;
цепочка шестнадцатеричное число: Ox000001af
большое шестнадцатеричных чисел: 00 а5 19 2f;
После редактирования реестр следует проверить его на отсутствие конфликтов с помощью программы ScanRegW.exe, которая находится в папке C:/Windows.
Эту утилиту можно запустить и через главное меню: Пуск, Программы, Стандартные, Служебные, Сведения о системе.
Далее в открывшемся окне выполните: Меню, Сервис, Проверка реестра.
Если ошибка в реестре обнаружена, утилита предоставлена возможность восстановить реестр из самой «свежей» резервной копии. В случае, когда ни одной резервной копии не обнаружено, она попытается исправить ошибки самостоятельно.
Если ошибка в реестре обнаружена, утилита предложит принять решение относительно резервирования реестра. Нажатие кнопки «Да» санкционирует, а кнопки «Нет» отменяет резервирование.
Слайд 9Улита Windows для проверки дисков (ScanDisk).
В процессе
эксплуатации на магнитных дисках неизбежно возникают различные ошибки (дефекты), которые нужно своевременно выявлять и устранять. Для решения этой задачи в Windows включена программа ScanDisk.
ScanDisk – служебная программа (улита) из состава Windows, обеспечивающая проверку магнитных дисков и восстановление информации на них.
Эта улита выполняет две функции:
Проверяет файловую структуру диска с целью поиска логических дефектов и устраняет их, если таковые были обнаружены;
Сканирует поверхность диска с целью поиска физических дефектов (плохих секторов) и изымает их из дальнейшего пользования.
ScanDisk – служебная программа (улита) из состава Windows, обеспечивающая проверку магнитных дисков и восстановление информации на них.
Эта улита выполняет две функции:
Проверяет файловую структуру диска с целью поиска логических дефектов и устраняет их, если таковые были обнаружены;
Сканирует поверхность диска с целью поиска физических дефектов (плохих секторов) и изымает их из дальнейшего пользования.
Слайд 10***
Когда нужно проверять диски?
Проверять
диски программой ScanDisk обязательно в следующих случаях:
Когда возникают проблемы доступа к дискам;
Когда возникают сложности с открытием и сохранением файлов;
Когда компьютер работает медленнее, чем можно было ожидать;
Когда компьютер работает нестабильно;
Когда обнаруживаются потери данных на дисках и искажения файлов.
Порядок действий
Запустите ScanDisk командой Пуск, Программы, Стандартные, Служебные, Проверка диска.
Выделите в прокручиваемом списке те накопители, которые подлежат проверке.
Выберете режим работы, который определяется положением переключателя «Проверка» и состояние флажка «Исправлять ошибки автоматически». Если перевести переключатель в положение «Стандартная», то будут устраняться только логические дефекты файловой системы. Положение «Полная» позволяет провести поиск и устранение физических дефектов.
Нажмите кнопку «Запуск». Начнется проверка дисков.
Обдуманно отвечайте на поставленные вопросы и выбирайте дальнейшие действия из предложенных вариантов, если таковые на экране не появиться.
Внимание! Настоятельно рекомендуется периодически проверять диски (как жесткие, так и дискеты) даже тогда, когда вы не замечаете никаких проблем. Это поможет выявить и устранить ошибки раньше, чем они приведут к серьезным последствиям, а также в ряде случаев освободить дисковое пространство.
Когда возникают проблемы доступа к дискам;
Когда возникают сложности с открытием и сохранением файлов;
Когда компьютер работает медленнее, чем можно было ожидать;
Когда компьютер работает нестабильно;
Когда обнаруживаются потери данных на дисках и искажения файлов.
Порядок действий
Запустите ScanDisk командой Пуск, Программы, Стандартные, Служебные, Проверка диска.
Выделите в прокручиваемом списке те накопители, которые подлежат проверке.
Выберете режим работы, который определяется положением переключателя «Проверка» и состояние флажка «Исправлять ошибки автоматически». Если перевести переключатель в положение «Стандартная», то будут устраняться только логические дефекты файловой системы. Положение «Полная» позволяет провести поиск и устранение физических дефектов.
Нажмите кнопку «Запуск». Начнется проверка дисков.
Обдуманно отвечайте на поставленные вопросы и выбирайте дальнейшие действия из предложенных вариантов, если таковые на экране не появиться.
Внимание! Настоятельно рекомендуется периодически проверять диски (как жесткие, так и дискеты) даже тогда, когда вы не замечаете никаких проблем. Это поможет выявить и устранить ошибки раньше, чем они приведут к серьезным последствиям, а также в ряде случаев освободить дисковое пространство.
Слайд 11***
Программа ScanDisk допускается выбор режима работ и задание всевозможных параметров, уточняющих
порядок проверки и восстановления дисков. Настройка производится с помощью кнопки «Дополнительно», имеющейся в окне этой утилиты.
Положение переключателя «Выводить итоговые результаты» задается условием, при котором отображается отчет о результатах работы, - «Всегда», «Никогда» или «Только при наличии ошибок».
Переключателем «Файлы с общими кластерами» определяется, как программа должна поступать с пересевающимися файлами, если было запрошено автоматическое исправление ошибок, - «Удалять», «Делать копии» (то есть разделять пересекающиеся файлы путем их копирования на новое место) или «Пропускать» (то есть игнорировать такие ошибки).
Мы знаем что кластеры могут содержать от одного до нескольких десятков секторов. Иногда в результате сбоев в работе программного обеспечения кластеры могут теряться. Потерянным считается кластер, который помечен как занятый, но не принадлежит ни одному файлу.
Переключателем «Потерянные цепочки кластеров» определяется, что делать в случае обнаружения потерянных кластеров, - «Освобождать», то есть объявлять потерянные кластеры свободными, или «Преобразовывать в файлы», то есть формировать из связанных цепочек потерянных кластеров файлы с именами вида FILEnnnn.CHK, где n – цифра. Такие файлы записываются в главную папку обработанного диска. Ознакомившись с их содержимым, вы сможете решить, как с ними поступить, - оставить для работы или удалить.
Положение переключателя «Выводить итоговые результаты» задается условием, при котором отображается отчет о результатах работы, - «Всегда», «Никогда» или «Только при наличии ошибок».
Переключателем «Файлы с общими кластерами» определяется, как программа должна поступать с пересевающимися файлами, если было запрошено автоматическое исправление ошибок, - «Удалять», «Делать копии» (то есть разделять пересекающиеся файлы путем их копирования на новое место) или «Пропускать» (то есть игнорировать такие ошибки).
Мы знаем что кластеры могут содержать от одного до нескольких десятков секторов. Иногда в результате сбоев в работе программного обеспечения кластеры могут теряться. Потерянным считается кластер, который помечен как занятый, но не принадлежит ни одному файлу.
Переключателем «Потерянные цепочки кластеров» определяется, что делать в случае обнаружения потерянных кластеров, - «Освобождать», то есть объявлять потерянные кластеры свободными, или «Преобразовывать в файлы», то есть формировать из связанных цепочек потерянных кластеров файлы с именами вида FILEnnnn.CHK, где n – цифра. Такие файлы записываются в главную папку обработанного диска. Ознакомившись с их содержимым, вы сможете решить, как с ними поступить, - оставить для работы или удалить.
Слайд 12***
Установка флажков, объединенных в область «Проверять», приводит к выполнению дополнительных проверок:
«Правильность
имен файлов» - проверять синтаксическую правильность имен файлов (допустимость символов, длину);
«Дату и время создания файлов» - проверять правильность четырех временных свойств файлов;
«Уникальность имен файлов» - искать файлы с одинаковыми именами.
Если выбран режим полной проверки дисков, нажмите в окне утилиты кнопку «Настройка». Откроется диалоговое окно «Режим проверки поверхности диска», в котором уточняется процесс поиска и устранение последствий физических дефектов.
Положением переключателя «Выполнить проверку следующих областей» задаются области дисков, которые подлежат проверке.
Флажки в диалоговом окне означают следующее:
«Не производить проверку поверхности на запись» - отключить проверку поверхности путем записи (будет выполнять только считывание);
«Не исправлять ошибочные секторы в скрытых и системных файлах» - не устранять последствие физических дефектов, если дефектные секторы принадлежат кластерам, занятым скрытыми или системными файлами.
Полная проверка диска требует много времени, которое тратится в основном на тестирование поверхности.
«Дату и время создания файлов» - проверять правильность четырех временных свойств файлов;
«Уникальность имен файлов» - искать файлы с одинаковыми именами.
Если выбран режим полной проверки дисков, нажмите в окне утилиты кнопку «Настройка». Откроется диалоговое окно «Режим проверки поверхности диска», в котором уточняется процесс поиска и устранение последствий физических дефектов.
Положением переключателя «Выполнить проверку следующих областей» задаются области дисков, которые подлежат проверке.
Флажки в диалоговом окне означают следующее:
«Не производить проверку поверхности на запись» - отключить проверку поверхности путем записи (будет выполнять только считывание);
«Не исправлять ошибочные секторы в скрытых и системных файлах» - не устранять последствие физических дефектов, если дефектные секторы принадлежат кластерам, занятым скрытыми или системными файлами.
Полная проверка диска требует много времени, которое тратится в основном на тестирование поверхности.
Слайд 13Утилита Windows для дефрагментации дисков (Defrag).
Дефрагментация диска как процесс – это
перестановка файлов таким образом, чтобы каждый из них занимал единственный фрагмент дисковой памяти. Файлы фрагментируются в результате динамического выделения дисковой памяти для их хранения. Чем больше файл фрагментирован, тем медленнее доступ к нему.
Утилита Defrag обеспечивает дефрагментацию дисков с целью увеличения скорости доступа к файлам. Кроме того, она способна переставлять файлы приложений таким образом, чтобы они располагались на диске в том порядке, в котором считываются в память при загрузке. Также это приводит к ускорению запуска приложений.
Порядок действий
Запустить утилиту командой Пуск, Программы, Стандартные, Служебные, Дефрагментации диска главное меню системы. В результате откроется окно утилиты и диалоговое окно «Выбор диска».
Выберите из имеющегося списка накопитель, диск в котором нужно дефрагментировать. Если требуется обработать все жесткие диски, используйте элемент «Все жесткие диски».
Настройте утилиту. Для этого нажмите кнопку «Настройка» и в открывшемся диалоговом окне «Настройка дефрагментации»:
Утилита Defrag обеспечивает дефрагментацию дисков с целью увеличения скорости доступа к файлам. Кроме того, она способна переставлять файлы приложений таким образом, чтобы они располагались на диске в том порядке, в котором считываются в память при загрузке. Также это приводит к ускорению запуска приложений.
Порядок действий
Запустить утилиту командой Пуск, Программы, Стандартные, Служебные, Дефрагментации диска главное меню системы. В результате откроется окно утилиты и диалоговое окно «Выбор диска».
Выберите из имеющегося списка накопитель, диск в котором нужно дефрагментировать. Если требуется обработать все жесткие диски, используйте элемент «Все жесткие диски».
Настройте утилиту. Для этого нажмите кнопку «Настройка» и в открывшемся диалоговом окне «Настройка дефрагментации»:
Слайд 14***
Установить флажок «Переместить файлы программ для ускорения их запуска», если хотите,
чтобы утилита не только дефрагментировала файлы, но и переразмещала их с целью ускорения запуска приложений;
Установить флажок «Проверить диск на наличие ошибок», если хотите, чтобы перед дефрагментацией была выполнена проверка диска с целью выявления логических дефектов (такая проверка очень полезна);
Переведите переключатель «Использовать эти параметры» в положение «Только в этот раз», если хотите, чтобы, заданные параметры настройки действовали только в текущем сеансе работы, или в положение «При каждой дефрагментации диска », чтобы они были сохранены для последующего использования.
Затем нажмите кнопку ОК.
Нажмите кнопку ОК в диалоговом окне «Выбор диска». Начнется процесс дефрагментации диска. Если вы хотите наблюдать за этим процессом, нажмите кнопку «Сведения» в окне утилиты, в результате чего она отобразит карту диска. После нажатия кнопки «Легенда» можно будет ознакомиться с системой обозначений, принятых на этой карте.
Дождитесь окончания дефрагментации. Утилита сообщит об этом в открывшемся диалоговом окне.
ВНИМАНИЕ! Утилита Дефрагментация диска может начать дефрагментацию диска заново, как только обнаружит, что в процессе ее работы произведена запись на этот диск. Поэтому лучше во время дефрагментации на компьютере ничего не делать. Если исполнению утилиты мешает экранная заставка, отключите ее.
Установить флажок «Проверить диск на наличие ошибок», если хотите, чтобы перед дефрагментацией была выполнена проверка диска с целью выявления логических дефектов (такая проверка очень полезна);
Переведите переключатель «Использовать эти параметры» в положение «Только в этот раз», если хотите, чтобы, заданные параметры настройки действовали только в текущем сеансе работы, или в положение «При каждой дефрагментации диска », чтобы они были сохранены для последующего использования.
Затем нажмите кнопку ОК.
Нажмите кнопку ОК в диалоговом окне «Выбор диска». Начнется процесс дефрагментации диска. Если вы хотите наблюдать за этим процессом, нажмите кнопку «Сведения» в окне утилиты, в результате чего она отобразит карту диска. После нажатия кнопки «Легенда» можно будет ознакомиться с системой обозначений, принятых на этой карте.
Дождитесь окончания дефрагментации. Утилита сообщит об этом в открывшемся диалоговом окне.
ВНИМАНИЕ! Утилита Дефрагментация диска может начать дефрагментацию диска заново, как только обнаружит, что в процессе ее работы произведена запись на этот диск. Поэтому лучше во время дефрагментации на компьютере ничего не делать. Если исполнению утилиты мешает экранная заставка, отключите ее.
Слайд 15Вывод
Все что вы сейчас узнали позволит вам значительно повысить
уровень своих знаний в области системного программного обеспечения, что, несомненно, станет основой для грамотного и уверенного использования персонального компьютера при решении различных задач.
Слайд 16Библиография.
Учебник «Культура информационной деятельности» (составители: В.В.Мачульский, А.Г.Гейн, В.И.Жильцов,
В.И.Кадочникова, Т.В.Шпота, Е.А.Гвоздева, В.Г.Мещеряков, А.Г.Мачульская).