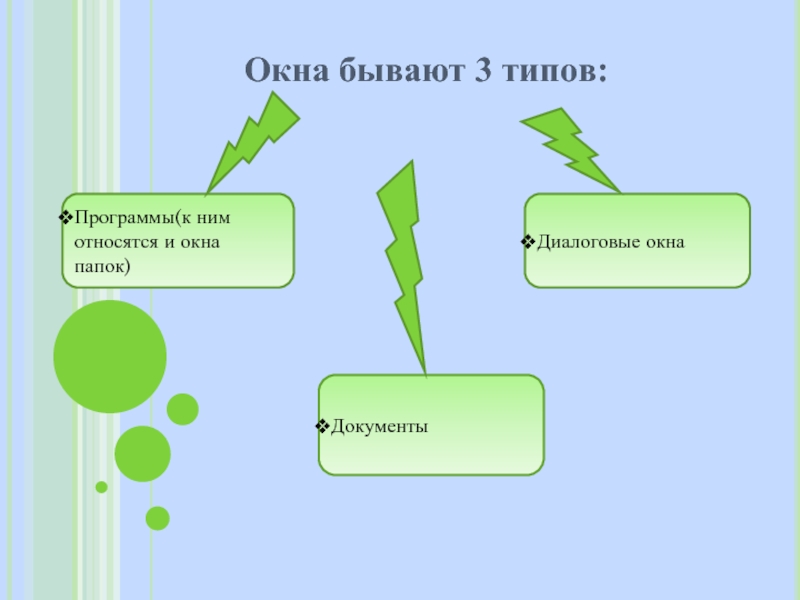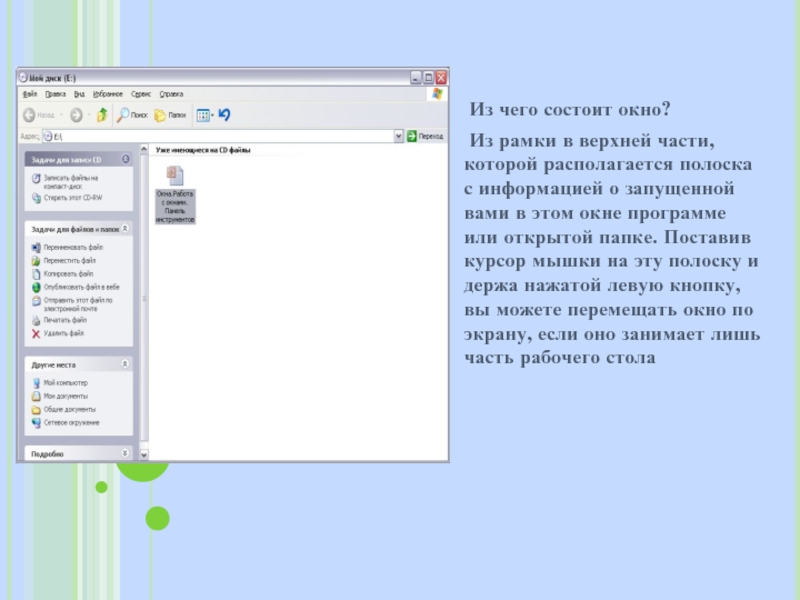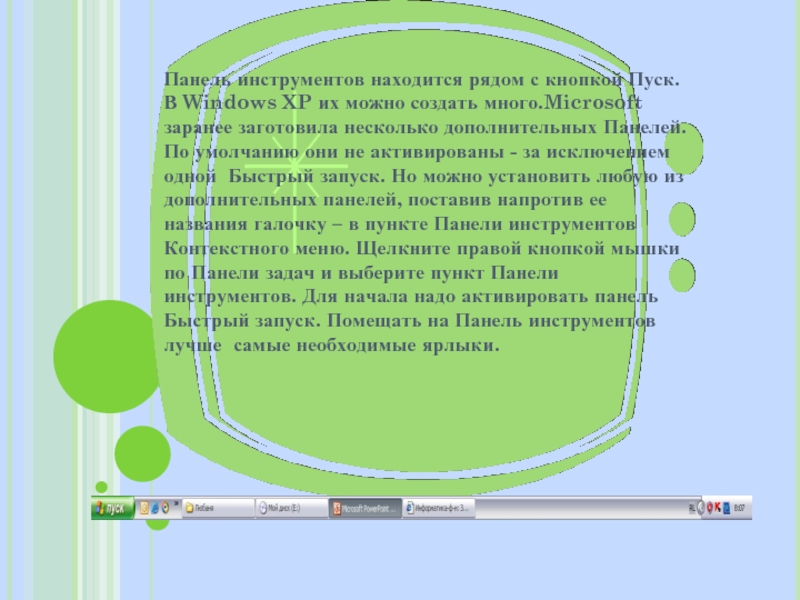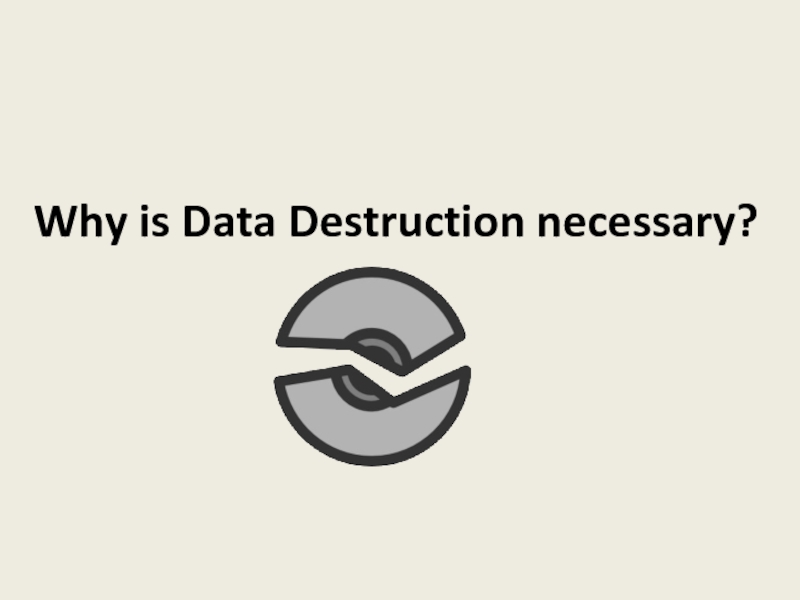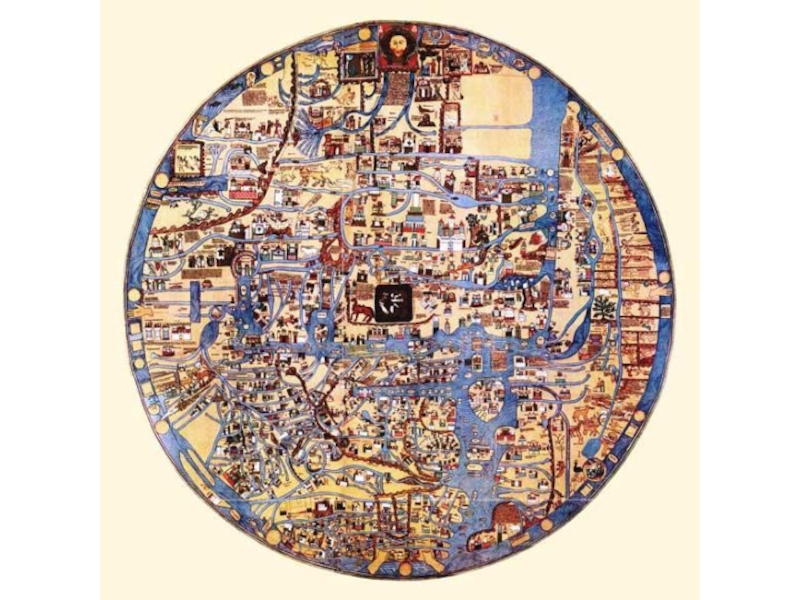- Главная
- Разное
- Дизайн
- Бизнес и предпринимательство
- Аналитика
- Образование
- Развлечения
- Красота и здоровье
- Финансы
- Государство
- Путешествия
- Спорт
- Недвижимость
- Армия
- Графика
- Культурология
- Еда и кулинария
- Лингвистика
- Английский язык
- Астрономия
- Алгебра
- Биология
- География
- Детские презентации
- Информатика
- История
- Литература
- Маркетинг
- Математика
- Медицина
- Менеджмент
- Музыка
- МХК
- Немецкий язык
- ОБЖ
- Обществознание
- Окружающий мир
- Педагогика
- Русский язык
- Технология
- Физика
- Философия
- Химия
- Шаблоны, картинки для презентаций
- Экология
- Экономика
- Юриспруденция
Окна. Работа с окнами. Панель инструментов.Гладуненко Любовьгруппа 1Г4 презентация
Содержание
- 1. Окна. Работа с окнами. Панель инструментов.Гладуненко Любовьгруппа 1Г4
- 2. СОДЕРЖАНИЕ: Окна; Из чего состоит окно;
- 3. ОКНА. РАБОТА С ОКНАМИ.
- 4. Окна- один из основных элементов Windows. в
- 5. Окна бывают 3 типов: Диалоговые
- 6. Из чего состоит окно?
- 7. В правом верхнем углу любого окна есть
- 8. Однако 3 значками инструменты управления окнами не
- 9. Панель инструментов
- 10. Панель инструментов находится рядом с кнопкой Пуск.
- 11. Например для программ Интернета ( Internet Explore,
- 12. Кроме ярлыков, можно добавлять и целые папки
- 13. ЛИТЕРАТУРА: «Новейшая энциклопедия персонального компьютера 2007» В.Леонтьев,
Слайд 2СОДЕРЖАНИЕ:
Окна;
Из чего состоит окно;
Работа с окнами;
Панель инструментов;
Возможности Панели инструментов.
Слайд 4Окна- один из основных элементов Windows. в окнах запускаются все программы
Windows. B виде окон открываются папки.
Окна можно растягивать и стягивать так, чтобы их размеры соответствовали вашему желанию. Можно развернуть окна так, чтобы оно заняло весь экран, можно сделать маленьким- тогда на экране поместиться несколько программных окон.
Окна в Windows стандартны. Открывается ли программа, документ или папка- картинка остается почти одинаковой.
Окна можно растягивать и стягивать так, чтобы их размеры соответствовали вашему желанию. Можно развернуть окна так, чтобы оно заняло весь экран, можно сделать маленьким- тогда на экране поместиться несколько программных окон.
Окна в Windows стандартны. Открывается ли программа, документ или папка- картинка остается почти одинаковой.
Слайд 6
Из чего состоит окно?
Из рамки в верхней части, которой
располагается полоска с информацией о запущенной вами в этом окне программе или открытой папке. Поставив курсор мышки на эту полоску и держа нажатой левую кнопку, вы можете перемещать окно по экрану, если оно занимает лишь часть рабочего стола
Слайд 7В правом верхнем углу любого окна есть три значка обозначающих типовые
операции, который можно выполнить с окнами.
Нажатие на «крестик» приведет к закрытию окна.
Прямоугольник (или 2 наложенных друг на друга прямоугольника) соответствует операции развертывания окна в полный экран или, наоборот, его сворачивания до обычных размеров. В «минимизированном» состоянии, когда окно занимает небольшую часть экрана, его размерами можно управлять с помощью мышки. Следует подвести курсор точно к краю рамки, и когда стрелка изменит свой вид, превратившись в двухстороннюю, нажать левую кнопку мышки и , не отпуская ее, растянуть или сжать окно в нужном направлении.
Значок с черточкой предназначен для того, чтобы окно в любой момент можно было убрать с экрана вниз Рабочего стола на Панель задач.
Нажатие на «крестик» приведет к закрытию окна.
Прямоугольник (или 2 наложенных друг на друга прямоугольника) соответствует операции развертывания окна в полный экран или, наоборот, его сворачивания до обычных размеров. В «минимизированном» состоянии, когда окно занимает небольшую часть экрана, его размерами можно управлять с помощью мышки. Следует подвести курсор точно к краю рамки, и когда стрелка изменит свой вид, превратившись в двухстороннюю, нажать левую кнопку мышки и , не отпуская ее, растянуть или сжать окно в нужном направлении.
Значок с черточкой предназначен для того, чтобы окно в любой момент можно было убрать с экрана вниз Рабочего стола на Панель задач.
Слайд 8Однако 3 значками инструменты управления окнами не ограничиваются. В каждом окне
есть еще множество управляющих кнопок, но большинство из них относится не к самому окну, а к работающей в нем программе. Какие они будут- зависит от запущенной вами программой.
Слайд 10Панель инструментов находится рядом с кнопкой Пуск. В Windows XP их
можно создать много.Microsoft заранее заготовила несколько дополнительных Панелей. По умолчанию они не активированы - за исключением одной Быстрый запуск. Но можно установить любую из дополнительных панелей, поставив напротив ее названия галочку – в пункте Панели инструментов Контекстного меню. Щелкните правой кнопкой мышки по Панели задач и выберите пункт Панели инструментов. Для начала надо активировать панель Быстрый запуск. Помещать на Панель инструментов лучше самые необходимые ярлыки.
Слайд 11Например для программ Интернета ( Internet Explore, Outlook Express), значок для
быстрой установки с сетью, а также ярлыки Проводника и Панели управления. Добавлять значки можно откуда угодно: из меню Пуск с Рабочего стола или из папки Проводника. Указав курсором мышки на выбранный значок, зажимаете правую кнопку мышки и не отпуская, тяните значок на панель, после этого отпустите кнопку мышки. Перед вами возникнет контекстное меню значка. Выберите пункт Копировать.
Слайд 12Кроме ярлыков, можно добавлять и целые папки на Панель. И даже
создавать собственные, новые папки с ярлыками быстрого доступа. Сделать это можно следующим образом через Контекстное меню, щелкнув правой кнопкой мышки по свободному пространству Панели и выбрав пункт Панели инструментов Создать панель инструментов. Однако не стоит злоупотреблять ее возможностями. В многочисленных ярлыках можно легко запутаться. И пространство Панели инструментов не безгранично.
Слайд 13ЛИТЕРАТУРА:
«Новейшая энциклопедия персонального компьютера 2007» В.Леонтьев, Москва 2007г.;
«Мини-энциклопедия по информатики »
А.Грей, Москва 2006г.