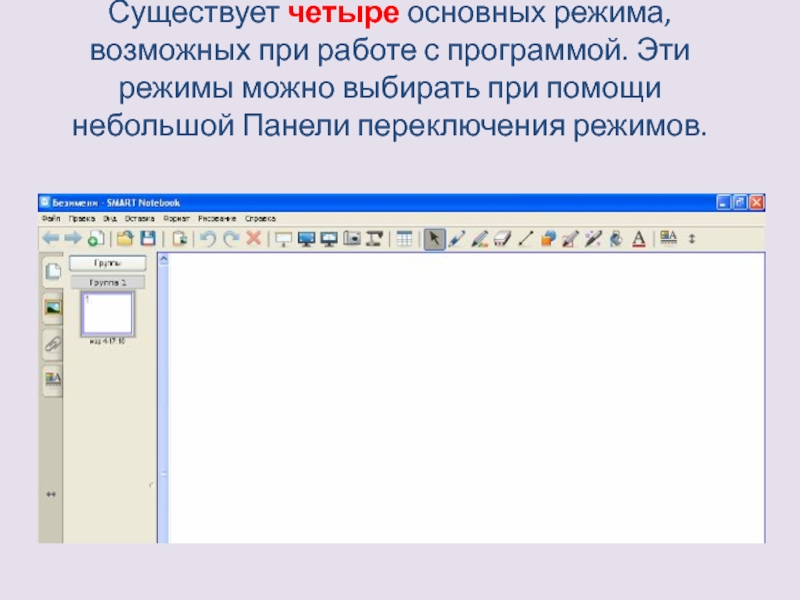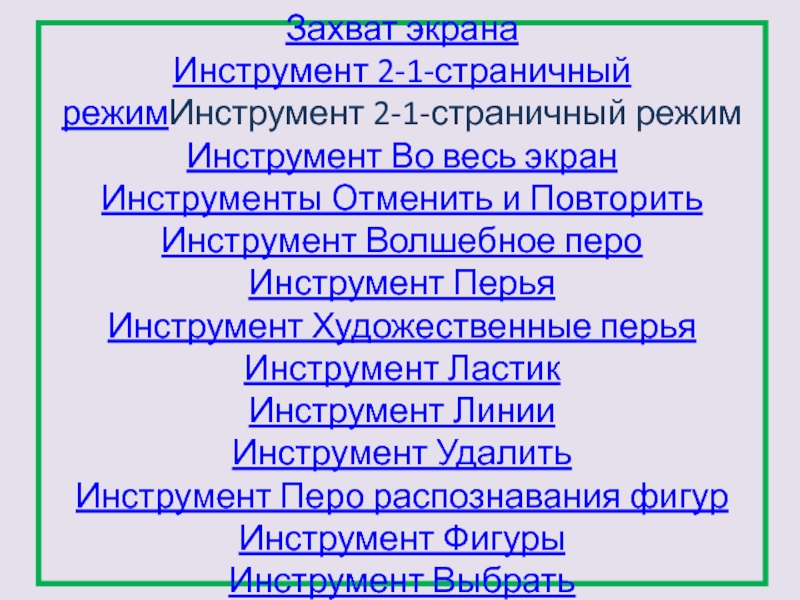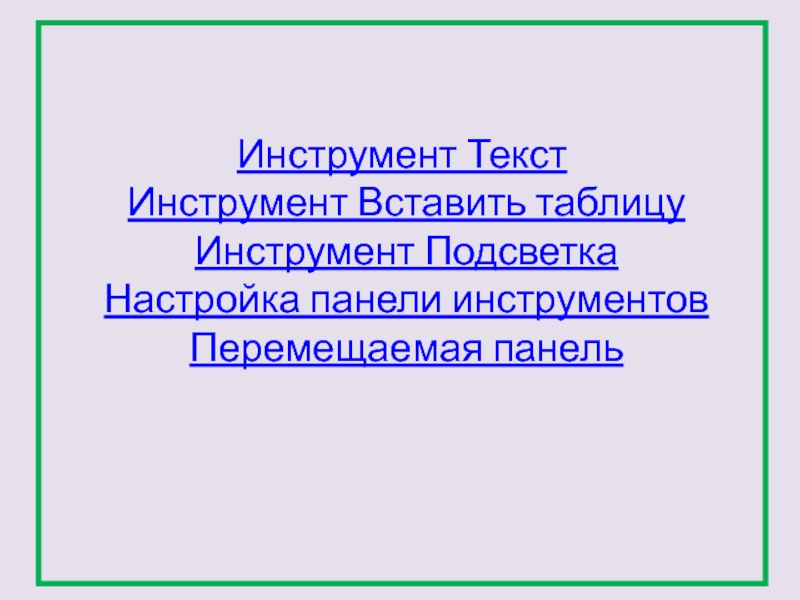- Главная
- Разное
- Дизайн
- Бизнес и предпринимательство
- Аналитика
- Образование
- Развлечения
- Красота и здоровье
- Финансы
- Государство
- Путешествия
- Спорт
- Недвижимость
- Армия
- Графика
- Культурология
- Еда и кулинария
- Лингвистика
- Английский язык
- Астрономия
- Алгебра
- Биология
- География
- Детские презентации
- Информатика
- История
- Литература
- Маркетинг
- Математика
- Медицина
- Менеджмент
- Музыка
- МХК
- Немецкий язык
- ОБЖ
- Обществознание
- Окружающий мир
- Педагогика
- Русский язык
- Технология
- Физика
- Философия
- Химия
- Шаблоны, картинки для презентаций
- Экология
- Экономика
- Юриспруденция
Обучающей семинар презентация
Содержание
- 1. Обучающей семинар
- 2. Цель: создание условий для повышения квалификации учителей
- 3. - Виды интерактивного оборудования. - Возможности интерактивного оборудования.
- 4. Интерактивная доска - поверхность, на которую проецируется
- 5. Производители интерактивных досок используют разные технологии для определения положения пишущего инструмента на доске
- 6. Резисторная В пластиковую поверхность интерактивной доски
- 7. Инфракрасная и ультразвуковая технологии Основаны на применении
- 8. Электромагнитная технология Основана на
- 9. Интерактивная доска является незаменимым средством усиления наглядности
- 10. Перед учителем, который хочет научиться использование интерактивную
- 11. -Научиться (технически!) работать в среде этой программы,
- 12. В качестве «базового» ПО выбрано ПО интерактивной
- 13. Smart Board, имеет самую либеральную лицензию и
- 14. Большинство появившихся впоследствии подобных программ – с
- 15. Она очень удобна для предварительной подготовки
- 16. В ее состав входит обширная коллекция готовых
- 17. Существует четыре основных режима, возможных при работе
- 18. Режим 1 – назовем его режимом Сортировщика
- 19. Режим 3 – Режим работы с вложениями.
- 20. 1 2
- 21. 1 2
- 22. 1 2
- 23. 1 2
- 24. Захват экрана Инструмент 2-1-страничный режимИнструмент 2-1-страничный режим
- 25. Инструмент Текст Инструмент Вставить таблицу
Слайд 1Обучающей семинар
«Характеристика интерактивного оборудования и
Слайд 2Цель: создание условий для повышения квалификации учителей начальных классов и формирования
Слайд 3- Виды интерактивного оборудования. - Возможности интерактивного оборудования. - Настройка панели инструментов - Режимы работы. - Импорт и
Слайд 4Интерактивная доска - поверхность, на которую проецируется экран монитора (клон), она
Слайд 5Производители интерактивных досок используют разные технологии для определения положения пишущего инструмента
Слайд 6Резисторная
В пластиковую поверхность интерактивной доски вмонтирована сетка из двух слоев
Smart (доски SmartBoard)–Канада
PolyVision(доски Walk-and-Talk
и Webster)-США
Слайд 7Инфракрасная и ультразвуковая технологии
Основаны на применении соответствующих датчиков, определяющих положение специального
Hitachi (StarBoard и FX-DUO) - Япония
Panasonic (Panaboard) - Япония
Слайд 8Электромагнитная технология
Основана на передаче электронных сигналов с пишущего
Sahara Interactive
(Communicator77 и Penbord) – Бельгия
InterWrite (доски InterWriteBoard) - США
Слайд 9Интерактивная доска является незаменимым средством усиления наглядности изложения учебного материала, позволяет
Слайд 10Перед учителем, который хочет научиться использование интерактивную доску «на все сто»
Слайд 11-Научиться (технически!) работать в среде этой программы, сидя за компьютером; -Освоить практические
Слайд 12В качестве «базового» ПО выбрано ПО интерактивной доски Smart, одной из
Слайд 13Smart Board, имеет самую либеральную лицензию и одно из лучших по
Слайд 14Большинство появившихся впоследствии подобных программ – с той или иной степенью
Слайд 15 Она очень удобна для предварительной подготовки материалов; Она обладает богатыми техническими возможностями
Слайд 16В ее состав входит обширная коллекция готовых объектов (картинок, фонов, интерактивных
Слайд 17Существует четыре основных режима, возможных при работе с программой. Эти режимы
Слайд 18Режим 1 – назовем его режимом Сортировщика страниц. Этот режим –
Слайд 19Режим 3 – Режим работы с вложениями. Работая в нем, мы
Режим 4 – Режим установки свойств объектов. Название говорит само за себя. Работая с любым объектом программы, мы сможем изменить присущие только ему свойства. Добавим, что в этом же режиме можно будет задавать анимацию объектов и осуществлять видеозапись каких-то событий, происходящих на странице.
Слайд 20 1 2 3 4
1 – открыть предыдущую страницу
2 – открыть следующую страницу
3 – вставить пустую страницу
4 – открыть файл Notebook, который хранится где-то в пределах досягаемости
5 – сохранить файл, с которым Вы в данный момент работаете (имя файла, и место сохранения при этом у Вас не спросят!)
6 – вставить на страницу из буфера (предварительно что-то должно быть скопировано)
7 – отменить последнее действие (сделали что-то не так – смело жмите сюда!)
8 – вернуть отмененное действие
9 – удалить
Слайд 21 1 2 3 4
10 – подвижная шторка, закрывающая всю страницу
11 – переход к режиму показа страницы весь экран
12 – а в этом режиме будут видны сразу две страницы
13 – инструменты захвата экрана (именно они помогают вставить на страницу и в коллекцию всякие картинки «с улицы», т.е. из-за «пределов» программы)
14 – с помощью этого инструмента мы будем вставлять на страницу таблицы
15 – инструмент «Выбрать». Сфера применения очень широкая. Он позволяет выбрать группу объектов для проведения с ними в дальнейшем какой-то операции. Он же отменяет режим действия какого-то инструмента
19 – набор инструментов для проведения прямых линий
20 – набор для рисования различных фигур
Слайд 22 1 2 3 4
21 – перо распознавания фигур. Определяет, какую фигуру Вы хотели нарисовать «от руки» и доводит ее «до ума». Особенно хорошо это получается в случае с овалами, прямоугольниками и треугольниками.
22 – «Волшебное перо». Красивый инструмент! Если нарисовать таким пером овал – получим эффект перемещаемой «подсветки». Если нарисовать прямоугольник – получим перемещаемую «Лупу», увеличивающую содержимое этого прямоугольника. А если просто что-то нарисовать или написать, как пером, то нарисованное или написанное через несколько секунд исчезнет…
Слайд 23 1 2 3 4
23 – заливка. Позволяет закрасить на странице в заранее выбранный цвет объекты, созданные с помощью инструментов Фигуры или Перо распознавания фигур
24 – важнейший инструмент для подготовки и форматирования текста
25 – средство записи Smart. Мы им пользовались при подготовке видеоуроков
26 – клавиатура. Позволяет напечатать какой-то текст, не отходя от интерактивной доски. Хотя это не очень-то и удобно…
27 – позволяет перемещать панель инструментов вверх-вниз.