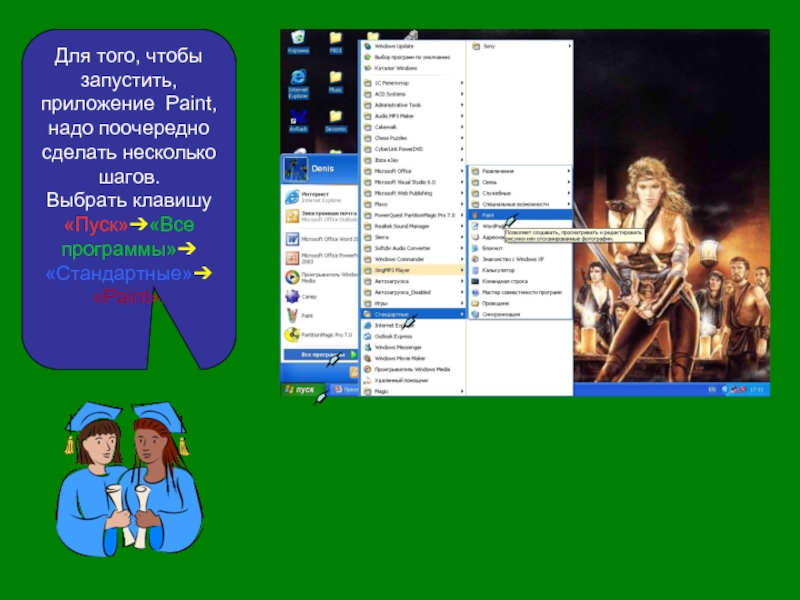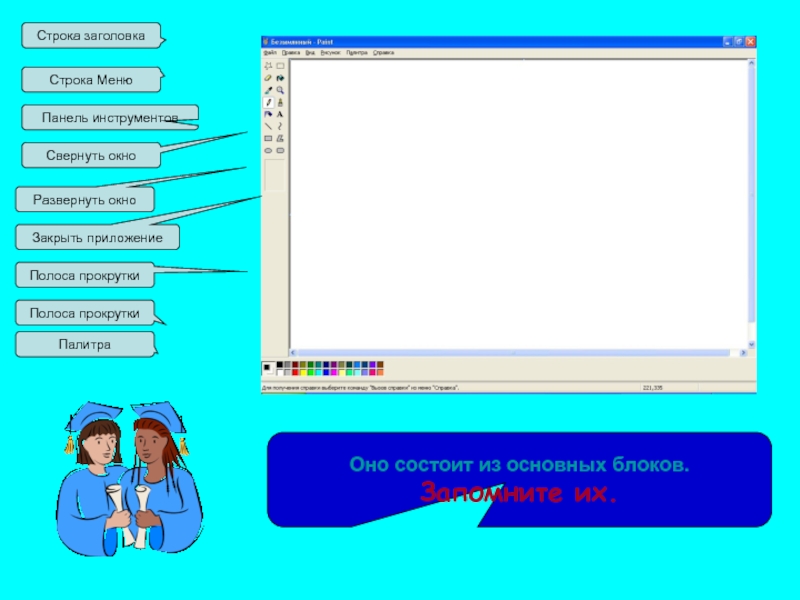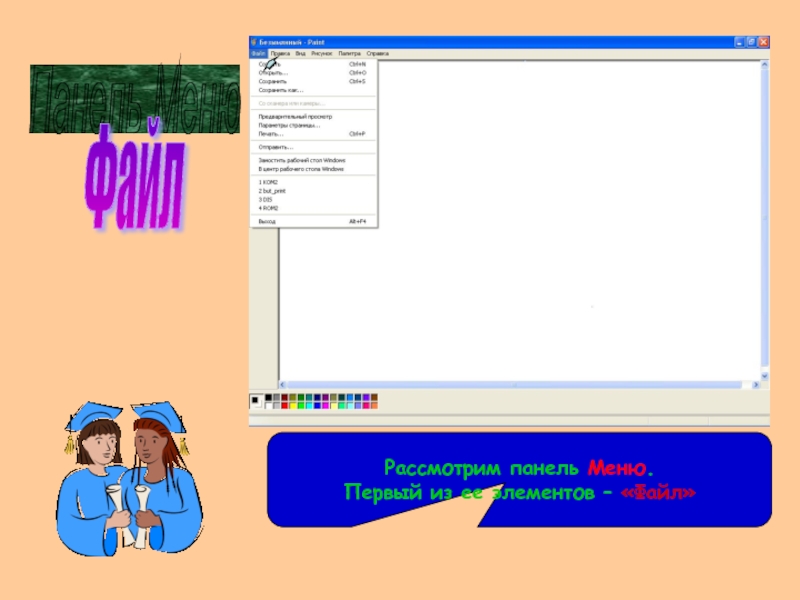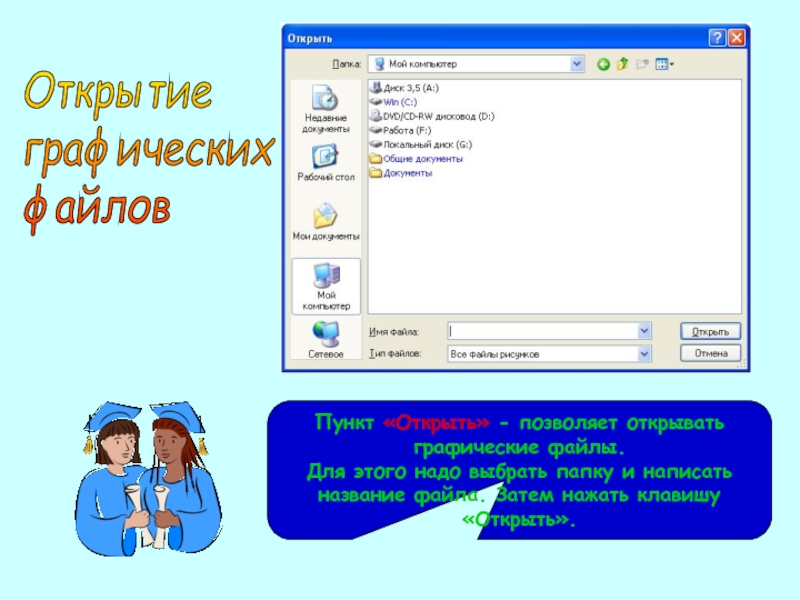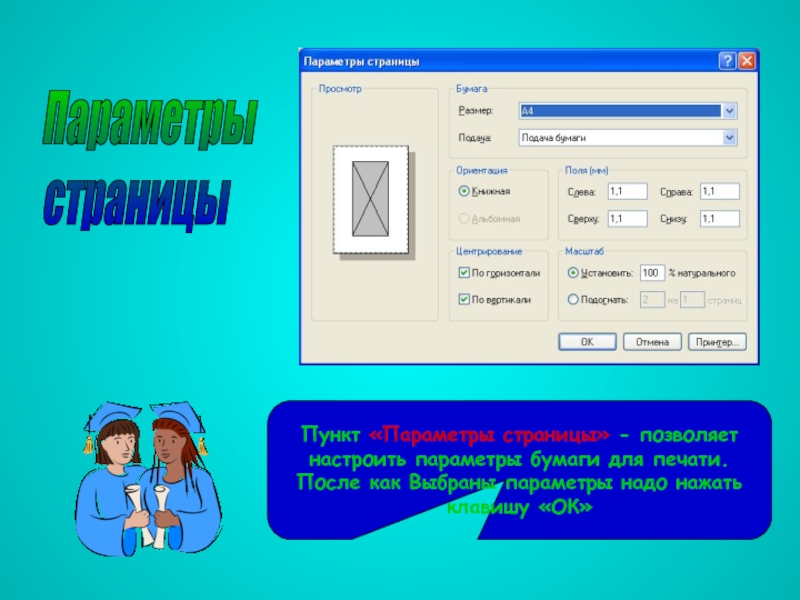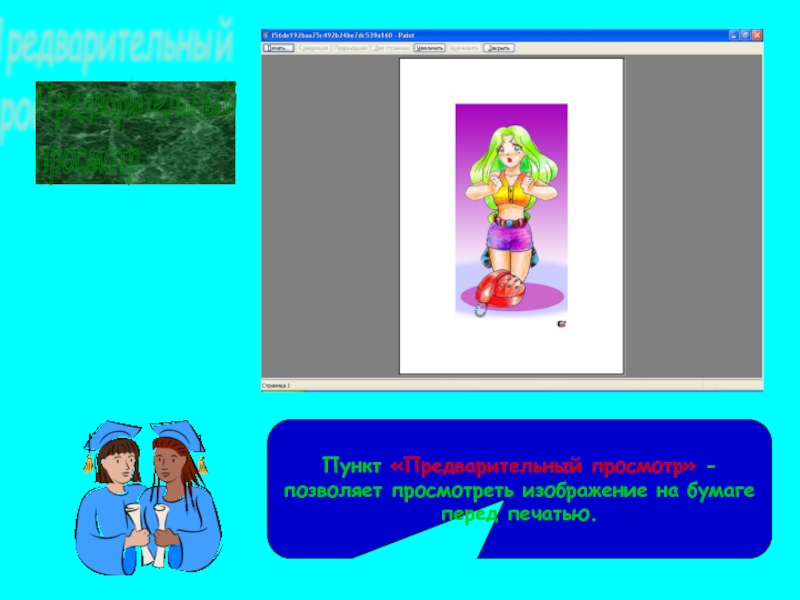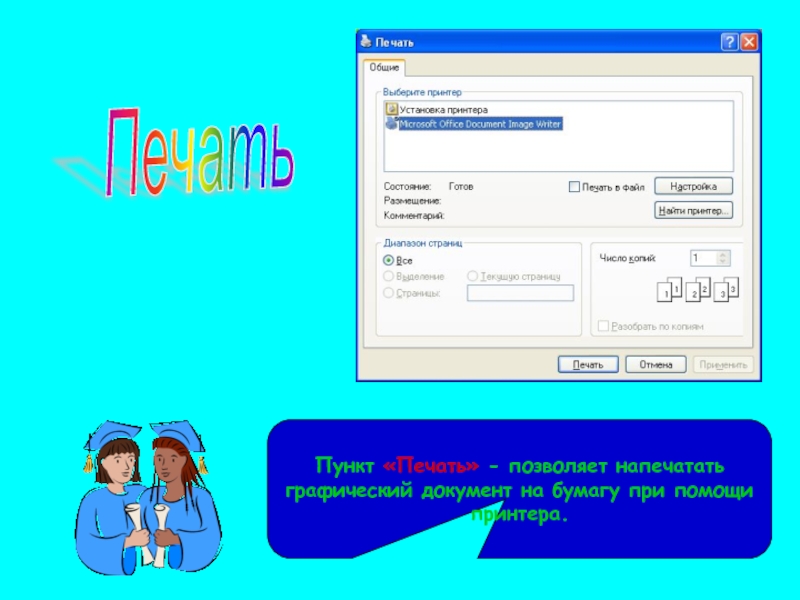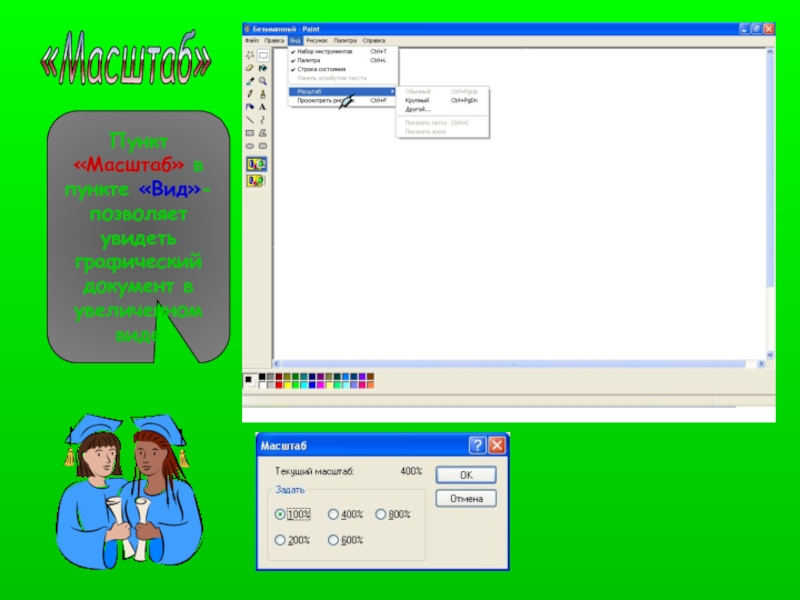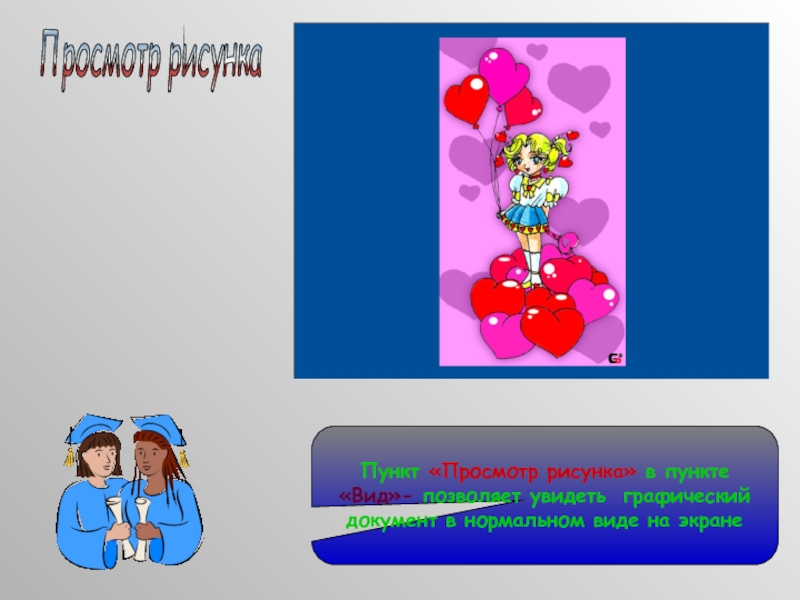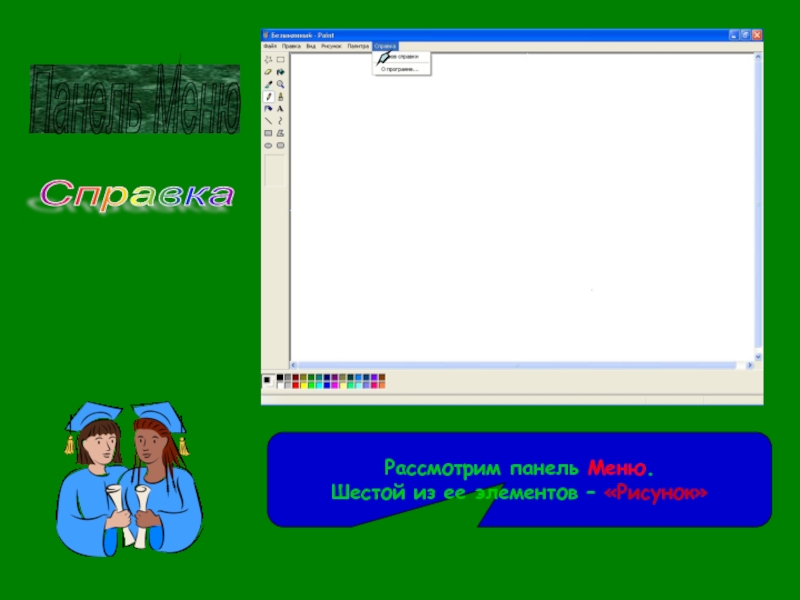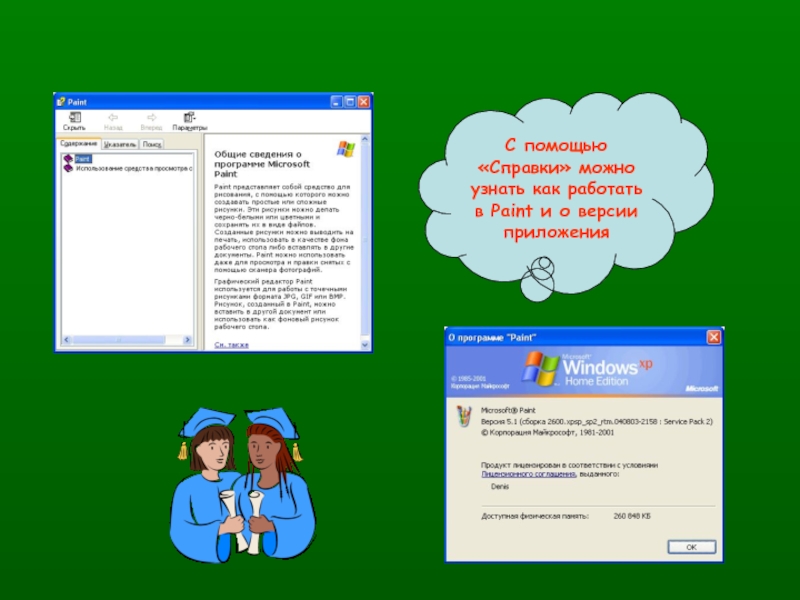- Главная
- Разное
- Дизайн
- Бизнес и предпринимательство
- Аналитика
- Образование
- Развлечения
- Красота и здоровье
- Финансы
- Государство
- Путешествия
- Спорт
- Недвижимость
- Армия
- Графика
- Культурология
- Еда и кулинария
- Лингвистика
- Английский язык
- Астрономия
- Алгебра
- Биология
- География
- Детские презентации
- Информатика
- История
- Литература
- Маркетинг
- Математика
- Медицина
- Менеджмент
- Музыка
- МХК
- Немецкий язык
- ОБЖ
- Обществознание
- Окружающий мир
- Педагогика
- Русский язык
- Технология
- Физика
- Философия
- Химия
- Шаблоны, картинки для презентаций
- Экология
- Экономика
- Юриспруденция
Обучающая программа презентация
Содержание
- 1. Обучающая программа
- 2. Для того, чтобы
- 3. После запуска приложения на экране появится окно приложения Paint.
- 4. Оно состоит из основных блоков. Запомните их.
- 5. Рассмотрим панель Меню. Первый из ее элементов – «Файл» Панель Меню Файл
- 6. Пункт «Открыть» - позволяет открывать графические файлы.
- 7. Пункт «Сохранить как…» - позволяет сохранять графические
- 8. Пункт «Параметры страницы» - позволяет настроить параметры
- 9. Пункт «Предварительный просмотр» - позволяет просмотреть изображение на бумаге перед печатью. Предварительный просмотр
- 10. Пункт «Печать» - позволяет напечатать графический документ на бумагу при помощи принтера. Печать
- 11. Рассмотрим панель Меню. Второй из ее элементов
- 12. Панель Меню Вид Рассмотрим панель Меню. Третий
- 13. Пункт «Масштаб» в пункте «Вид»- позволяет увидеть
- 14. Пункт «Просмотр рисунка» в пункте «Вид»- позволяет
- 15. Панель Меню Рисунок Рассмотрим панель Меню. Четвертый из ее элементов – «Рисунок»
- 16. Отразить/повернуть При помощи этой функции можно повернуть или отразить рисунок под определенным градусом.
- 17. Растянуть/наклонить При помощи этой функции можно растянуть или наклонить рисунок под определенным градусом.
- 18. При помощи этой функции можно выставить размеры и цветность рисунка. Атрибуты...
- 19. Панель Меню Палитра Рассмотрим панель Меню. Пятый из ее элементов – «Палитра»
- 20. «Палитра» - нужна для изменения оттенков цвета Палитра
- 21. Панель Меню Справка Рассмотрим панель Меню. Шестой из ее элементов – «Рисунок»
- 22. С помощью «Справки» можно узнать как работать в Paint и о версии приложения
- 23. Запомните дорогие друзья когда сохраняете рисунок обязательно
Слайд 1Обучающая программа
Даша и Саша
Приложение Windows
(Paint)
Здравствуйте!
Нас зовут Даша и Саша.
Слайд 2
Для того, чтобы запустить, приложение Paint, надо поочередно сделать несколько шагов.
Выбрать
Слайд 4Оно состоит из основных блоков.
Запомните их.
Строка заголовка
Строка Меню
Панель инструментов
Свернуть окно
Развернуть окно
Закрыть
Полоса прокрутки
Полоса прокрутки
Палитра
Слайд 6Пункт «Открыть» - позволяет открывать графические файлы.
Для этого надо выбрать папку
Открытие
графических
файлов
Слайд 7Пункт «Сохранить как…» - позволяет сохранять графические файлы.
Для этого надо выбрать
Сохранение
графических
файлов
Слайд 8Пункт «Параметры страницы» - позволяет настроить параметры бумаги для печати. После
Параметры
страницы
Слайд 9Пункт «Предварительный просмотр» - позволяет просмотреть изображение на бумаге перед печатью.
Предварительный
Слайд 10Пункт «Печать» - позволяет напечатать графический документ на бумагу при помощи
Печать
Слайд 11Рассмотрим панель Меню.
Второй из ее элементов – «Правка»
Панель Меню
Правка
Элемент «Правка» предназначен
Слайд 12Панель Меню
Вид
Рассмотрим панель Меню.
Третий из ее элементов – «Вид»
Элемент «Вид» отвечает
Слайд 13Пункт «Масштаб» в пункте «Вид»- позволяет увидеть графический документ в увеличенном
«Масштаб»
Слайд 14Пункт «Просмотр рисунка» в пункте «Вид»- позволяет увидеть графический документ в
Просмотр рисунка
Слайд 16Отразить/повернуть
При помощи этой функции можно повернуть или отразить рисунок под определенным
Слайд 17Растянуть/наклонить
При помощи этой функции можно растянуть или наклонить рисунок под определенным
Слайд 23Запомните дорогие друзья когда сохраняете рисунок обязательно проверяйте куда и под
Удачи Вам в работе с приложением Paint и до скорых встреч на уроках информатики и ИКТ.