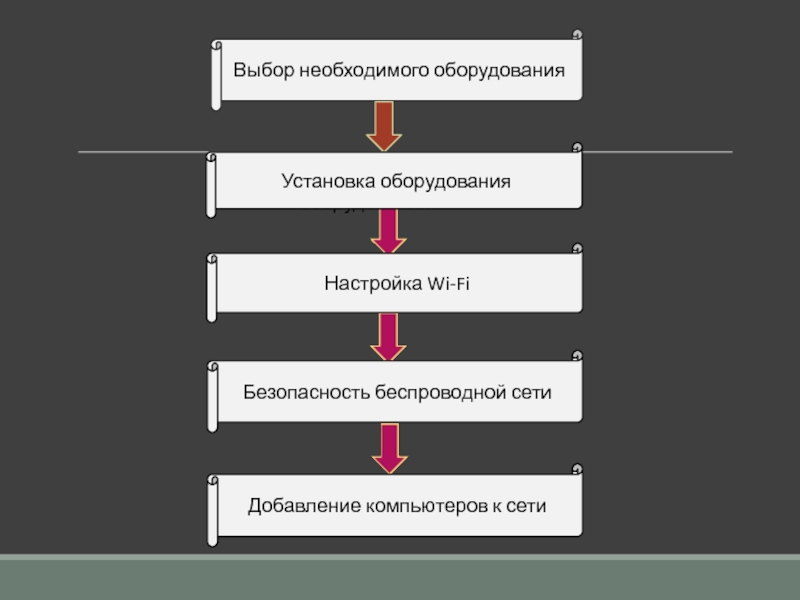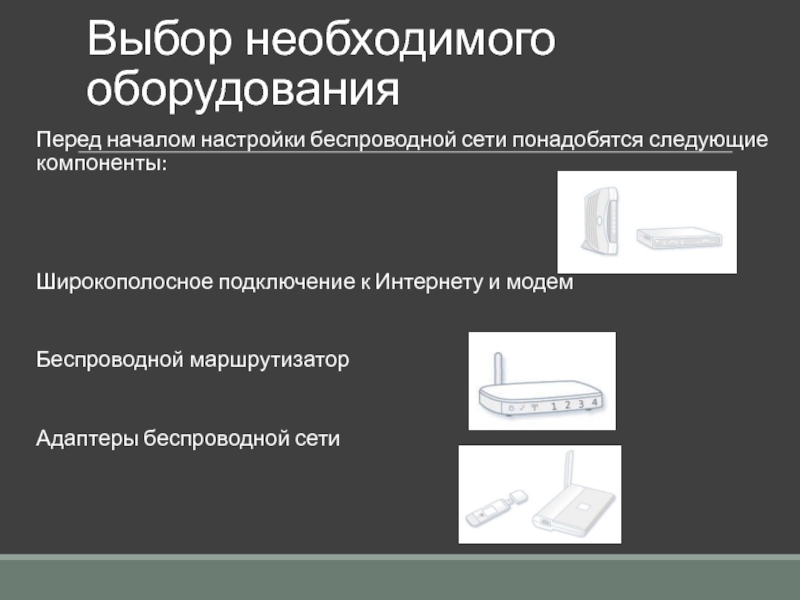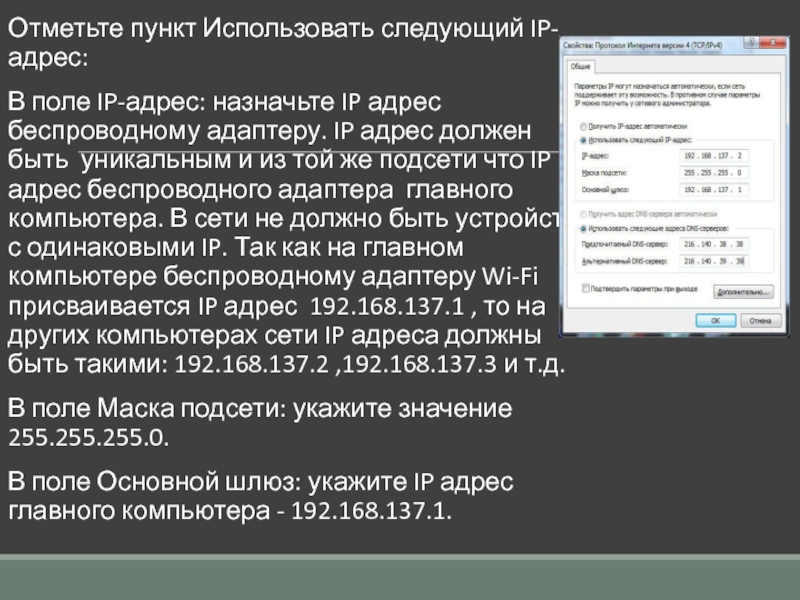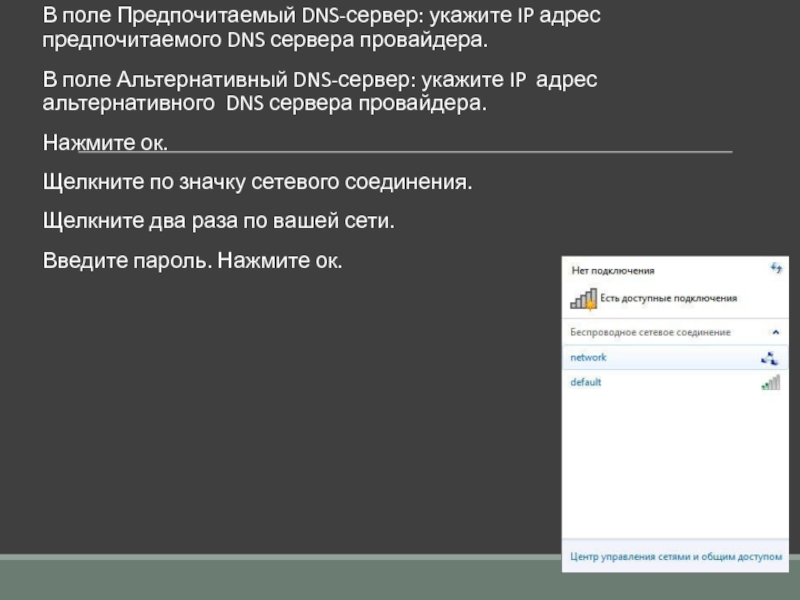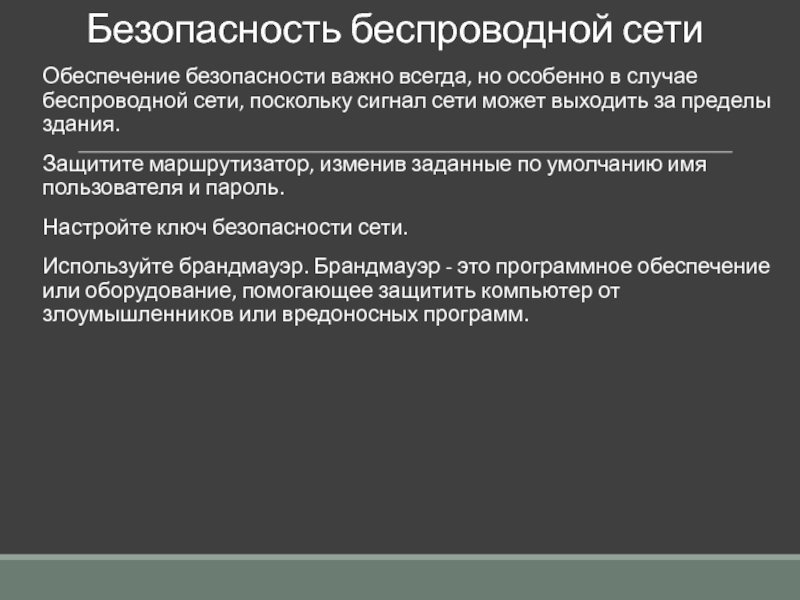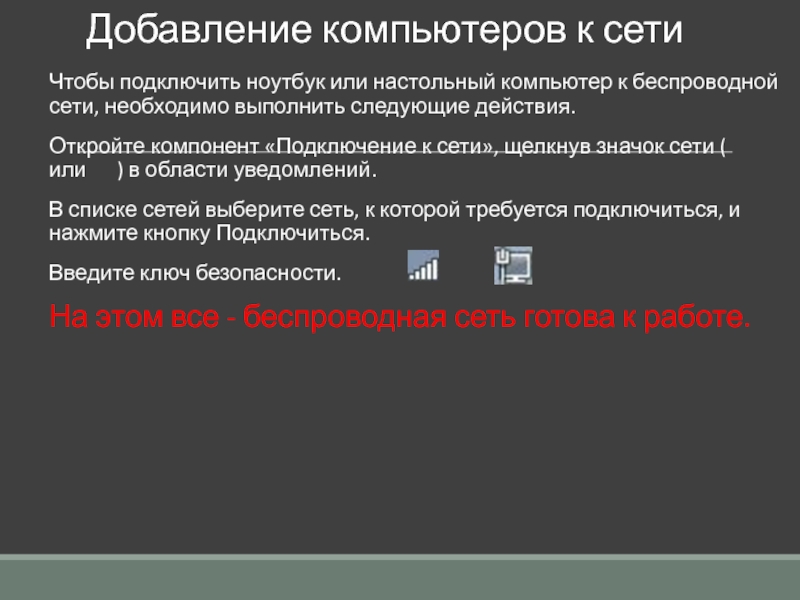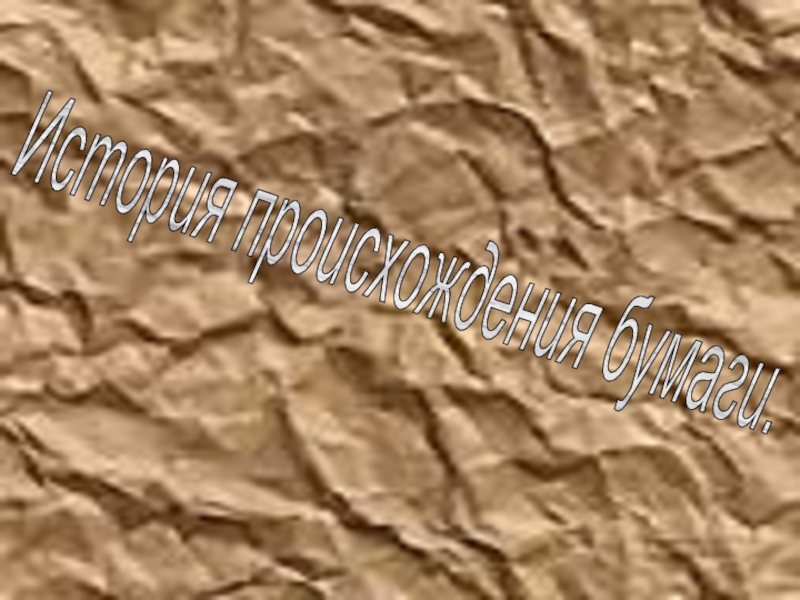РТ-122
Тищенко Владислав
- Главная
- Разное
- Дизайн
- Бизнес и предпринимательство
- Аналитика
- Образование
- Развлечения
- Красота и здоровье
- Финансы
- Государство
- Путешествия
- Спорт
- Недвижимость
- Армия
- Графика
- Культурология
- Еда и кулинария
- Лингвистика
- Английский язык
- Астрономия
- Алгебра
- Биология
- География
- Детские презентации
- Информатика
- История
- Литература
- Маркетинг
- Математика
- Медицина
- Менеджмент
- Музыка
- МХК
- Немецкий язык
- ОБЖ
- Обществознание
- Окружающий мир
- Педагогика
- Русский язык
- Технология
- Физика
- Философия
- Химия
- Шаблоны, картинки для презентаций
- Экология
- Экономика
- Юриспруденция
Настройка сетей в стандарте IEEE 802.11G (Wi-Fi) презентация
Содержание
- 1. Настройка сетей в стандарте IEEE 802.11G (Wi-Fi)
- 2. Выбор необходимого оборудования Установка оборудования Настройка Wi-Fi
- 3. Выбор необходимого оборудования Перед началом настройки беспроводной
- 4. Установка оборудования После того как все оборудование
- 5. Настройка Wi-Fi главного компьютера Главный компьютер сети
- 6. В поле Имя компьютера: задайте имя компьютера.Имя
- 7. Щелкните по ссылке Центр управления сетями и
- 8. Настройка других компьютеров сети Другие компьютеры сети
- 9. Отметьте пункт Использовать следующий IP- адрес: В
- 10. В поле Предпочитаемый DNS-сервер: укажите IP адрес
- 11. Безопасность беспроводной сети Обеспечение безопасности важно всегда,
- 12. Добавление компьютеров к сети Чтобы подключить ноутбук
Слайд 2Выбор необходимого оборудования
Установка оборудования
Настройка Wi-Fi главного компьют
Установка оборудования
Настройка Wi-Fi
Безопасность беспроводной
сети
Добавление компьютеров к сети
Слайд 3Выбор необходимого оборудования
Перед началом настройки беспроводной сети понадобятся следующие компоненты:
Широкополосное подключение
к Интернету и модем
Беспроводной маршрутизатор
Адаптеры беспроводной сети
Беспроводной маршрутизатор
Адаптеры беспроводной сети
Слайд 4Установка оборудования
После того как все оборудование будет приобретено, понадобится установить модем
и настроить подключение к Интернету. Если модем не был установлен представителем поставщика услуг Интернета, для подключения модема к компьютеру и Интернету следуйте инструкциям, приведенным в документации модема. При использовании линии DSL подключите модем к телефонной розетке. При использовании кабеля подключите модем к кабельной розетке.
Установите беспроводный маршрутизатор в таком месте, где он будет принимать наиболее сильный сигнал при минимальном уровне помех:
Разместите беспроводной маршрутизатор в центре зоны обслуживания. Как можно ближе к центру дома, чтобы обеспечить максимально возможный уровень радиосигнала во всех помещениях дома.
Разместите беспроводной маршрутизатор повыше от пола и подальше от стен и металлических предметов, таких как металлические шкафы.
Уменьшите помехи. Сетевое оборудование стандарта 802.11g использует радиочастоты 2,4 ГГц. Эту же частоту используют многие микроволновые печи и беспроводные телефоны. Избежать многих проблем можно, если использовать беспроводной телефон, работающий на более высокой частоте, например 5,8 ГГц.
Установите беспроводный маршрутизатор в таком месте, где он будет принимать наиболее сильный сигнал при минимальном уровне помех:
Разместите беспроводной маршрутизатор в центре зоны обслуживания. Как можно ближе к центру дома, чтобы обеспечить максимально возможный уровень радиосигнала во всех помещениях дома.
Разместите беспроводной маршрутизатор повыше от пола и подальше от стен и металлических предметов, таких как металлические шкафы.
Уменьшите помехи. Сетевое оборудование стандарта 802.11g использует радиочастоты 2,4 ГГц. Эту же частоту используют многие микроволновые печи и беспроводные телефоны. Избежать многих проблем можно, если использовать беспроводной телефон, работающий на более высокой частоте, например 5,8 ГГц.
Слайд 5Настройка Wi-Fi главного компьютера
Главный компьютер сети - компьютер или ноутбук подключенный
к интернету и выступающий в качестве интернет-шлюза.На этом компьютере будет создано Wi-Fi соединение.
Включите Wi-Fi адаптер. Щелкните Пуск - далее правой кнопкой мыши по значку Компьютер.
Выберите пункт меню Свойства. Щелкните по ссылке Дополнительные параметры системы.
Перейдите на вкладку Имя компьютера.
В поле Описание: укажите описание компьютера,например Компьютер Степана. Нажмите кнопку Изменить.
Включите Wi-Fi адаптер. Щелкните Пуск - далее правой кнопкой мыши по значку Компьютер.
Выберите пункт меню Свойства. Щелкните по ссылке Дополнительные параметры системы.
Перейдите на вкладку Имя компьютера.
В поле Описание: укажите описание компьютера,например Компьютер Степана. Нажмите кнопку Изменить.
Слайд 6В поле Имя компьютера: задайте имя компьютера.Имя компьютера должно быть уникальным.Нельзя
задавать имя компьютера которое уже используется в сети.
В поле рабочей группы: укажите имя рабочей группы. Имя рабочей группы должно быть одинаковым на всех компьютерах сети. Нажмите ОК. Далее потребуется перезагрузка.
Если имя компьютера и имя рабочей группы не нужно менять просто нажмите кнопку Отмена.
Щелкните по значку проводного сетевого соединения.
В поле рабочей группы: укажите имя рабочей группы. Имя рабочей группы должно быть одинаковым на всех компьютерах сети. Нажмите ОК. Далее потребуется перезагрузка.
Если имя компьютера и имя рабочей группы не нужно менять просто нажмите кнопку Отмена.
Щелкните по значку проводного сетевого соединения.
Слайд 7Щелкните по ссылке Центр управления сетями и общим доступом.
Нажмите ссылку Управление
беспроводными сетями.
Нажмите Создать сеть "компьютер-компьютер«
Нажмите кнопку Далее.
В поле Имя сети: задайте произвольное имя сети.
В поле Тип безопасности: выберите WPA2-Personal.
В поле Ключ безопасности: введите пароль. Пароль пароль должен состоять из 5 или 13 знаков.
В этом окне нажмите Включить общий доступ к подключению к Интернету.
Нажмите кнопку Закрыть.
Нажмите Создать сеть "компьютер-компьютер«
Нажмите кнопку Далее.
В поле Имя сети: задайте произвольное имя сети.
В поле Тип безопасности: выберите WPA2-Personal.
В поле Ключ безопасности: введите пароль. Пароль пароль должен состоять из 5 или 13 знаков.
В этом окне нажмите Включить общий доступ к подключению к Интернету.
Нажмите кнопку Закрыть.
Слайд 8Настройка других компьютеров сети
Другие компьютеры сети - компьютеры или ноутбуки подключенные
к Wi-Fi сети созданной на главном компьютере и имеющие доступ в интернет через этот компьютер.
П. 1-9 аналогично настройкам главного компьютера
Нажмите по ссылке Изменение параметров адаптера.
Щелкните правой кнопкой мыши по значку беспроводного сетевого адаптера и и выберите пункт Свойства.
Щелкните два раза по строчке Протокол Интернета версии 4 (TCP/IPv4).
П. 1-9 аналогично настройкам главного компьютера
Нажмите по ссылке Изменение параметров адаптера.
Щелкните правой кнопкой мыши по значку беспроводного сетевого адаптера и и выберите пункт Свойства.
Щелкните два раза по строчке Протокол Интернета версии 4 (TCP/IPv4).
Слайд 9Отметьте пункт Использовать следующий IP- адрес:
В поле IP-адрес: назначьте IP адрес
беспроводному адаптеру. IP адрес должен быть уникальным и из той же подсети что IP адрес беспроводного адаптера главного компьютера. В сети не должно быть устройств с одинаковыми IP. Так как на главном компьютере беспроводному адаптеру Wi-Fi присваивается IP адрес 192.168.137.1 , то на других компьютерах сети IP адреса должны быть такими: 192.168.137.2 ,192.168.137.3 и т.д.
В поле Маска подсети: укажите значение 255.255.255.0.
В поле Основной шлюз: укажите IP адрес главного компьютера - 192.168.137.1.
В поле Маска подсети: укажите значение 255.255.255.0.
В поле Основной шлюз: укажите IP адрес главного компьютера - 192.168.137.1.
Слайд 10В поле Предпочитаемый DNS-сервер: укажите IP адрес предпочитаемого DNS сервера провайдера.
В
поле Альтернативный DNS-сервер: укажите IP адрес альтернативного DNS сервера провайдера.
Нажмите ок.
Щелкните по значку сетевого соединения.
Щелкните два раза по вашей сети.
Введите пароль. Нажмите ок.
Нажмите ок.
Щелкните по значку сетевого соединения.
Щелкните два раза по вашей сети.
Введите пароль. Нажмите ок.
Слайд 11Безопасность беспроводной сети
Обеспечение безопасности важно всегда, но особенно в случае беспроводной
сети, поскольку сигнал сети может выходить за пределы здания.
Защитите маршрутизатор, изменив заданные по умолчанию имя пользователя и пароль.
Настройте ключ безопасности сети.
Используйте брандмауэр. Брандмауэр - это программное обеспечение или оборудование, помогающее защитить компьютер от злоумышленников или вредоносных программ.
Защитите маршрутизатор, изменив заданные по умолчанию имя пользователя и пароль.
Настройте ключ безопасности сети.
Используйте брандмауэр. Брандмауэр - это программное обеспечение или оборудование, помогающее защитить компьютер от злоумышленников или вредоносных программ.
Слайд 12Добавление компьютеров к сети
Чтобы подключить ноутбук или настольный компьютер к беспроводной
сети, необходимо выполнить следующие действия.
Откройте компонент «Подключение к сети», щелкнув значок сети ( или ) в области уведомлений.
В списке сетей выберите сеть, к которой требуется подключиться, и нажмите кнопку Подключиться.
Введите ключ безопасности.
На этом все - беспроводная сеть готова к работе.
Откройте компонент «Подключение к сети», щелкнув значок сети ( или ) в области уведомлений.
В списке сетей выберите сеть, к которой требуется подключиться, и нажмите кнопку Подключиться.
Введите ключ безопасности.
На этом все - беспроводная сеть готова к работе.