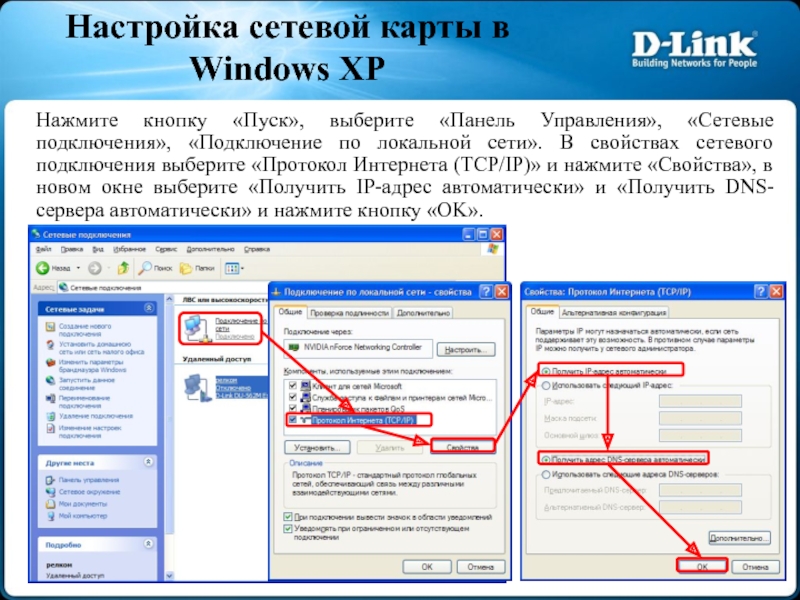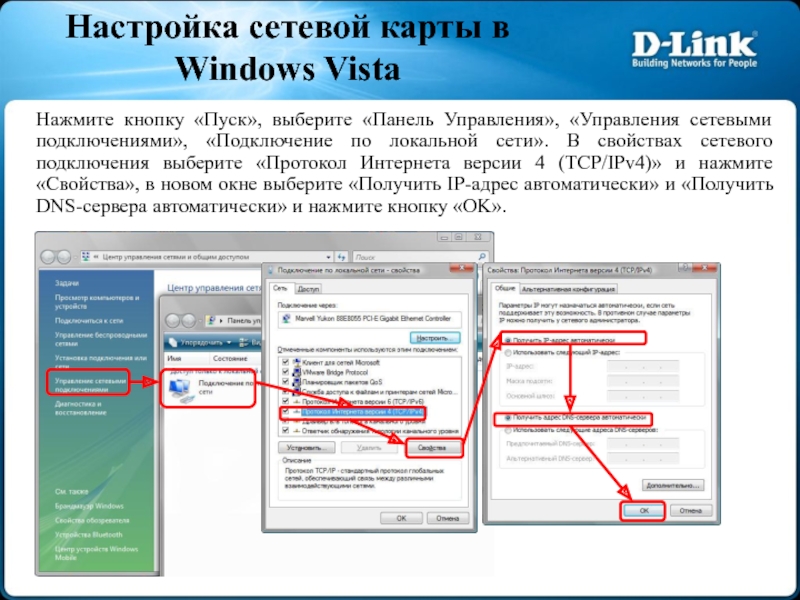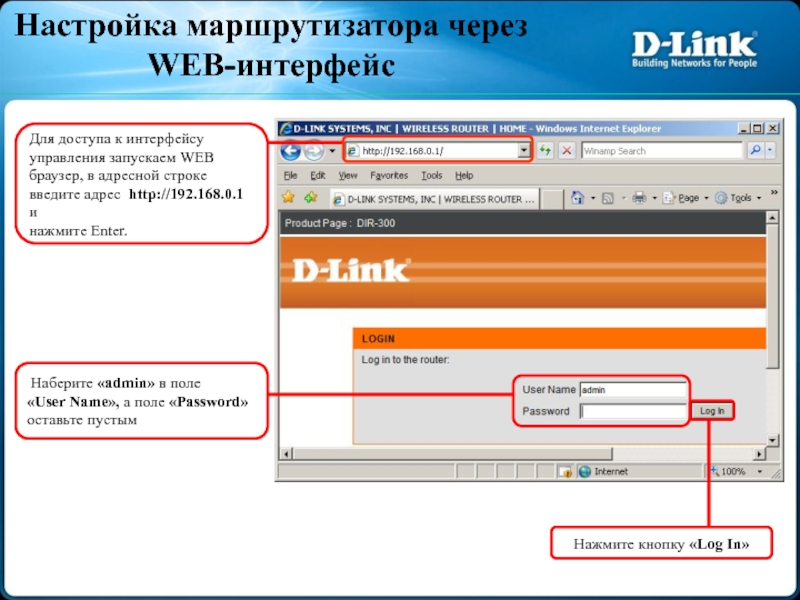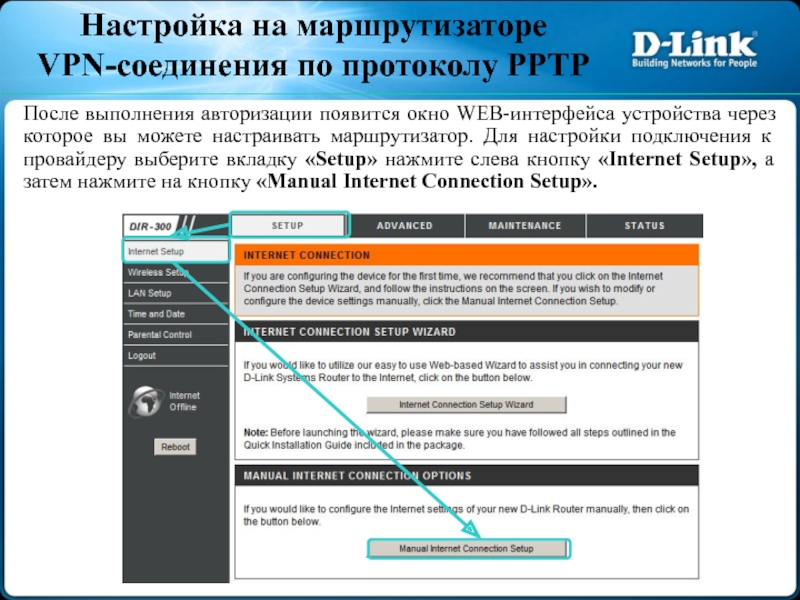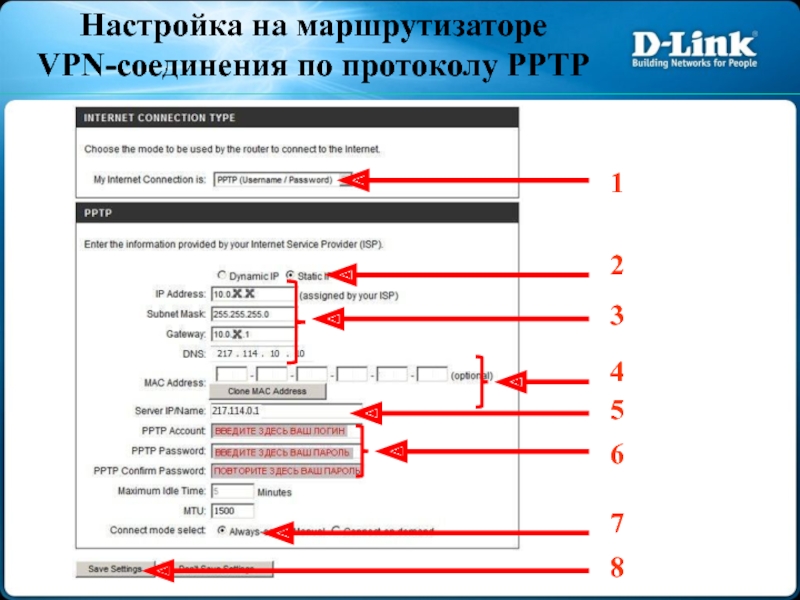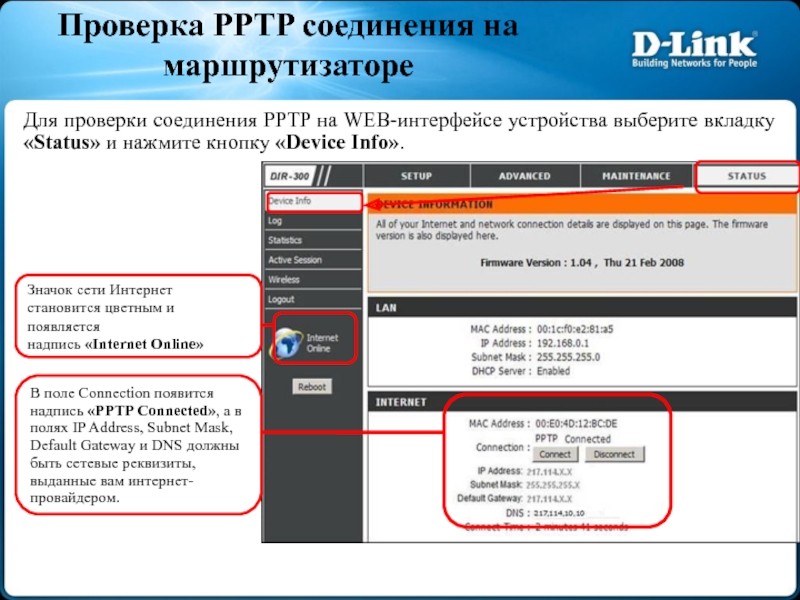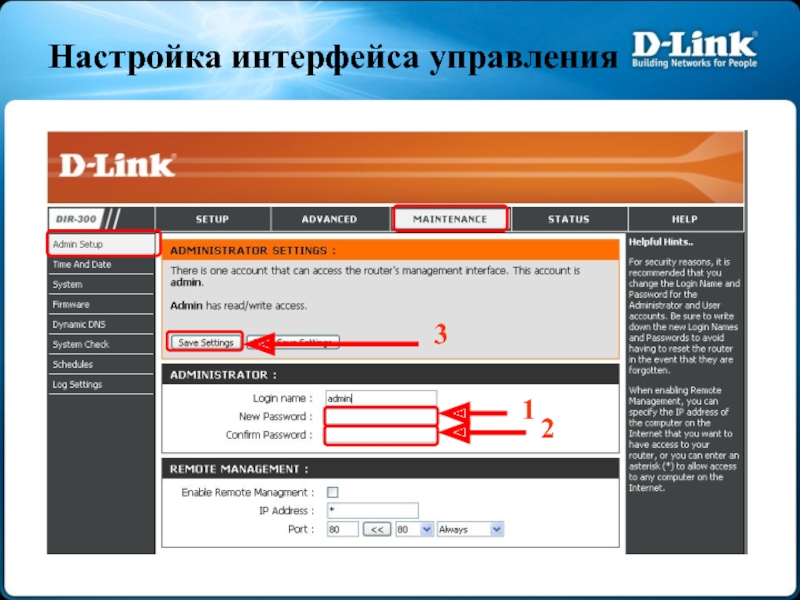* Перед покупкой устройства вы должны быть подключены или иметь техническую возможность подключения к провайдеру SKYNET
- Главная
- Разное
- Дизайн
- Бизнес и предпринимательство
- Аналитика
- Образование
- Развлечения
- Красота и здоровье
- Финансы
- Государство
- Путешествия
- Спорт
- Недвижимость
- Армия
- Графика
- Культурология
- Еда и кулинария
- Лингвистика
- Английский язык
- Астрономия
- Алгебра
- Биология
- География
- Детские презентации
- Информатика
- История
- Литература
- Маркетинг
- Математика
- Медицина
- Менеджмент
- Музыка
- МХК
- Немецкий язык
- ОБЖ
- Обществознание
- Окружающий мир
- Педагогика
- Русский язык
- Технология
- Физика
- Философия
- Химия
- Шаблоны, картинки для презентаций
- Экология
- Экономика
- Юриспруденция
Настройка маршрутизаторов DIR-300 и DIR-400 для работы в сети провайдера SKYNET через VPN-соединение презентация
Содержание
- 1. Настройка маршрутизаторов DIR-300 и DIR-400 для работы в сети провайдера SKYNET через VPN-соединение
- 2. Применение маршрутизатора Необходимость маршрутизатора: Разделяет один
- 3. Подключение маршрутизатора к компьютеру Гнездо для
- 4. Нажмите кнопку «Пуск», выберите «Панель Управления», «Сетевые
- 5. Нажмите кнопку «Пуск», выберите «Панель Управления», «Управления
- 6. Настройка маршрутизатора через
- 7. Настройка на маршрутизаторе
- 8. Настройка на маршрутизаторе VPN-соединения по протоколу
- 9. В открывшимся окне выполняем следующие действия:
- 10. Проверка PPTP соединения на маршрутизаторе Для проверки
- 11. Поиск и устранение неисправностей
- 12. Поиск и устранение неисправностей
- 13. Настройка интерфейса управления 1 2 3
- 14. Настройка интерфейса управления По умолчанию для того,
- 15. Техническая поддержка компании SKYNET тел.: (343)
Слайд 1Настройка маршрутизаторов DIR-300 и
DIR-400 для работы в сети
провайдера SKYNET
Слайд 2Применение маршрутизатора
Необходимость маршрутизатора:
Разделяет один общий IP-адрес, назначаемый провайдером, на несколько
Несколько пользователей получают доступ к интернет одновременно.
Контроль за сетевыми подключениями пользователей.
Защита от вторжений извне.
Достоинства маршрутизатора:
Аппаратное решение.
Простота настройки и управления.
Эффективное экономичное решение
Слайд 3Подключение маршрутизатора
к компьютеру
Гнездо для подключения
адаптера питания
Порты LAN – предназначены
для подключения к компьютерам
или коммутатору локальной сети
Порт WAN – служит для подключения
кабеля Ethernet c разъемом RJ-45,
от провайдера
Перед началом настройки маршрутизатора вы должны убедиться, что Интернет-соединение с провайдером активно (открываются WEB-страницы сайтов, получается и отправляется почта, работает ICQ и т.д.). Если нет доступа к интернету, то вам необходимо обратиться в тех поддержку провайдера.
Подключите один конец кабеля Ethernet (данный кабель входит в комплект устройства) к любому порту LAN на задней панели маршрутизатора, а другой конец к порту сетевого адаптера компьютера.
Подключите к порту WAN Ethernet кабель от провайдера.
Подключите адаптер питания к разъему на задней панели маршрутизатора.
Слайд 4Нажмите кнопку «Пуск», выберите «Панель Управления», «Сетевые подключения», «Подключение по локальной
Настройка сетевой карты в Windows XP
Слайд 5Нажмите кнопку «Пуск», выберите «Панель Управления», «Управления сетевыми подключениями», «Подключение по
Настройка сетевой карты в Windows Vista
Слайд 6Настройка маршрутизатора через WEB-интерфейс
Для доступа к интерфейсу
управления
браузер, в адресной строке
введите адрес http://192.168.0.1 и
нажмите Enter.
Наберите «admin» в поле
«User Name», а поле «Password»
оставьте пустым
Нажмите кнопку «Log In»
Слайд 7
Настройка на маршрутизаторе
VPN-соединения по протоколу PPTP
После выполнения авторизации появится окно
Слайд 9 В открывшимся окне выполняем следующие действия:
В поле «My Internet Connection is»
Выбираете подключение со статическим назначением адреса провайдером «Static IP» .
В полях «IP Address» нужно указать [ваш ip-адрес] (начинается с 10.0.; если вы забыли/не сохранили ip-адрес, то зайдите снова сюда https://users.sky.ru/lan/vpn.pl), «Subnet Mask»- 255.255.255.0, «Gateway» -его адрес всегда имеет вид 10.0.[третье число в Вашем ip-адресе].1 (например, если Ваш ip-адрес 10.0.150.24, то ip-адрес шлюза будет 10.0.150.1),«DNS» - 217.114.10.10
В поле «MAC Address» писать ничего не нужно
В поле «Server IP/Name» – IP-адрес VPN-сервера -217.114.0.1 или 217.114.0.2
В полях «PPTP Account» и «PPTP Password» введите имя пользователя и пароль для авторизации VPN в сети провайдера. В поле «PPTP Confirm Password» повторите пароль для авторизации в сети провайдера.
В поле режима установки соединения «Connect mode select» выберите «Always-on» для постоянного подключения.
Сохраняете настройки нажатием клавиши «Save Settings».
Настройка на маршрутизаторе
VPN-соединения по протоколу PPTP
Слайд 10Проверка PPTP соединения на маршрутизаторе
Для проверки соединения PPTP на WEB-интерфейсе устройства
Значок сети Интернет
становится цветным и появляется
надпись «Internet Online»
В поле Connection появится
надпись «PPTP Connected», а в
полях IP Address, Subnet Mask,
Default Gateway и DNS должны
быть сетевые реквизиты,
выданные вам интернет-
провайдером.
Слайд 14Настройка интерфейса управления
По умолчанию для того, чтобы подключиться к маршрутизатору и
Далее нажать кнопку “Save Setting” (3) для сохранения изменений.
Слайд 15Техническая поддержка компании SKYNET
тел.: (343) 355-93-88
время работы: пн -
сб - вс с 9:00 до 19:00
Контактная информация