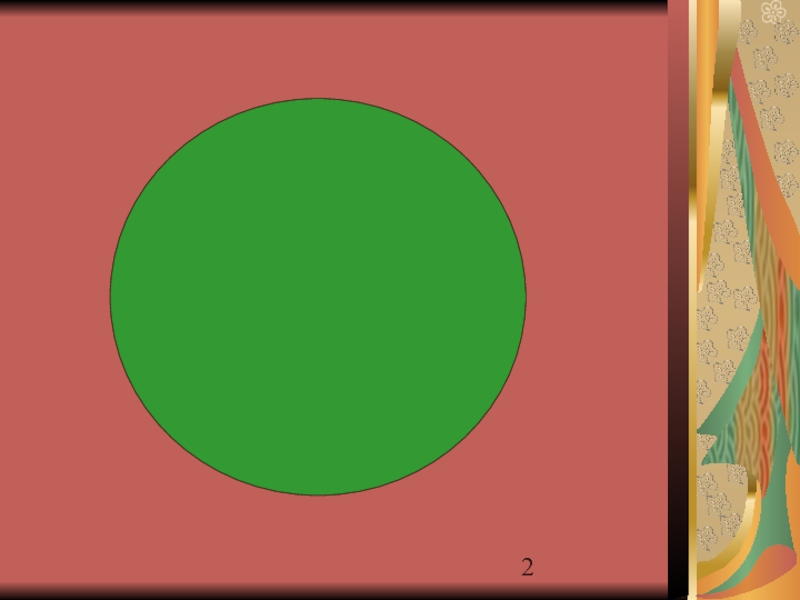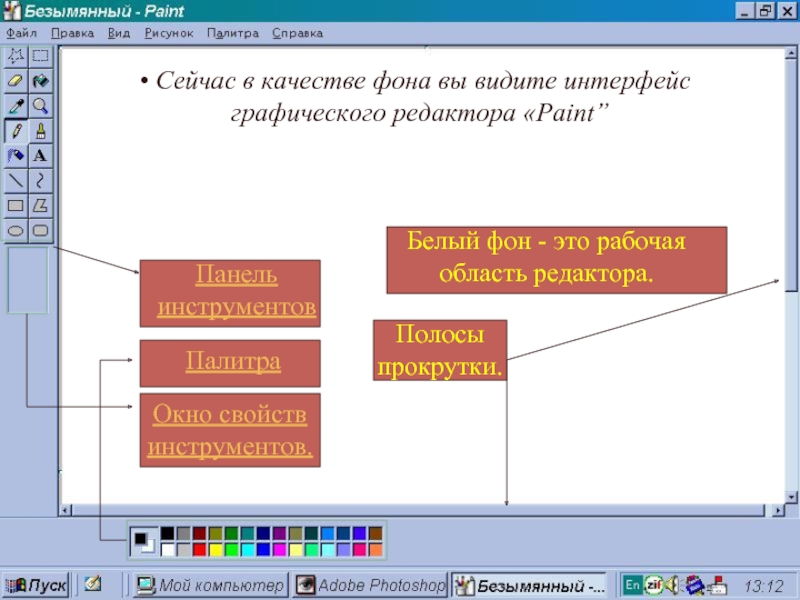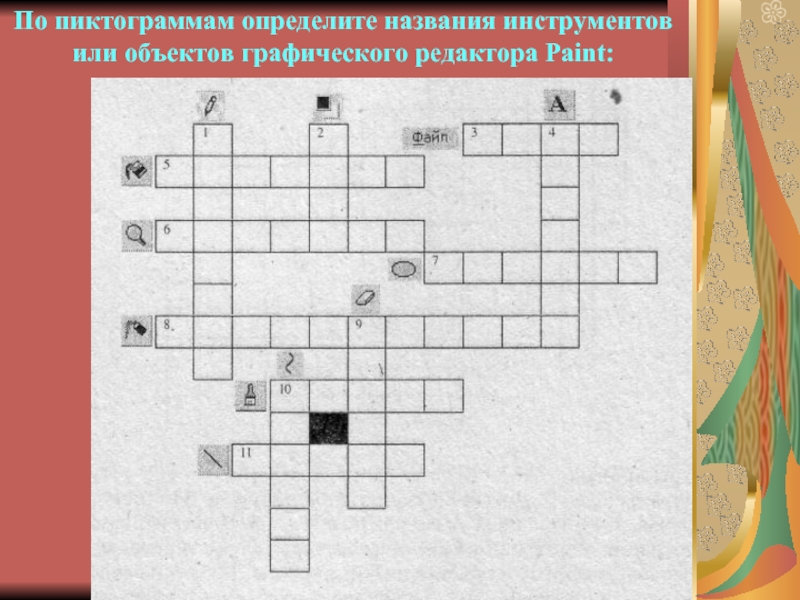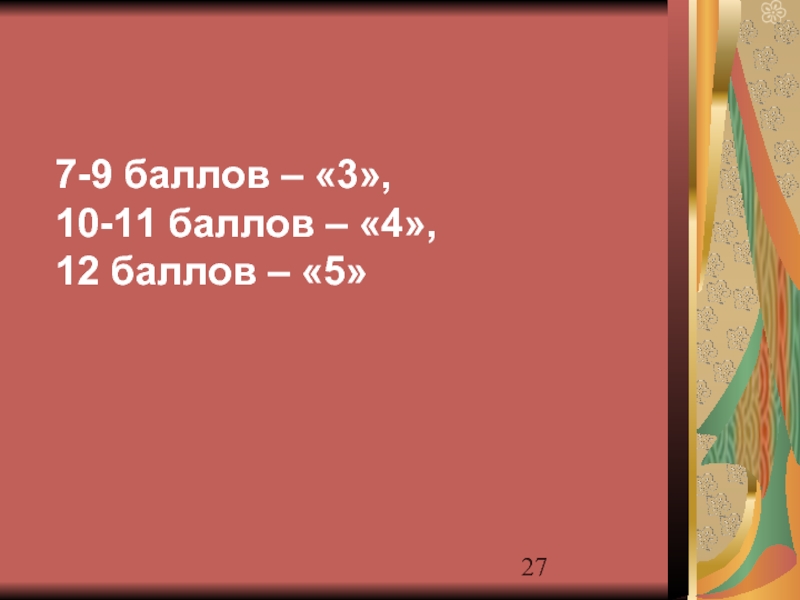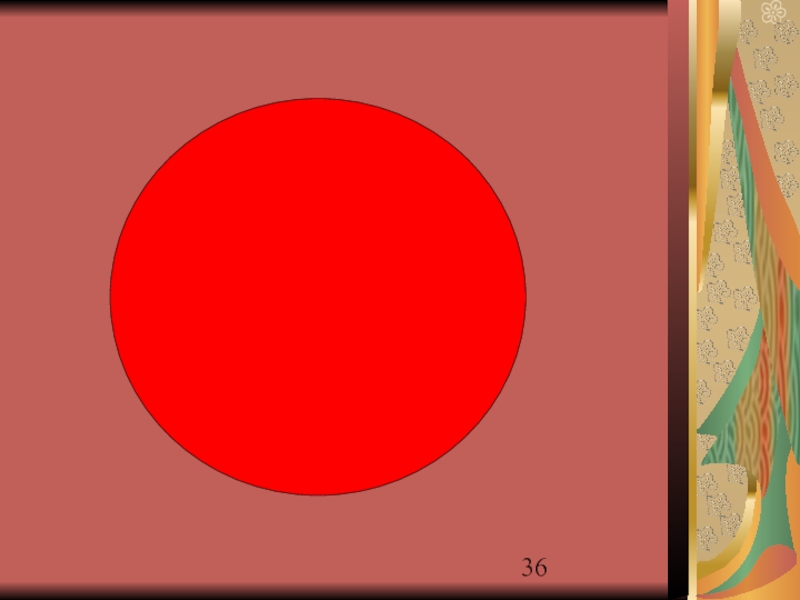- Главная
- Разное
- Дизайн
- Бизнес и предпринимательство
- Аналитика
- Образование
- Развлечения
- Красота и здоровье
- Финансы
- Государство
- Путешествия
- Спорт
- Недвижимость
- Армия
- Графика
- Культурология
- Еда и кулинария
- Лингвистика
- Английский язык
- Астрономия
- Алгебра
- Биология
- География
- Детские презентации
- Информатика
- История
- Литература
- Маркетинг
- Математика
- Медицина
- Менеджмент
- Музыка
- МХК
- Немецкий язык
- ОБЖ
- Обществознание
- Окружающий мир
- Педагогика
- Русский язык
- Технология
- Физика
- Философия
- Химия
- Шаблоны, картинки для презентаций
- Экология
- Экономика
- Юриспруденция
Моё настроение презентация
Содержание
- 1. Моё настроение
- 3. «Дорогу осилит
- 4. План урока: Проверка домашнего задания (тестирование на
- 5. Фамилия, имя учащегося ____________________________
- 6. 1. Для чего предназначены графические редакторы? 2. Какие виды графики вы знаете?
- 7. Тест на компьютере «Растровые и векторные графические редакторы».
- 8. Заполнение результата теста на контрольном листе.
- 9. Основные инструменты в графическом редакторе Paint Тема урока:
- 10. Сейчас
- 11. Панель инструментов. Панель инструментов программы «Paint» содержит
- 12. Действие кнопок
- 13. Действие кнопок
- 14. Палитра. 1 2 1. Верхний
- 15. Окно свойств. Окно свойств находится под панелью
- 16. Рисование карандашом Рисование линий и фигур
- 17. Рисование кистью Рисование линий и фигур
- 18. Рисование с помощью распылителя Рисование линий и
- 19. Прямая линия Рисование линий и фигур
- 20. Кривая линия Рисование линий и фигур
- 21. Эллипс и круг Рисование линий и фигур
- 22. Прямоугольник и квадрат Рисование линий и фигур
- 23. Многоугольник Рисование линий и фигур 1.
- 24. Ввод и форматирование текста 1. Выберите
- 25. По пиктограммам определите названия инструментов или объектов графического редактора Paint:
- 26. По горизонтали: 3. Меню. 5. Заливка. 6.
- 27. 7-9 баллов – «3», 10-11 баллов – «4», 12 баллов – «5»
- 28. Заполнение результата кроссворда на контрольном листе.
- 29. Практическая работа на компьютере
- 30. ПАРУС Белеет парус одинокой В тумане моря
- 31. Заполнение результата рисунка на контрольном листе.
- 32. Выставление итоговой оценки каждого учащегося.
- 33. Итог урока: Назовите основные инструменты в графическом
- 34. Домашнее задание: подготовить стихотворение о зиме для создания своего рисунка
- 35. Моё настроение хорошее спокойное плохое
Слайд 4План урока:
Проверка домашнего задания (тестирование на компьютере).
Знакомство с основными инструментами в
Закрепление нового материала (отгадывание кроссворда).
Отработка практических навыков на компьютере (создание рисунка).
Подведение итогов урока.
Домашнее задание.
Слайд 10
Сейчас в качестве фона вы видите интерфейс
Панель инструментов
Палитра
Белый фон - это рабочая область редактора.
Окно свойств инструментов.
Полосы прокрутки.
Слайд 11Панель инструментов.
Панель инструментов программы «Paint» содержит набор инструментов, предназначенных для создания
Слайд 12
Действие кнопок панели инструментов
Карандаш позволяет провести линию толщиной в один пиксел
Кисть
Ластик служит для стирания изображения
Распылитель, создает размытое пятно в соответствии с настройкой в окне свойств инструментов
Инструмент «Линия», используется для построения прямой линии
Слайд 13
Действие кнопок панели инструментов
Инструмент «Выделение» позволяет методом протягивания выделить в качестве
Инструмент «Масштаб» предназначен для просмотра рисунка в увеличенном виде
Инструмент «Надпись» предназначен для письма
«Заливка» предназначен для заливки замкнутой области
Инструмент «Прямоугольник» предназначен для рисования прямоугольной фигуры
Слайд 14
Палитра.
1
2
1. Верхний квадрат соответствует цвету переднего плана. Выбор цвета производится с
2. Нижний квадрат определяет фоновый цвет. Выбор цвета производится с помощью правой кнопки мыши.
Палитра предназначена для создания цветных карикатур, рисунков и т.д. Используется при работе с карандашом, кистью, распылителем, при проведении линий.
Слайд 15Окно свойств.
Окно свойств находится под панелью инструментов и предназначено для изменения
Слайд 16Рисование карандашом
Рисование линий и фигур
Выберите в
Выберите цвет на палитре.
Перетащите указатель.
Чтобы отменить изменение, выберите Отменить в меню Правка. Пользователю разрешается отменить три последних изменения.
Совет
Слайд 17Рисование кистью
Рисование линий и фигур
Выберите в
Выберите размер кисти под набором инструментов.
Выберите цвет на палитре.
Перетащите указатель.
Слайд 18Рисование с помощью распылителя
Рисование линий и фигур
Выберите
Выберите размер распылителя под набором инструментов.
Выберите цвет распылителя на палитре.
Перетащите указатель. Чтобы использовать основной цвет, удерживайте левую кнопку мыши, а чтобы фоновый -- правую.
Слайд 19Прямая линия
Рисование линий и фигур
1. Выберите в наборе инструментов.
2. Выберите ширину будущей линии под набором инструментов.
3. Выберите цвет будущей линии на палитре.
4. Перетащите указатель мыши (не отпуская левой кнопки) от начальной точки линии до ее конечной точки.
Слайд 20Кривая линия
Рисование линий и фигур
1. Выберите в наборе инструментов,
Выберите цвет будущей линии на палитре, нарисуйте прямую линию.
2. Установите указатель в вершину дуги и нажмите левую кнопку мыши, а затем измените кривизну дуги путем перетаскивания указателя.
Каждая кривая может состоять из одной или двух дуг. Для рисования второй дуги повторите инструкцию 2.
Слайд 21Эллипс и круг
Рисование линий и фигур
1. Выберите
2. Чтобы заполнить фигуру, выберите цвет, используя правую кнопку мыши, а затем выберите тип заполнения под набором инструментов.
3. Чтобы нарисовать эллипс, перетащите указатель по диагонали.
Чтобы нарисовать круг, нажмите клавишу SHIFT и не отпускайте ее до тех пор, пока фигура не будет завершена.
Слайд 22Прямоугольник и квадрат
Рисование линий и фигур
1. Чтобы нарисовать прямоугольник, выберите
2. Выберите цвет границы прямоугольника на палитре.
3. Чтобы заполнить фигуру, выберите цвет, используя правую кнопку мыши, а затем выберите тип заполнения под набором инструментов.
4. Чтобы нарисовать прямоугольник, перетащите указатель по диагонали в нужном направлении.
Слайд 23Многоугольник
Рисование линий и фигур
1. Выберите в наборе инструментов.
2.
3. Чтобы заполнить фигуру, выберите цвет, используя правую кнопку мыши, а затем выберите тип заполнения под набором инструментов.
4. Перетащите указатель, нажимая кнопку мыши в каждой вершине многоугольника. В последней вершине нажмите кнопку мыши дважды.
Слайд 24Ввод и форматирование текста
1. Выберите в наборе
2. Создайте надпись: перетащите указатель по диагонали, а затем выберите шрифт, начертание и размер.
3. Установите указатель внутрь надписи и нажмите кнопку мыши, а затем введите текст.
Размеры и положение надписи могут быть изменены пользователем.
Чтобы изменить цвет текста, выберите нужный цвет на палитре.
Чтобы выбрать другой фоновый цвет, укажите на нужный цвет на палитре и нажмите правую кнопку мыши.
Чтобы переместить надпись, наведите указатель мыши на границу надписи и перетащите ее.
Слайд 26По горизонтали:
3. Меню.
5. Заливка.
6. Масштаб.
7. Эллипс.
8. Распылитель.
10. Кисть.
11. Линия.
По вертикали:
1. Карандаш.
2.
4. Надпись.
9. Ластик.
10. Кривая.
Ответы на кроссворд:
Слайд 30ПАРУС
Белеет парус одинокой
В тумане моря голубом!..
Что ищет он в стране
Что кинул он в краю родном?..
Играют волны – ветер свищет,
И мачта гнётся и скрипит...
Увы! он счастия не ищет
И не от счастия бежит!
Под ним струя светлей лазури,
Над ним луч солнца золотой...
А он, мятежный, просит бури,
Как будто в бурях есть покой!
М. Ю. Лермонтов