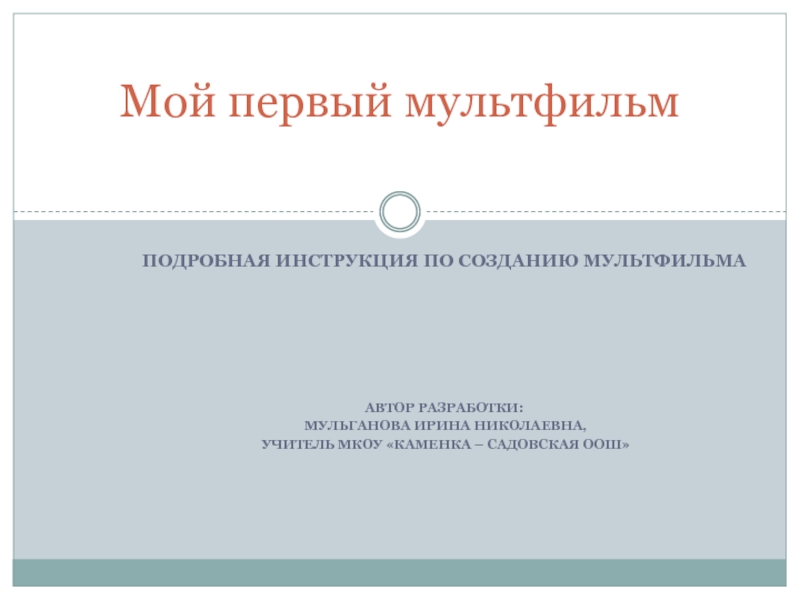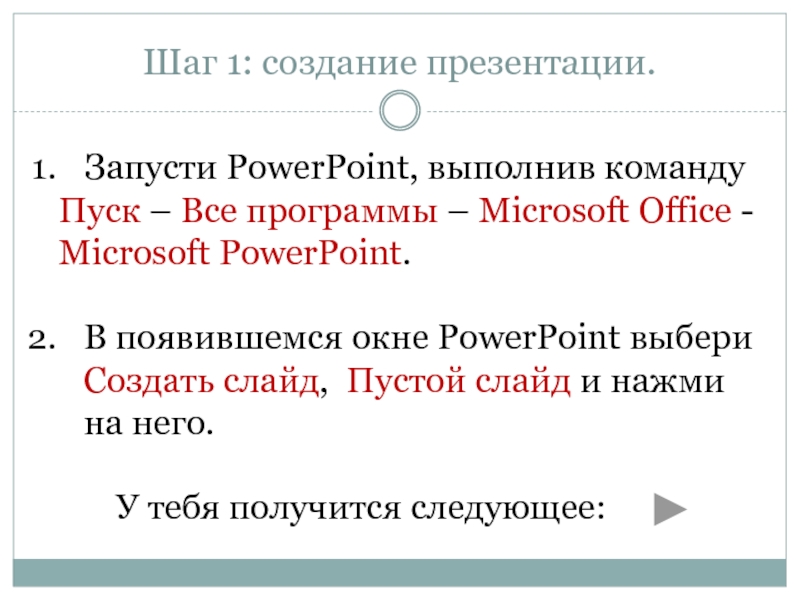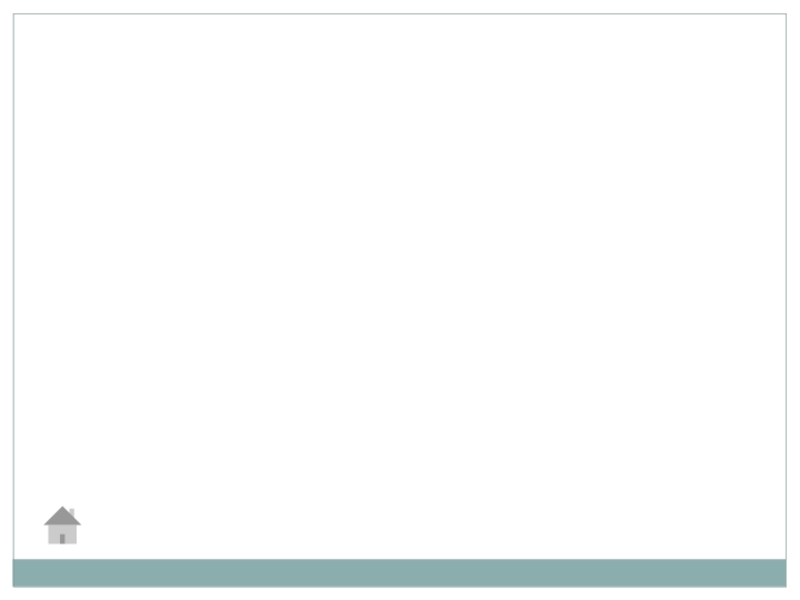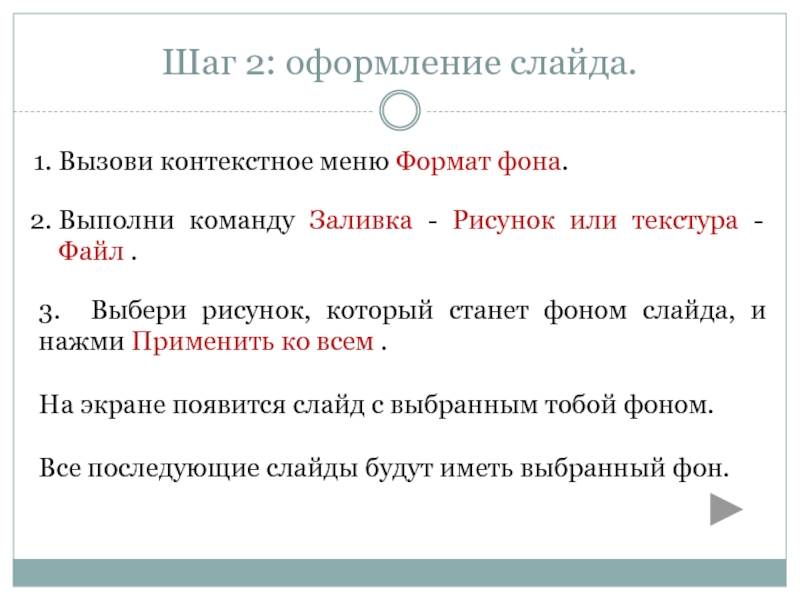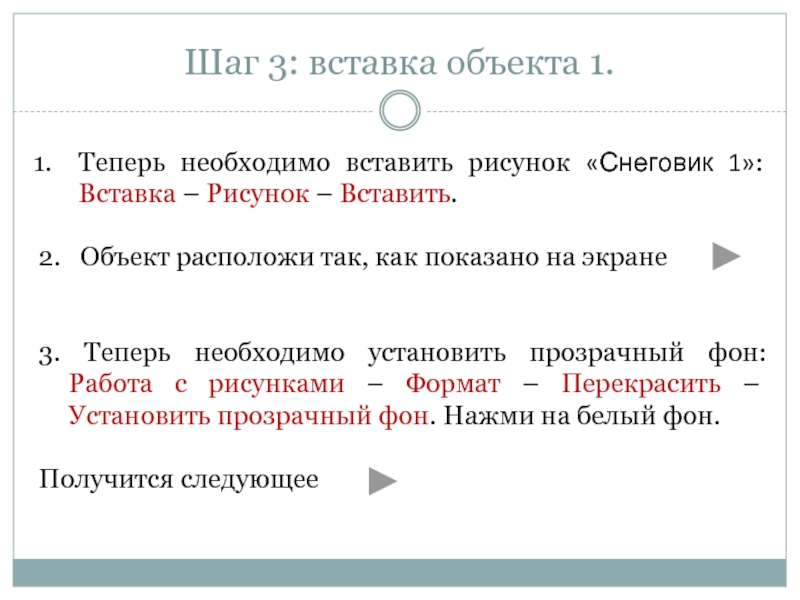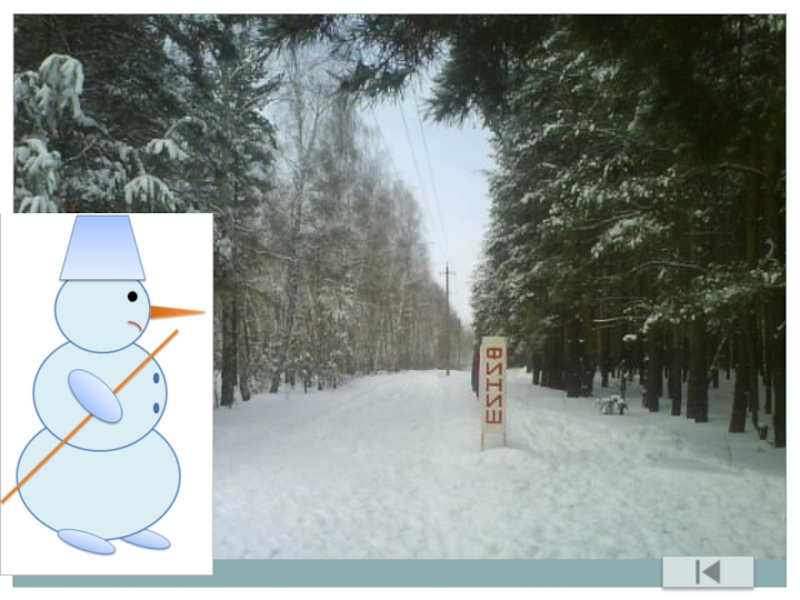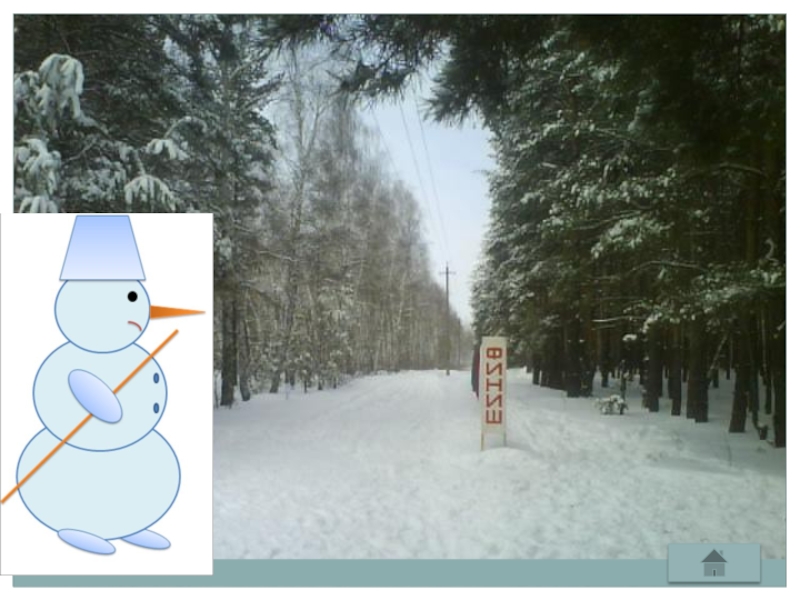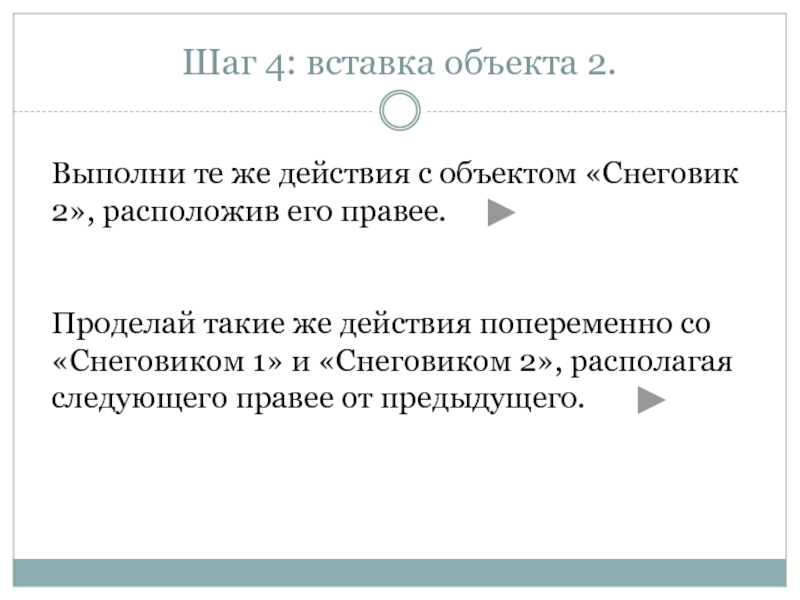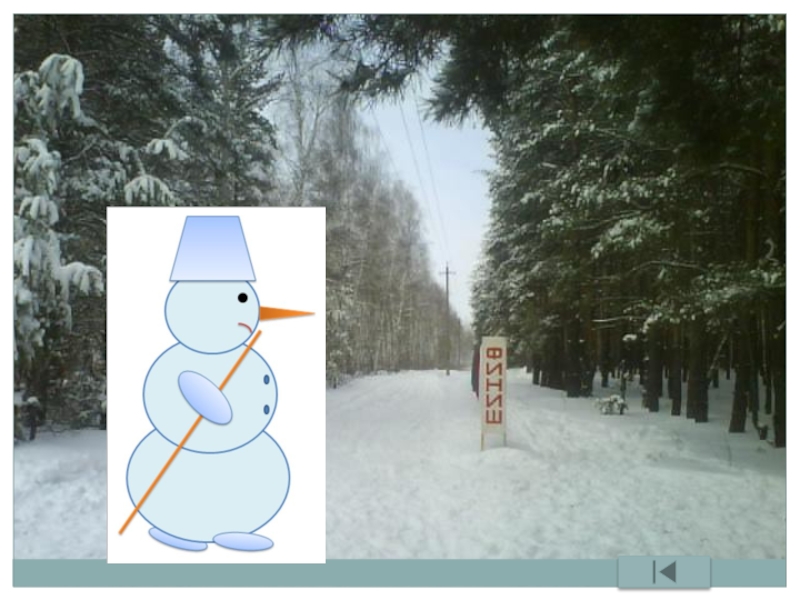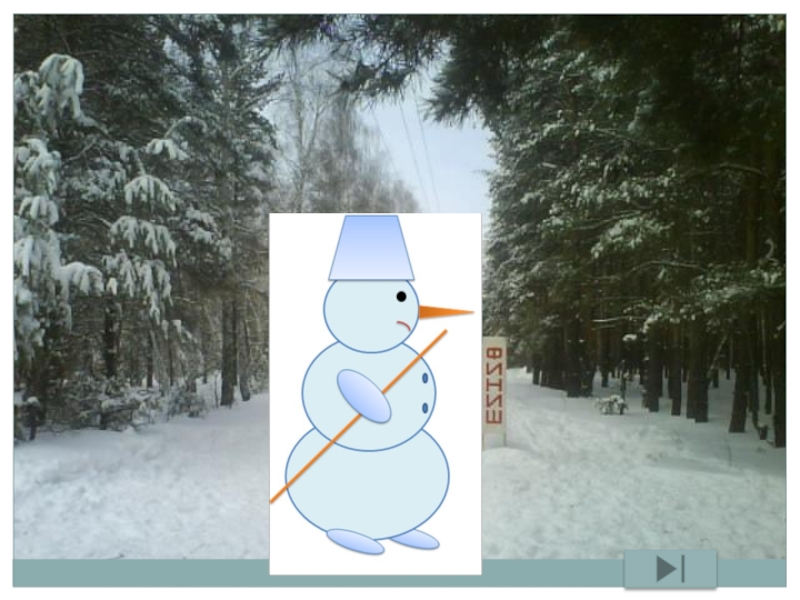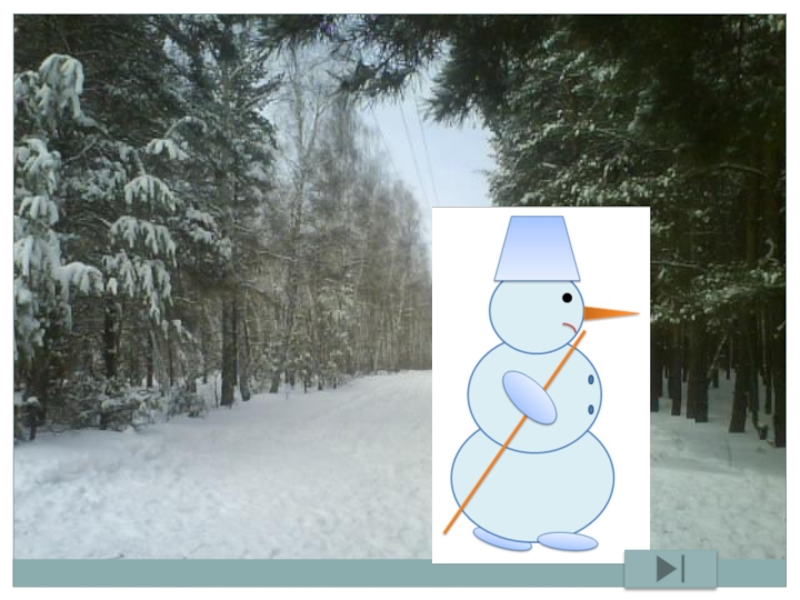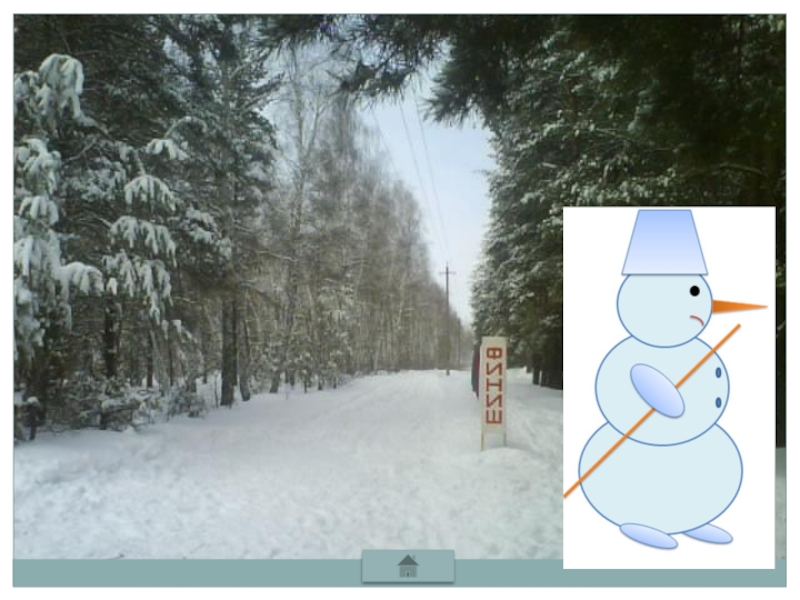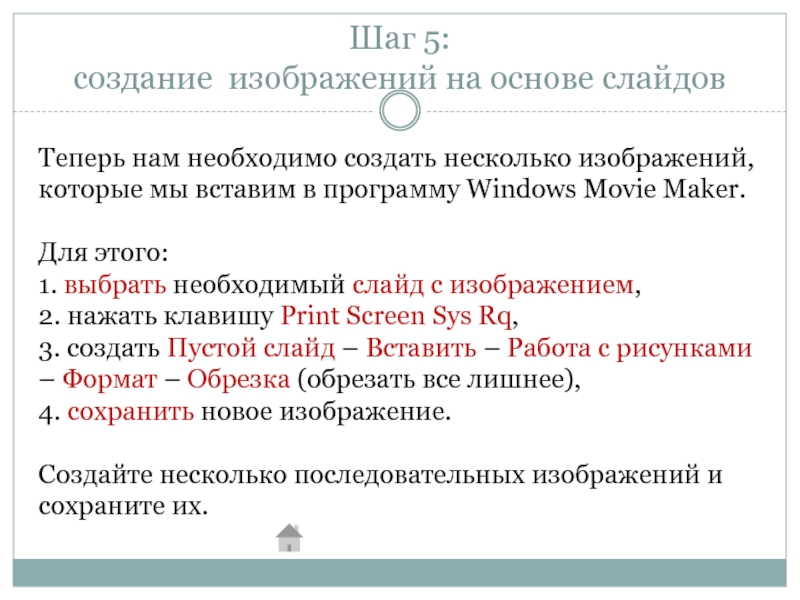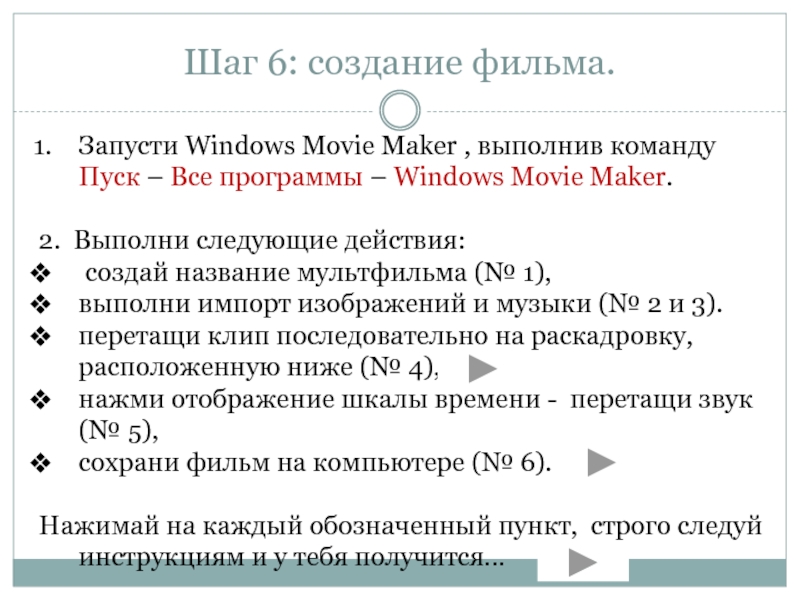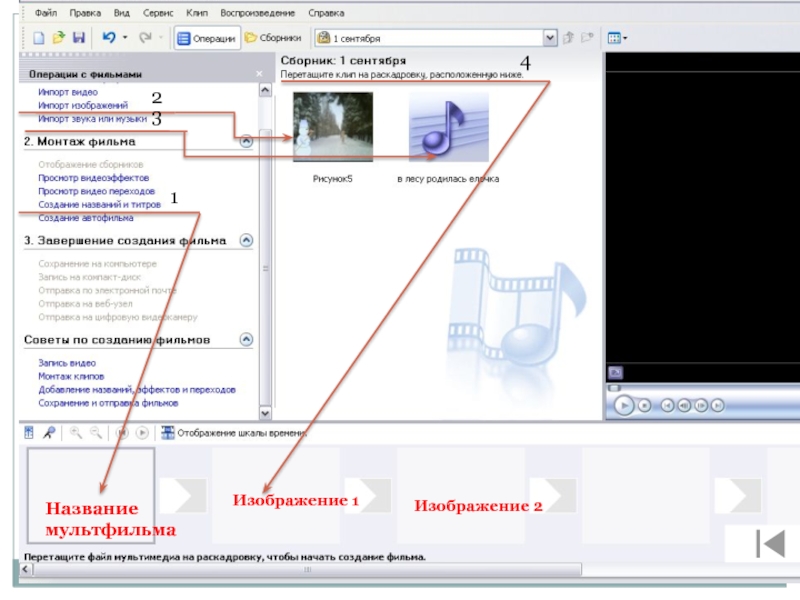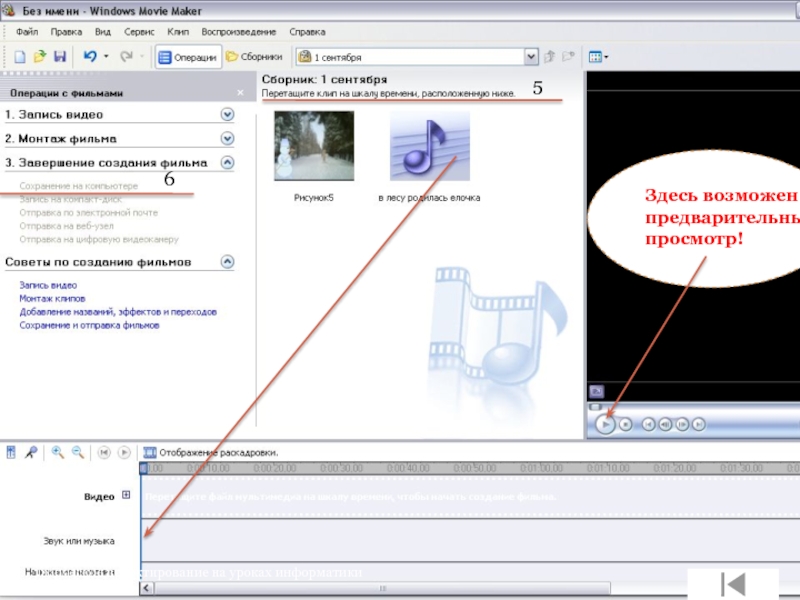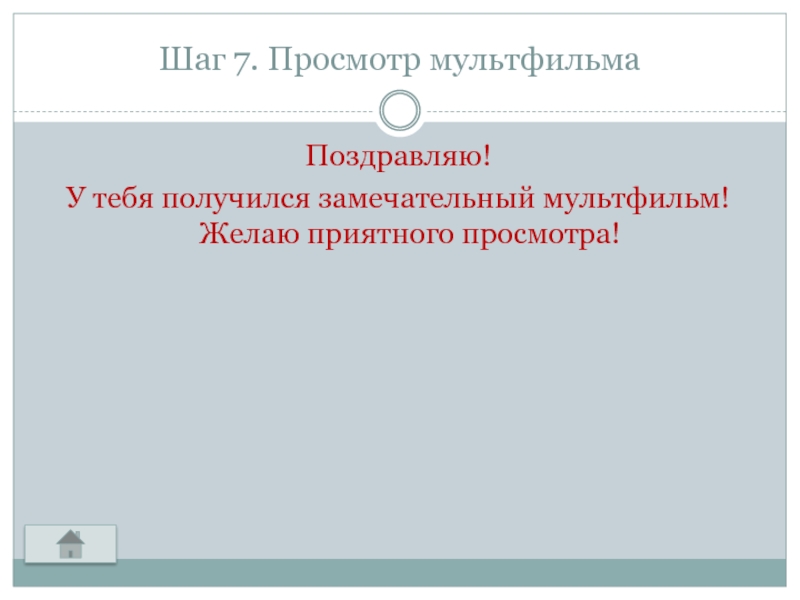Мой первый мультфильм
- Главная
- Разное
- Дизайн
- Бизнес и предпринимательство
- Аналитика
- Образование
- Развлечения
- Красота и здоровье
- Финансы
- Государство
- Путешествия
- Спорт
- Недвижимость
- Армия
- Графика
- Культурология
- Еда и кулинария
- Лингвистика
- Английский язык
- Астрономия
- Алгебра
- Биология
- География
- Детские презентации
- Информатика
- История
- Литература
- Маркетинг
- Математика
- Медицина
- Менеджмент
- Музыка
- МХК
- Немецкий язык
- ОБЖ
- Обществознание
- Окружающий мир
- Педагогика
- Русский язык
- Технология
- Физика
- Философия
- Химия
- Шаблоны, картинки для презентаций
- Экология
- Экономика
- Юриспруденция
Мой первый мультфильм презентация
Содержание
- 1. Мой первый мультфильм
- 2. Содержание учебного материала Шаг 1: создание презентации.
- 3. Шаг 1: создание презентации. Запусти
- 5. Шаг 2: оформление слайда. Вызови контекстное меню
- 7. Шаг 3: вставка объекта 1. Теперь необходимо
- 10. Шаг 4: вставка объекта 2. Выполни те
- 15. Шаг 5: создание изображений на основе
- 16. Шаг 6: создание фильма. Запусти Windows Movie
- 17. 1 2 3 4 Название мультфильма Изображение 1 Изображение 2
- 18. 5 6 Здесь возможен предварительный просмотр! творческое проектирование на уроках информатики
- 19. Шаг 7. Просмотр
Слайд 1ПОДРОБНАЯ ИНСТРУКЦИЯ ПО СОЗДАНИЮ МУЛЬТФИЛЬМА
АВТОР РАЗРАБОТКИ:
МУЛЬГАНОВА ИРИНА НИКОЛАЕВНА,
УЧИТЕЛЬ МКОУ
«КАМЕНКА – САДОВСКАЯ ООШ»
Слайд 2Содержание учебного материала
Шаг 1: создание презентации.
Шаг 2: оформление слайда.
Шаг 3: вставка
объекта 1.
Шаг 4: вставка объекта 2.
Шаг 5: создание изображений на основе слайдов.
Шаг 6: создание фильма.
Шаг 7: просмотр фильма.
Шаг 4: вставка объекта 2.
Шаг 5: создание изображений на основе слайдов.
Шаг 6: создание фильма.
Шаг 7: просмотр фильма.
Слайд 3Шаг 1: создание презентации.
Запусти PowerPoint, выполнив команду Пуск –
Все программы – Microsoft Office - Microsoft PowerPoint.
В появившемся окне PowerPoint выбери Создать слайд, Пустой слайд и нажми на него.
У тебя получится следующее:
В появившемся окне PowerPoint выбери Создать слайд, Пустой слайд и нажми на него.
У тебя получится следующее:
Слайд 5Шаг 2: оформление слайда.
Вызови контекстное меню Формат фона.
Выполни команду Заливка -
Рисунок или текстура - Файл .
3. Выбери рисунок, который станет фоном слайда, и нажми Применить ко всем .
На экране появится слайд с выбранным тобой фоном.
Все последующие слайды будут иметь выбранный фон.
3. Выбери рисунок, который станет фоном слайда, и нажми Применить ко всем .
На экране появится слайд с выбранным тобой фоном.
Все последующие слайды будут иметь выбранный фон.
Слайд 7Шаг 3: вставка объекта 1.
Теперь необходимо вставить рисунок «Снеговик 1»: Вставка
– Рисунок – Вставить.
2. Объект расположи так, как показано на экране
3. Теперь необходимо установить прозрачный фон: Работа с рисунками – Формат – Перекрасить – Установить прозрачный фон. Нажми на белый фон.
Получится следующее
2. Объект расположи так, как показано на экране
3. Теперь необходимо установить прозрачный фон: Работа с рисунками – Формат – Перекрасить – Установить прозрачный фон. Нажми на белый фон.
Получится следующее
Слайд 10Шаг 4: вставка объекта 2.
Выполни те же действия с объектом «Снеговик
2», расположив его правее.
Проделай такие же действия попеременно со «Снеговиком 1» и «Снеговиком 2», располагая следующего правее от предыдущего.
Проделай такие же действия попеременно со «Снеговиком 1» и «Снеговиком 2», располагая следующего правее от предыдущего.
Слайд 15Шаг 5:
создание изображений на основе слайдов
Теперь нам необходимо создать несколько
изображений, которые мы вставим в программу Windows Movie Maker.
Для этого:
1. выбрать необходимый слайд с изображением,
2. нажать клавишу Print Screen Sys Rq,
3. создать Пустой слайд – Вставить – Работа с рисунками – Формат – Обрезка (обрезать все лишнее),
4. сохранить новое изображение.
Создайте несколько последовательных изображений и сохраните их.
Для этого:
1. выбрать необходимый слайд с изображением,
2. нажать клавишу Print Screen Sys Rq,
3. создать Пустой слайд – Вставить – Работа с рисунками – Формат – Обрезка (обрезать все лишнее),
4. сохранить новое изображение.
Создайте несколько последовательных изображений и сохраните их.
Слайд 16Шаг 6: создание фильма.
Запусти Windows Movie Maker , выполнив команду Пуск
– Все программы – Windows Movie Maker.
2. Выполни следующие действия:
создай название мультфильма (№ 1),
выполни импорт изображений и музыки (№ 2 и 3).
перетащи клип последовательно на раскадровку, расположенную ниже (№ 4),
нажми отображение шкалы времени - перетащи звук (№ 5),
сохрани фильм на компьютере (№ 6).
Нажимай на каждый обозначенный пункт, строго следуй инструкциям и у тебя получится…
2. Выполни следующие действия:
создай название мультфильма (№ 1),
выполни импорт изображений и музыки (№ 2 и 3).
перетащи клип последовательно на раскадровку, расположенную ниже (№ 4),
нажми отображение шкалы времени - перетащи звук (№ 5),
сохрани фильм на компьютере (№ 6).
Нажимай на каждый обозначенный пункт, строго следуй инструкциям и у тебя получится…