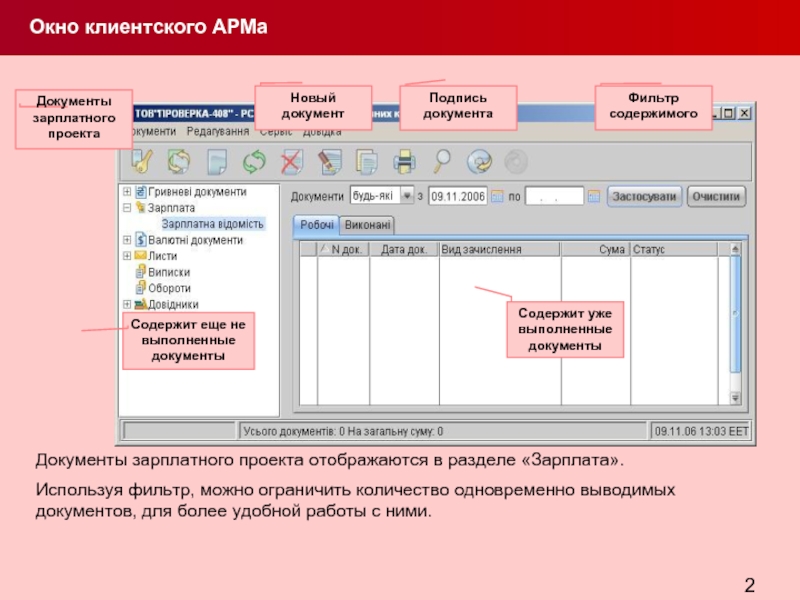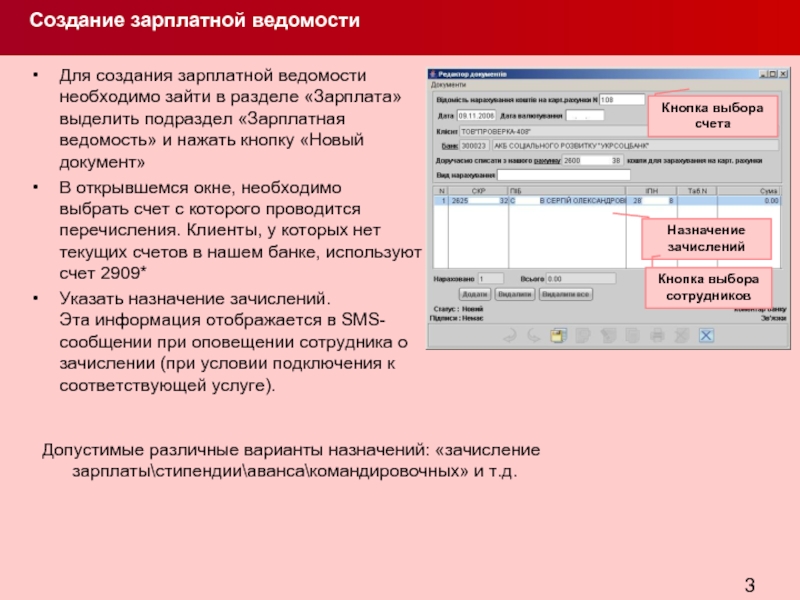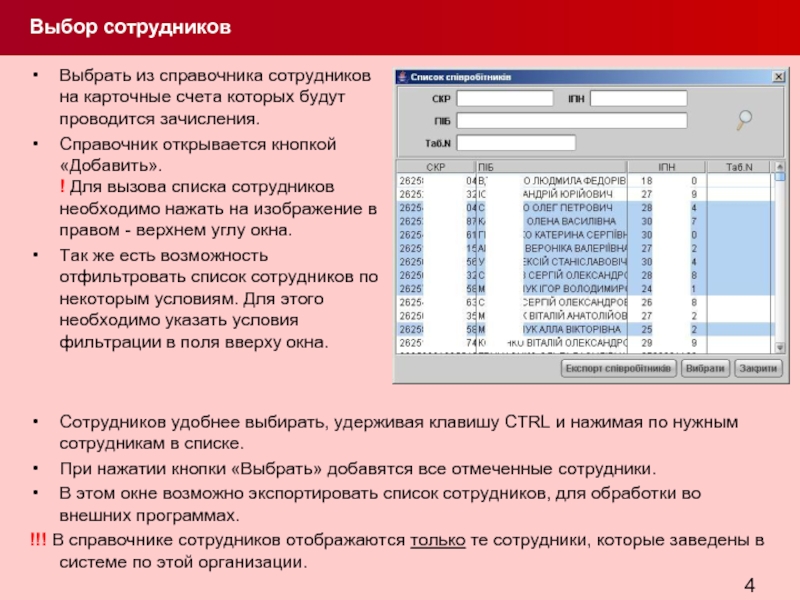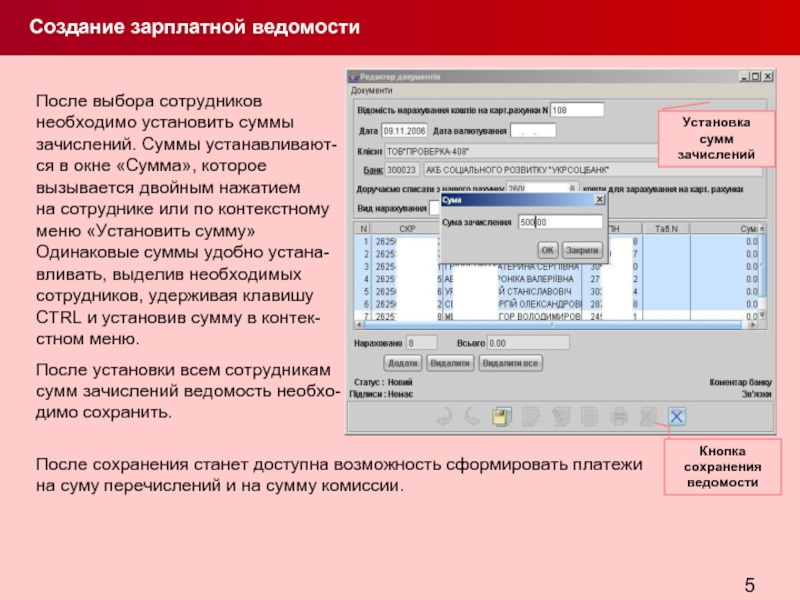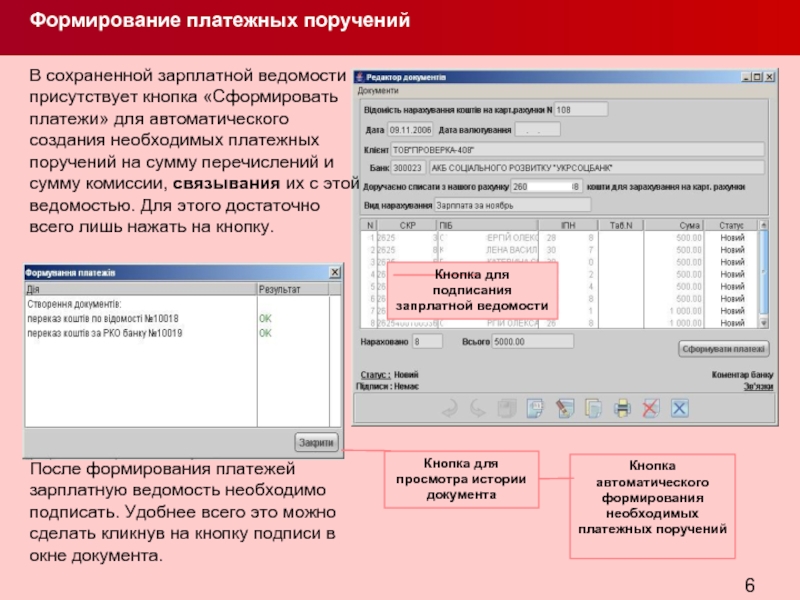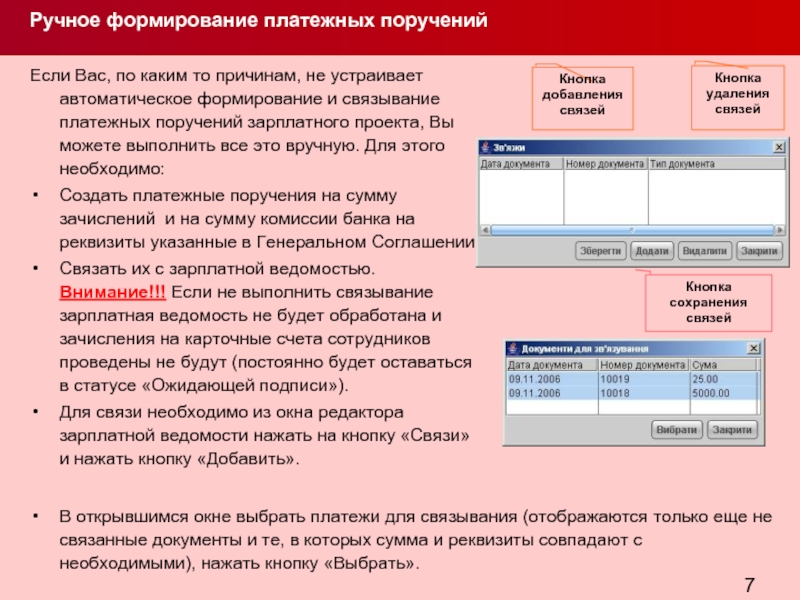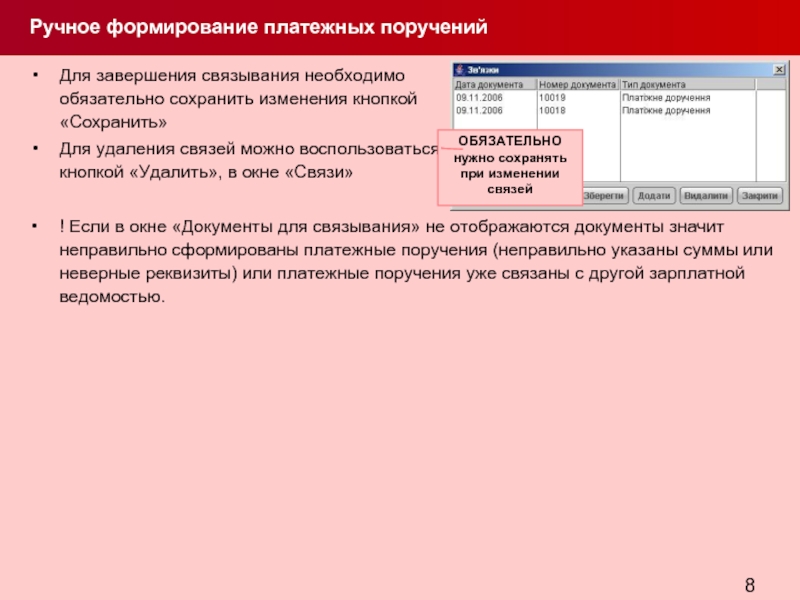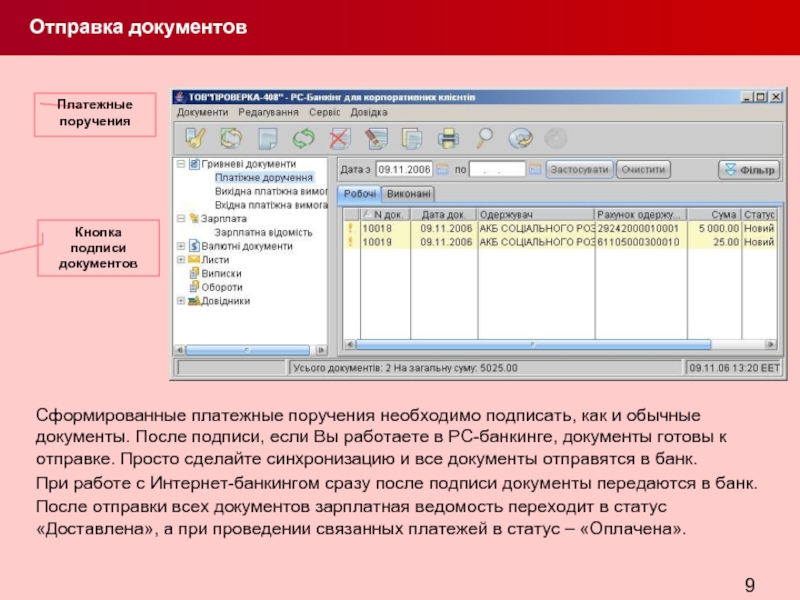- Главная
- Разное
- Дизайн
- Бизнес и предпринимательство
- Аналитика
- Образование
- Развлечения
- Красота и здоровье
- Финансы
- Государство
- Путешествия
- Спорт
- Недвижимость
- Армия
- Графика
- Культурология
- Еда и кулинария
- Лингвистика
- Английский язык
- Астрономия
- Алгебра
- Биология
- География
- Детские презентации
- Информатика
- История
- Литература
- Маркетинг
- Математика
- Медицина
- Менеджмент
- Музыка
- МХК
- Немецкий язык
- ОБЖ
- Обществознание
- Окружающий мир
- Педагогика
- Русский язык
- Технология
- Физика
- Философия
- Химия
- Шаблоны, картинки для презентаций
- Экология
- Экономика
- Юриспруденция
Модуль Зарплатный проект системы Интернет-Клиент-Банк презентация
Содержание
- 1. Модуль Зарплатный проект системы Интернет-Клиент-Банк
- 2. Окно клиентского АРМа Документы зарплатного проекта
- 3. Создание зарплатной ведомости Кнопка выбора счета Назначение
- 4. Выбор сотрудников Выбрать из справочника сотрудников на
- 5. Создание зарплатной ведомости После
- 6. Формирование платежных поручений Кнопка автоматического формирования
- 7. Ручное формирование платежных поручений Если Вас, по
- 8. Ручное формирование платежных поручений Для завершения связывания
- 9. Отправка документов Сформированные платежные поручения необходимо подписать,
- 10. Описание статусов зарплатной ведомости Ниже описаны статусы
Слайд 1Модуль «Зарплатный проект»
системы «Интернет-Клиент-Банк»
Пошаговая инструкция
© АКБ «Укрсоцбанк» 2006
Слайд 2Окно клиентского АРМа
Документы зарплатного проекта
Фильтр содержимого
Содержит уже выполненные документы
Содержит еще
Подпись документа
Новый документ
Документы зарплатного проекта отображаются в разделе «Зарплата».
Используя фильтр, можно ограничить количество одновременно выводимых документов, для более удобной работы с ними.
Слайд 3Создание зарплатной ведомости
Кнопка выбора счета
Назначение зачислений
Кнопка выбора сотрудников
Для создания зарплатной ведомости
В открывшемся окне, необходимо выбрать счет с которого проводится перечисления. Клиенты, у которых нет текущих счетов в нашем банке, используют счет 2909*
Указать назначение зачислений. Эта информация отображается в SMS- сообщении при оповещении сотрудника о зачислении (при условии подключения к соответствующей услуге).
Допустимые различные варианты назначений: «зачисление зарплаты\стипендии\аванса\командировочных» и т.д.
Слайд 4Выбор сотрудников
Выбрать из справочника сотрудников на карточные счета которых будут проводится
Справочник открывается кнопкой «Добавить». ! Для вызова списка сотрудников необходимо нажать на изображение в правом - верхнем углу окна.
Так же есть возможность отфильтровать список сотрудников по некоторым условиям. Для этого необходимо указать условия фильтрации в поля вверху окна.
Сотрудников удобнее выбирать, удерживая клавишу CTRL и нажимая по нужным сотрудникам в списке.
При нажатии кнопки «Выбрать» добавятся все отмеченные сотрудники.
В этом окне возможно экспортировать список сотрудников, для обработки во внешних программах.
!!! В справочнике сотрудников отображаются только те сотрудники, которые заведены в системе по этой организации.
Слайд 5Создание зарплатной ведомости
После выбора сотрудников
необходимо установить суммы
зачислений. Суммы устанавливают-
ся
После установки всем сотрудникам сумм зачислений ведомость необхо- димо сохранить.
После сохранения станет доступна возможность сформировать платежи на суму перечислений и на сумму комиссии.
Кнопка сохранения ведомости
Установка сумм зачислений
Слайд 6Формирование платежных поручений
Кнопка автоматического формирования необходимых платежных поручений
Кнопка для подписания
В сохраненной зарплатной ведомости присутствует кнопка «Сформировать платежи» для автоматического создания необходимых платежных поручений на сумму перечислений и сумму комиссии, связывания их с этой ведомостью. Для этого достаточно всего лишь нажать на кнопку.
После формирования платежей зарплатную ведомость необходимо подписать. Удобнее всего это можно сделать кликнув на кнопку подписи в окне документа.
Кнопка для просмотра истории документа
Слайд 7Ручное формирование платежных поручений
Если Вас, по каким то причинам, не устраивает
Создать платежные поручения на сумму зачислений и на сумму комиссии банка на реквизиты указанные в Генеральном Соглашении.
Связать их с зарплатной ведомостью. Внимание!!! Если не выполнить связывание зарплатная ведомость не будет обработана и зачисления на карточные счета сотрудников проведены не будут (постоянно будет оставаться в статусе «Ожидающей подписи»).
Для связи необходимо из окна редактора зарплатной ведомости нажать на кнопку «Связи» и нажать кнопку «Добавить».
Кнопка сохранения связей
Кнопка добавления связей
Кнопка удаления связей
В открывшимся окне выбрать платежи для связывания (отображаются только еще не связанные документы и те, в которых сумма и реквизиты совпадают с необходимыми), нажать кнопку «Выбрать».
Слайд 8Ручное формирование платежных поручений
Для завершения связывания необходимо обязательно сохранить изменения кнопкой
Для удаления связей можно воспользоваться кнопкой «Удалить», в окне «Связи»
ОБЯЗАТЕЛЬНО
нужно сохранять при изменении связей
! Если в окне «Документы для связывания» не отображаются документы значит неправильно сформированы платежные поручения (неправильно указаны суммы или неверные реквизиты) или платежные поручения уже связаны с другой зарплатной ведомостью.
Слайд 9Отправка документов
Сформированные платежные поручения необходимо подписать, как и обычные документы. После
При работе с Интернет-банкингом сразу после подписи документы передаются в банк.
После отправки всех документов зарплатная ведомость переходит в статус «Доставлена», а при проведении связанных платежей в статус – «Оплачена».
Кнопка подписи документов
Платежные поручения
Слайд 10Описание статусов зарплатной ведомости
Ниже описаны статусы зарплатной ведомости а также наиболее
Ожидающий подписи – не подвязаны или не подписаны платежные поручения на сумму зачислений и сумму комиссий. Должно быть 2 связанных, подписанных поручения. (Проверить можно вызвав окно «Связи», из зарплатной ведомости, нажав на кнопку «Связи»)
Доставлен – связанные платежи подписаны, но еще не проведены.
Оплачен - связанные платежи проведены, но ведомость еще не выгружена в процессинговый центр.
На обработке – ведомость выгружена в процессинговый центр. Зачисление должно проходить согласно регламента процессингового центра (ориентировочно 10:00-21:00 и не реже чем раз в 2 часа)
Выполнен – средства были зачислены на карточные счета сотрудников.
Некоторые советы при работе с зарплатной ведомостью
Для просмотра истории зарплатной ведомости необходимо в окне документа нажать на кнопку «Статус»
Для связи с внешними программами существует импорт зарплатной ведомости и экспорт списка сотрудников в форматах iBank2, УСБ, УСБ-2.
Более подробную информацию можно найти на сайте системы «Интернет-Клиент-Банк», по адресу https://ibank.ukrsotsbank.com