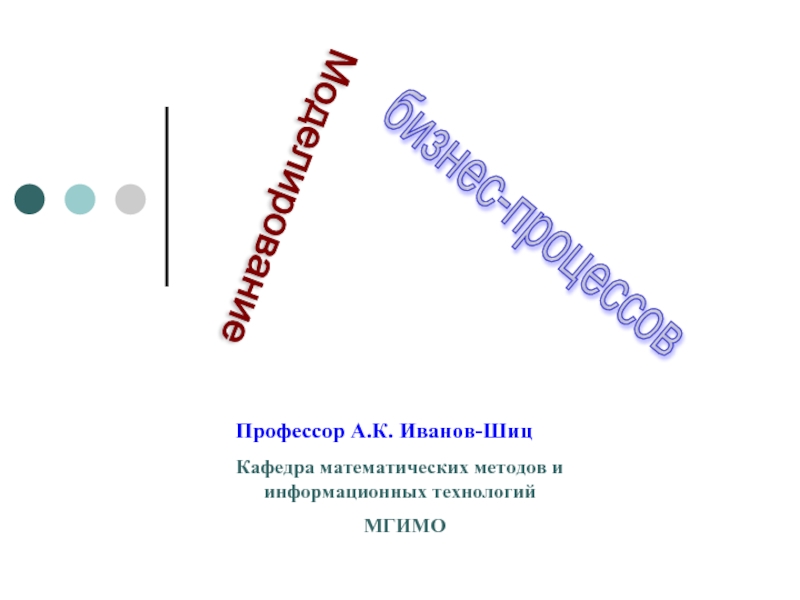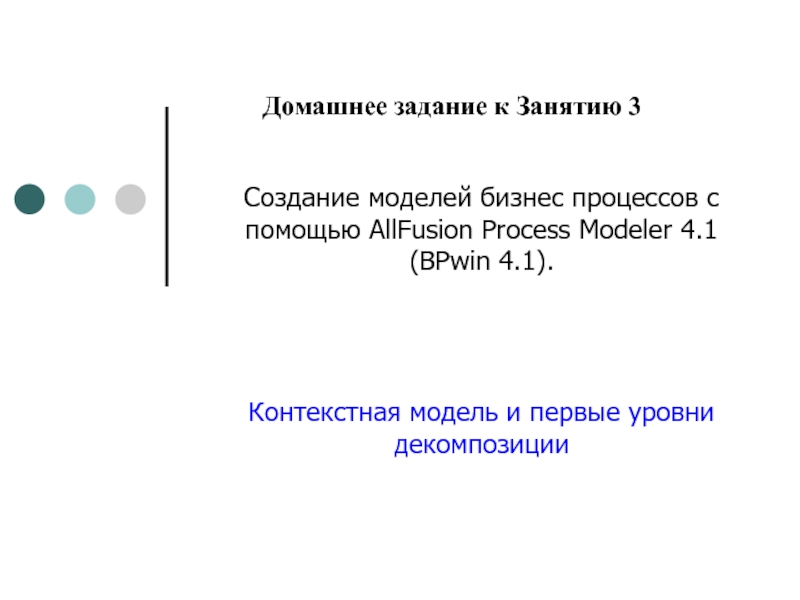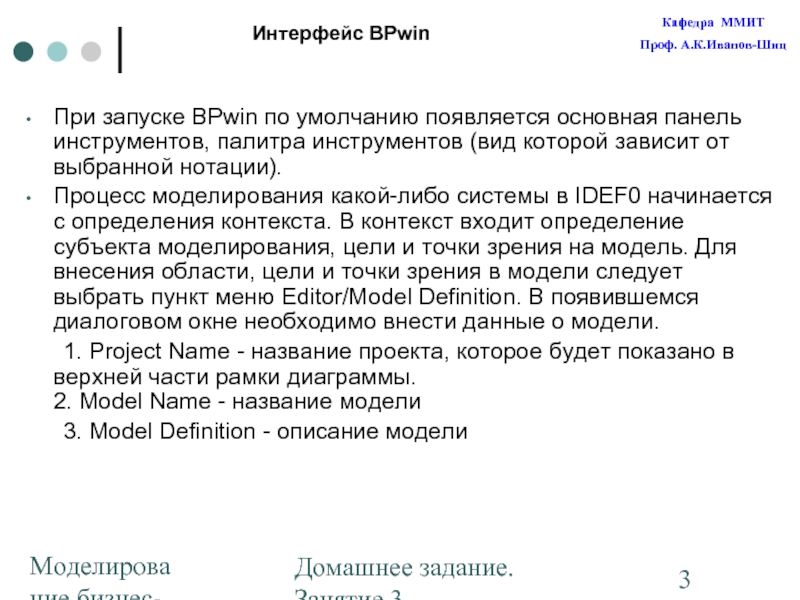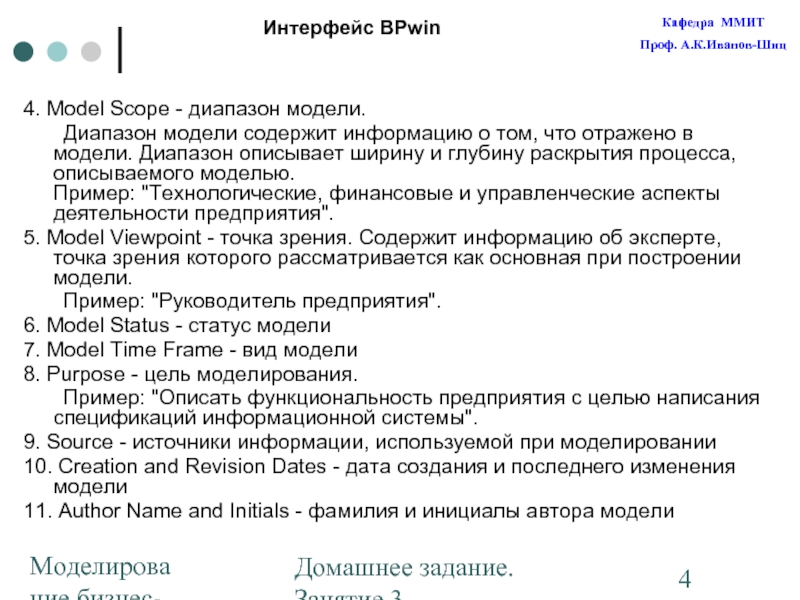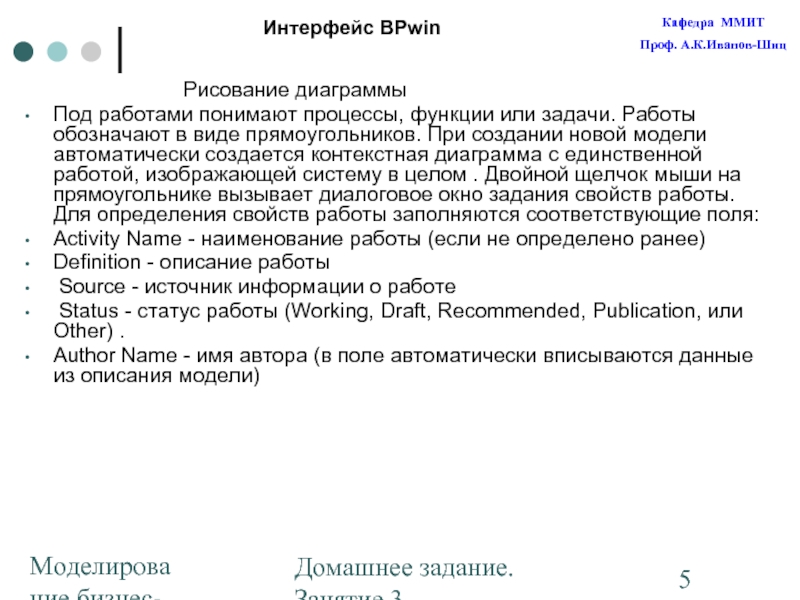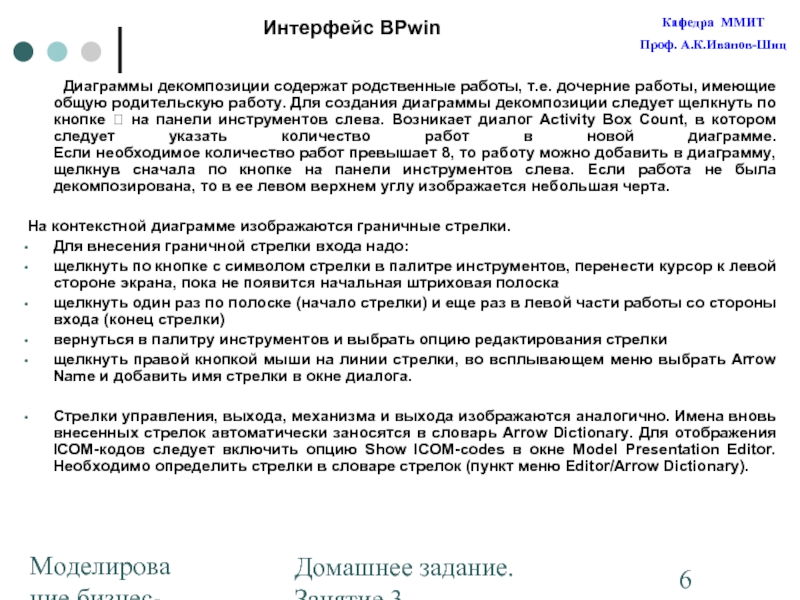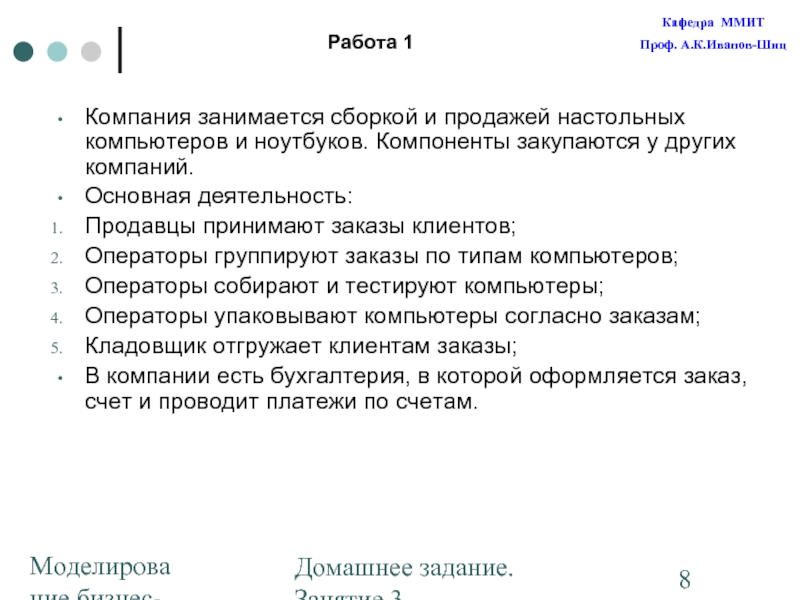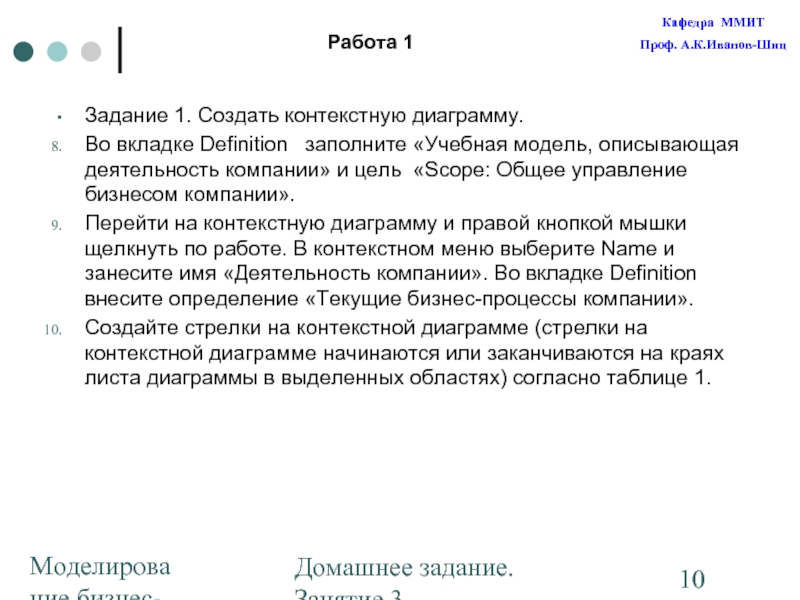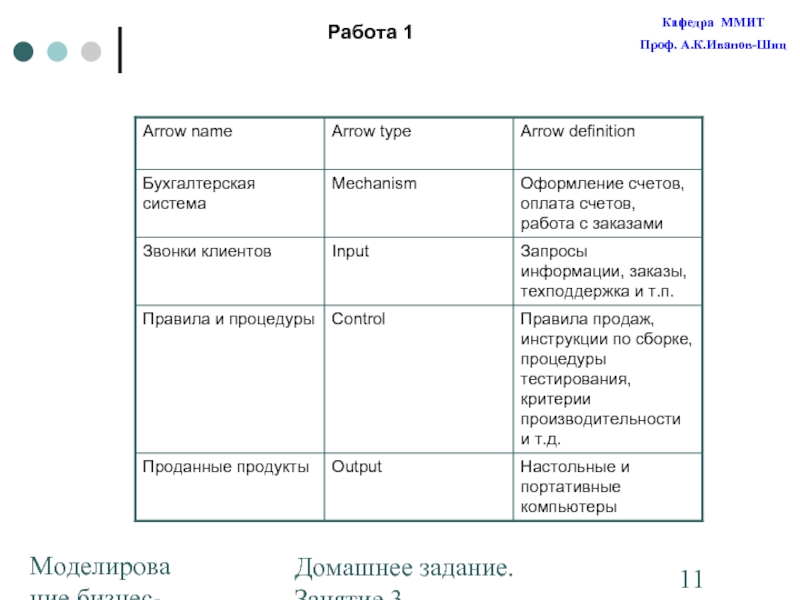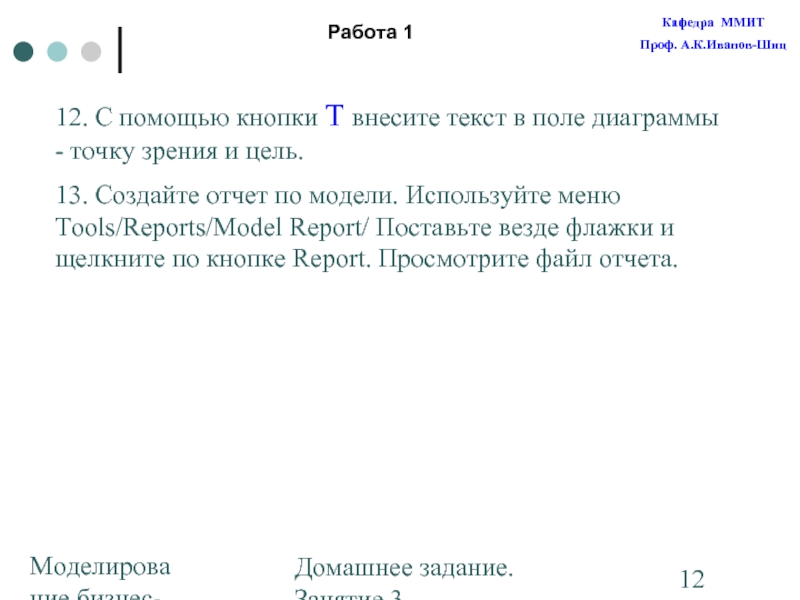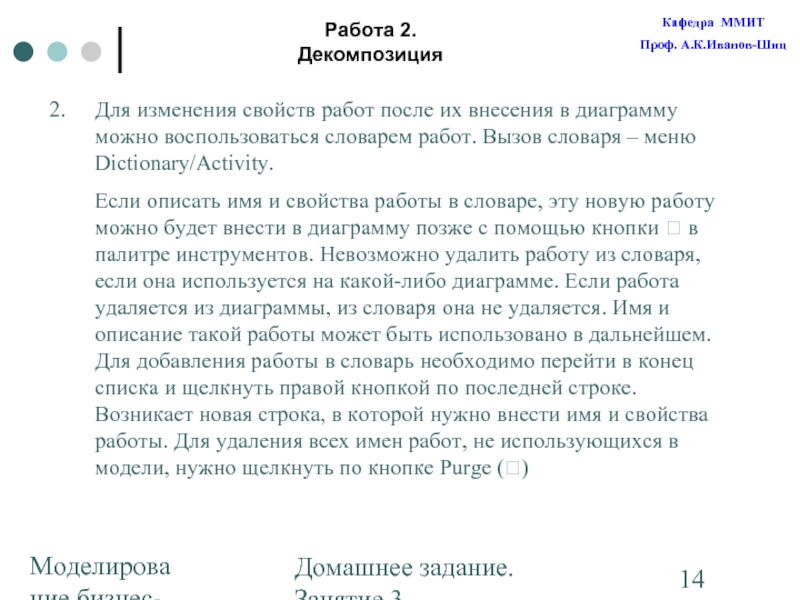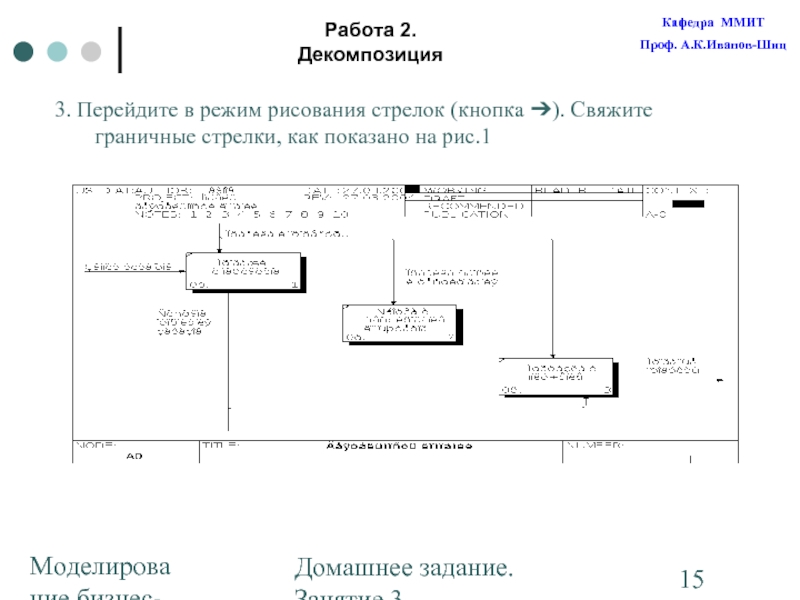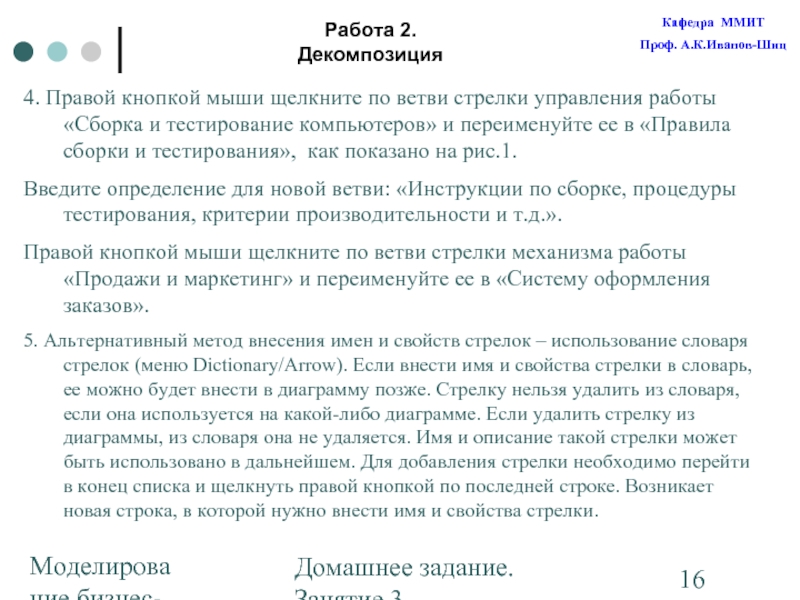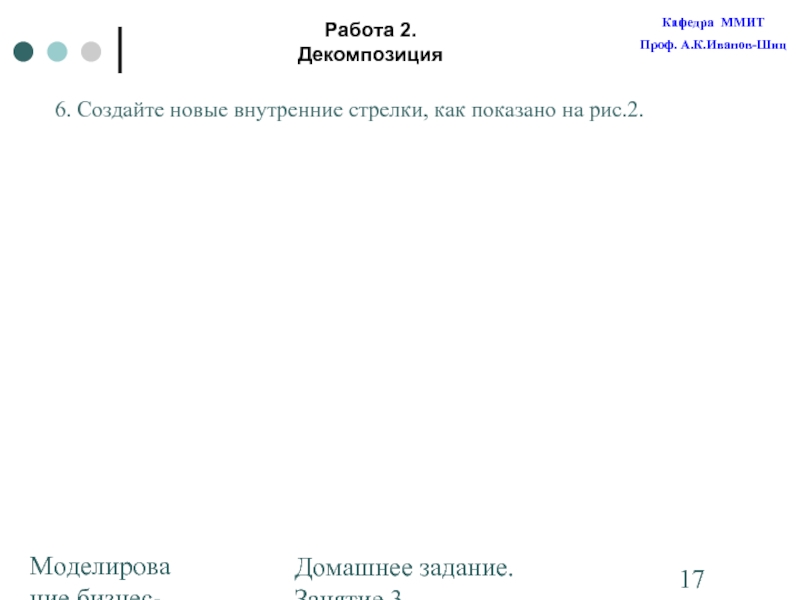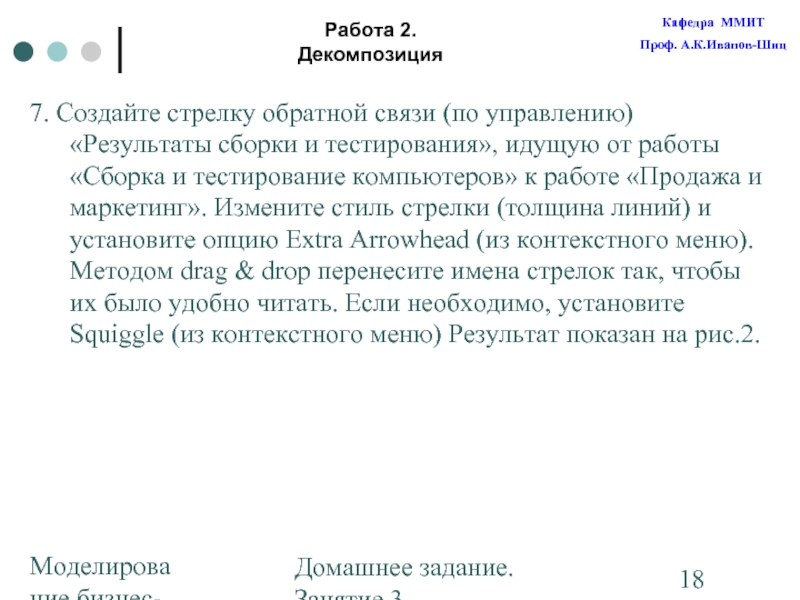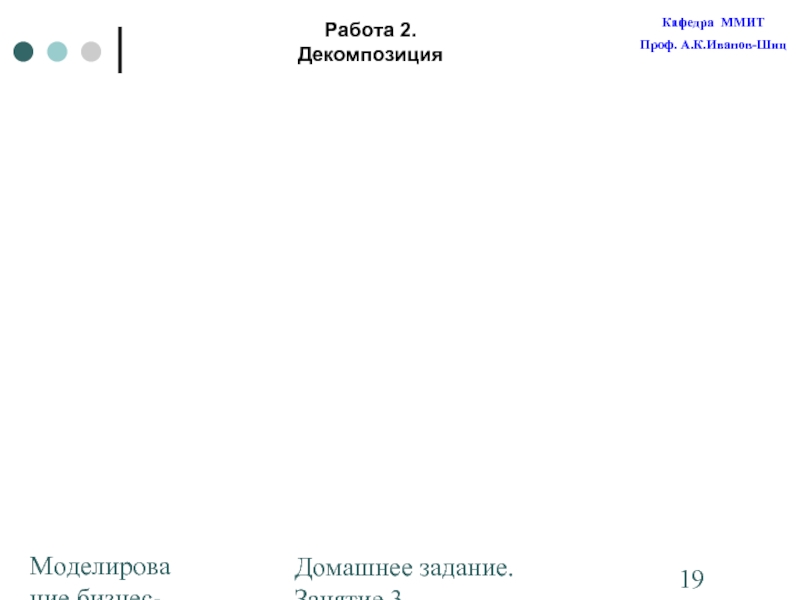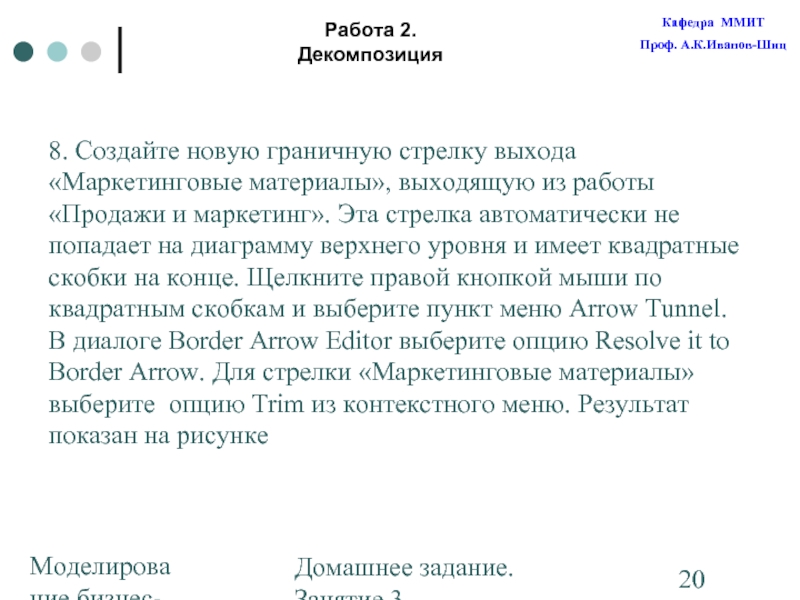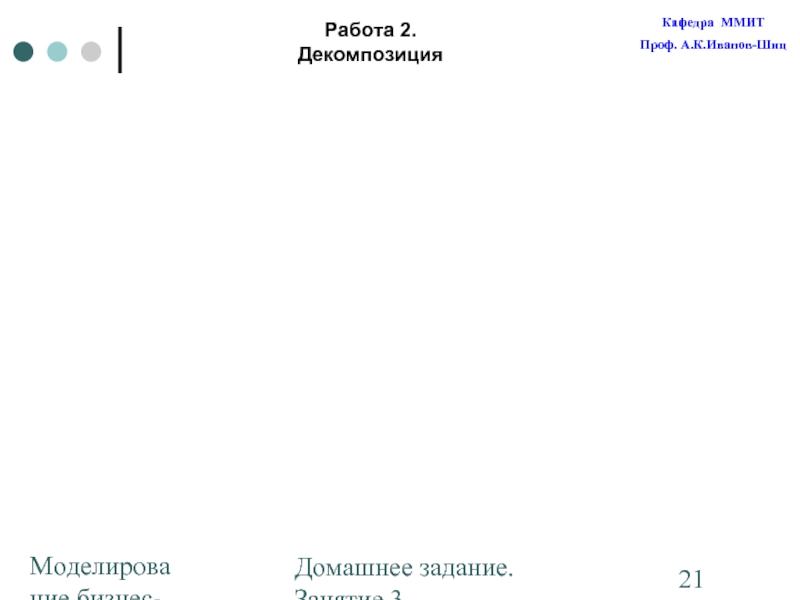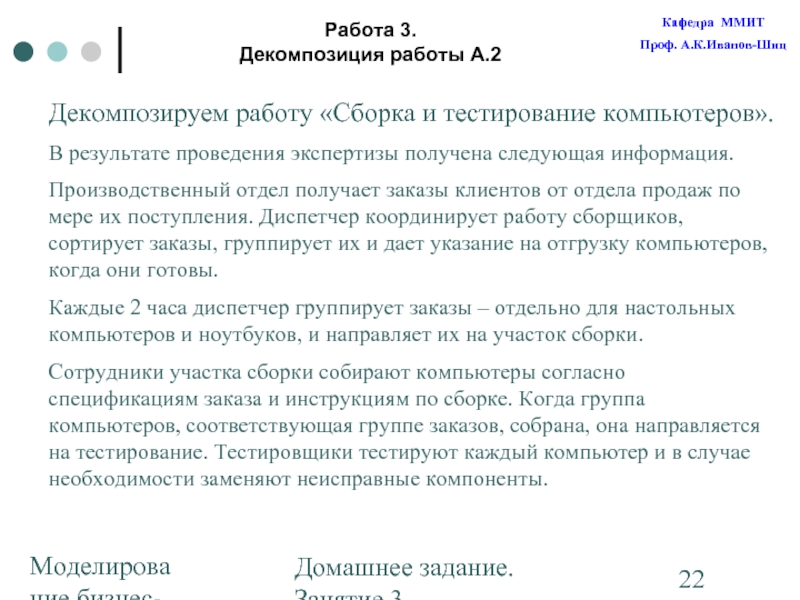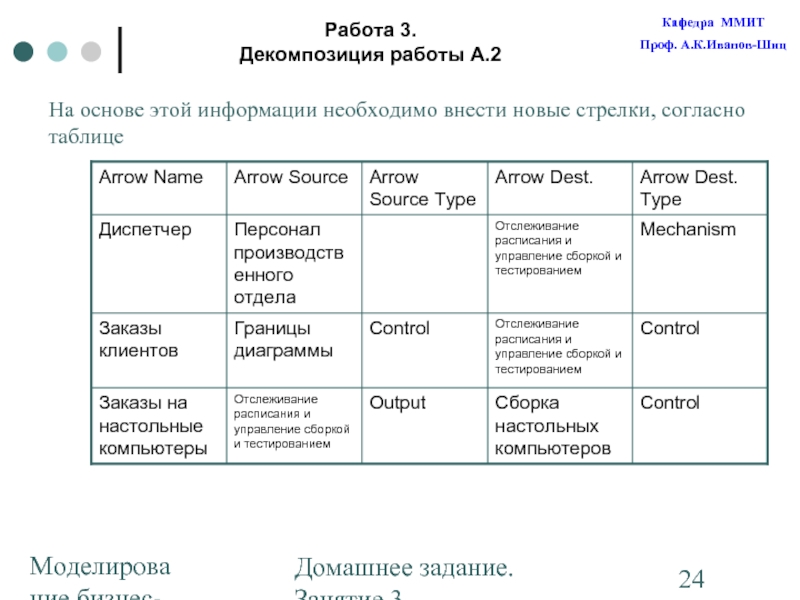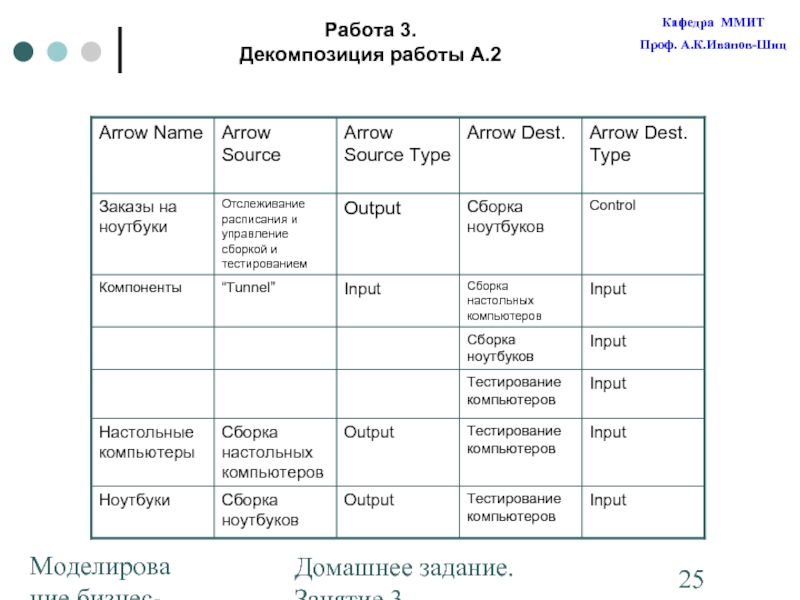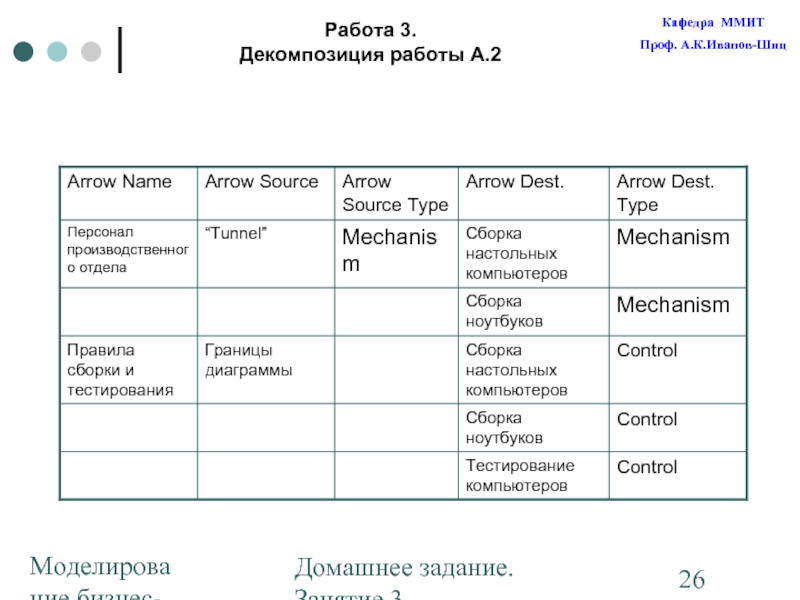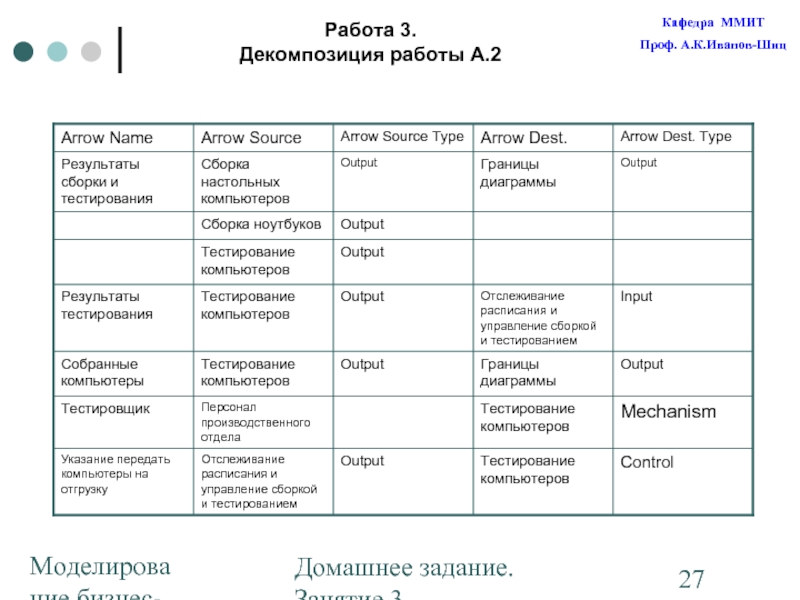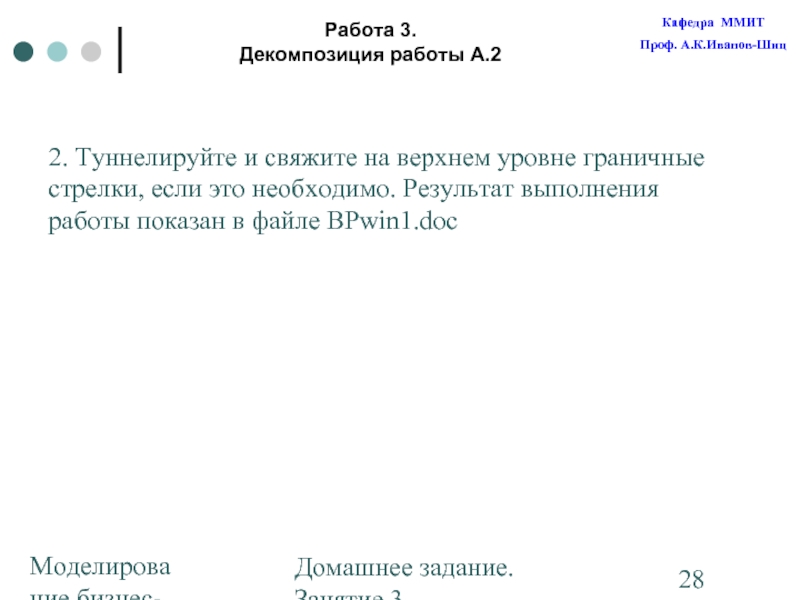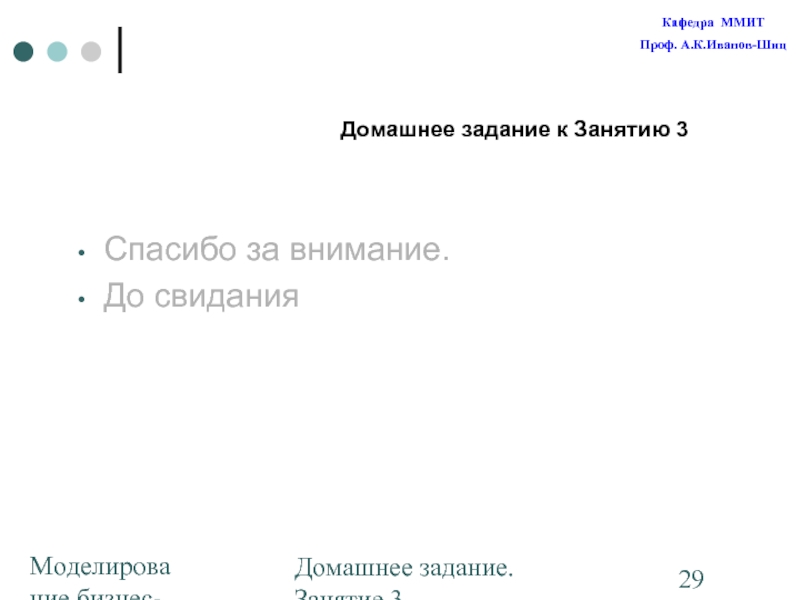- Главная
- Разное
- Дизайн
- Бизнес и предпринимательство
- Аналитика
- Образование
- Развлечения
- Красота и здоровье
- Финансы
- Государство
- Путешествия
- Спорт
- Недвижимость
- Армия
- Графика
- Культурология
- Еда и кулинария
- Лингвистика
- Английский язык
- Астрономия
- Алгебра
- Биология
- География
- Детские презентации
- Информатика
- История
- Литература
- Маркетинг
- Математика
- Медицина
- Менеджмент
- Музыка
- МХК
- Немецкий язык
- ОБЖ
- Обществознание
- Окружающий мир
- Педагогика
- Русский язык
- Технология
- Физика
- Философия
- Химия
- Шаблоны, картинки для презентаций
- Экология
- Экономика
- Юриспруденция
Моделирование презентация
Содержание
- 1. Моделирование
- 2. Создание моделей бизнес процессов с помощью AllFusion
- 3. Моделирование бизнес-процессов Домашнее задание. Занятие 3.
- 4. Моделирование бизнес-процессов Домашнее задание. Занятие 3.
- 5. Моделирование бизнес-процессов Домашнее задание. Занятие 3.
- 6. Моделирование бизнес-процессов Домашнее задание. Занятие 3.
- 7. Моделирование бизнес-процессов Домашнее задание. Занятие 3.
- 8. Моделирование бизнес-процессов Домашнее задание. Занятие 3.
- 9. Моделирование бизнес-процессов Домашнее задание. Занятие 3.
- 10. Моделирование бизнес-процессов Домашнее задание. Занятие 3.
- 11. Моделирование бизнес-процессов Домашнее задание. Занятие 3. Построение диаграмм Работа 1
- 12. Моделирование бизнес-процессов Домашнее задание. Занятие 3.
- 13. Моделирование бизнес-процессов Домашнее задание. Занятие 3.
- 14. Моделирование бизнес-процессов Домашнее задание. Занятие 3.
- 15. Моделирование бизнес-процессов Домашнее задание. Занятие 3.
- 16. Моделирование бизнес-процессов Домашнее задание. Занятие 3.
- 17. Моделирование бизнес-процессов Домашнее задание. Занятие 3.
- 18. Моделирование бизнес-процессов Домашнее задание. Занятие 3.
- 19. Моделирование бизнес-процессов Домашнее задание. Занятие 3. Построение диаграмм Работа 2. Декомпозиция
- 20. Моделирование бизнес-процессов Домашнее задание. Занятие 3.
- 21. Моделирование бизнес-процессов Домашнее задание. Занятие 3. Построение диаграмм Работа 2. Декомпозиция
- 22. Моделирование бизнес-процессов Домашнее задание. Занятие 3.
- 23. Моделирование бизнес-процессов Домашнее задание. Занятие 3.
- 24. Моделирование бизнес-процессов Домашнее задание. Занятие 3.
- 25. Моделирование бизнес-процессов Домашнее задание. Занятие 3. Построение диаграмм Работа 3. Декомпозиция работы А.2
- 26. Моделирование бизнес-процессов Домашнее задание. Занятие 3. Построение диаграмм Работа 3. Декомпозиция работы А.2
- 27. Моделирование бизнес-процессов Домашнее задание. Занятие 3. Построение диаграмм Работа 3. Декомпозиция работы А.2
- 28. Моделирование бизнес-процессов Домашнее задание. Занятие 3.
- 29. Моделирование бизнес-процессов Домашнее задание. Занятие 3.
Слайд 1Профессор А.К. Иванов-Шиц
Кафедра математических методов и информационных технологий
МГИМО
Моделирование
бизнес-процессов
Слайд 2Создание моделей бизнес процессов с помощью AllFusion Process Modeler 4.1 (BPwin
Домашнее задание к Занятию 3
Слайд 3Моделирование бизнес-процессов
Домашнее задание.
Занятие 3.
Построение диаграмм
Интерфейс BPwin
При запуске BPwin по
Процесс моделирования какой-либо системы в IDEF0 начинается с определения контекста. В контекст входит определение субъекта моделирования, цели и точки зрения на модель. Для внесения области, цели и точки зрения в модели следует выбрать пункт меню Editor/Model Definition. В появившемся диалоговом окне необходимо внести данные о модели.
1. Project Name - название проекта, которое будет показано в верхней части рамки диаграммы. 2. Model Name - название модели
3. Model Definition - описание модели
Слайд 4Моделирование бизнес-процессов
Домашнее задание.
Занятие 3.
Построение диаграмм
4. Model Scope - диапазон модели.
Диапазон
5. Model Viewpoint - точка зрения. Содержит информацию об эксперте, точка зрения которого рассматривается как основная при построении модели.
Пример: "Руководитель предприятия".
6. Model Status - статус модели
7. Model Time Frame - вид модели
8. Purpose - цель моделирования.
Пример: "Описать функциональность предприятия с целью написания спецификаций информационной системы".
9. Source - источники информации, используемой при моделировании
10. Creation and Revision Dates - дата создания и последнего изменения модели
11. Author Name and Initials - фамилия и инициалы автора модели
Интерфейс BPwin
Слайд 5Моделирование бизнес-процессов
Домашнее задание.
Занятие 3.
Построение диаграмм
Рисование диаграммы
Под работами понимают процессы, функции
Activity Name - наименование работы (если не определено ранее)
Definition - описание работы
Source - источник информации о работе
Status - статус работы (Working, Draft, Recommended, Publication, или Other) .
Author Name - имя автора (в поле автоматически вписываются данные из описания модели)
Интерфейс BPwin
Слайд 6Моделирование бизнес-процессов
Домашнее задание.
Занятие 3.
Построение диаграмм
Диаграммы декомпозиции содержат родственные работы, т.е.
На контекстной диаграмме изображаются граничные стрелки.
Для внесения граничной стрелки входа надо:
щелкнуть по кнопке с символом стрелки в палитре инструментов, перенести курсор к левой стороне экрана, пока не появится начальная штриховая полоска
щелкнуть один раз по полоске (начало стрелки) и еще раз в левой части работы со стороны входа (конец стрелки)
вернуться в палитру инструментов и выбрать опцию редактирования стрелки
щелкнуть правой кнопкой мыши на линии стрелки, во всплывающем меню выбрать Arrow Name и добавить имя стрелки в окне диалога.
Стрелки управления, выхода, механизма и выхода изображаются аналогично. Имена вновь внесенных стрелок автоматически заносятся в словарь Arrow Dictionary. Для отображения ICOM-кодов следует включить опцию Show ICOM-codes в окне Model Presentation Editor. Необходимо определить стрелки в словаре стрелок (пункт меню Editor/Arrow Dictionary).
Интерфейс BPwin
Слайд 7Моделирование бизнес-процессов
Домашнее задание.
Занятие 3.
Построение диаграмм
При декомпозиции работы входящие в нее
Для связывания стрелок входа необходимо перейти в режим редактирования стрелок, щелкнуть по наконечнику стрелки и щелкнуть по соответствующему сегменту работы. Стрелки могут разветвляться и сливаться. Для разветвления стрелки нужно в режиме редактирования стрелки щелкнуть по фрагменту стрелки и по соответствующему сегменту работы. Для слияния двух стрелок выхода нужно в режиме редактирования стрелки сначала щелкнуть по сегменту выхода работы, а затем по соответствующему фрагменту стрелки. На диаграмму декомпозиции нижнего уровня можно внести новые граничные стрелки. Автоматически они на диаграмме верхнего уровня не появляются. Для этого необходимо выбрать кнопку ( ) на палитре инструментов и щелкнуть по квадратным скобкам граничной стрелки. Появится диалог Border Arrow Editor.
Диалог Border Arrow Editor содержит следующую информацию: Resolve Border Arrow - стрелка мигрирует на диаграмму верхнего уровня. Change To Tunnel - стрелка станет тоннельной и будет отмечена круглыми скобками на конце.
Интерфейс BPwin
Слайд 8Моделирование бизнес-процессов
Домашнее задание.
Занятие 3.
Построение диаграмм
Работа 1
Компания занимается сборкой и продажей
Основная деятельность:
Продавцы принимают заказы клиентов;
Операторы группируют заказы по типам компьютеров;
Операторы собирают и тестируют компьютеры;
Операторы упаковывают компьютеры согласно заказам;
Кладовщик отгружает клиентам заказы;
В компании есть бухгалтерия, в которой оформляется заказ, счет и проводит платежи по счетам.
Слайд 9Моделирование бизнес-процессов
Домашнее задание.
Занятие 3.
Построение диаграмм
Работа 1
Задание 1. Создать контекстную диаграмму.
Запустить
Открыть новый файл
Заполнять поля диалогового окна I would like. Имя модели «Деятельность компании», тип (type) модели – IDEF0. Нажать ОК.
Будет создана контекстная диаграмма.
На панели инструментов нажмите на кнопку просмотра и навигации – Model Explorer появляется слева от окна диаграммы. МЕ имеет три вкладки – Activities, Diagrams, Objects (кнопки переключения внизу). Во вкладке Activities щелчок правой кнопки мышки по объекту позволяет редактировать его свойства.
Перейти в меню Model/Model Properties. Во вкладке General диалога Model Properties следует внести имя модели «Деятельность компании», имя проекта – «Модель деятельности компании», имя автора и инициалы, иTime Frame: AS-IS.
Во вкладке Purpose заполните «Purpose: Моделировать текущие (AS-IS) бизнес-процессы компании» и точку зрения «Viewpoint: Директор».
Слайд 10Моделирование бизнес-процессов
Домашнее задание.
Занятие 3.
Построение диаграмм
Работа 1
Задание 1. Создать контекстную диаграмму.
Во
Перейти на контекстную диаграмму и правой кнопкой мышки щелкнуть по работе. В контекстном меню выберите Name и занесите имя «Деятельность компании». Во вкладке Definition внесите определение «Текущие бизнес-процессы компании».
Создайте стрелки на контекстной диаграмме (стрелки на контекстной диаграмме начинаются или заканчиваются на краях листа диаграммы в выделенных областях) согласно таблице 1.
Слайд 12Моделирование бизнес-процессов
Домашнее задание.
Занятие 3.
Построение диаграмм
Работа 1
12. С помощью кнопки Т
13. Создайте отчет по модели. Используйте меню Tools/Reports/Model Report/ Поставьте везде флажки и щелкните по кнопке Report. Просмотрите файл отчета.
Слайд 13Моделирование бизнес-процессов
Домашнее задание.
Занятие 3.
Построение диаграмм
Работа 2.
Декомпозиция
Нажать на кнопку перехода
Создается диаграмма декомпозиции. Правой кнопкой щелкните по работе, выберите Name и внесите имя работы и определение в соответствии с таблицей. Сделать это для всех трех работ.
Слайд 14Моделирование бизнес-процессов
Домашнее задание.
Занятие 3.
Построение диаграмм
Работа 2.
Декомпозиция
Для изменения свойств работ после
Если описать имя и свойства работы в словаре, эту новую работу можно будет внести в диаграмму позже с помощью кнопки в палитре инструментов. Невозможно удалить работу из словаря, если она используется на какой-либо диаграмме. Если работа удаляется из диаграммы, из словаря она не удаляется. Имя и описание такой работы может быть использовано в дальнейшем. Для добавления работы в словарь необходимо перейти в конец списка и щелкнуть правой кнопкой по последней строке. Возникает новая строка, в которой нужно внести имя и свойства работы. Для удаления всех имен работ, не использующихся в модели, нужно щелкнуть по кнопке Purge ()
Слайд 15Моделирование бизнес-процессов
Домашнее задание.
Занятие 3.
Построение диаграмм
Работа 2.
Декомпозиция
3. Перейдите в режим рисования
Слайд 16Моделирование бизнес-процессов
Домашнее задание.
Занятие 3.
Построение диаграмм
Работа 2.
Декомпозиция
4. Правой кнопкой мыши щелкните
Введите определение для новой ветви: «Инструкции по сборке, процедуры тестирования, критерии производительности и т.д.».
Правой кнопкой мыши щелкните по ветви стрелки механизма работы «Продажи и маркетинг» и переименуйте ее в «Систему оформления заказов».
5. Альтернативный метод внесения имен и свойств стрелок – использование словаря стрелок (меню Dictionary/Arrow). Если внести имя и свойства стрелки в словарь, ее можно будет внести в диаграмму позже. Стрелку нельзя удалить из словаря, если она используется на какой-либо диаграмме. Если удалить стрелку из диаграммы, из словаря она не удаляется. Имя и описание такой стрелки может быть использовано в дальнейшем. Для добавления стрелки необходимо перейти в конец списка и щелкнуть правой кнопкой по последней строке. Возникает новая строка, в которой нужно внести имя и свойства стрелки.
Слайд 17Моделирование бизнес-процессов
Домашнее задание.
Занятие 3.
Построение диаграмм
Работа 2.
Декомпозиция
6. Создайте новые внутренние стрелки,
Слайд 18Моделирование бизнес-процессов
Домашнее задание.
Занятие 3.
Построение диаграмм
Работа 2.
Декомпозиция
7. Создайте стрелку обратной связи
Слайд 19Моделирование бизнес-процессов
Домашнее задание.
Занятие 3.
Построение диаграмм
Работа 2.
Декомпозиция
Слайд 20Моделирование бизнес-процессов
Домашнее задание.
Занятие 3.
Построение диаграмм
Работа 2.
Декомпозиция
8. Создайте новую граничную стрелку
Слайд 21Моделирование бизнес-процессов
Домашнее задание.
Занятие 3.
Построение диаграмм
Работа 2.
Декомпозиция
Слайд 22Моделирование бизнес-процессов
Домашнее задание.
Занятие 3.
Построение диаграмм
Работа 3.
Декомпозиция работы А.2
Декомпозируем работу «Сборка
В результате проведения экспертизы получена следующая информация.
Производственный отдел получает заказы клиентов от отдела продаж по мере их поступления. Диспетчер координирует работу сборщиков, сортирует заказы, группирует их и дает указание на отгрузку компьютеров, когда они готовы.
Каждые 2 часа диспетчер группирует заказы – отдельно для настольных компьютеров и ноутбуков, и направляет их на участок сборки.
Сотрудники участка сборки собирают компьютеры согласно спецификациям заказа и инструкциям по сборке. Когда группа компьютеров, соответствующая группе заказов, собрана, она направляется на тестирование. Тестировщики тестируют каждый компьютер и в случае необходимости заменяют неисправные компоненты.
Слайд 23Моделирование бизнес-процессов
Домашнее задание.
Занятие 3.
Построение диаграмм
Работа 3.
Декомпозиция работы А.2
Тестировщики направляют результаты
На основе этой информации необходимо внести новые работы, согласно таблице
Слайд 24Моделирование бизнес-процессов
Домашнее задание.
Занятие 3.
Построение диаграмм
Работа 3.
Декомпозиция работы А.2
На основе этой
Слайд 25Моделирование бизнес-процессов
Домашнее задание.
Занятие 3.
Построение диаграмм
Работа 3.
Декомпозиция работы А.2
Слайд 26Моделирование бизнес-процессов
Домашнее задание.
Занятие 3.
Построение диаграмм
Работа 3.
Декомпозиция работы А.2
Слайд 27Моделирование бизнес-процессов
Домашнее задание.
Занятие 3.
Построение диаграмм
Работа 3.
Декомпозиция работы А.2
Слайд 28Моделирование бизнес-процессов
Домашнее задание.
Занятие 3.
Построение диаграмм
Работа 3.
Декомпозиция работы А.2
2. Туннелируйте и
Слайд 29Моделирование бизнес-процессов
Домашнее задание.
Занятие 3.
Построение диаграмм
Домашнее задание к Занятию 3
Спасибо за
До свидания