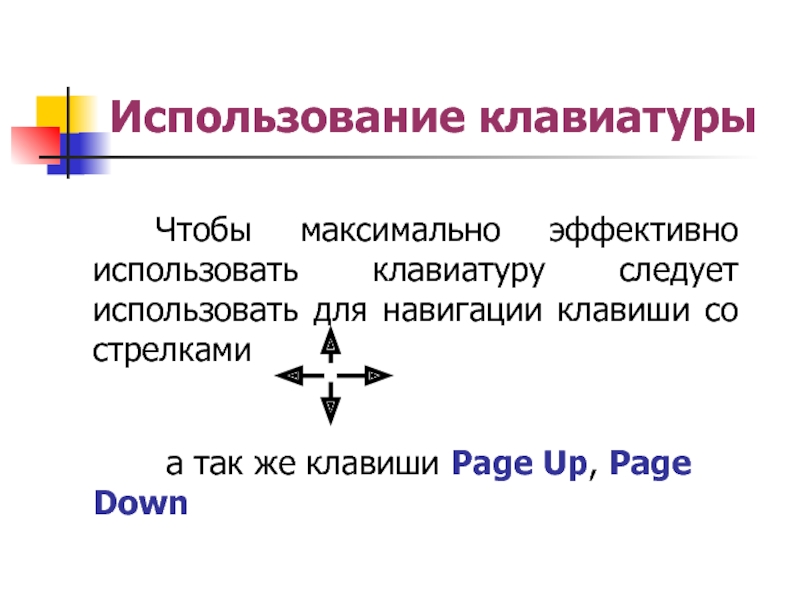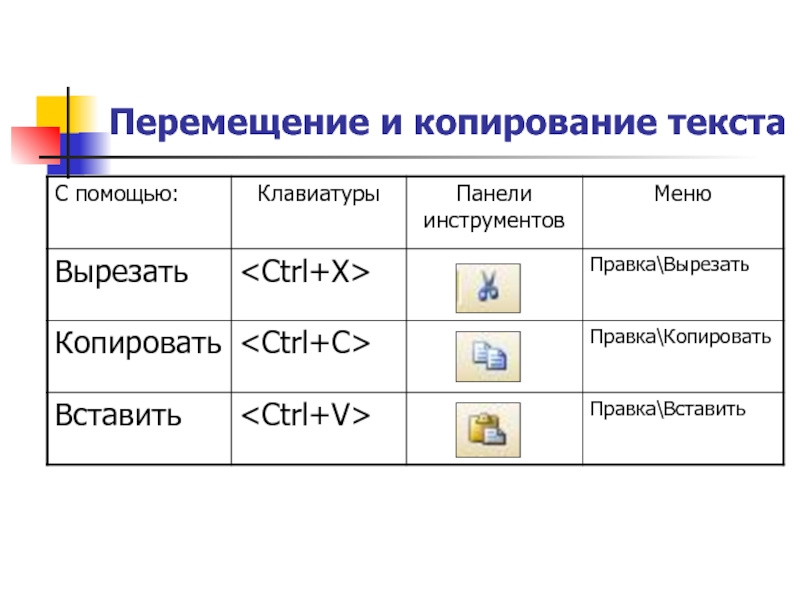- Главная
- Разное
- Дизайн
- Бизнес и предпринимательство
- Аналитика
- Образование
- Развлечения
- Красота и здоровье
- Финансы
- Государство
- Путешествия
- Спорт
- Недвижимость
- Армия
- Графика
- Культурология
- Еда и кулинария
- Лингвистика
- Английский язык
- Астрономия
- Алгебра
- Биология
- География
- Детские презентации
- Информатика
- История
- Литература
- Маркетинг
- Математика
- Медицина
- Менеджмент
- Музыка
- МХК
- Немецкий язык
- ОБЖ
- Обществознание
- Окружающий мир
- Педагогика
- Русский язык
- Технология
- Физика
- Философия
- Химия
- Шаблоны, картинки для презентаций
- Экология
- Экономика
- Юриспруденция
Microsoft WORD презентация
Содержание
- 1. Microsoft WORD
- 2. Создание нового документа При запуске программы WORD
- 3. Окно WORD Строка заголовка Меню
- 4. Редактирование текста Перед внесением изменения в текст,
- 5. Навигация с помощью мыши Щелкнуть мышью вверху
- 6. Использование клавиатуры Чтобы максимально эффективно
- 7. Форматирование текста Под форматированием понимают: Изменение размера,
- 8. Выделение текста. Несложно выделять текст с помощью мыши
- 9. Перемещение и копирование текста При перемещении текст
- 10. Перемещение и копирование текста Этапы копирования и
- 11. Перемещение и копирование текста
- 12. Сохранение документа Выполнить команду Файл\Сохранить как… Открыть
Слайд 2Создание нового документа
При запуске программы WORD автоматически создается новый документ.
Достаточно просто
начать вводить текст, а затем сохранить его.
Слайд 3Окно WORD
Строка заголовка
Меню
Панель инструментов
Панель форматирования
Линейка
Эскиз
Область заданий
Панель рисования
Строка состояния
Языковая панель
Полоса
прокрутки
Слайд 4Редактирование текста
Перед внесением изменения в текст, необходимо перейти к тому месту,
где эти изменения будут сделаны.
Перемещаться по тексту можно с помощью мыши, клавиатуры, схемы документа.
Перемещаться по тексту можно с помощью мыши, клавиатуры, схемы документа.
Слайд 5Навигация с помощью мыши
Щелкнуть мышью вверху или внизу полосы прокрутки для
перемещения на один экран вверх или вниз.
Выбрать команду Сервис \ Параметры и во вкладке Вид диалогового окна Параметры установить флажок Строка состояния. Теперь по мере перетаскивания ползунка полосы прокрутки будет отображаться подсказка с номером и первым заголовком текущей страницы.
При использовании мыши с колесиком перемещение можно выполнять, вращая колесико мыши.
Выбрать команду Сервис \ Параметры и во вкладке Вид диалогового окна Параметры установить флажок Строка состояния. Теперь по мере перетаскивания ползунка полосы прокрутки будет отображаться подсказка с номером и первым заголовком текущей страницы.
При использовании мыши с колесиком перемещение можно выполнять, вращая колесико мыши.
Слайд 6Использование клавиатуры
Чтобы максимально эффективно использовать клавиатуру следует использовать для навигации
клавиши со стрелками
а так же клавиши Page Up, Page Down
а так же клавиши Page Up, Page Down
Слайд 7Форматирование текста
Под форматированием понимают:
Изменение размера, цвета, стиля шрифта;
Изменение начертания;
Выравнивание текста;
Установку нумерованных
и маркированных списков.
Форматировать можно фрагмент текста или целый текст.
Чтобы работать с текстовым фрагментом сначала его необходимо выделить.
Слайд 9Перемещение и копирование текста
При перемещении текст удаляется из исходного места и
помещается в другое.
При копировании фрагмент текста остается в исходном месте, а на место назначения помещается его копия.
При копировании фрагмент текста остается в исходном месте, а на место назначения помещается его копия.
Слайд 10Перемещение и копирование текста
Этапы копирования и перемещения текста.
Выделить текст, который нужно
скопировать или переместить.
Скопировать (или вырезать) выделенный текст.
Переместить курсор в место вставки.
Вставить скопированный или выделенный текст.
Скопировать (или вырезать) выделенный текст.
Переместить курсор в место вставки.
Вставить скопированный или выделенный текст.
Слайд 12Сохранение документа
Выполнить команду Файл\Сохранить как…
Открыть папку, в которой должен быть сохранен
документ.
В поле Имя файла записать название документа.
Клацнуть на кнопке Сохранить.
В поле Имя файла записать название документа.
Клацнуть на кнопке Сохранить.
Диалоговое окно Сохранения документа