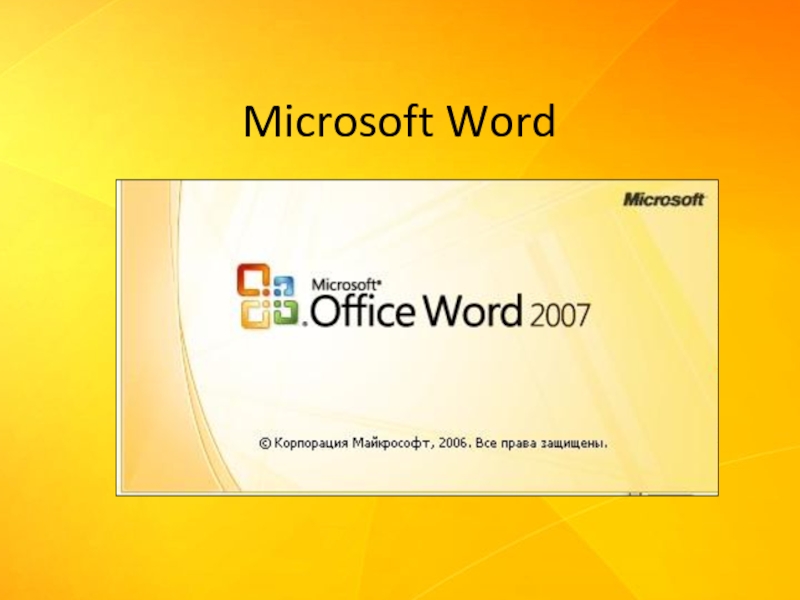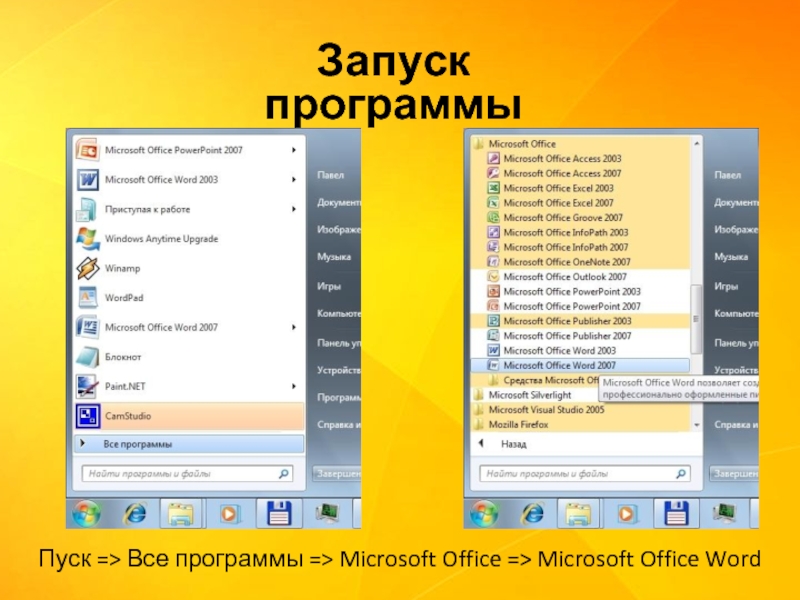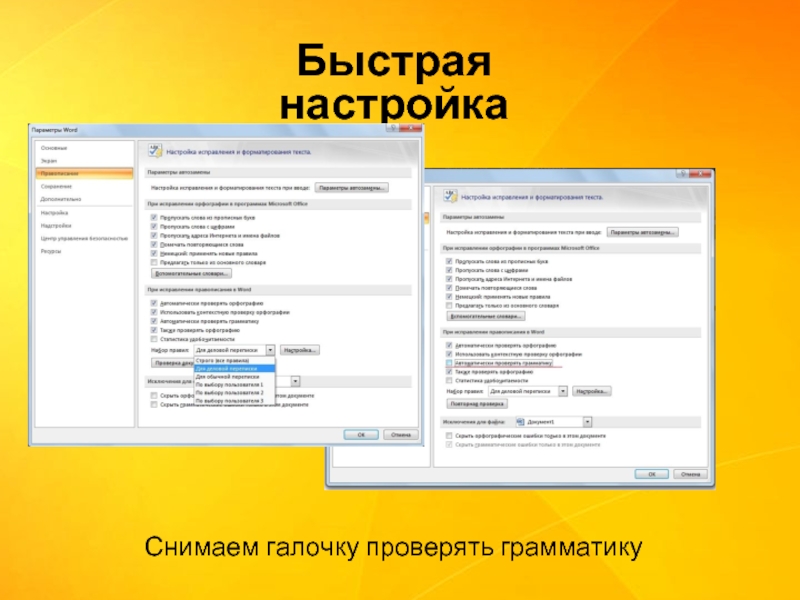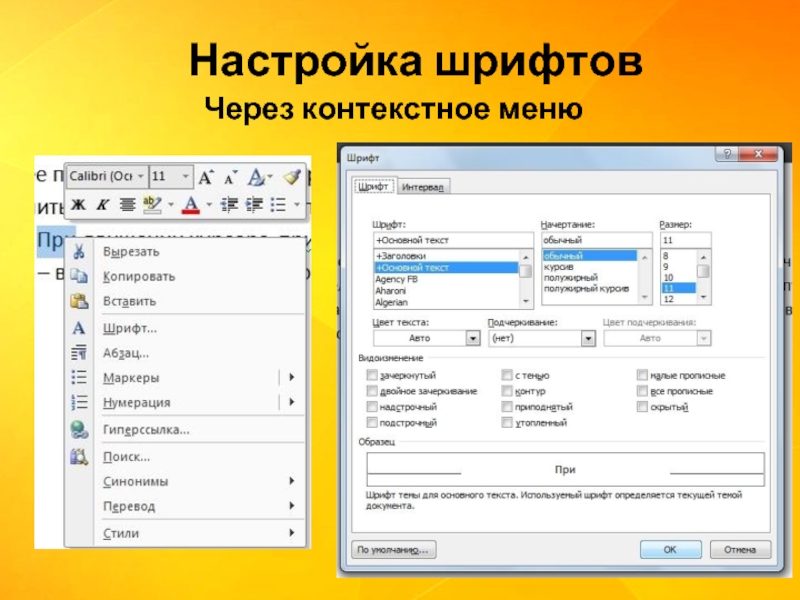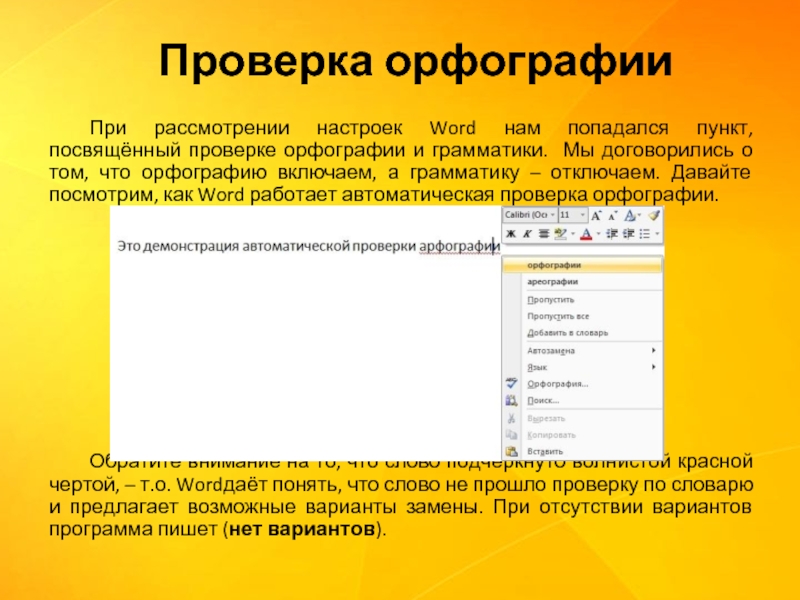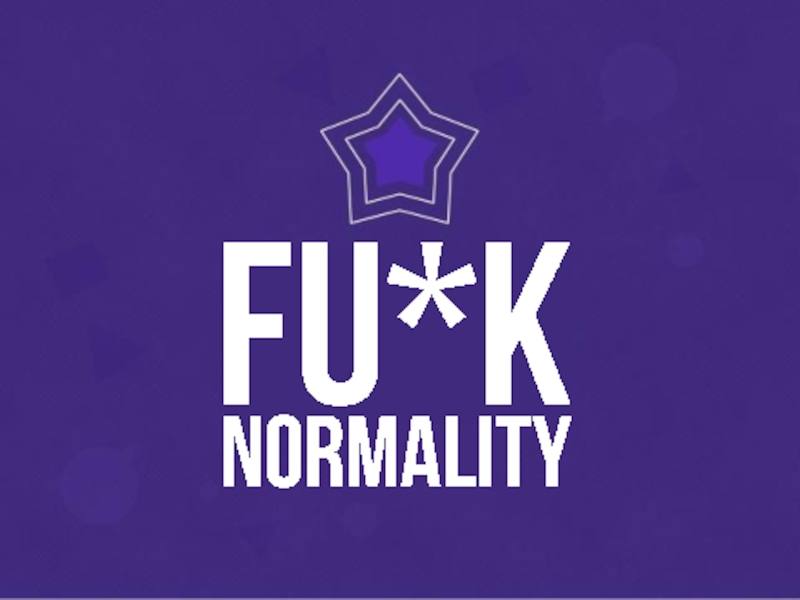- Главная
- Разное
- Дизайн
- Бизнес и предпринимательство
- Аналитика
- Образование
- Развлечения
- Красота и здоровье
- Финансы
- Государство
- Путешествия
- Спорт
- Недвижимость
- Армия
- Графика
- Культурология
- Еда и кулинария
- Лингвистика
- Английский язык
- Астрономия
- Алгебра
- Биология
- География
- Детские презентации
- Информатика
- История
- Литература
- Маркетинг
- Математика
- Медицина
- Менеджмент
- Музыка
- МХК
- Немецкий язык
- ОБЖ
- Обществознание
- Окружающий мир
- Педагогика
- Русский язык
- Технология
- Физика
- Философия
- Химия
- Шаблоны, картинки для презентаций
- Экология
- Экономика
- Юриспруденция
Microsoft Word презентация
Содержание
- 1. Microsoft Word
- 2. Запуск программы Пуск => Все программы => Microsoft Office => Microsoft Office Word
- 3. Быстрая настройка
- 4. Снимаем галочку проверять грамматику Быстрая настройка
- 5. Быстрая настройка
- 6. Панель задач и строка меню в Word
- 7. Собственно, новый (пустой) документ создаётся сразу же
- 8. Теперь, когда мы разобрались с первоначальными настройками,
- 9. Ввод текста
- 10. При работе с текстом одно из самых
- 11. Клавиши вправо (← ) и влево (→)
- 12. Это ещё более простой, от того и
- 13. Выделение текста мышкой и мышкой + клавиатурой
- 14. Предположим, набрали мы текст, и теперь его
- 15. Через ленту Шрифт Размер Изменение
- 16. Через контекстное меню Настройка шрифтов
- 17. Основные настройки абзацев, как и шрифтов, можно
- 18. Через Ленту Список Отступ (в
- 19. Через контекстное меню Настройка абзацев
- 20. Раздел Отступ, предназначен для выделение абзаца, или
- 21. Стиль – это вариант оформления текста, включающий
- 22. При рассмотрении настроек Word нам попадался пункт,
- 23. Бывают и такие варианты, что слово не
- 24. Что разберём на следующем семинаре: Работа с
Слайд 6Панель задач и строка меню в Word 2007 превратились в «Ленту
На данной Ленте сгруппированы самые популярные (часто используемые) команды.
Лента управления
Слайд 7Собственно, новый (пустой) документ создаётся сразу же как только вы запускаете
Ctrl + N
Что дальше? Сейчас вводим текст. Какой угодно: Стихи, прозу, заявление, договор, письмо, диплом и т.д.
Создание документа
Слайд 8Теперь, когда мы разобрались с первоначальными настройками, давайте посмотрим, каким образом
В общем, в этом ничего сложного в этом процессе нет. Вы просто начинаете нажимать на клавиши, а на экранном листе бумаги, В том месте, где стоит мигающий курсор, появляются буквы, слова, предложения, абзацы, страницы, тома… При вводе символа курсор сдвигается на позицию вправо.
Что интересно, в конце строки Enter нажимать нежелательно, Word переводит строку сам. Enter следует Нажимать только тогда, когда вы закончили один абзац и хотите начать следующий.
Ввод текста
Слайд 10При работе с текстом одно из самых важных действий, связанных с
Зачем необходимо выделение? Например, что бы скопировать данный фрагмент, перенести, удалить, изменить его оформление : размер, шрифт, начертание и т.д. В любом случае, в процессе работы с текстом выделять какие-то его фрагменты приходится постоянно, а это значит с данной процедурой необходимо ознакомиться поближе.
Выделение текста
Слайд 11Клавиши вправо (← ) и влево (→) перемещают курсор по символам.
При использовании комбинации Ctrl + Shift + ← или → выделение пойдёт по словам. Остаётся запомнить ещё одну волшебную комбинацию Ctrl + A (В русской раскладке Ctrl + Ф ) – она выделяет ВСЁ.
Выделение текста клавиатурой
Слайд 12Это ещё более простой, от того и популярный . Ставите курсор
При выделении нескольких разрозненных блоков (только клавиатура + мышь (ЛКМ)(!)) необходимо выделить первый блок, а затем нажав и не отпуская клавишу Ctrl выделяем нужные нам блоки.
Если щёлкнуть 2 раза ЛКМ по любому слову в тексте, данное слово выделится; если 3 раза – выделится абзац.
Снять выделение - нажать любую стрелку или ЛКМ по любому не выделенному фрагменту текста.
Выделение текста мышкой и
мышкой + клавиатурой
Слайд 14Предположим, набрали мы текст, и теперь его необходим оформить. Нужно изменить
Кстати настоятельно рекомендую «поиграть» с видоизменением шрифтов – можно добиться весьма интересных, а иногда и отталкивающих эффектов.
Настройка шрифтов и абзацев
Слайд 15
Через ленту
Шрифт
Размер
Изменение размера шрифта
Очистка формата
Начертание и видоизменение шрифта
Цвет выделение
Цвет текста
Настройка шрифтов
Слайд 17Основные настройки абзацев, как и шрифтов, можно задавать с помощью соответствующей
Примеры рассмотрим ниже.
Настройка шрифтов и абзацев
Слайд 18Через Ленту
Список
Отступ (в списке – переход на уровень)
Сортировка
Невидимые знаки
Выравнивание
Интервал
Заливка
Границы таблицы
Настройка абзацев
Слайд 20Раздел Отступ, предназначен для выделение абзаца, или абзацев, из основного текста
Раздел Интервал можно настроить величину отступа перед и после абзаца, а так же интервал между строками в абзаце.
Если вам нужно делать отступы между абзацами, то намного проще и корректней выставить эти параметры в настройках абзаца, нежели просто вбивать пустые строки.
Настройка шрифтов и абзацев
Слайд 21Стиль – это вариант оформления текста, включающий различные сочетания настроек шрифта
Стили создают не только для того, что бы хранить под одним именем комплект настроек шрифта и абзаца, но и для сохранения времени (можно практически мгновенно изменить внешний вид любого документа, даже многостраничного).
Использование стилей
Слайд 22При рассмотрении настроек Word нам попадался пункт, посвящённый проверке орфографии и
Обратите внимание на то, что слово подчёркнуто волнистой красной чертой, – т.о. Wordдаёт понять, что слово не прошло проверку по словарю и предлагает возможные варианты замены. При отсутствии вариантов программа пишет (нет вариантов).
Проверка орфографии
Слайд 23Бывают и такие варианты, что слово не занесено в словарь (очень
Ошибается ли эта проверка орфографии? Да, бывает. Некоторые забавные ошибки этого словаря постоянно гуляют по Интернету.
Тем не менее автоматическая проверка орфографии в Word весьма полезна, потому что, по крайней мере, позволяет выловить большинство банальных опечаток и ошибок.
Проверка орфографии
Слайд 24Что разберём на следующем семинаре:
Работа с таблицами
Работа с графикой
Работа с оглавлением
Технология
Бонус:
Создание элкетронной формы в текстовом редакторе