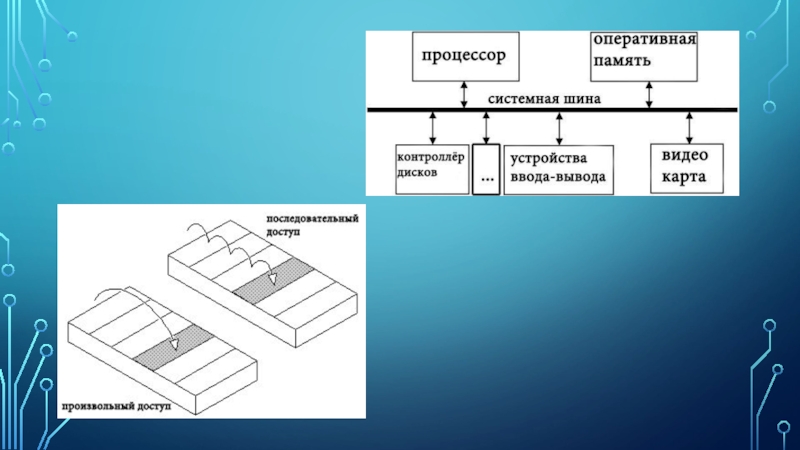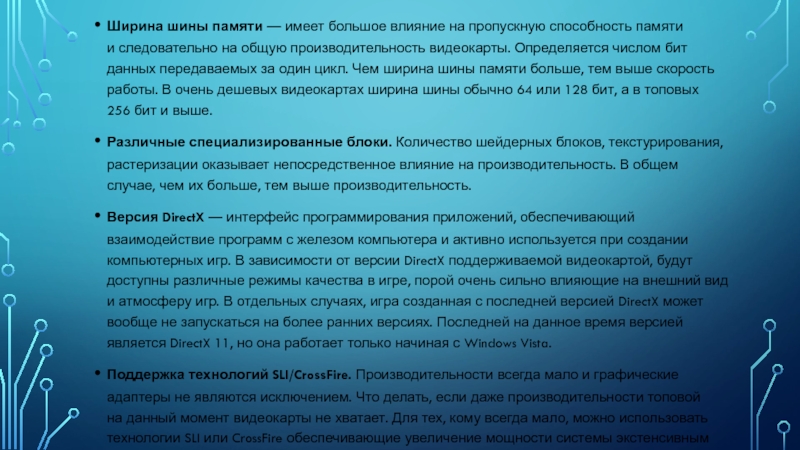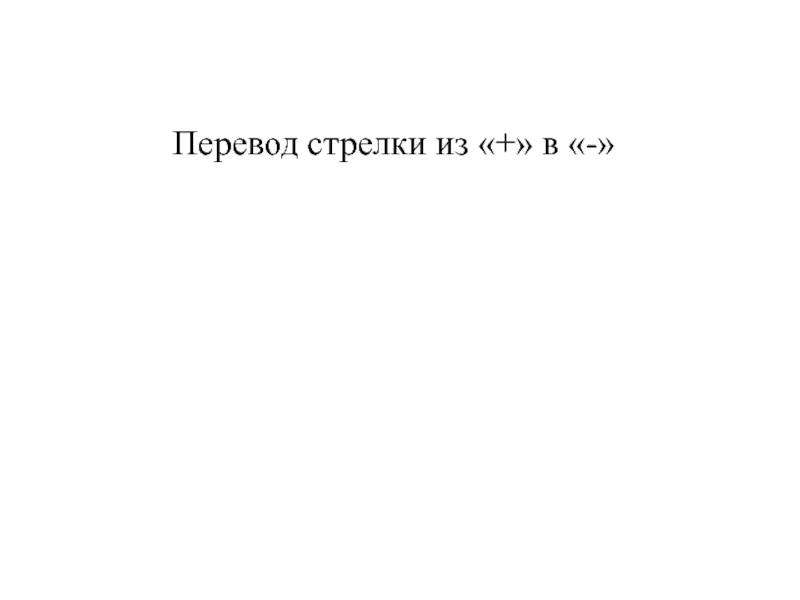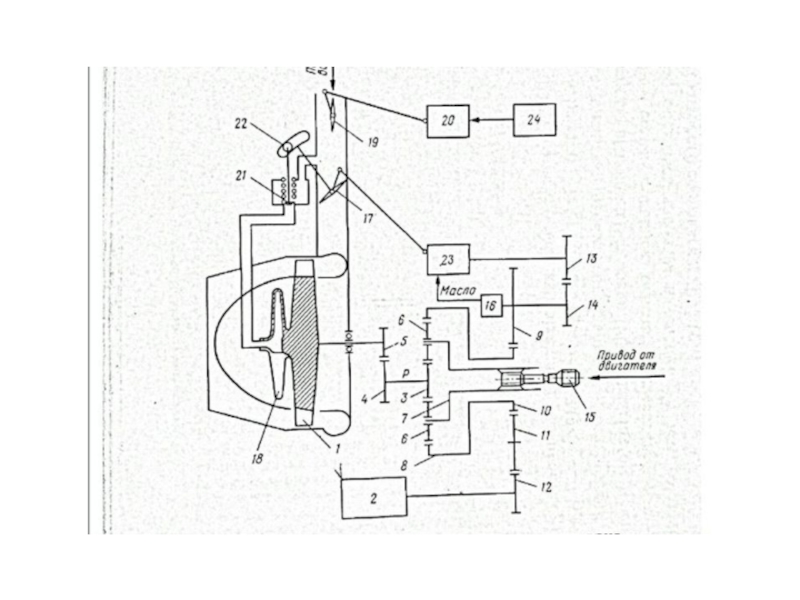- Главная
- Разное
- Дизайн
- Бизнес и предпринимательство
- Аналитика
- Образование
- Развлечения
- Красота и здоровье
- Финансы
- Государство
- Путешествия
- Спорт
- Недвижимость
- Армия
- Графика
- Культурология
- Еда и кулинария
- Лингвистика
- Английский язык
- Астрономия
- Алгебра
- Биология
- География
- Детские презентации
- Информатика
- История
- Литература
- Маркетинг
- Математика
- Медицина
- Менеджмент
- Музыка
- МХК
- Немецкий язык
- ОБЖ
- Обществознание
- Окружающий мир
- Педагогика
- Русский язык
- Технология
- Физика
- Философия
- Химия
- Шаблоны, картинки для презентаций
- Экология
- Экономика
- Юриспруденция
Материнская плата презентация
Содержание
- 1. Материнская плата
- 2. Материнская плата – это основная системная плата
- 4. Геймерская ATX-плата ASUS Z270 для платформы Intel
- 5. СОКЕТ
- 6. Сокет. Что и как? Попросту говоря, сокет (socket)
- 7. ПРОЦЕССОР
- 8. Процессор – это главная микросхема компьютера,
- 9. Основными характеристиками процессоров являются: разрядность и
- 10. ОПЕРАТИВНАЯ ПАМЯТЬ
- 11. Оперативная память (ОЗУ, RAM — Random Access Memory — eng.)
- 13. ВИДЕОКАРТА
- 14. Видеокарта - говоря по-простому, видеокарта служит
- 15. Основные характеристики видеокарты влияющие на выбор Интерфейс — служит
- 16. Объем видеопамяти — сколько памяти установлено на плате
- 17. Ширина шины памяти — имеет большое влияние на пропускную
- 18. Реализация очень простая, в компьютер устанавливается две и более
- 19. D-Sub или VGA — являются аналоговыми разъемами для
- 20. Система охлаждения. Для поддержания температуры видеокарты в приемлемых пределах
- 21. UEFI И BIOS ЗАЧЕМ ОНИ НУЖНЫ
- 22. Для того чтобы обозначить эту систему, есть
- 23. BIOS и UEFI, что означают все эти
- 24. Основные преимущества UEFI Таких преимуществ, основных, можно
- 25. Встроенная система. Если разобраться, то UEFI сама
- 26. Также в любой материнской плате есть
Материнская плата – это основная системная плата компьютера, имеющая разъёмы для установки дополнительных плат расширения и служащая механической основой всей электронной схемы компьютера. Благодаря материнской плате обеспечивается полное взаимодействие компонентов компьютерной
Слайд 2Материнская плата – это основная системная плата компьютера, имеющая разъёмы для
установки дополнительных плат расширения и служащая механической основой всей электронной схемы компьютера. Благодаря материнской плате обеспечивается полное взаимодействие компонентов компьютерной системы.
Слайд 4Геймерская ATX-плата ASUS Z270 для платформы Intel LGA 1151 с технологией
синхронизации светодиодной подсветки Aura Sync, модулем Wi-Fi 802.11ac, поддержкой DDR4 3866 МГц, двумя разъемами M.2, портами SATA 6 Гбит/с, HDMI и USB 3.1 Type-C на передней панели
Развитие концепции серии материнских плат Pro Gaming
Технология синхронизации подсветки Aura Sync и поддержка элементов, распечатанных на 3D-принтере
5-Way Optimization – технология пятисторонней оптимизации параметров
Современные интерфейсы – два разъема M.2 с пропускной способностью PCIe на уровне 32 Гбит/с, модуль Wi-Fi 802.11ac (2x2) и порт USB 3.1 Type-C на передней панели
Аудиотехнология ROG SupremeFX – два усилителя для наушников, технологии Sonic Studio III и Sonic Radar III
Сетевые функции – лучший в классе сетевой контроллер Intel Gigabit Ethernet и фирменные технологии ASUS LANGuard и GameFirst
ASUS SafeSlot – усиленное крепление слотов PCIe
Развитие концепции серии материнских плат Pro Gaming
Технология синхронизации подсветки Aura Sync и поддержка элементов, распечатанных на 3D-принтере
5-Way Optimization – технология пятисторонней оптимизации параметров
Современные интерфейсы – два разъема M.2 с пропускной способностью PCIe на уровне 32 Гбит/с, модуль Wi-Fi 802.11ac (2x2) и порт USB 3.1 Type-C на передней панели
Аудиотехнология ROG SupremeFX – два усилителя для наушников, технологии Sonic Studio III и Sonic Radar III
Сетевые функции – лучший в классе сетевой контроллер Intel Gigabit Ethernet и фирменные технологии ASUS LANGuard и GameFirst
ASUS SafeSlot – усиленное крепление слотов PCIe
Слайд 6Сокет. Что и как?
Попросту говоря, сокет (socket) – это разъём (гнездо) на
материнской плате, куда устанавливается процессор. Но когда мы говорим «сокет процессора», то подразумеваем под этим, как гнездо на материнской плате, так и поддержку данного сокета определенными линейками процессоров. Сокет нужен именно для того, чтобы можно было с легкостью заменить вышедший из строя процессор или апгрейдить систему более производительным процессором.
На физическом уровне, сокеты отличаются количеством контактов, типом контактов, расстоянием креплений для процессорных кулеров и множеством других мелочей, которые и делают практически все сокеты несовместимыми. Также, имеются технологические отличия: наличие различных дополнительных контроллеров, более высокие параметры производительности, поддержка интегрированной графики в процессоре и т.д.
Как уже говорилось выше, подбор сокета – немаловажная часть сборки системы. Если будет подобран процессор, который ориентирован на другой сокет, нежели в материнской плате, то система работать не будет, если вообще процессор встанет в несовместимое гнездо. Лучше подобных экспериментов с несовместимыми сокетами не проводить, так как можно повредить контакты на процессоре или разъёме, что, скорее всего, приведет к выходу комплектующих из строя. Поэтому при покупке материнской платы и процессора, сначала выбирайте процессор, а затем уже ищите под него материнскую плату с совместимым сокетом. Список поддерживаемых процессоров можно найти на официальном сайте производителя материнской платы, чтобы остаточно убедиться в совместимости той или иной модели.
На физическом уровне, сокеты отличаются количеством контактов, типом контактов, расстоянием креплений для процессорных кулеров и множеством других мелочей, которые и делают практически все сокеты несовместимыми. Также, имеются технологические отличия: наличие различных дополнительных контроллеров, более высокие параметры производительности, поддержка интегрированной графики в процессоре и т.д.
Как уже говорилось выше, подбор сокета – немаловажная часть сборки системы. Если будет подобран процессор, который ориентирован на другой сокет, нежели в материнской плате, то система работать не будет, если вообще процессор встанет в несовместимое гнездо. Лучше подобных экспериментов с несовместимыми сокетами не проводить, так как можно повредить контакты на процессоре или разъёме, что, скорее всего, приведет к выходу комплектующих из строя. Поэтому при покупке материнской платы и процессора, сначала выбирайте процессор, а затем уже ищите под него материнскую плату с совместимым сокетом. Список поддерживаемых процессоров можно найти на официальном сайте производителя материнской платы, чтобы остаточно убедиться в совместимости той или иной модели.
Слайд 8
Процессор – это главная микросхема компьютера, его 'мозг'. Он выполняет программный
код, находящийся в памяти и руководит работой всех устройств компьютера. Чем выше скорость работы процессора, тем выше быстродействие компьютера. Процессор имеет специальные ячейки, которые называются регистрами. Именно в регистры помещаются команды, которые выполняются процессором, а также данные, которыми оперируют команды. Работа процессора состоит в выборе из памяти в определенной последовательности команд и данных для их последующего выполнения.
Во время процесса процессор считывает последовательность команд, содержащихся в памяти, и исполняет их. Такая последовательность команд называется программой и представляет алгоритм полезной работы процессора. Очерёдность считывания команд изменяется в случае, если процессор считывает команду перехода — тогда адрес следующей команды может оказаться другим. Другим примером изменения процесса может служить случай получения команды останова или переключение в режим обработки аппаратного прерывания.
Команды центрального процессора являются самым нижним уровнем управления компьютером, поэтому выполнение каждой команды неизбежно и безусловно. Не производится никакой проверки на допустимость выполняемых действий, в частности, не проверяется возможная потеря ценных данных. Чтобы компьютер выполнял только допустимые действия, команды должны быть соответствующим образом организованы в виде необходимой программы. Скорость перехода от одного этапа цикла к другому определяется тактовым генератором. Тактовый генератор вырабатывает импульсы, служащие ритмом для центрального процессора. Частота тактовых импульсов называется тактовой частотой.
Во время процесса процессор считывает последовательность команд, содержащихся в памяти, и исполняет их. Такая последовательность команд называется программой и представляет алгоритм полезной работы процессора. Очерёдность считывания команд изменяется в случае, если процессор считывает команду перехода — тогда адрес следующей команды может оказаться другим. Другим примером изменения процесса может служить случай получения команды останова или переключение в режим обработки аппаратного прерывания.
Команды центрального процессора являются самым нижним уровнем управления компьютером, поэтому выполнение каждой команды неизбежно и безусловно. Не производится никакой проверки на допустимость выполняемых действий, в частности, не проверяется возможная потеря ценных данных. Чтобы компьютер выполнял только допустимые действия, команды должны быть соответствующим образом организованы в виде необходимой программы. Скорость перехода от одного этапа цикла к другому определяется тактовым генератором. Тактовый генератор вырабатывает импульсы, служащие ритмом для центрального процессора. Частота тактовых импульсов называется тактовой частотой.
Слайд 9
Основными характеристиками процессоров являются: разрядность и быстродействие.
Быстродействие – это параметр, показывающий
количество тактов, выполняемых процессором в секунду. Измеряется в мегагерцах (МГц), 1 МГц = 1 000 000 тактов в секунду. Чем данный параметр выше тем быстрее процессор.
Разрядность – это параметр который является важным для таких устройств компьютера, как внутренние регистры, шина ввода вывода данных, шина адреса памяти.
Слайд 11Оперативная память (ОЗУ, RAM — Random Access Memory — eng.) — относительно быстрая энергозависимая память компьютера
с произвольным доступом, в которой осуществляются большинство операций обмена данными между устройствами. Является энергозависимой, то есть при отключении питания, все данные на ней стираются.
Оперативная память является хранилищем всех потоков информации, которые необходимо обработать процессору или же они дожидаются в оперативной памяти своей очереди. Все устройства, связывается с оперативной памятью через системную шину, а с ней в свою очередь обмениваются через кэш или же напрямую.
Random Access Memory — память с произвольным (прямым) доступом.
Означает это то, что при необходимости, память может напрямуюобратиться к одному, необходимому блоку, не затрагивая при этом остальные. Скорость произвольного доступа не меняется от места нахождения нужной информации, что является огромным плюсом.
Оперативная память, выгодно отличается от энергозависимой памяти, практически нулевым влиянием количества операций чтения / записи на срок службы и долговечность. При соблюдении всех тонкостей при производстве, оперативная память очень редко выходит из строя. В большинстве случаев, повреждённая память, начинает допускать ошибки, которые приводят к краху системы или нестабильной работе многих устройств компьютера.
Оперативная память может быть как отдельным модулем, который можно менять и добавлять дополнительные (компьютер например), как и отдельным блоком устройства или чипа (как в микроконтроллёрах или простейших SoC).
Оперативная память является хранилищем всех потоков информации, которые необходимо обработать процессору или же они дожидаются в оперативной памяти своей очереди. Все устройства, связывается с оперативной памятью через системную шину, а с ней в свою очередь обмениваются через кэш или же напрямую.
Random Access Memory — память с произвольным (прямым) доступом.
Означает это то, что при необходимости, память может напрямуюобратиться к одному, необходимому блоку, не затрагивая при этом остальные. Скорость произвольного доступа не меняется от места нахождения нужной информации, что является огромным плюсом.
Оперативная память, выгодно отличается от энергозависимой памяти, практически нулевым влиянием количества операций чтения / записи на срок службы и долговечность. При соблюдении всех тонкостей при производстве, оперативная память очень редко выходит из строя. В большинстве случаев, повреждённая память, начинает допускать ошибки, которые приводят к краху системы или нестабильной работе многих устройств компьютера.
Оперативная память может быть как отдельным модулем, который можно менять и добавлять дополнительные (компьютер например), как и отдельным блоком устройства или чипа (как в микроконтроллёрах или простейших SoC).
Слайд 14Видеокарта - говоря по-простому, видеокарта служит для расчета (рендеринга) изображения
и вывода его на экран монитора. Другими словами, видеоадаптер занимается формированием всего, что вы видите на своем мониторе. Это его основные функции, но помимо этого сейчас есть тенденция использовать его большие вычислительные возможности в задачах не связанных напрямую с формированием и выводом изображения на дисплей.
Все видеокарты можно разделить на две большие группы: интегрированные и дискретные. Интегрированные или по-другому встроенные видеокарты, как уже понятно из названия, являются неотъемлемой частью материнской платы или центрального процессора, то есть встроены в них. Часто используются следующие выражения: встроенное видео, интегрированная графика, встроенный графический контролер, видеоадаптер интегрированный в чипсет и другие. Наличие интегрированного видео уменьшает стоимость и энергопотребление компьютера, однако они имеют ограниченную производительность (часто не имеют собственной видеопамяти и используют ОЗУкомпьютера) и используются в основном в нижнем и среднем сегментах рынка компьютерных систем.
Дискретная видеокарта, представляет собой отдельную плату расширения, устанавливаемую в специальный слот на материнской плате. Она имеет в себе все необходимое для полноценной работы. Благодаря этому, она может иметь высокую производительность, позволяющую использовать ее в «тяжелых» 3D-играх и серьезных графических приложениях. Главными минусами является высокая стоимость и энергопотребление, что особенно важно для ноутбуков.
В свою очередь их можно разделить на два класса, игровые и профессиональные. Первые в основном используются обычными людьми для игр, а профессиональные видеокарты нацелены на использование в различных «тяжелых» графических приложениях 3D-моделирования, САПР и тому подобное, где они способны дать значительный прирост производительности. Соответственно и стоимость высокопроизводительных моделей может быть заоблачной.
Что из себя представляет графический ускоритель, мы разобрались теперь выясним, на что надо обращать внимание при выборе видеокарты.
Все видеокарты можно разделить на две большие группы: интегрированные и дискретные. Интегрированные или по-другому встроенные видеокарты, как уже понятно из названия, являются неотъемлемой частью материнской платы или центрального процессора, то есть встроены в них. Часто используются следующие выражения: встроенное видео, интегрированная графика, встроенный графический контролер, видеоадаптер интегрированный в чипсет и другие. Наличие интегрированного видео уменьшает стоимость и энергопотребление компьютера, однако они имеют ограниченную производительность (часто не имеют собственной видеопамяти и используют ОЗУкомпьютера) и используются в основном в нижнем и среднем сегментах рынка компьютерных систем.
Дискретная видеокарта, представляет собой отдельную плату расширения, устанавливаемую в специальный слот на материнской плате. Она имеет в себе все необходимое для полноценной работы. Благодаря этому, она может иметь высокую производительность, позволяющую использовать ее в «тяжелых» 3D-играх и серьезных графических приложениях. Главными минусами является высокая стоимость и энергопотребление, что особенно важно для ноутбуков.
В свою очередь их можно разделить на два класса, игровые и профессиональные. Первые в основном используются обычными людьми для игр, а профессиональные видеокарты нацелены на использование в различных «тяжелых» графических приложениях 3D-моделирования, САПР и тому подобное, где они способны дать значительный прирост производительности. Соответственно и стоимость высокопроизводительных моделей может быть заоблачной.
Что из себя представляет графический ускоритель, мы разобрались теперь выясним, на что надо обращать внимание при выборе видеокарты.
Слайд 15Основные характеристики видеокарты влияющие на выбор
Интерфейс — служит для передачи данных между 3D-ускорителем
и центральным процессором. В настоящее время стандартом де факто является шина PCI Express (PCI-E) разных версий, хотя пока еще можно встретить устаревший интерфейс AGP. Физически реализован в виде слота на материнской плате компьютера, куда устанавливается дискретный видеоадаптер. Видеокарты AGP и PCI-E несовместимы друг с другом, поэтому слоты для их установки расположенные на материнской плате имеют разные физические размеры, исключающие случайную установку «чужой» видеокарты. В свою очередь разные версии интерфейса PCI Express совместимы между собой, но каждая следующая версия интерфейса имеет вдвое большую пропускную способность. Если видеоадаптер имеет интерфейс PCI- E 2.0, а установлен в слот PCI-E 1.0, то работать он будет как PCI-E 1.0. Последняя на данный момент версия PCI-E 3.0, но в будущем ожидается появление PCI-E 4.0.
Тактовая частота видеопроцессора — сильно влияет на производительность видеоадаптера, чем она выше, тем быстрее он работает и тем больше его тепловыделение. Именно поэтому, увеличение рабочей частоты GPU является одним из способов разгона видеокарты. Однако надо иметь в виду, что сравнивать в лоб разные модели видеокарт по данному параметру не совсем правильно, поскольку это будет справедливо только для моделей, построенных на одинаковом чипе, в противном случае в дело вмешивается архитектура чипа. Измеряется частота в мегагерцах.
Частота видеопамяти — измеряется в мегагерцах, и чем она выше, тем быстрее работает подсистема памяти. Так же является одним из способов ускорить работу видеокарты.
Тактовая частота видеопроцессора — сильно влияет на производительность видеоадаптера, чем она выше, тем быстрее он работает и тем больше его тепловыделение. Именно поэтому, увеличение рабочей частоты GPU является одним из способов разгона видеокарты. Однако надо иметь в виду, что сравнивать в лоб разные модели видеокарт по данному параметру не совсем правильно, поскольку это будет справедливо только для моделей, построенных на одинаковом чипе, в противном случае в дело вмешивается архитектура чипа. Измеряется частота в мегагерцах.
Частота видеопамяти — измеряется в мегагерцах, и чем она выше, тем быстрее работает подсистема памяти. Так же является одним из способов ускорить работу видеокарты.
Слайд 16
Объем видеопамяти — сколько памяти установлено на плате и доступно для хранения данных. В настоящее
время измеряется в мегабайтах или гигабайтах и чем ее больше, тем лучше. Однако на самом деле не все так просто, поскольку есть определенный предел, после которого дальнейшее наращивание объема памяти не приводит к увеличению скорости работы. Объясняется это довольно просто, всегда есть определенный объем данных, требуемый для работы. Он разный в каждый момент времени и зависит от используемых программ и настроек. Когда объем памяти установленный в 3D-ускорителе превышает объем данных требуемых для работы, то дальнейшее увеличения объема видеопамяти не приводит к ускорению работы.
Следует учесть, что у памяти есть и другие параметры, сильно влияющие на скорость ее работы помимо ее объема. Поэтому видеокарта с 3ГБ памяти необязательно будет работать быстрее модели, в которой установлено только 2ГБ, особенно если в карте с большим объемом используется медленная память, а с меньшим объемом быстрая.
Тип видеопамяти — сейчас используется несколько типов оперативной памяти применяющиеся в видеокартах. В современных видеокартах может применяться как DDR так и специально разработанная для использования в видеокартах память типа GDDR. Мы не будем вдаваться в технические моменты, отметим только, что чем более современный тип памяти, тем выше скорость ее работы. Самая быстрая на сегодняшний день это GDDR5, но она и самая дорогая, поэтому применяется в видеокартах верхнего ценового сегмента. Наиболее массовой является GDDR3.
Следует учесть, что у памяти есть и другие параметры, сильно влияющие на скорость ее работы помимо ее объема. Поэтому видеокарта с 3ГБ памяти необязательно будет работать быстрее модели, в которой установлено только 2ГБ, особенно если в карте с большим объемом используется медленная память, а с меньшим объемом быстрая.
Тип видеопамяти — сейчас используется несколько типов оперативной памяти применяющиеся в видеокартах. В современных видеокартах может применяться как DDR так и специально разработанная для использования в видеокартах память типа GDDR. Мы не будем вдаваться в технические моменты, отметим только, что чем более современный тип памяти, тем выше скорость ее работы. Самая быстрая на сегодняшний день это GDDR5, но она и самая дорогая, поэтому применяется в видеокартах верхнего ценового сегмента. Наиболее массовой является GDDR3.
Слайд 17Ширина шины памяти — имеет большое влияние на пропускную способность памяти и следовательно на общую
производительность видеокарты. Определяется числом бит данных передаваемых за один цикл. Чем ширина шины памяти больше, тем выше скорость работы. В очень дешевых видеокартах ширина шины обычно 64 или 128 бит, а в топовых 256 бит и выше.
Различные специализированные блоки. Количество шейдерных блоков, текстурирования, растеризации оказывает непосредственное влияние на производительность. В общем случае, чем их больше, тем выше производительность.
Версия DirectX — интерфейс программирования приложений, обеспечивающий взаимодействие программ с железом компьютера и активно используется при создании компьютерных игр. В зависимости от версии DirectX поддерживаемой видеокартой, будут доступны различные режимы качества в игре, порой очень сильно влияющие на внешний вид и атмосферу игр. В отдельных случаях, игра созданная с последней версией DirectX может вообще не запускаться на более ранних версиях. Последней на данное время версией является DirectX 11, но она работает только начиная с Windows Vista.
Поддержка технологий SLI/CrossFire. Производительности всегда мало и графические адаптеры не являются исключением. Что делать, если даже производительности топовой на данный момент видеокарты не хватает. Для тех, кому всегда мало, можно использовать технологии SLI или CrossFire обеспечивающие увеличение мощности системы экстенсивным способом.
Различные специализированные блоки. Количество шейдерных блоков, текстурирования, растеризации оказывает непосредственное влияние на производительность. В общем случае, чем их больше, тем выше производительность.
Версия DirectX — интерфейс программирования приложений, обеспечивающий взаимодействие программ с железом компьютера и активно используется при создании компьютерных игр. В зависимости от версии DirectX поддерживаемой видеокартой, будут доступны различные режимы качества в игре, порой очень сильно влияющие на внешний вид и атмосферу игр. В отдельных случаях, игра созданная с последней версией DirectX может вообще не запускаться на более ранних версиях. Последней на данное время версией является DirectX 11, но она работает только начиная с Windows Vista.
Поддержка технологий SLI/CrossFire. Производительности всегда мало и графические адаптеры не являются исключением. Что делать, если даже производительности топовой на данный момент видеокарты не хватает. Для тех, кому всегда мало, можно использовать технологии SLI или CrossFire обеспечивающие увеличение мощности системы экстенсивным способом.
Слайд 18Реализация очень простая, в компьютер устанавливается две и более видеокарты одновременно, которые работают
параллельно. Технология SLI разработана для карточек NVIDIA, а CrossFire соответственно для AMD. Следует иметь в виду, что материнская плата должна иметь несколько разъемов PCI-E, а так же требуется блок питаниясоответствующей мощности.
Разъемы. Служат для подключения к видеокарте внешних устройств для вывода на них видеосигнала, таких как мониторы, телевизоры, проекторы. Иногда их наличие и количество влияет на выбор конкретной модели. Все интерфейсы делятся на две большие группы: аналоговые и цифровые. На качество изображения при аналоговом подключении влияет большое количество факторов, что порой сильно портит картинку, поэтому они вытесняются цифровыми интерфейсами. Среди самых распространенных на сегодняшний день стоит отметить следующие.
DVI (Digital Visual Interface) — наиболее распространенный интерфейс, который бывает в трех вариантах: DVI-D (цифровой), DVI-A (аналоговый), DVI-I (комбинированный). В дискретных видеокартах обычно присутствует DVI-I, как наиболее универсальный. Он позволяет с помощью специальных переходников выбирать цифровую или аналоговую форму подключения. Для подключения очень больших мониторов с разрешением больше чем 1920×1080 нужно чтобы использовалось двухканальное подключение, DVI Dual-link.
HDMI (High Definition Multimedia Interface) — цифровой интерфейс для передачи по одному кабелю изображения и звука. Получил широкое распространение, в том числе в бытовых электроприборах. Имеет несколько версий различающихся производительностью и функционалом. В ближайшее время ожидается выход интерфейса версии 2.0 с поддержкой разрешения 4К с 60 кадров/с, улучшением 3D-возможностей, в том числе поддержка 25 кадров/с в этом режиме и многие другие улучшения. Если в видеокарте отсутствует выход HDMI, то можно воспользоваться переходником DVI-HDMI.
DisplayPort — еще один цифровой интерфейс для передачи мультимедиа с оригинальным разъемом, является конкурентом HDMI. Не требует лицензионных отчислений от производителя оборудования, поэтому имеет своих сторонников.
Разъемы. Служат для подключения к видеокарте внешних устройств для вывода на них видеосигнала, таких как мониторы, телевизоры, проекторы. Иногда их наличие и количество влияет на выбор конкретной модели. Все интерфейсы делятся на две большие группы: аналоговые и цифровые. На качество изображения при аналоговом подключении влияет большое количество факторов, что порой сильно портит картинку, поэтому они вытесняются цифровыми интерфейсами. Среди самых распространенных на сегодняшний день стоит отметить следующие.
DVI (Digital Visual Interface) — наиболее распространенный интерфейс, который бывает в трех вариантах: DVI-D (цифровой), DVI-A (аналоговый), DVI-I (комбинированный). В дискретных видеокартах обычно присутствует DVI-I, как наиболее универсальный. Он позволяет с помощью специальных переходников выбирать цифровую или аналоговую форму подключения. Для подключения очень больших мониторов с разрешением больше чем 1920×1080 нужно чтобы использовалось двухканальное подключение, DVI Dual-link.
HDMI (High Definition Multimedia Interface) — цифровой интерфейс для передачи по одному кабелю изображения и звука. Получил широкое распространение, в том числе в бытовых электроприборах. Имеет несколько версий различающихся производительностью и функционалом. В ближайшее время ожидается выход интерфейса версии 2.0 с поддержкой разрешения 4К с 60 кадров/с, улучшением 3D-возможностей, в том числе поддержка 25 кадров/с в этом режиме и многие другие улучшения. Если в видеокарте отсутствует выход HDMI, то можно воспользоваться переходником DVI-HDMI.
DisplayPort — еще один цифровой интерфейс для передачи мультимедиа с оригинальным разъемом, является конкурентом HDMI. Не требует лицензионных отчислений от производителя оборудования, поэтому имеет своих сторонников.
Слайд 19D-Sub или VGA — являются аналоговыми разъемами для подключения мониторов, повсеместно распространенными
до появления цифровых интерфейсов. Если есть выбор, то лучше использовать цифровое подключение. Если в видеокарте только цифровые выходы, а в мониторе только аналоговые входы, то можно воспользоваться переходниками с цифровых интерфейсов на VGA.
S-Video — устаревший аналоговый интерфейс, использовавшийся ранее для подключения компьютера к аналоговым телевизорам. Стоит использовать, только если телевизор старый и цифровые входы отсутствуют.
Производитель. Сейчас фактически существует только два крупных производителя дискретных графических процессоров, компании NVIDIA и AMD. Они имеют торговые марки GeForce и Radeon соответственно. Однако сами эти компании не продают готовые видеокарты потребителям, они работают с другими компаниями, которые на базе видеочипов этих компаний выпускают готовые продукты. Правда стоит отметить, что готовые видеокарты от разных производителей созданные на одинаковом чипе производства NVIDIA или AMD очень часто различаются только наклейками, комплектацией и коробкой, так как основаны на референсном дизайне.
Бывает, конечный производитель видеокарт разрабатывает свой собственный дизайн видеокарты, изменяет систему охлаждения, повышает частоты и так далее. Таким образом, он стремится выделить свой продукт среди себе подобных основанных на одинаковом чипе.
S-Video — устаревший аналоговый интерфейс, использовавшийся ранее для подключения компьютера к аналоговым телевизорам. Стоит использовать, только если телевизор старый и цифровые входы отсутствуют.
Производитель. Сейчас фактически существует только два крупных производителя дискретных графических процессоров, компании NVIDIA и AMD. Они имеют торговые марки GeForce и Radeon соответственно. Однако сами эти компании не продают готовые видеокарты потребителям, они работают с другими компаниями, которые на базе видеочипов этих компаний выпускают готовые продукты. Правда стоит отметить, что готовые видеокарты от разных производителей созданные на одинаковом чипе производства NVIDIA или AMD очень часто различаются только наклейками, комплектацией и коробкой, так как основаны на референсном дизайне.
Бывает, конечный производитель видеокарт разрабатывает свой собственный дизайн видеокарты, изменяет систему охлаждения, повышает частоты и так далее. Таким образом, он стремится выделить свой продукт среди себе подобных основанных на одинаковом чипе.
Слайд 20Система охлаждения. Для поддержания температуры видеокарты в приемлемых пределах применяются системы охлаждения. Они
бывают двух основных типов: активные и пассивные. Пассивные представляют собой простой радиатор, который рассеивает выделяемое картой тепло. Применяются только в видеокартах относительно низкой производительности. Основное преимущество это надежность, отсутствие шума и пониженное энергопотребление, что особенно важно для ноутбуков, HTPC и любителей тишины.
Активная система охлаждения дополняется вентилятором (кулером), хотя встречаются карты с водяным охлаждением. Кулер улучшает охлаждение, но одновременно увеличивает энергопотребление и шум, причем на топовых моделях иногда очень сильно.
Физические размеры. В зависимости от применяемого компьютерного корпуса физические размеры видеокарты могут стать ограничивающим фактором. Современные высокопроизводительные видеокарты могут иметь большие размеры и просто упереться в жесткие диски в тесном корпусе. К тому же применяемые системы охлаждения видеокарт довольно громоздки и могут занимать два и даже три слота. Другими словами, они толще, чем положено стандартами для платы расширения и занимают дополнительное пространство, перекрывая собой ниже расположенный слот.
Теперь вы знаете, что такое видеокарта и на какие основные моменты, нужно обращать внимание при выборе видеокарты. Конечно, выбрать оптимальную модель довольно непросто, особенно учитывая, что для разных задач критерии выбора совершенно различны. Что является благом для мощного игрового ПК, будет страшным злом для HTPC, а офисному компьютеру чаще всего хватит вообще интегрированной графики. Однако это тема для отдельного разговора.
Активная система охлаждения дополняется вентилятором (кулером), хотя встречаются карты с водяным охлаждением. Кулер улучшает охлаждение, но одновременно увеличивает энергопотребление и шум, причем на топовых моделях иногда очень сильно.
Физические размеры. В зависимости от применяемого компьютерного корпуса физические размеры видеокарты могут стать ограничивающим фактором. Современные высокопроизводительные видеокарты могут иметь большие размеры и просто упереться в жесткие диски в тесном корпусе. К тому же применяемые системы охлаждения видеокарт довольно громоздки и могут занимать два и даже три слота. Другими словами, они толще, чем положено стандартами для платы расширения и занимают дополнительное пространство, перекрывая собой ниже расположенный слот.
Теперь вы знаете, что такое видеокарта и на какие основные моменты, нужно обращать внимание при выборе видеокарты. Конечно, выбрать оптимальную модель довольно непросто, особенно учитывая, что для разных задач критерии выбора совершенно различны. Что является благом для мощного игрового ПК, будет страшным злом для HTPC, а офисному компьютеру чаще всего хватит вообще интегрированной графики. Однако это тема для отдельного разговора.
Слайд 22Для того чтобы обозначить эту систему, есть специальный термин Firmware, что
означает: аппаратно-реализованное программное обеспечение. Само, название говорит о том, что программа уже вшита в одну из микросхем, на материнской плате, ее установкой не надо заниматься, да и нежелательно, она уже от производителя настроенная для работы в оптимальном режиме. После включения компьютера, она запускается автоматически, выполняя множество разнообразных задач. Что конкретно делает BIOS вовремя загрузки, первым делом он проверяет узлы компьютера, которые отвечают за запуск, это оперативная память и центральный процессор. Проверяется их состояние и работоспособность, например, если отключить кулер обдувающий процессор, BIOS сразу об этом оповестит. После проверки основных узлов, продолжается это, кстати, недолго, и если все нормально, то практически ничего на экране монитора не отражается. Потом проходит проверка настроек, определяется частота оперативки, соответствует ли она заданной, а также время включения всех вентиляторов, расположенных внутри системного блока и подключенных к материнской плате. Идет выбор, в каком режиме энергосбережения компьютер будет работать дальше, если долгое время простаивал. Хотя, кое-что из этих настроек можно поменять и в Windows, но основные работоспособные параметры компьютера BIOS выставит сам, перед запуском операционной системы. Если вы уже ознакомлены с БИОСом, то, не боясь, можете менять некоторые его настройки. Можно отключить, или наоборот подключить интерфейсы на материнской плате, это или жесткий диск, или привод DVD, или USB-накопители, например внешний жесткий диск, или флешка. Также через BIOS, можно выбрать к чему в первую очередь будет обращаться компьютер. По умолчанию стоит такая последовательность, жесткий диск, привод DVD, USB-накопители. Так вот эту последовательность можно поменять, и поставить первым привод DVD, это позволит без лишней возни, после перезагрузки запустить диск с операционной системой для ее переустановки. После проверок всех узлов, BIOS загружает Windows, система запускается вместе со всеми необходимыми для работы драйверами, и потом BIOS становится ненужным, до следующего включения или перезагрузки.
Слайд 23BIOS и UEFI, что означают все эти буквы
Начнем с BIOS, что
буквально означают эта английская аббревиатура, на языке оригинала это выглядит так – Basic Input-Output System. А на русском это пишется так – Базовая Система Ввода-Вывода. Впервые эта система была разработана в 1981 году, то есть существует она уже 30 лет. Как видно из самого названия этой системы, она отвечает за все операции ввода/вывода для Windows. Самый первый вариант BIOS на компьютерах IBM, и его функции несколько отличались от того, что делает сегодняшний BIOS. Тот БИОС в определенной мере исполнял роль драйверов, то есть связывал операционную систему с периферийными устройствами. Но со временем периферия становилось все совершеннее, впрочем, как и сам компьютер. БИОС уже не мог выполнять всех тех задач, которые были на него первоначально возложены, поэтому появились драйверы, программы, взаимодействующие с операционной системой. Годы шли, и BIOS менялся, чтобы соответствовать развивающейся технике, но менялся не только внешний вид, но и внутреннее содержимое. В начале 90-х годов к его основным функциям, такие как загрузка с привода DVD, а также автоматическая настройка плат расширения. А теперь, что такое UEFI. Это Unified Extensible Firmware Interface. На русском – Расширяемый Интерфейс Встроенного ПО. Разрабатываться он начал уже относительно давно, с 2001 года, занималась этим компания Intel, и предназначалось изначально для серверного процессора Itanium. Что подтолкнуло разработчиков заняться uefi boot, а то, что Itanium было принципиально новым оборудованием и никакая версия BIOS, не работала с ним, и никакие доработки тут помочь не могли. Первоначально появилась EFI, и первый кто ее начал использовать оказалась компания Apple, она начала ставить EFI на все выпускаемые ПК и ноутбуки. С 2006 года эта компания при сборке компьютеров и ноутбуков использует интеловские процессоры. За год до этого к аббревиатуре EFI, была добавлена еще одна буква U, за этой буквой скрывается слово Unified, слово говорит о том, что разработкой интерфейса uefi bios занимается сразу несколько компаний. К ним относятся Dell, HP, IBM, и Phoenix Insyde, ну и конечно же вездесущая компания Microsoft, потому что именно она является основным разработчиком операционных систем.
Слайд 24Основные преимущества UEFI
Таких преимуществ, основных, можно отметить шесть: Поддерживает жесткие диски огромного
объема. БИОС для управления жестким диском, использовал программу Master Boot Record, она содержала в себе, всю информацию о разделах диска. Но, у нее был один большой недостаток, размеры записей в ней были всего по 32 бита, получается, что контролировать БИОС мог только 4 миллиарда секторов, что в общей сумме составляет 2Тб. Когда то несколько лет назад такой объем был мечтой, но сегодня он доступен многим, а некоторые бы с удовольствием поставили бы и больше, но нельзя. А вот с UEFI эта мечта достижима, она работает со стандартом GPT, а это дает возможность поддержки жестких дисков объемом до 8млрд Тб.
Встроенная BIOS. Материнским платам с UEFI, не нужно BIOS, потому что в ней есть своя встроенная BIOS, называется — модуль поддержки совместимости. Поэтому те программы, которым для работы нужен был BIOS, спокойно могут работать и на компьютерах с UEFI.
Простое управление. В меню настроек все можно делать с помощью мышки, раньше это было недоступно, в БИОСе управление было возможно только с клавиатуры. Да и сама картинка, конечно же, отличается, что мы видим в БИОСе сейчас, черный экран и белые строчки. А тут, красивый графический uefi интерфейс с интуитивно понятным меню.
Скорость загрузки ОС. Пробовали засекать, сколько времени уходит на вашем компьютере с момента включения в сеть и до полной загрузки Windows. Примерно 30-60 секунд, или даже больше, а вот с UEFI загрузка происходит намного быстрее, сейчас уже достигнут рекорд — 2 секунды.
Встроенная BIOS. Материнским платам с UEFI, не нужно BIOS, потому что в ней есть своя встроенная BIOS, называется — модуль поддержки совместимости. Поэтому те программы, которым для работы нужен был BIOS, спокойно могут работать и на компьютерах с UEFI.
Простое управление. В меню настроек все можно делать с помощью мышки, раньше это было недоступно, в БИОСе управление было возможно только с клавиатуры. Да и сама картинка, конечно же, отличается, что мы видим в БИОСе сейчас, черный экран и белые строчки. А тут, красивый графический uefi интерфейс с интуитивно понятным меню.
Скорость загрузки ОС. Пробовали засекать, сколько времени уходит на вашем компьютере с момента включения в сеть и до полной загрузки Windows. Примерно 30-60 секунд, или даже больше, а вот с UEFI загрузка происходит намного быстрее, сейчас уже достигнут рекорд — 2 секунды.
Слайд 25 Встроенная система. Если разобраться, то UEFI сама по себе является операционной
системой, она чем-то похожа на DOS, потому что выполняет текстовые команды. Она может помочь разобраться в причинах отказа загрузки основной Операционной Системы, если такое произошло, но работать в ней могут только опытные пользователи.
Дополнительные программы. В UEFI по желанию можно добавлять программы, дается возможность установки, но пока таких приложений очень мало. Все рассчитано на будущее, и будут это большей частью утилиты, или простенькие игры. Где уже используется UEFIПока только Apple пускает компьютеры с UEFI, но можно надеяться, что в скором времени и другие корпорации тоже перейдут на передовые технологии. Когда станет обычным явлением, жесткие диски объема более 2 Тб, тогда UEFI плотно войдет в нашу жизнь, и мы сможем в полной мере оценить все ее достоинства. Ближе к концу 2011 года такие фирмы как Asrok, Asus, MSI уже начали выпуск материнских плат оснащенных UEFI
Дополнительные программы. В UEFI по желанию можно добавлять программы, дается возможность установки, но пока таких приложений очень мало. Все рассчитано на будущее, и будут это большей частью утилиты, или простенькие игры. Где уже используется UEFIПока только Apple пускает компьютеры с UEFI, но можно надеяться, что в скором времени и другие корпорации тоже перейдут на передовые технологии. Когда станет обычным явлением, жесткие диски объема более 2 Тб, тогда UEFI плотно войдет в нашу жизнь, и мы сможем в полной мере оценить все ее достоинства. Ближе к концу 2011 года такие фирмы как Asrok, Asus, MSI уже начали выпуск материнских плат оснащенных UEFI
Слайд 26
Также в любой материнской плате есть такие компоненты:
Разъём Питания и разъём
под вентилятор
Все материнские платы питаются электроэнергией от блока питания, который преобразует обычное напряжение в сети в нужное напряжение для компьютера. Он подключается через специальный разъём к материнской плате. Ещё на системной плате есть несколько разъёмов для подключения системы охлаждения, которая представляется в виде вентиляторов. Вентилятор располагаются в крышке системного блока, на процессоре и бывают на чипсетах и защищают систему от перегревов.
Разъёмы для подключения периферии
На задней части материнской платы располагается несколько разъёмов, к которым подключаются внешние устройства. Как правило, сюда можно подключить монитор, принтер или сканер, мышь и клавиатуру, аудио акустику и многое другое.
Все материнские платы питаются электроэнергией от блока питания, который преобразует обычное напряжение в сети в нужное напряжение для компьютера. Он подключается через специальный разъём к материнской плате. Ещё на системной плате есть несколько разъёмов для подключения системы охлаждения, которая представляется в виде вентиляторов. Вентилятор располагаются в крышке системного блока, на процессоре и бывают на чипсетах и защищают систему от перегревов.
Разъёмы для подключения периферии
На задней части материнской платы располагается несколько разъёмов, к которым подключаются внешние устройства. Как правило, сюда можно подключить монитор, принтер или сканер, мышь и клавиатуру, аудио акустику и многое другое.