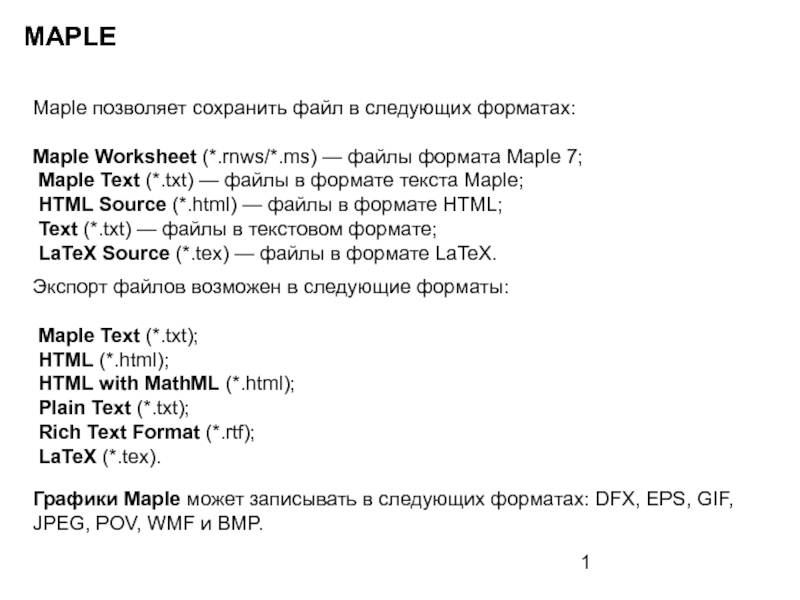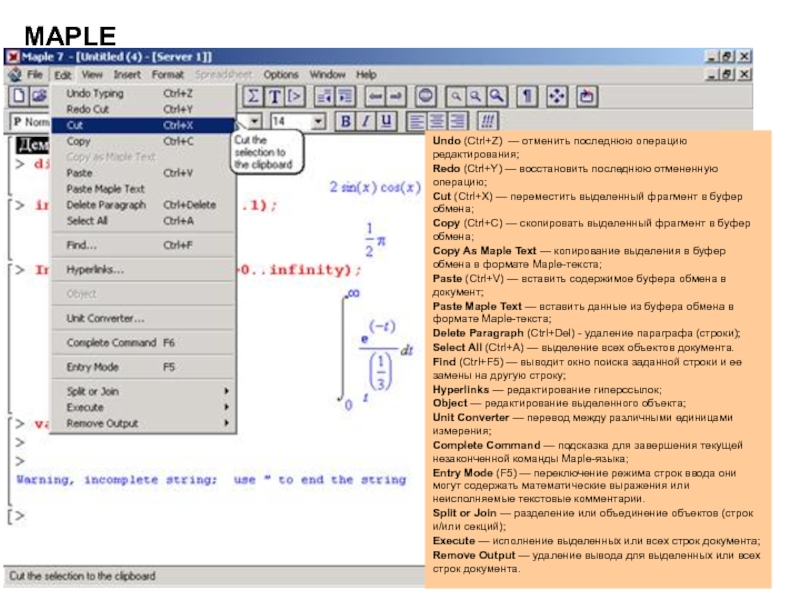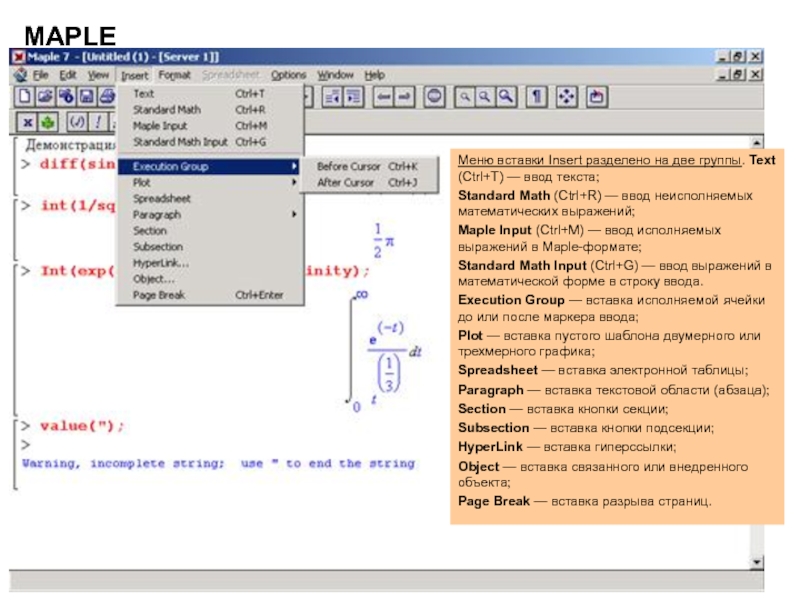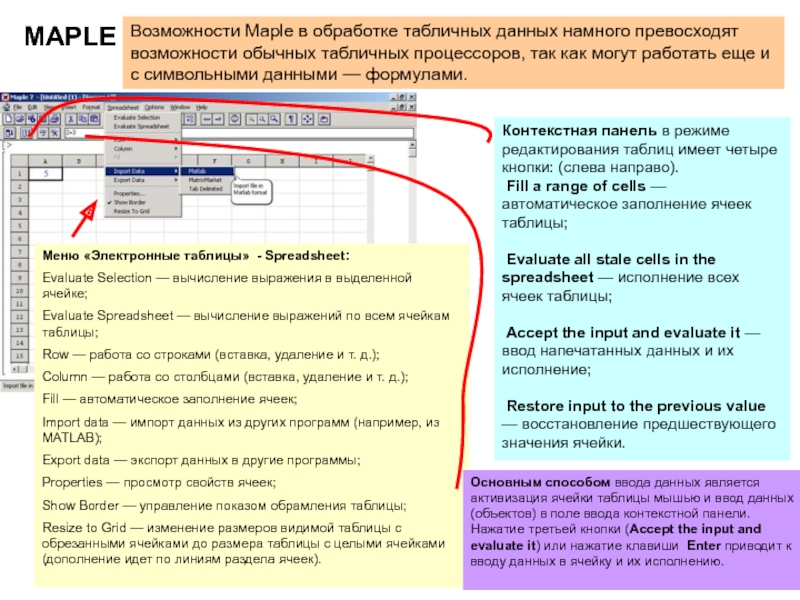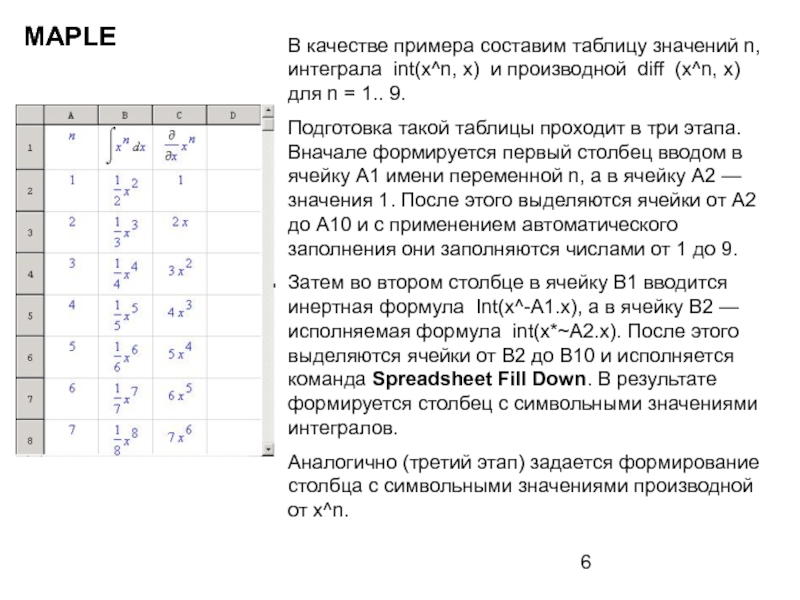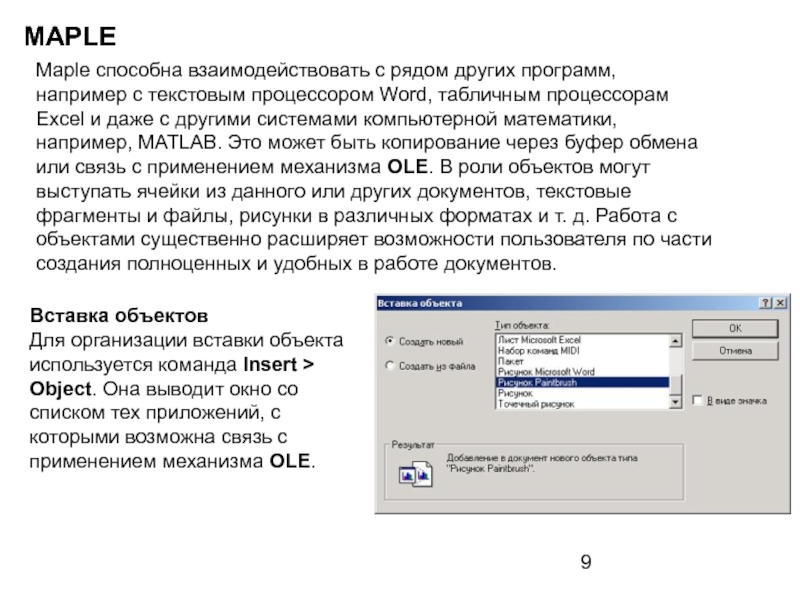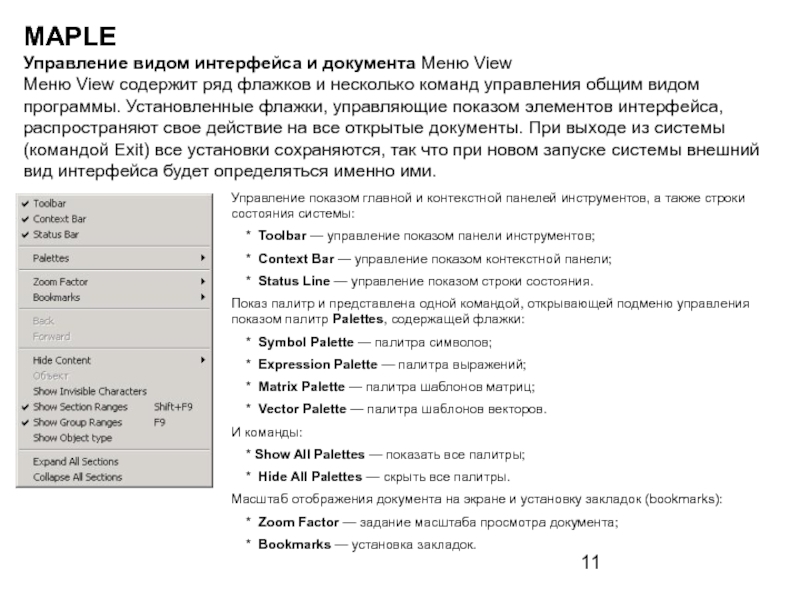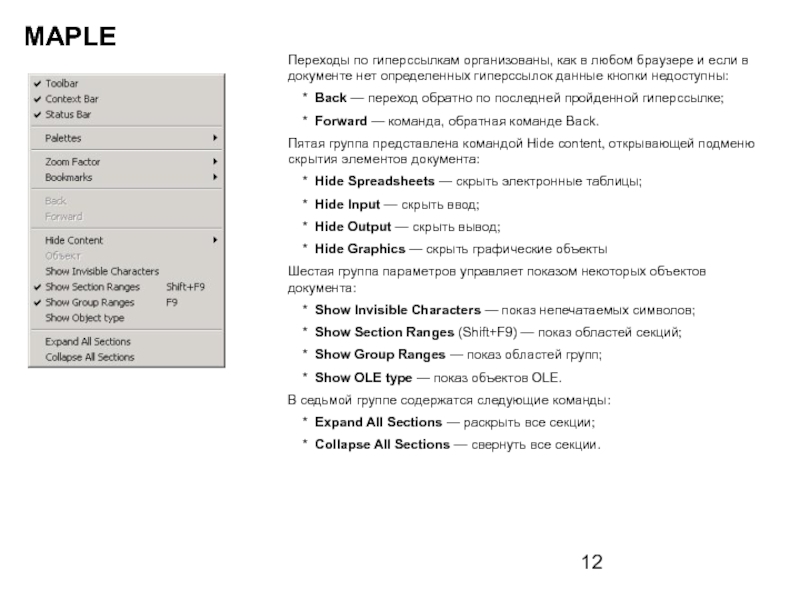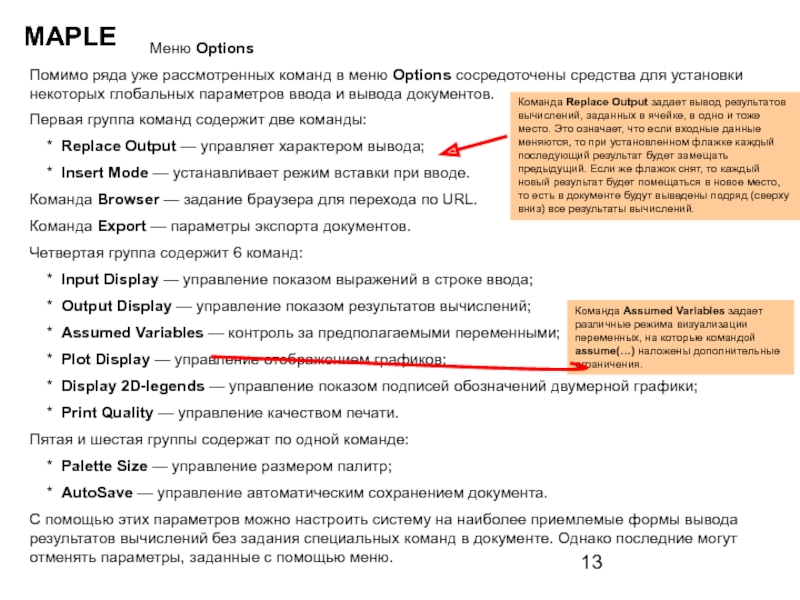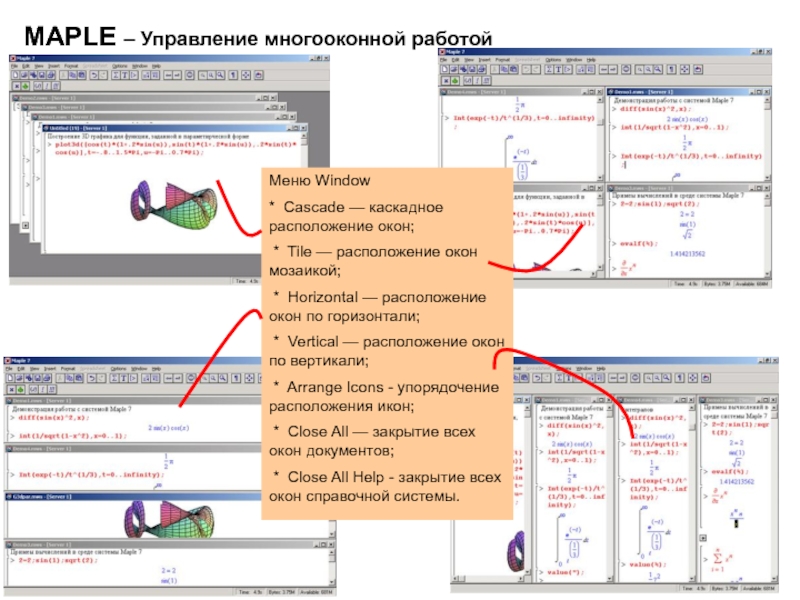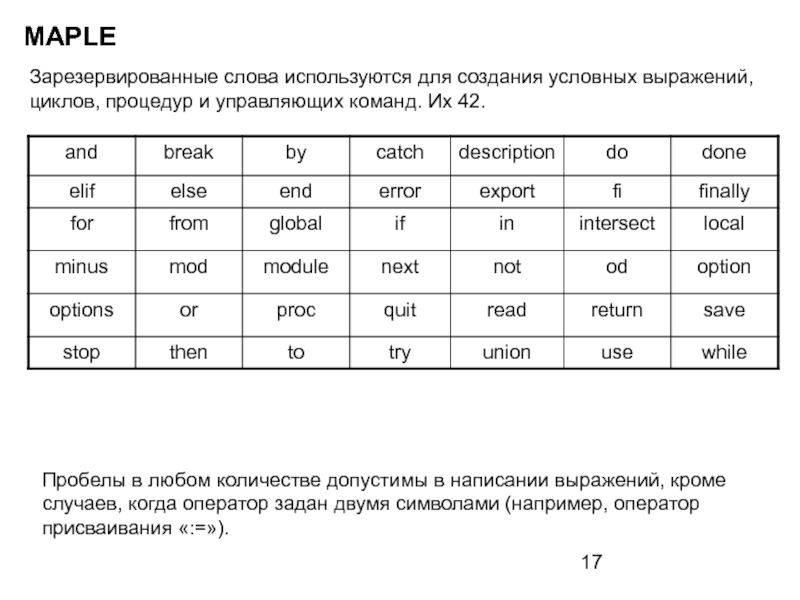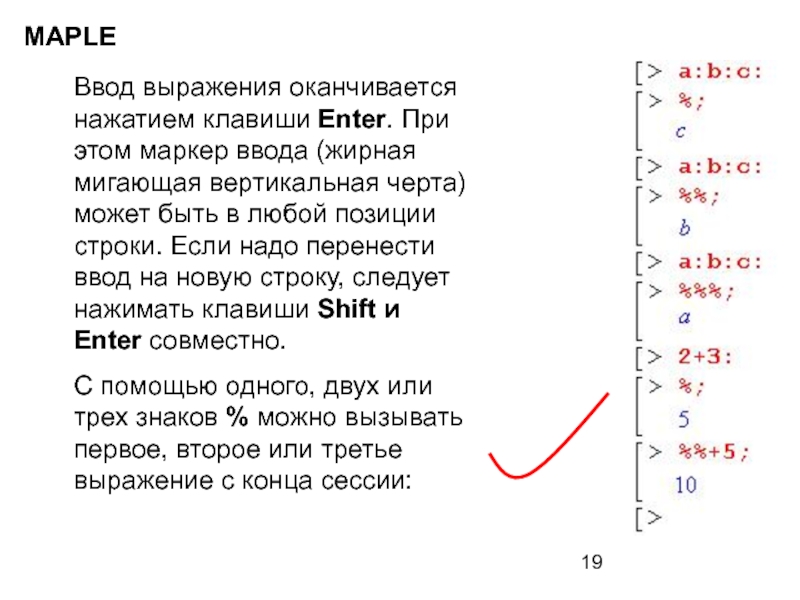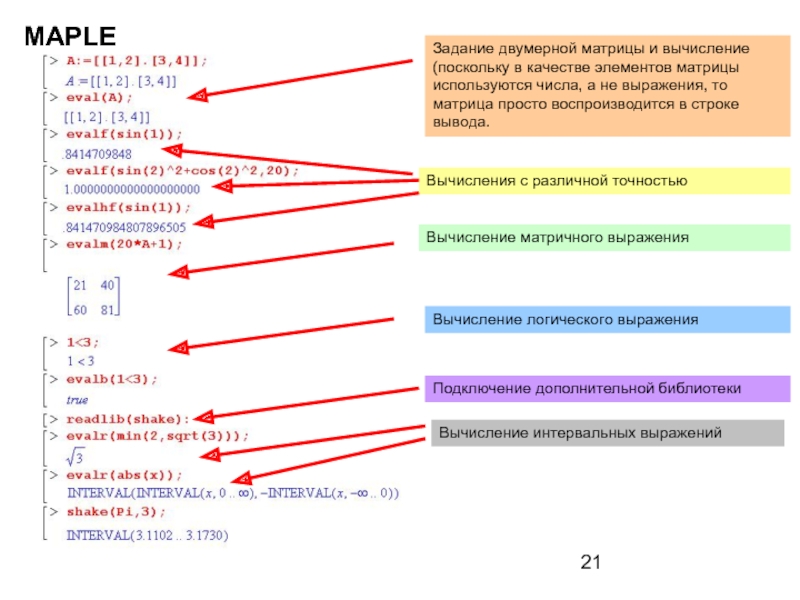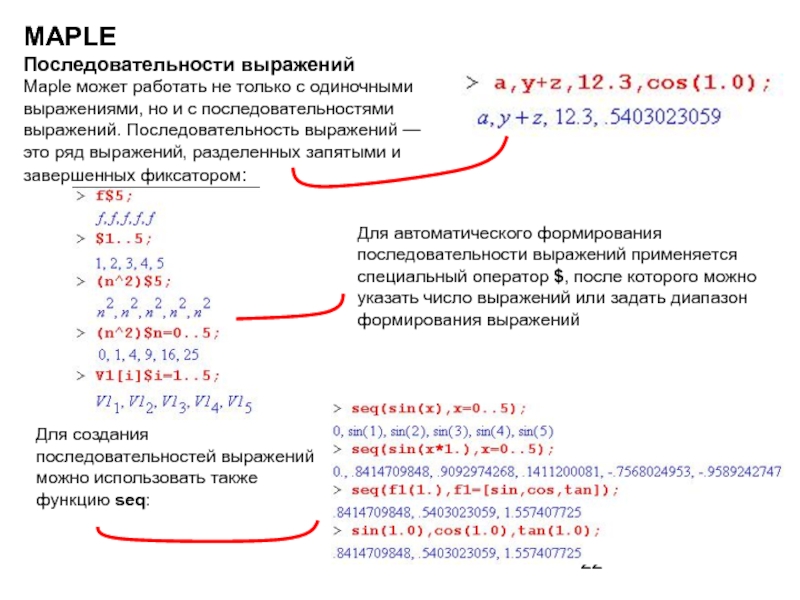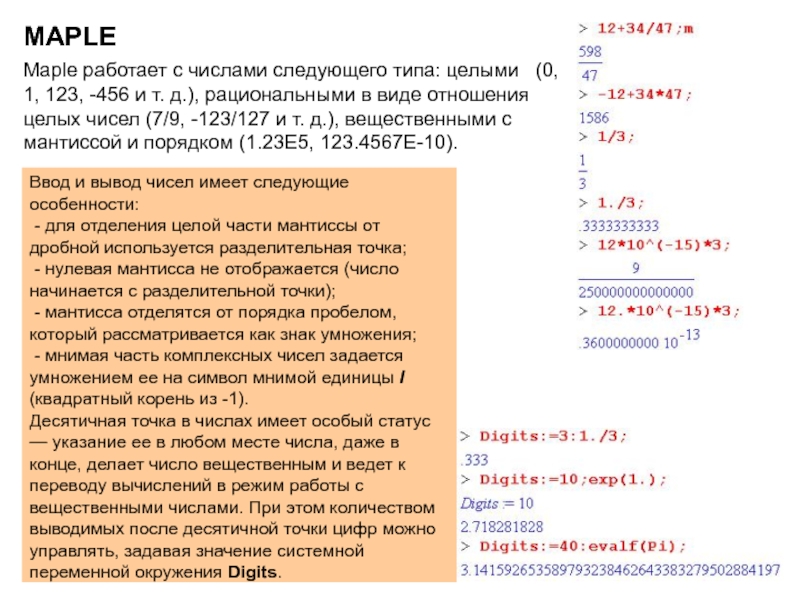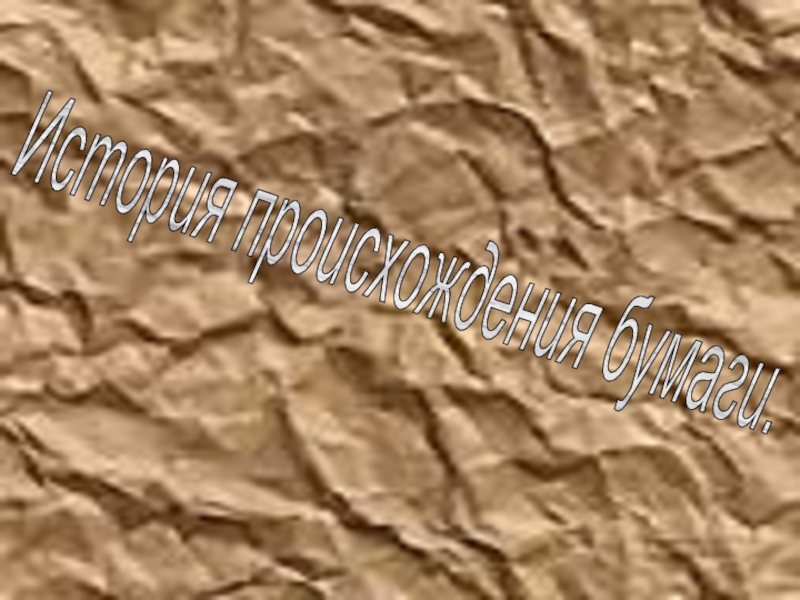- Главная
- Разное
- Дизайн
- Бизнес и предпринимательство
- Аналитика
- Образование
- Развлечения
- Красота и здоровье
- Финансы
- Государство
- Путешествия
- Спорт
- Недвижимость
- Армия
- Графика
- Культурология
- Еда и кулинария
- Лингвистика
- Английский язык
- Астрономия
- Алгебра
- Биология
- География
- Детские презентации
- Информатика
- История
- Литература
- Маркетинг
- Математика
- Медицина
- Менеджмент
- Музыка
- МХК
- Немецкий язык
- ОБЖ
- Обществознание
- Окружающий мир
- Педагогика
- Русский язык
- Технология
- Физика
- Философия
- Химия
- Шаблоны, картинки для презентаций
- Экология
- Экономика
- Юриспруденция
MAPLE презентация
Содержание
- 1. MAPLE
- 2. MAPLE Undo (Ctrl+Z) — отменить последнюю операцию
- 3. MAPLE Меню вставки Insert разделено на две
- 4. MAPLE Ввод выражений в стандартной форме Команда
- 5. MAPLE Возможности Maple в обработке табличных данных
- 6. MAPLE В качестве примера составим таблицу значений
- 7. MAPLE Вставка текстовой области Для вставки строки
- 8. MAPLE Вставка гиперссылки Гиперссылка — это текстовая
- 9. MAPLE Maple способна взаимодействовать с рядом других
- 10. MAPLE Необязательно каждый раз создавать объект с
- 11. MAPLE Управление видом интерфейса и документа Меню
- 12. MAPLE Переходы по гиперссылкам организованы, как в
- 13. MAPLE Меню Options Помимо ряда уже рассмотренных
- 14. MAPLE – Управление многооконной работой Меню Window
- 15. MAPLE Maple-язык и его синтаксис Язык
- 16. MAPLE Алфавит Maple-языка содержит 26 малых латинских
- 17. MAPLE Зарезервированные слова используются для создания условных
- 18. MAPLE Математические выражения – важнейший объект пакета
- 19. MAPLE Ввод выражения оканчивается нажатием клавиши Enter.
- 20. MAPLE Оценивание выражений Встречая выражение, Maple оценивает
- 21. MAPLE Задание двумерной матрицы и вычисление (поскольку
- 22. MAPLE Последовательности выражений Maple может работать не
- 23. MAPLE Maple работает с числами следующего типа:
Слайд 1MAPLE
Maple позволяет сохранить файл в следующих форматах:
Maple Worksheet (*.rnws/*.ms) — файлы
Экспорт файлов возможен в следующие форматы:
Maple Text (*.txt);
HTML (*.html); HTML with MathML (*.html); Plain Text (*.txt); Rich Text Format (*.rtf); LaTeX (*.tex).
Графики Maple может записывать в следующих форматах: DFX, EPS, GIF, JPEG, POV, WMF и BMP.
Слайд 2MAPLE
Undo (Ctrl+Z) — отменить последнюю операцию редактирования;
Redo (Ctrl+Y) —
Cut (Ctrl+X) — переместить выделенный фрагмент в буфер обмена;
Copy (Ctrl+C) — скопировать выделенный фрагмент в буфер обмена;
Copy As Maple Text — копирование выделения в буфер обмена в формате Maple-текста;
Paste (Ctrl+V) — вставить содержимое буфера обмена в документ;
Paste Maple Text — вставить данные из буфера обмена в формате Maple-текста;
Delete Paragraph (Ctrl+Del) - удаление параграфа (строки);
Select All (Ctrl+A) — выделение всех объектов документа.
Find (Ctrl+F5) — выводит окно поиска заданной строки и ее замены на другую строку;
Hyperlinks — редактирование гиперссылок;
Object — редактирование выделенного объекта;
Unit Converter — перевод между различными единицами измерения;
Complete Command — подсказка для завершения текущей незаконченной команды Maple-языка;
Entry Mode (F5) — переключение режима строк ввода они могут содержать математические выражения или неисполняемые текстовые комментарии.
Split or Join — разделение или объединение объектов (строк и/или секций);
Execute — исполнение выделенных или всех строк документа;
Remove Output — удаление вывода для выделенных или всех строк документа.
Слайд 3MAPLE
Меню вставки Insert разделено на две группы. Text (Ctrl+T) — ввод
Standard Math (Ctrl+R) — ввод неисполняемых математических выражений;
Maple Input (Ctrl+M) — ввод исполняемых выражений в Maple-формате;
Standard Math Input (Ctrl+G) — ввод выражений в математической форме в строку ввода.
Execution Group — вставка исполняемой ячейки до или после маркера ввода;
Plot — вставка пустого шаблона двумерного или трехмерного графика;
Spreadsheet — вставка электронной таблицы;
Paragraph — вставка текстовой области (абзаца);
Section — вставка кнопки секции;
Subsection — вставка кнопки подсекции;
HyperLink — вставка гиперссылки;
Object — вставка связанного или внедренного объекта;
Page Break — вставка разрыва страниц.
Слайд 4MAPLE
Ввод выражений в стандартной форме
Команда Standard Math выводит в строке ввода
Ввод выражений
Команда Maple Input в меню Insert превращает текущую строку в строку ввода исполняемых математических выражений. В начале строки появляется приглашение ко вводу в виде значка , после чего можно начинать ввод выражения. Кнопка со знаком «х» в начале контекстной панели позволяет представить вводимое выражение в естественной математической форме, если таковая возможна. В таком случае ввод выражения осуществляется в поле на контекстной панели инструментов.
Ввод текста
Команда Text приводит к исчезновению знака приглашения , после чего можно сразу же начинать ввод текста комментария. Данная команда позволяет формировать ячейку, содержащую текст комментария и исполняемые функции.
Ввод математических выражений
Команда Standard Math Input выводит новую строку ввода со знаком вопроса в ней. После этого ввод начинается в поле ввода строки форматирования. По завершении ввода нажимается клавиша Enter и введенное выражение появляется в строке ввода (обычно с выделенной последней частью).
Слайд 5MAPLE
Возможности Maple в обработке табличных данных намного превосходят возможности обычных табличных
Меню «Электронные таблицы» - Spreadsheet:
Evaluate Selection — вычисление выражения в выделенной ячейке;
Evaluate Spreadsheet — вычисление выражений по всем ячейкам таблицы;
Row — работа со строками (вставка, удаление и т. д.);
Column — работа со столбцами (вставка, удаление и т. д.);
Fill — автоматическое заполнение ячеек;
Import data — импорт данных из других программ (например, из MATLAB);
Export data — экспорт данных в другие программы;
Properties — просмотр свойств ячеек;
Show Border — управление показом обрамления таблицы;
Resize to Grid — изменение размеров видимой таблицы с обрезанными ячейками до размера таблицы с целыми ячейками (дополнение идет по линиям раздела ячеек).
Контекстная панель в режиме редактирования таблиц имеет четыре кнопки: (слева направо).
Fill a range of cells — автоматическое заполнение ячеек таблицы;
Evaluate all stale cells in the spreadsheet — исполнение всех ячеек таблицы;
Accept the input and evaluate it — ввод напечатанных данных и их исполнение;
Restore input to the previous value — восстановление предшествующего значения ячейки.
Основным способом ввода данных является активизация ячейки таблицы мышью и ввод данных (объектов) в поле ввода контекстной панели. Нажатие третьей кнопки (Accept the input and evaluate it) или нажатие клавиши Enter приводит к вводу данных в ячейку и их исполнению.
Слайд 6MAPLE
В качестве примера составим таблицу значений n, интеграла int(x^n, x) и
Подготовка такой таблицы проходит в три этапа. Вначале формируется первый столбец вводом в ячейку А1 имени переменной n, а в ячейку А2 — значения 1. После этого выделяются ячейки от А2 до А10 и с применением автоматического заполнения они заполняются числами от 1 до 9.
Затем во втором столбце в ячейку В1 вводится инертная формула Int(x^-A1.x), a в ячейку В2 — исполняемая формула int(x*~A2.x). После этого выделяются ячейки от В2 до В10 и исполняется команда Spreadsheet Fill Down. В результате формируется столбец с символьными значениями интегралов.
Аналогично (третий этап) задается формирование столбца с символьными значениями производной от x^n.
Слайд 7MAPLE
Вставка текстовой области
Для вставки строки текстовой области служит операция Paragraph. Она
Вставка кнопки секции
Команда Section служит для установки кнопки, указывающей начало секции и служащей для открытия/закрытия секции. Секция может состоять из различных объектов: текстовых комментариев, строк ввода, строк вывода, графиков и других секций (подсекций). Как и в операционной системе Windows, значок «+» указывает на закрытую секцию, значок «-» — на открытую. Секции предоставляют дополнительную свободу управления документом.
Вставка кнопки подсекции
Подсекцией называют секцию, размещенную внутри другой секции. Создавая подсекции, можно строить документы со сложной древообразной структурой, напоминающей разделы книги с хорошей рубрикацией. Это может оказать большую помощь в создании электронных вариантов книг и обучающих программ в среде Maple. Команда Subsection создает кнопку секции внутри уже созданной секции.
Слайд 8MAPLE
Вставка гиперссылки
Гиперссылка — это текстовая надпись, по которой Maple может перейти
Для создания гиперссылки надо установить на место будущей ссылки маркер ввода и выполнить операцию HyperLink. При этом появится окно связывания гиперссылки с объектом. В окне надо задать заголовок гиперссылки (в виде короткой текстовой надписи) и выбрать одно из трех положений переключателя, перечисленных выше. Если вы намерены сослаться на документ, то следует использовать кнопку просмотра Browse для поиска нужного файла.
Переход по гиперссылке на другой документ в Maple приводит по умолчанию к закрытию исходного документа без сохранения последних изменений. Поэтому появляется окно с предупреждением об этом.
Можно избежать закрытия документа, щелкнув на кнопке New Window; Maple предоставит открывающемуся документу новое окно.
Контекстное меню гиперссылки содержит три команды:
* Properties — вывод окна свойств гиперссылки;
* Follow link — смена документа с гиперссылкой на указанный в ней документ;
* Open link — открытие отдельного окна для открываемого документа.
Слайд 9MAPLE
Maple способна взаимодействовать с рядом других программ, например с текстовым процессором
Вставка объектов
Для организации вставки объекта используется команда Insert > Object. Она выводит окно со списком тех приложений, с которыми возможна связь с применением механизма OLE.
Слайд 10MAPLE
Необязательно каждый раз создавать объект с нуля — можно загрузить его
Edit — редактировать объект;
Open — открыть приложение, связанное с объектом;
Print — распечатать объект.
Редактирование объекта производится в среде того приложения, с которым объект связан. Естественно, что изменение файла повлечет за собой отражение в документе его измененного варианта. Следует отметить, что в некоторых копиях программы Maple операция Object не работает. Однако сохраняется возможность редактирования объекта в создавшей его программе после двойного щелчка на нем.
Слайд 11MAPLE
Управление видом интерфейса и документа Меню View
Меню View содержит ряд флажков
Управление показом главной и контекстной панелей инструментов, а также строки состояния системы:
* Toolbar — управление показом панели инструментов;
* Context Bar — управление показом контекстной панели;
* Status Line — управление показом строки состояния.
Показ палитр и представлена одной командой, открывающей подменю управления показом палитр Palettes, содержащей флажки:
* Symbol Palette — палитра символов;
* Expression Palette — палитра выражений;
* Matrix Palette — палитра шаблонов матриц;
* Vector Palette — палитра шаблонов векторов.
И команды:
* Show All Palettes — показать все палитры;
* Hide All Palettes — скрыть все палитры.
Масштаб отображения документа на экране и установку закладок (bookmarks):
* Zoom Factor — задание масштаба просмотра документа;
* Bookmarks — установка закладок.
Слайд 12MAPLE
Переходы по гиперссылкам организованы, как в любом браузере и если в
* Back — переход обратно по последней пройденной гиперссылке;
* Forward — команда, обратная команде Back.
Пятая группа представлена командой Hide content, открывающей подменю скрытия элементов документа:
* Hide Spreadsheets — скрыть электронные таблицы;
* Hide Input — скрыть ввод;
* Hide Output — скрыть вывод;
* Hide Graphics — скрыть графические объекты
Шестая группа параметров управляет показом некоторых объектов документа:
* Show Invisible Characters — показ непечатаемых символов;
* Show Section Ranges (Shift+F9) — показ областей секций;
* Show Group Ranges — показ областей групп;
* Show OLE type — показ объектов OLE.
В седьмой группе содержатся следующие команды:
* Expand All Sections — раскрыть все секции;
* Collapse All Sections — свернуть все секции.
Слайд 13MAPLE
Меню Options
Помимо ряда уже рассмотренных команд в меню Options сосредоточены средства
Первая группа команд содержит две команды:
* Replace Output — управляет характером вывода;
* Insert Mode — устанавливает режим вставки при вводе.
Команда Browser — задание браузера для перехода по URL.
Команда Export — параметры экспорта документов.
Четвертая группа содержит 6 команд:
* Input Display — управление показом выражений в строке ввода;
* Output Display — управление показом результатов вычислений;
* Assumed Variables — контроль за предполагаемыми переменными;
* Plot Display — управление отображением графиков;
* Display 2D-legends — управление показом подписей обозначений двумерной графики;
* Print Quality — управление качеством печати.
Пятая и шестая группы содержат по одной команде:
* Palette Size — управление размером палитр;
* AutoSave — управление автоматическим сохранением документа.
С помощью этих параметров можно настроить систему на наиболее приемлемые формы вывода результатов вычислений без задания специальных команд в документе. Однако последние могут отменять параметры, заданные с помощью меню.
Команда Replace Output задает вывод результатов вычислений, заданных в ячейке, в одно и тоже место. Это означает, что если входные данные меняются, то при установленном флажке каждый последующий результат будет замещать предыдущий. Если же флажок снят, то каждый новый результат будет помещаться в новое место, то есть в документе будут выведены подряд (сверху вниз) все результаты вычислений.
Команда Assumed Variables задает различные режима визуализации переменных, на которые командой assume(…) наложены дополнительные ограничения.
Слайд 14MAPLE – Управление многооконной работой
Меню Window
* Cascade — каскадное расположение окон;
* Tile — расположение окон мозаикой;
* Horizontal — расположение окон по горизонтали;
* Vertical — расположение окон по вертикали;
* Arrange Icons - упорядочение расположения икон;
* Close All — закрытие всех окон документов;
* Close All Help - закрытие всех окон справочной системы.
Слайд 15MAPLE
Maple-язык и его синтаксис
Язык Maple (или Maple-язык) является одновременно входным языком
В то же время Maple-язык — один из самых мощных языков программирования математических задач, содержащий почти 3000 операторов, команд и функций, входящих в ядро, основную библиотеку и пакеты функций Maple.
При этом относящаяся к традиционному программированию часть Maple-языка реализована с помощью довольно скромного набора специальных знаков и зарезервированных слов.
Большинство функций Maple (в частности, все, входящие в пакеты) написаны на этом языке. Поэтому знание этого языка является определяющим в серьезном изучении Maple.
Слайд 16MAPLE
Алфавит Maple-языка содержит 26 малых латинских букв (от а до z),
: — фиксатор выражения, предотвращающий вывод результата вычисления в ячейку вывода;
; — фиксатор выражения, дающий вывод результата вычисления в ячейку вывода;
# — указатель программного комментария;
" — ограничитель строки (например, 'string');
:= — оператор присваивания (например, х:=5);
: ; — пустой оператор;
:: — указатель типа переменной (например, n::integer или z::complex);
\ — знак обратного деления, который имеет множественные значения в зависимости от контекста.
Комментарии в программе, не выводимые в ячейки вывода, задаются после символа #. В них допустимо использовать все символы кодовых таблиц, что важно при вводе русскоязычных комментариев, использующих символы кириллицы. Применение кириллицы для идентификаторов (имен) объектов недопустимо.
Слайд 17MAPLE
Зарезервированные слова используются для создания условных выражений, циклов, процедур и управляющих
Пробелы в любом количестве допустимы в написании выражений, кроме случаев, когда оператор задан двумя символами (например, оператор присваивания «:=»).
Слайд 18MAPLE
Математические выражения – важнейший объект пакета Maple, поскольку основное предназначение пакета
Выражение – это набор имен переменных, встроенных и пользовательских функций, специальных символов, соединенных знаками операций (операторами).
Наиболее простая форма записи математических выражений – встроенный Maple-язык.
Выражения в Maple могут оцениваться и изменяться в соответствии с заданными математическими законами и правилами преобразований. Например, функция упрощения выражений simplify способна упрощать многие математические выражения, записанные в качестве ее параметра (в круглых скобках):
Выражения отделяются друг от друга фиксаторами «:» - двоеточие и «;» - точка с запятой. Символ «;» фиксирует выражение и задает вывод результатов его вычисления. А символ «:» фиксирует выражение и блокирует вывод результатов его вычисления. Фиксаторы выполняют также функцию разделителей выражений, если в одной строке их несколько.
Переключение типа текущей строки ввода осуществляется клавишей F5. Строка ввода математических выражений имеет отличительный символ «>», а строка ввода текстов такого признака не имеет.
Слайд 19MAPLE
Ввод выражения оканчивается нажатием клавиши Enter. При этом маркер ввода (жирная
С помощью одного, двух или трех знаков % можно вызывать первое, второе или третье выражение с конца сессии:
Слайд 20MAPLE
Оценивание выражений
Встречая выражение, Maple оценивает его, то есть устанавливает возможность его
Для оценивания выражений различного типа используются функции
* eval (array) — возвращает вычисленное содержимое массива array;
* evalf(expr, n) — вычисляет ехрr и возвращает вычисленное значение в форме числа с плавающей точкой, имеющего n цифр после десятичной точки;
* evalhf(ехрг) — вычисляет ехрг и возвращает вычисленное значение с точностью, присущей оборудованию данного компьютера;
* evalf(int(f, x=a..b)) — оценивает и возвращает значение определенного интеграла int(f,x=a. .b);
* evalf(Int(f, x=a..b)) — оценивает и возвращает значение определенного интеграла, заданного инертной функцией Int(f,x=a. .b);
* evalf(Int(f. x=a..b, digits, flag)) — аналогично предыдущему, но возвращает значение интеграла с заданным параметром digits числом цифр после десятичной точки и со спецификацией метода вычислений flag;
* evalm(mexpr) — вычисляет значение матричного выражения mexpr и возвращает его;
* evalb(bexpr) — вычисляет и возвращает значения логических условий;
* evalc(cexpr) — вычисляет значение комплексного выражения;
* evalr (ехрr, ampl) — оценивает и возвращает значения интервальных выражений (функция должна вызываться из библиотеки);
* shake(expr, ampl) — вычисляет интервальное выражение.
Слайд 21MAPLE
Задание двумерной матрицы и вычисление (поскольку в качестве элементов матрицы используются
Вычисления с различной точностью
Вычисление матричного выражения
Вычисление логического выражения
Подключение дополнительной библиотеки
Вычисление интервальных выражений
Слайд 22MAPLE
Последовательности выражений
Maple может работать не только с одиночными выражениями, но и
Для автоматического формирования последовательности выражений применяется специальный оператор $, после которого можно указать число выражений или задать диапазон формирования выражений
Для создания последовательностей выражений можно использовать также функцию seq:
Слайд 23MAPLE
Maple работает с числами следующего типа: целыми (0, 1, 123,
Ввод и вывод чисел имеет следующие особенности:
- для отделения целой части мантиссы от дробной используется разделительная точка;
- нулевая мантисса не отображается (число начинается с разделительной точки);
- мантисса отделятся от порядка пробелом, который рассматривается как знак умножения;
- мнимая часть комплексных чисел задается умножением ее на символ мнимой единицы I (квадратный корень из -1).
Десятичная точка в числах имеет особый статус — указание ее в любом месте числа, даже в конце, делает число вещественным и ведет к переводу вычислений в режим работы с вещественными числами. При этом количеством выводимых после десятичной точки цифр можно управлять, задавая значение системной переменной окружения Digits.