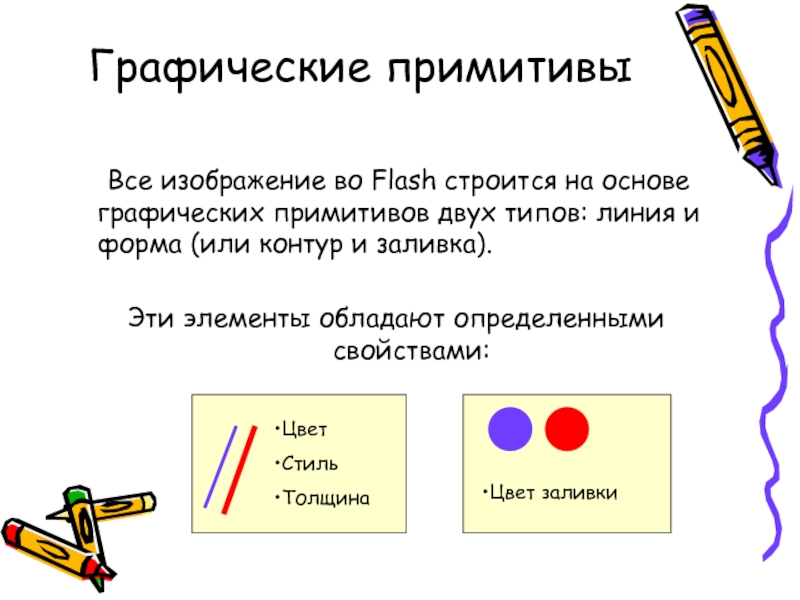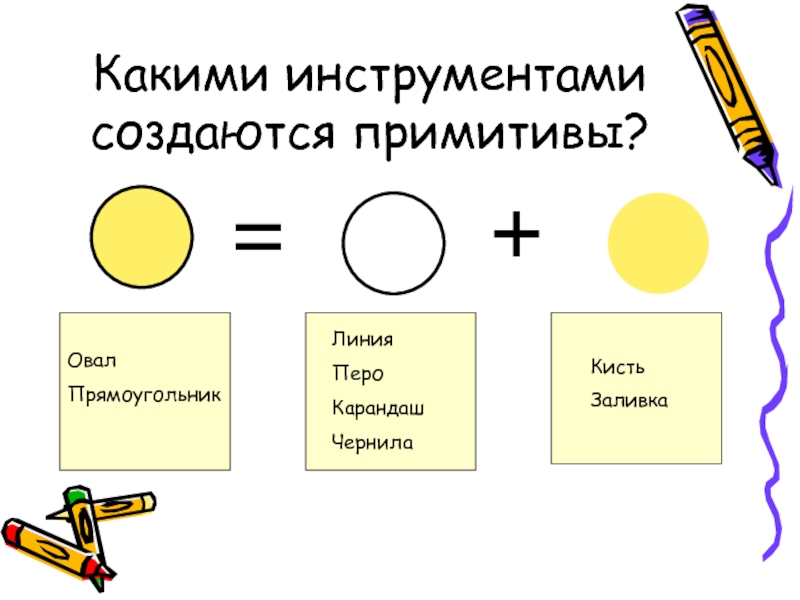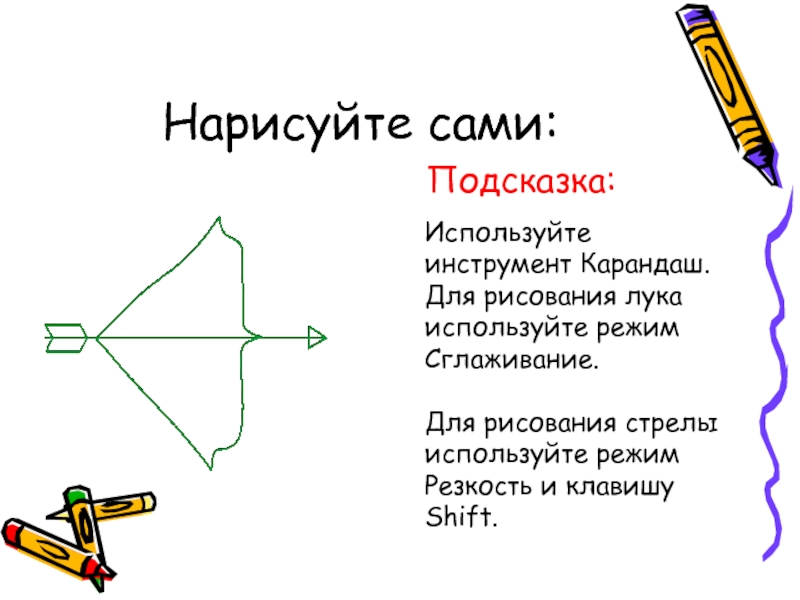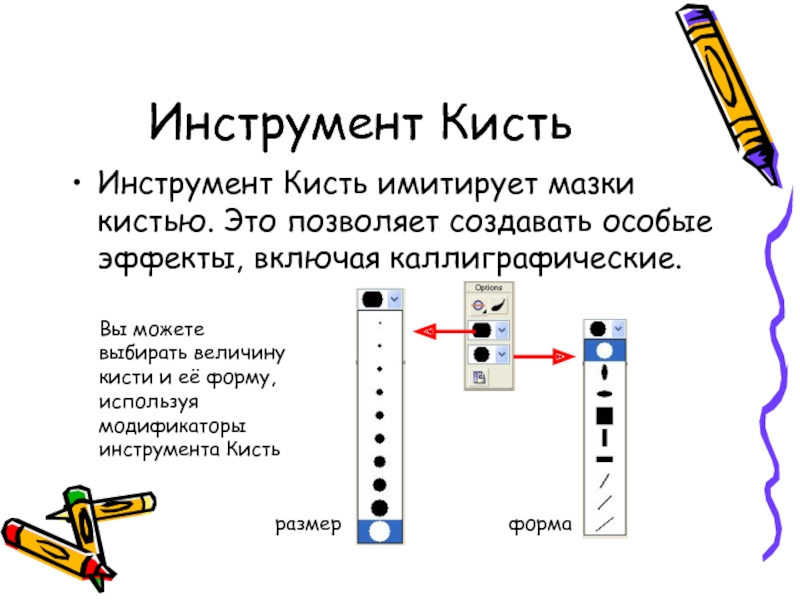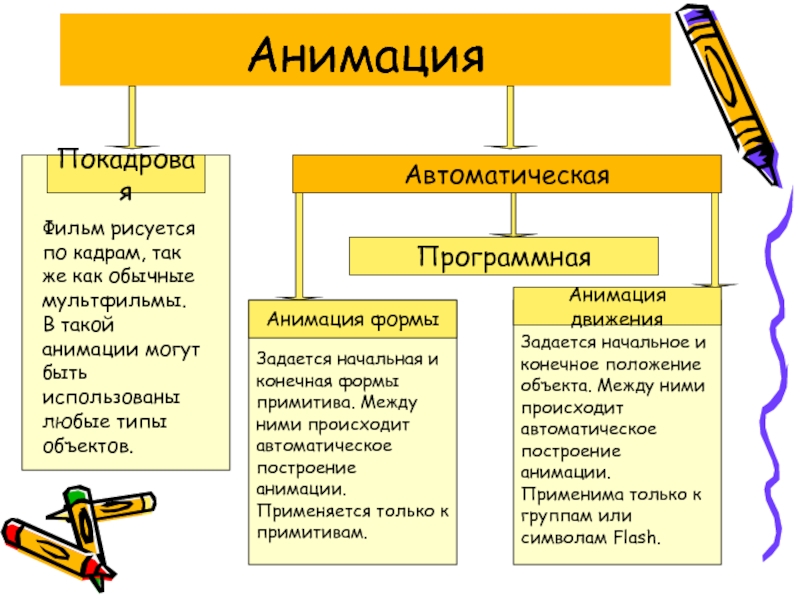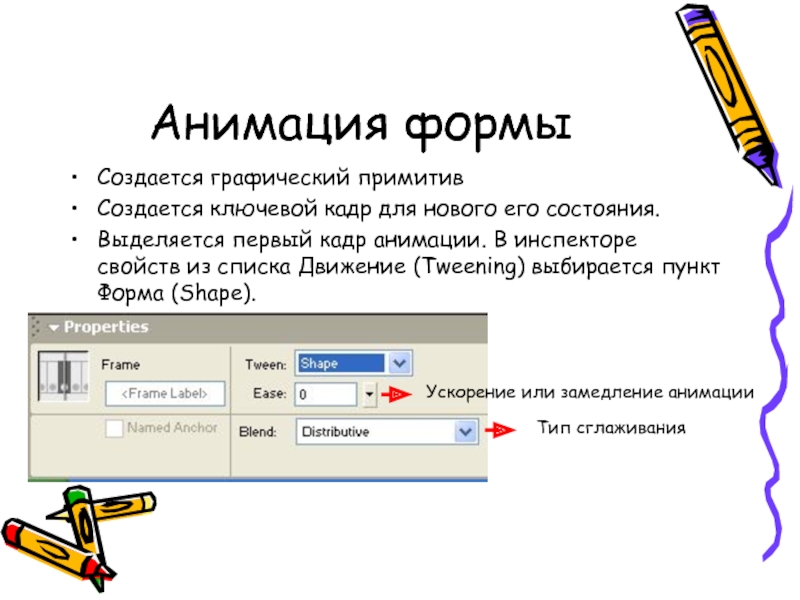- Главная
- Разное
- Дизайн
- Бизнес и предпринимательство
- Аналитика
- Образование
- Развлечения
- Красота и здоровье
- Финансы
- Государство
- Путешествия
- Спорт
- Недвижимость
- Армия
- Графика
- Культурология
- Еда и кулинария
- Лингвистика
- Английский язык
- Астрономия
- Алгебра
- Биология
- География
- Детские презентации
- Информатика
- История
- Литература
- Маркетинг
- Математика
- Медицина
- Менеджмент
- Музыка
- МХК
- Немецкий язык
- ОБЖ
- Обществознание
- Окружающий мир
- Педагогика
- Русский язык
- Технология
- Физика
- Философия
- Химия
- Шаблоны, картинки для презентаций
- Экология
- Экономика
- Юриспруденция
MACROMEDIA FLASH презентация
Содержание
- 1. MACROMEDIA FLASH
- 2. Macromedia Flash это программа для создания мультфильмов для Интернета, проигрыванием которых можно управлять.
- 3. Форматы файлов Документы Flash (с расширением
- 4. Преимущества формата SWF: есть этот формат может
- 5. Компьютерная графика использует для описания
- 6. Достоинства и недостатки Растровая Векторная
- 7. Интерфейс программы Запустите программу MX.exe и исследуйте
- 8. Графические примитивы Все изображение во
- 9. Какими инструментами создаются примитивы?
- 10. Работа с инструментом Карандаш 4. Рисуйте на
- 11. Рисование линий, овалов и прямоугольников Выберите
- 12. Инструмент Перо С помощью данного инструмента можно
- 13. Рисование сегмента кривой Создать первую точку, щелкнув
- 14. Нарисуйте сами: Подсказка: Используйте инструмент Карандаш. Для
- 15. Нарисуйте сами: Подсказка: Когда вы рисуете Прямоугольник,
- 16. Нарисуйте сами Сначала
- 17. Инструмент Кисть Инструмент Кисть имитирует мазки кистью.
- 18. Инструмент кисть Чтобы рисовать с помощью инструмента
- 19. Режимы рисования кисти Рисование нормальное рисует поверх
- 20. Инструмент Ластик Инструмент действует подобно обычному
- 21. Инструмент Стрелка (указатель) Используется для: Выделения объектов Перемещения объектов Изменения формы объектов.
- 22. Выделение объектов Чтобы выделить только один примитив
- 23. Изменение формы объектов Чтобы изменить форму линии,
- 24. Перекрытие примитивов При рисовании линий поверх существующей
- 25. Нарисуйте сами Создайте овал и преобразуйте его
- 26. Нарисуйте сами Нарисуйте четыре овала и расположите
- 27. Нарисуйте сами Разделите голову пополам по горизонтали
- 28. Нарисуйте сами Удалите горизонтальную линию, выделяя её
- 29. Нарисуйте сами Займемся кистями рук. Разделите нижнюю
- 30. Анимация Покадровая
- 31. Монтажный стол Лента времени Палитра
- 32. Покадровая анимация Получается добавлением ключевых кадров и изменением имеющегося изображения.
- 33. Анимация формы Создается графический примитив Создается ключевой
- 34. Анимация движения Создается графический объект (сгруппированный примитив
- 35. Нарисуйте сами
- 36. Нарисуйте сами
- 37. Нарисуйте сами
- 38. Нарисуйте сами
Слайд 2Macromedia Flash
это программа для создания мультфильмов для Интернета, проигрыванием которых можно
Слайд 3Форматы файлов
Документы Flash (с расширением .fla) содержат в себе всю
Клипы Flash (с расширением .swf) представляют собой просчитаный документ Flash, в котором служебная информация отбрасывается и остаётся только то, что необходимо для показа клипа. Это конечный результат работы.
Слайд 4Преимущества формата SWF:
есть этот формат может использоваться на любом компьютере под
созданные на его основе изображения не только могут быть анимированы, но также дополнены интерактивными элементами и звуковым сопровождением;
очень малый размер готового файла.
Слайд 5
Компьютерная графика
использует для описания изображений цветные точки, называемые пикселями, при этом
Растровая
Векторная
для описания изображения использует линии и кривые, называемые векторами, которые также содержат информацию о цвете и расположении.
Слайд 6
Достоинства и недостатки
Растровая
Векторная
Объем файла обычно достаточно велик и зависит от размера
Изображение зависит от расширения.
При изменении масштаба качество меняется.
Возможность создания фотореалистичного изображения
Маленький объем файла.
Качество графики не теряется при изменении масштаба изображения.
Качество графики не зависит от разрешения воспроизводящего устройства.
Трудность создания фотореалистичного изображения
Слайд 7Интерфейс программы
Запустите программу MX.exe и исследуйте основные элементы окна программы. Занесите
Слайд 8Графические примитивы
Все изображение во Flash строится на основе графических примитивов
Эти элементы обладают определенными свойствами:
Цвет
Стиль
Толщина
Цвет заливки
Слайд 9Какими инструментами создаются примитивы?
Овал
Прямоугольник
Линия
Перо
Карандаш
Чернила
Кисть
Заливка
Слайд 10Работа с инструментом Карандаш
4. Рисуйте на рабочем поле, нажав левую кнопку
1. Выберите инструмент Карандаш.
2. Задайте цвет линии, толщину линии и её стиль в инспекторе свойств.
3. Выберите режим рисования в инструментальной панели Опции:
Straighten (Резкость) для рисования прямых линий.
Smooth (Сглаживание) для рисования сглаженных кривых линий.
Ink (Чернила) для рисования свободных линий без каких-либо модификаций.
Слайд 11Рисование линий, овалов и прямоугольников
Выберите инструмент Линия, Овал или Прямоугольник.
Выберите
Рисуйте на рабочем поле. Для инструментов Овал и Прямоугольник удерживайте клавишу Shift, чтобы нарисовать ровные круги и квадраты соответственно.
Для инструмента Линия удерживайте клавишу Shift, чтобы нарисовать прямые линии под углами, кратными 45° .
Слайд 12Инструмент Перо
С помощью данного инструмента можно рисовать прямые или ломаные линии,
Чтобы нарисовать прямую линию, необходимо указать первую и последнюю точки отрезка. Точка создается щелчком на столе. Например, чтобы получить ломаную, состоящую из трех отрезков, требуется четыре точки.
Рисование кривых с помощью пера основано на перемещении так называемых касательных. Касательная — это прямая, проведенная через базовую точку. Длина и направление касательной определяют размер и глубину (величину изгиба) кривой. Касательная является как бы посредником между указателем мыши и рисуемой линией.
Слайд 13Рисование сегмента кривой
Создать первую точку, щелкнув мышью на столе.
Для создания
Не отпуская кнопку, переместить указатель в направлении, от изгиба. При перемещении указателя на экране появится касательная, размер и направление которой определяют глубину и угол изгиба.
Когда получите нужную форму, отпустите кнопку мыши; касательная исчезнет, а базовые точки (первая и конечная точки) будут представлены маленькими окрашенными прямоугольничками.
При работе с пером следует иметь в виду, что нарисованная линия считается «незавершенной» до тех пор, пока вы не нажмете клавишу
Слайд 14Нарисуйте сами:
Подсказка:
Используйте инструмент Карандаш.
Для рисования лука используйте режим Сглаживание.
Для рисования стрелы
Слайд 15Нарисуйте сами:
Подсказка:
Когда вы рисуете Прямоугольник, можно нажимать клавиши "Стрелка вверх" или
Во избежание пересечения примитивов, нарисуйте все компоненты отдельно, а затем соберите в один рисунок.
Слайд 16Нарисуйте сами
Сначала нарисуйте черенок, затем отдельно лист. Потом черенок перенесите на
Синими квадратами отмечены базовые точки фигур.
Подсказка:
Слайд 17Инструмент Кисть
Инструмент Кисть имитирует мазки кистью. Это позволяет создавать особые эффекты,
Вы можете выбирать величину кисти и её форму, используя модификаторы инструмента Кисть
размер
форма
Слайд 18Инструмент кисть
Чтобы рисовать с помощью инструмента Кисть:
Выберите инструмент Кисть и
Щёлкните на модификаторе Режим кисти для выбора режима рисования.
Выберите размер кисти и её форму с помощью модификаторов инструмента Кисть.
Рисуйте на рабочем поле. Удерживайте клавишу Shift для рисования строго горизонтальных или строго вертикальных линий.
Слайд 19Режимы рисования кисти
Рисование нормальное рисует поверх линий и заливок, находящихся на
Рисование сзади закрашивает пустые области рабочего поля, находящиеся на том же слое, не затрагивая линии и заливки.
Рисование по выделению рисует только по выделенной области.
Рисование заливкой закрашивает заливки и пустые области, не затрагивая линий.
Рисование внутри закрашивает заливку, в которой вы начали проводить мазок кисти, и никогда не закрашивает линии. Это работает как умная книжка-раскраска, которая никогда не позволяет выходить за линии в процессе раскраски. Если начать закрашивать пустую область, заливка не затронет ни одну из существующих уже закрашенных областей.
1
2
3
4
5
Слайд 20Инструмент Ластик
Инструмент действует подобно обычному ластику, удаляя линии, контуры и
Для инструмента предусмотрено шесть режимов работы. Выбор режима выполняется с помощью двух кнопок-модификаторов: Режим ластика (1) и Кран (2).
С помощью модификаторов в панели опций мы можем выбрать форму и размер для работы в режиме ластика (3).
1
2
3
Слайд 21Инструмент Стрелка (указатель)
Используется для:
Выделения объектов
Перемещения объектов
Изменения формы объектов.
Слайд 22Выделение объектов
Чтобы выделить только один примитив (форму или линию), щелкают по
Двойной щелчок по линии приводит к выделению самой линии и всех линий, примыкающих к ней.
Двойной щелчок по форме приводит к выделению самой формы и всех линий, примыкающих к ней.
Для выделения группы объектов вокруг них очерчивают прямоугольную рамку.
Слайд 23Изменение формы объектов
Чтобы изменить форму линии, можно перетащить любую точку, используя
Когда рядом с указателем появляется изображение уголка, можно изменять конечную точку. А когда появляется изображение кривой, можно настраивать кривую.
Если при настройке кривой нажать и удерживать клавишу CTRL, появится новая вершина.
Слайд 24Перекрытие примитивов
При рисовании линий поверх существующей фигуры инструментами Карандаш, Линия, Овал,
Когда вы закрашиваете поверх форм и линий, нижняя часть изображения заменяется верхней. При раскрашивании одинаковые цвета сливаются вместе, а разные — разделяются.
Чтобы избежать перекрытия примитивов их группируют. Для этого выделяют группу примитивов и нажимают клавиши CTRL+G
Слайд 25Нарисуйте сами
Создайте овал и преобразуйте его в лепесток с помощью стрелки
Выделите
Отдельно создайте квадрат и немного поверните его. Выделите и продублируйте квадрат (вместе с контуром!) и ещё немного поверните. Совместите два квадрата и удалите среднюю часть.
Поместите цветок в центр квадрата и удалите все линии.
Слайд 26Нарисуйте сами
Нарисуйте четыре овала и расположите их так, как показано на
Соедините линиями голову с туловищем, туловище со ступней и ладонь с телом.
Выделите полученные линии вместе с ладонью и ступней, продублируйте их (CTRL+D), отразите по горизонтали (Modify/Transform/ Flip horizontal) и приставьте к правой стороне фигурки.
Слайд 27Нарисуйте сами
Разделите голову пополам по горизонтали и вертикали. Так мы определим
На свободном месте нарисуйте глаз: нарисуйте вытянутый по вертикали овал. С помощью кисти большого размера нарисуйте в нем зрачок. Ластиком сделайте блик.
Выделите глаз и поместите его на горизонтальную линию немного левее вертикальной. Не снимая выделения продублируйте его и разместите на месте второго глаза.
Нарисуйте небольшой овал и придайте ему форму носика. Разместите овал под горизонтальной линией посередине. Нарисуйте складочку, идущую от переносицы к левому глазу. Продублируйте её, отразите по-горизонтали и разместите с другой стороны мордочки. Отдельно нарисуйте ротик и разместите в нижней части мордочки.
Вытяните щечки как показано на рисунке, используя инструмент Стрелка. Немного вытяните мордашку и снизу.
Слайд 28Нарисуйте сами
Удалите горизонтальную линию, выделяя её по частям и удаляя клавишей
Нарисуйте одно ушко. Продублируйте его, отразите по-горизонтали и приставьте к голове с другой стороны.
Займемся одеждой. Соедините линиями середину окружности-животика с «плечами» персонажа. Верх готов.
Теперь соедините вогнутой линией верхние точки ног персонажа через животик. Это будет верхняя часть юбочки. Удалите часть окружности животика ниже этой линии. Затем карандашом нарисуйте клинья юбки. Удалите лишние линии.
Слайд 29Нарисуйте сами
Займемся кистями рук. Разделите нижнюю часть ладони на три части.
Нарисуйте большой палец рядом с основанием ладони. Удалите лишние линии. Сделайте то же со второй ладонью.
Перейдем к ступням. Опустите переднюю часть ступни «на землю». Разделите на три части снизу. Вытяните пальчики. Удалите лишние линии.
Проделайте тоже со второй ступней.
Нарисуйте пупок, раскрасьте персонажа и сохраните файл.
Слайд 30Анимация
Покадровая
Автоматическая
Анимация формы
Анимация движения
Программная
Фильм рисуется по кадрам, так же как обычные мультфильмы.
Задается начальная и конечная формы примитива. Между ними происходит автоматическое построение анимации. Применяется только к примитивам.
Задается начальное и конечное положение объекта. Между ними происходит автоматическое построение анимации. Применима только к группам или символам Flash.
Слайд 31
Монтажный стол
Лента времени
Палитра слоев
1
2
3
4
5
– статичный слой с одним ключевым кадром
Слой
Слой с анимацией движения
Слой с неправильной анимацией движения
Слой, не содержащий изображения.
Создать новый слой
Создать направляющий слой
Создать папку слоев
Удалить слой
Типы кадров
Ключевой кадр без изображения. Вставляется клавишей F6.
Ключевой кадр с изображением.
Статичный кадр без изображения. Вставляется клавишей F5
Статичный кадр c изображением.
Слайд 32Покадровая анимация
Получается добавлением ключевых кадров и изменением имеющегося изображения.
Слайд 33Анимация формы
Создается графический примитив
Создается ключевой кадр для нового его состояния.
Выделяется первый
Ускорение или замедление анимации
Тип сглаживания
Слайд 34Анимация движения
Создается графический объект (сгруппированный примитив или символ Flash)
Создается ключевой кадр
Выделяется первый кадр анимации. В инспекторе свойств из списка Движение (Tweening) выбирается пункт Движение (Motion).
Ориентировать движение по пути
Привязать к направляющей
Вращение объекта