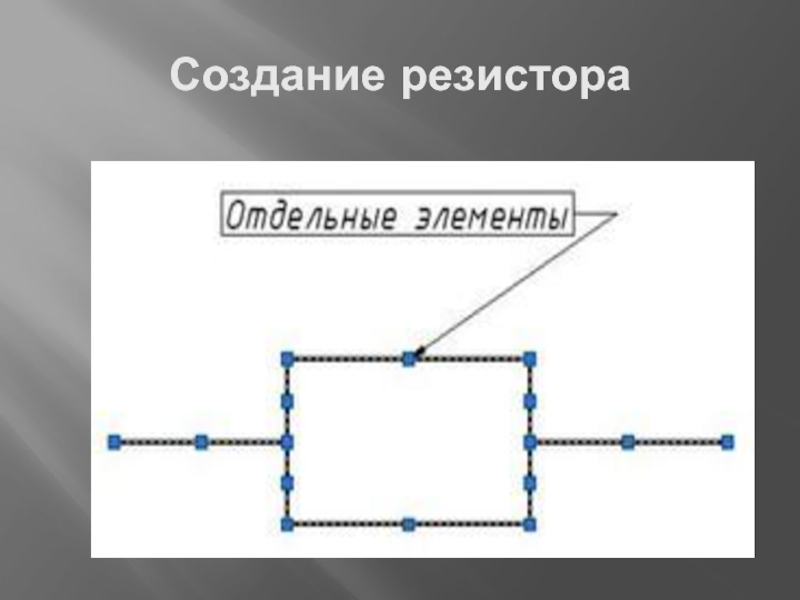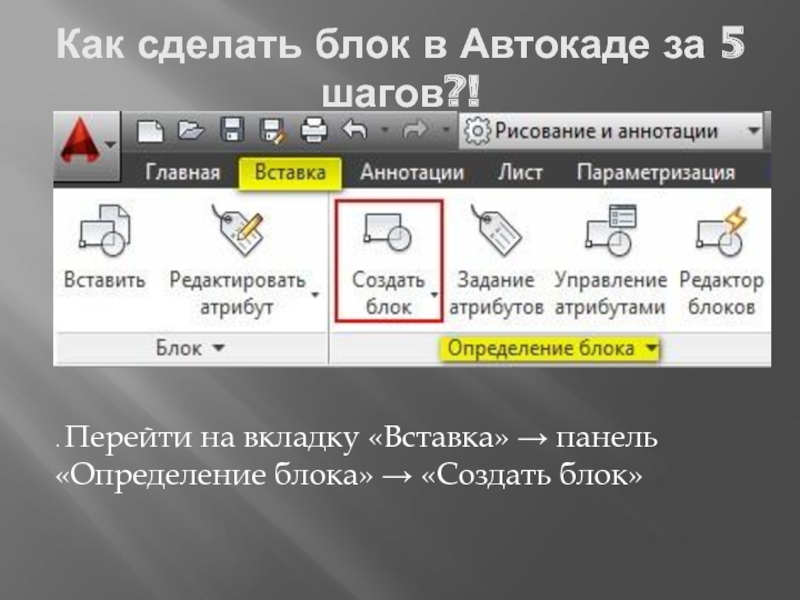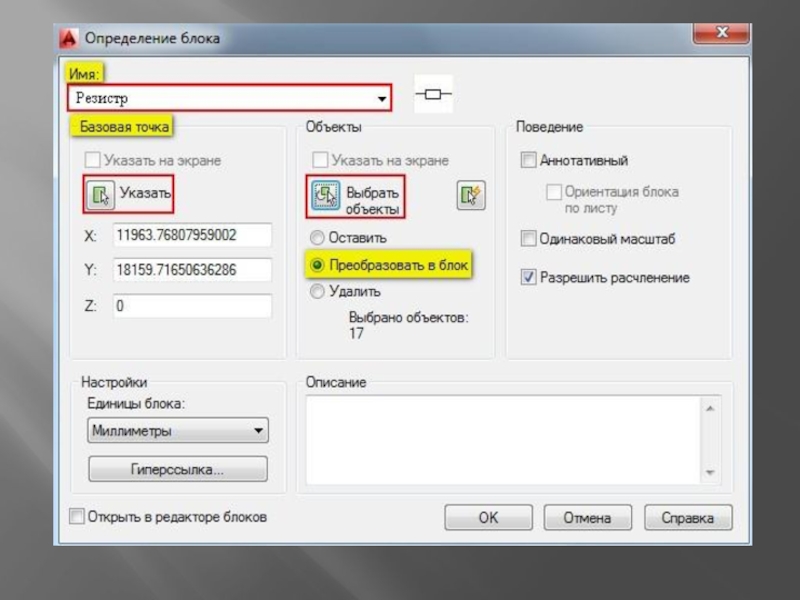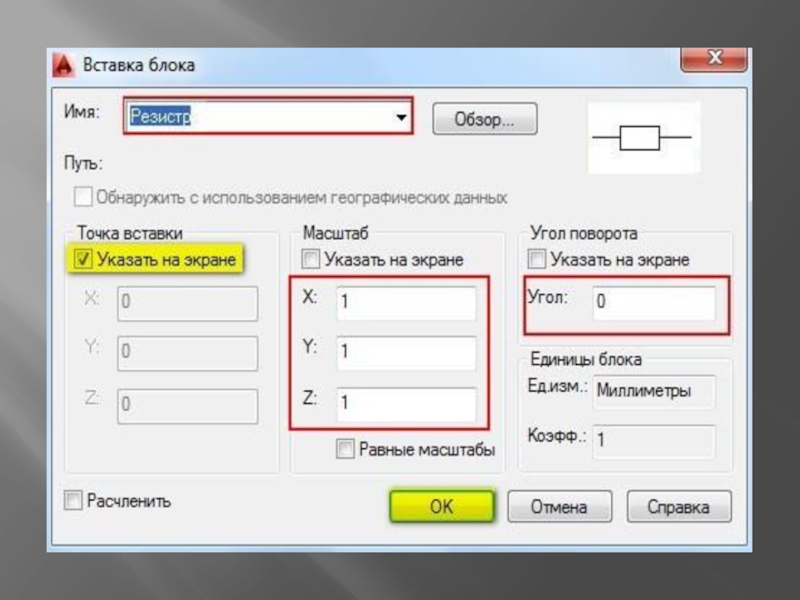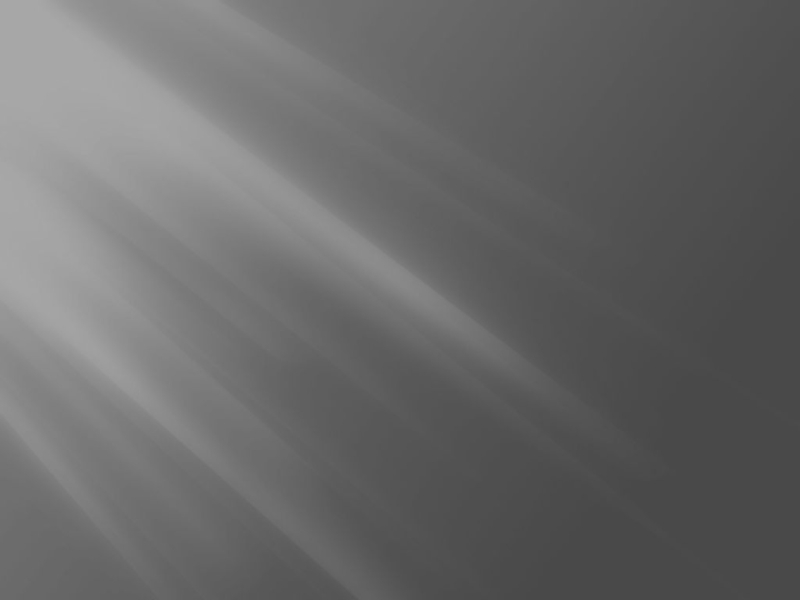- Главная
- Разное
- Дизайн
- Бизнес и предпринимательство
- Аналитика
- Образование
- Развлечения
- Красота и здоровье
- Финансы
- Государство
- Путешествия
- Спорт
- Недвижимость
- Армия
- Графика
- Культурология
- Еда и кулинария
- Лингвистика
- Английский язык
- Астрономия
- Алгебра
- Биология
- География
- Детские презентации
- Информатика
- История
- Литература
- Маркетинг
- Математика
- Медицина
- Менеджмент
- Музыка
- МХК
- Немецкий язык
- ОБЖ
- Обществознание
- Окружающий мир
- Педагогика
- Русский язык
- Технология
- Физика
- Философия
- Химия
- Шаблоны, картинки для презентаций
- Экология
- Экономика
- Юриспруденция
Команда Создание блока презентация
Содержание
- 1. Команда Создание блока
- 2. Ознакомьтесь с данным материалом, в котором вы
- 3. Создание резистора
- 4. Как сделать блок в Автокаде за 5
- 5. ШАГ 2. Задать блоку уникальное имя (в нашем
- 6. ШАГ 4. Выбрать объекты, которые должны войти в
- 8. ШАГ 5. После выполненных настроек необходимо нажать «Ок».
- 9. Как вставить блок в Автокаде? Для
- 10. В появившемся диалоговом окне вставки блоков нужно
Слайд 1
Команда
Создание блока.
Выполнила: Каримуллин С.М
Группа: ЭХП-1-14
Руководитель: Тактамышева Р.Р.
Слайд 2Ознакомьтесь с данным материалом, в котором вы найдете пошаговую инструкцию, позволяющую
Создание блоков в Автокаде (заготовка)
В первую очередь научимся создавать обычные статические блоки для AutoCAD на примере одного из электрических элементов - резистора. Для этого начертим с помощью стандартных примитивов сам элемент. Используем инструмент «Отрезок».
Слайд 4Как сделать блок в Автокаде за 5 шагов?!
. Перейти на вкладку «Вставка»
Слайд 5ШАГ 2. Задать блоку уникальное имя (в нашем случае - «Резистор»). Имя
Слайд 6ШАГ 4. Выбрать объекты, которые должны войти в блок. Ниже есть группа
Слайд 8ШАГ 5. После выполненных настроек необходимо нажать «Ок». В результате исходные объекты
Сохранить блок в Автокаде
Рис. 5. Готовый блок AutoCAD «Резистор».
Слайд 9Как вставить блок в Автокаде?
Для вставки блока необходимо:
1. Перейти на вкладку
Как ставить блок в Автокаде
Слайд 10В появившемся диалоговом окне вставки блоков нужно указать следующее:
- в поле
- указать точку вставки, масштабный коэффициент и угол поворота. Точку вставки лучше указывать непосредственно на чертеже. Для этого нужно установить опцию «Указать на экране». Для других параметров можно ввести конкретные значения (см. рис. 7).