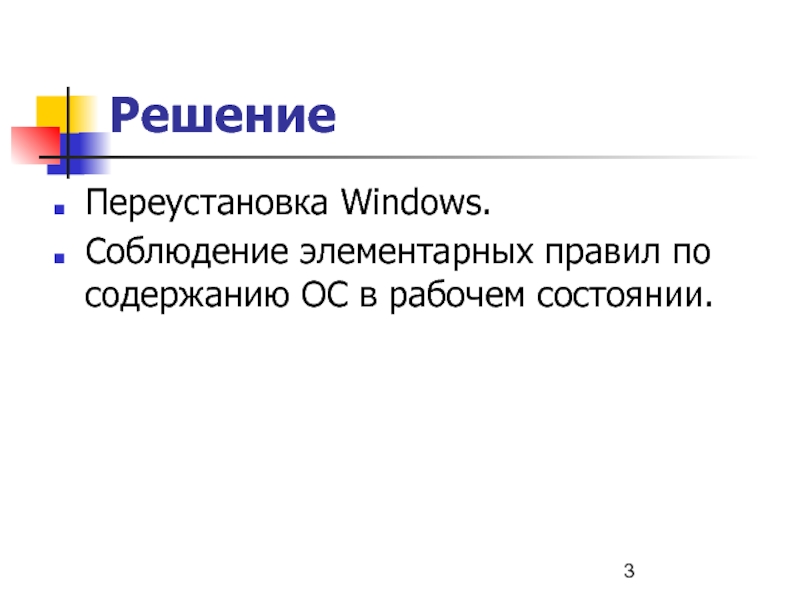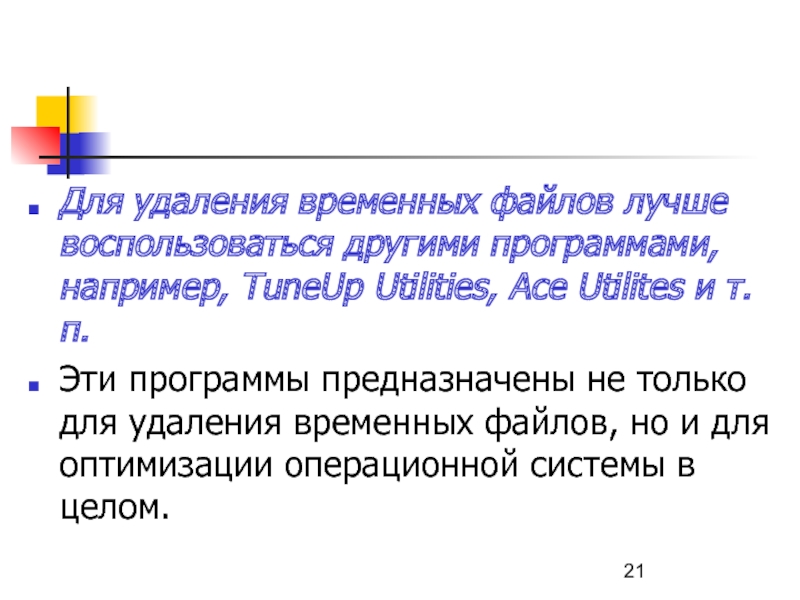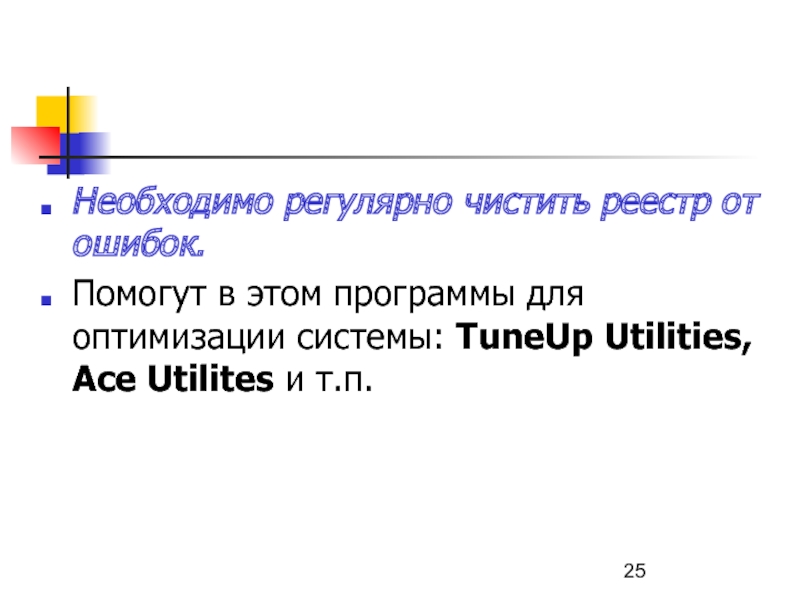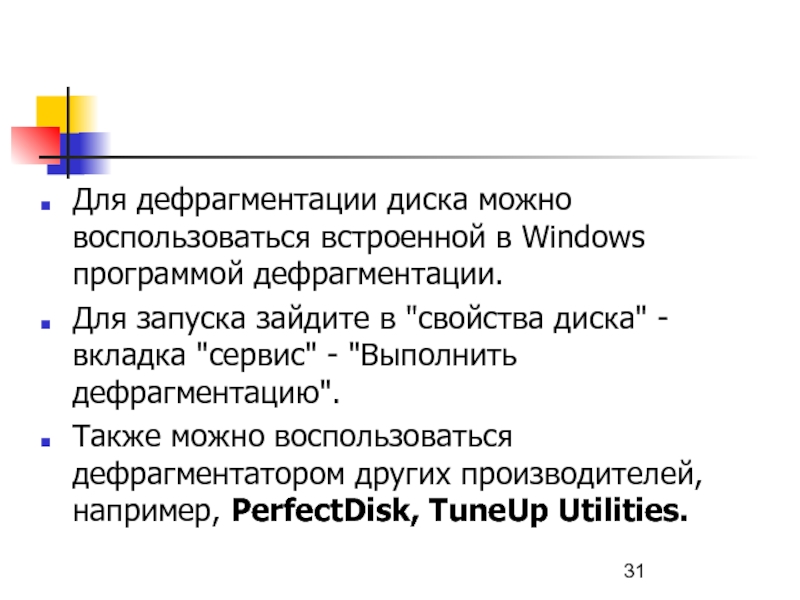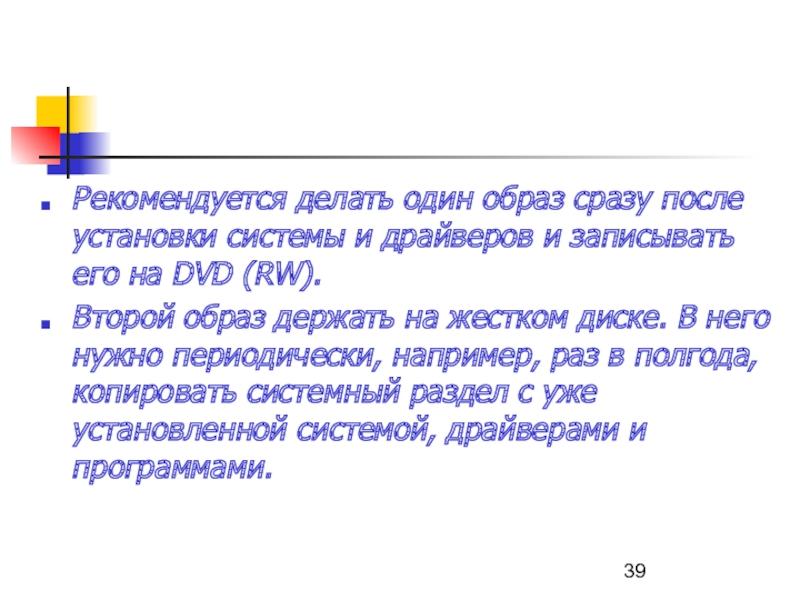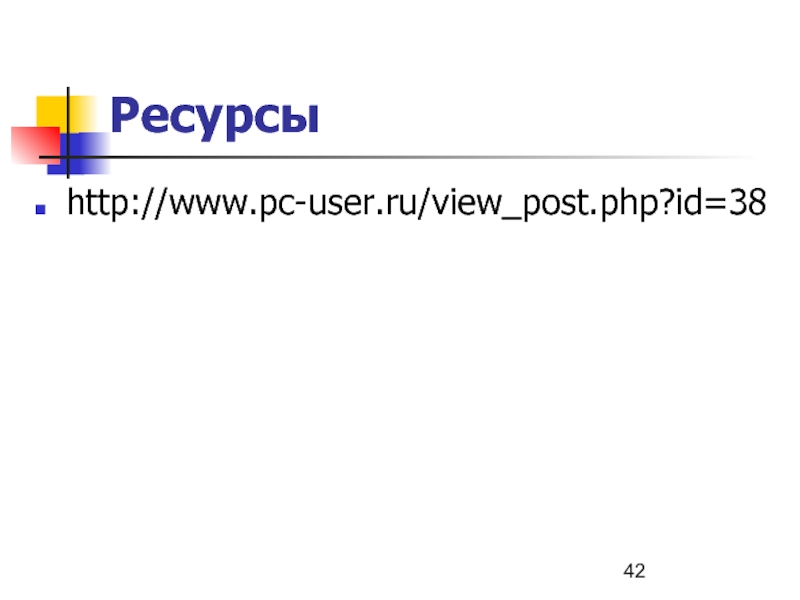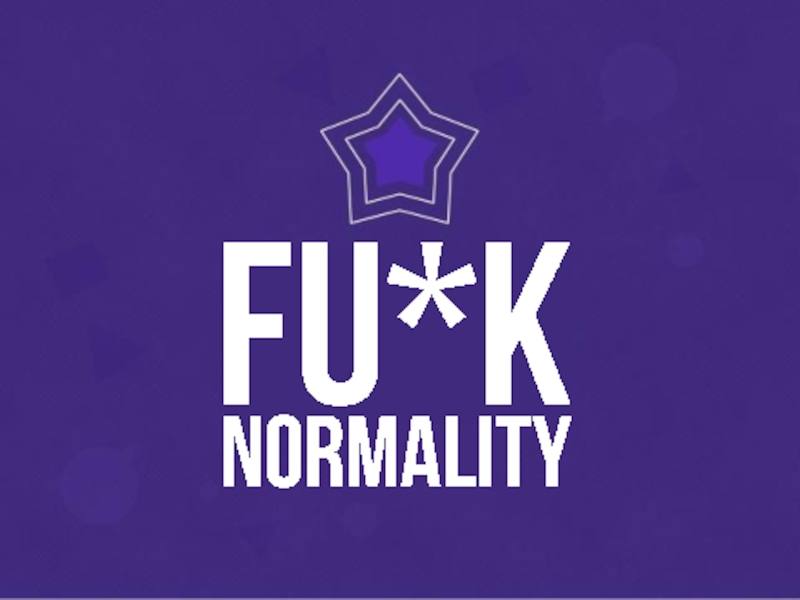- Главная
- Разное
- Дизайн
- Бизнес и предпринимательство
- Аналитика
- Образование
- Развлечения
- Красота и здоровье
- Финансы
- Государство
- Путешествия
- Спорт
- Недвижимость
- Армия
- Графика
- Культурология
- Еда и кулинария
- Лингвистика
- Английский язык
- Астрономия
- Алгебра
- Биология
- География
- Детские презентации
- Информатика
- История
- Литература
- Маркетинг
- Математика
- Медицина
- Менеджмент
- Музыка
- МХК
- Немецкий язык
- ОБЖ
- Обществознание
- Окружающий мир
- Педагогика
- Русский язык
- Технология
- Физика
- Философия
- Химия
- Шаблоны, картинки для презентаций
- Экология
- Экономика
- Юриспруденция
Как содержать операционную систему в рабочем состоянии длительное время презентация
Содержание
- 1. Как содержать операционную систему в рабочем состоянии длительное время
- 2. Проблема Спустя некоторое время после установки, операционная
- 3. Решение Переустановка Windows. Соблюдение элементарных правил по содержанию ОС в рабочем состоянии.
- 4. Советы по сохранению ОС в рабочем состоянии
- 5. Совет 1. Держите в чистоте рабочий стол.
- 6. Многие при скачивании файлов из Интернета
- 7. Происходит это из-за того, что содержимое
- 8. Таким образом, сохраняя файлы на рабочий
- 9. Совет 2. Регулярно очищайте корзину.
- 10. Распространенная ошибка многих пользователей – нерегулярная
- 11. Если на жестком диске мало места - очистите корзину. Возможно, даже этого будет достаточно.
- 12. Совет 3. Удаляйте неиспользуемые программы.
- 13. Если у Вас установлено много программ,
- 14. Важно!!! Удалять программы нужно только через
- 15. Если Вы удалите программы обычным удалением
- 16. Совет 4. Удаляйте временные файлы.
- 17. Временные файлы Файлы, которые создаются при установке или использовании определенных программ.
- 18. Часть временных файлов удаляется после завершения
- 19. После определенного периода накапливается большое количество
- 20. Для удаления временных файлов можно воспользоваться
- 21. Для удаления временных файлов лучше воспользоваться
- 22. Совет 5. Выполняйте чистку реестра.
- 23. Реестр База данных, в которой хранится информация
- 24. После удаления программ в реестре остается
- 25. Необходимо регулярно чистить реестр от ошибок.
- 26. Совет 6. Делайте дефрагментацию жесткого диска.
- 27. На жестком диске файлы хранятся в
- 28. Таким образом, файл получается фрагментированным, т.е.
- 29. Это приводит к дополнительным затратам на
- 30. Желательно хотя бы раз в полгода
- 31. Для дефрагментации диска можно воспользоваться встроенной
- 32. Совет 7. Не держите на системном диске важные файлы.
- 33. Для хранения документов, проектов дисков, рабочих
- 34. В случае проблем с ОС -
- 35. Даже если ОС восстановлению не подлежит
- 36. Совет 8. Делайте резервное копирование системного раздела.
- 37. По-другому операция резервного копирования системного раздела называется созданием образа системного раздела.
- 38. Сделав образ системного раздела, в случае
- 39. Рекомендуется делать один образ сразу после
- 40. Для создания образа раздела можно воспользоваться программами: Acronis True Image, Nero BackItUp и т.п.
- 41. Никаких секретов в правильной работе с
- 42. Ресурсы http://www.pc-user.ru/view_post.php?id=38
Слайд 1Как содержать операционную систему
в рабочем состоянии длительное время
Борисов В.А.
Красноармейский филиал
ГОУ ВПО «Академия народного хозяйства
при Правительстве РФ»
Красноармейск 2009 г.
Слайд 2Проблема
Спустя некоторое время после установки, операционная система Windows XP начинает хуже
работать: появляются различные ошибки, система часто зависает, тормозит и т.п.
Слайд 3Решение
Переустановка Windows.
Соблюдение элементарных правил по содержанию ОС в рабочем состоянии.
Слайд 6
Многие при скачивании файлов из Интернета или копировании со сменного носителя
сохраняют все на рабочий стол.
Со временем количество таких файлов растет - данное обстоятельство может привести к тому, что компьютер начнет тормозить.
Со временем количество таких файлов растет - данное обстоятельство может привести к тому, что компьютер начнет тормозить.
Слайд 7
Происходит это из-за того, что содержимое рабочего стола хранится в специальной
папке на системном диске.
Посмотреть объем папки рабочего стола можно на системном диске по следующему пути:
раздел с ОС:\Documents and Settings\имя учетной записи\Рабочий стол
Посмотреть объем папки рабочего стола можно на системном диске по следующему пути:
раздел с ОС:\Documents and Settings\имя учетной записи\Рабочий стол
Слайд 8
Таким образом, сохраняя файлы на рабочий стол, мы уменьшаем объем свободного
пространства системного диска, который необходим для нормальной работы системы.
Регулярно удаляйте большие файлы с рабочего стола или, еще лучше, - не храните большие файлы на рабочем столе.
Регулярно удаляйте большие файлы с рабочего стола или, еще лучше, - не храните большие файлы на рабочем столе.
Слайд 10
Распространенная ошибка многих пользователей – нерегулярная очистка корзины.
Со временем в
ней накапливается много "мусора", что также приводит к уменьшению свободного пространства на жестком диске, в том числе и на системном.
Слайд 13
Если у Вас установлено много программ, и часть из них Вы
очень редко используете, то удалите эти программы.
Слайд 14Важно!!!
Удалять программы нужно только через «Мастер установки и удаления программ",
который находится в панели управления Windows, или через специальные утилиты для удаления программ.
Слайд 15
Если Вы удалите программы обычным удалением папки, это приведет к еще
большему количеству ошибок в системе.
Слайд 17Временные файлы
Файлы, которые создаются при установке или использовании определенных программ.
Слайд 18
Часть временных файлов удаляется после завершения установки программы или после удаления
программы, но некоторые файлы все-таки остаются.
Обычно эти файлы хранятся на системном диске в папках с названием "temp".
Обычно эти файлы хранятся на системном диске в папках с названием "temp".
Слайд 19
После определенного периода накапливается большое количество временных файлов, и их суммарный
объем может достигать нескольких Гбайт, что также влияет на производительность компьютера.
Слайд 20
Для удаления временных файлов можно воспользоваться «Очисткой диска", которая встроена в
Windows XP.
Для этого в свойствах диска нажмите кнопку "Очистка диска" и в предложенном списке выберите для удаления "Временные файлы".
Для этого в свойствах диска нажмите кнопку "Очистка диска" и в предложенном списке выберите для удаления "Временные файлы".
Слайд 21
Для удаления временных файлов лучше воспользоваться другими программами, например, TuneUp Utilities,
Ace Utilites и т.п.
Эти программы предназначены не только для удаления временных файлов, но и для оптимизации операционной системы в целом.
Эти программы предназначены не только для удаления временных файлов, но и для оптимизации операционной системы в целом.
Слайд 23Реестр
База данных, в которой хранится информация об оборудовании, установленных программах, настройки
программ и системы.
Windows использует эту информацию в своей работе.
Windows использует эту информацию в своей работе.
Слайд 24
После удаления программ в реестре остается информация об этих программах.
Со временем
ее накапливается большое количество, что также влияет на производительность компьютера.
Слайд 25
Необходимо регулярно чистить реестр от ошибок.
Помогут в этом программы для оптимизации
системы: TuneUp Utilities, Ace Utilites и т.п.
Слайд 27
На жестком диске файлы хранятся в секторах диска.
При сохранении файла
система записывает части файла в свободные сектора диска.
Слайд 28
Таким образом, файл получается фрагментированным, т.е. состоит из нескольких фрагментов.
Причем
одна часть файла может находиться в секторах, расположенных в начале диска, а другая часть - в секторах, расположенных в конце жесткого диска.
Слайд 29
Это приводит к дополнительным затратам на поиск всех частей открываемого файла,
и, соответственно, увеличивается время для различных операций над файлами.
Слайд 30
Желательно хотя бы раз в полгода выполнять дефрагментацию, результатом которой будет
то, что все части файла будут храниться в соседних секторах, а значит, время поиска этих частей значительно сократится.
Слайд 31
Для дефрагментации диска можно воспользоваться встроенной в Windows программой дефрагментации.
Для запуска
зайдите в "свойства диска" - вкладка "сервис" - "Выполнить дефрагментацию".
Также можно воспользоваться дефрагментатором других производителей, например, PerfectDisk, TuneUp Utilities.
Также можно воспользоваться дефрагментатором других производителей, например, PerfectDisk, TuneUp Utilities.
Слайд 33
Для хранения документов, проектов дисков, рабочих файлов других программ, тем более
фотографий, музыки и фильмов заведите папки на другом, не системном, разделе.
Слайд 34
В случае проблем с ОС - сбои в загрузке, работе, нарушение
целостности раздела - вероятность потерь всех Ваших файлов будет значительно ниже.
Слайд 35
Даже если ОС восстановлению не подлежит - тогда можно просто отформатировать
раздел и установить систему и программы заново.
В этом случае файлы на других разделах диска не пострадают.
В этом случае файлы на других разделах диска не пострадают.
Слайд 37
По-другому операция резервного копирования системного раздела называется созданием образа системного раздела.
Слайд 38
Сделав образ системного раздела, в случае сбоев ОС, или, если система
вообще не будет работать, Вы можете развернуть ее из образа.
Таким образом, Вам не нужно будет переустанавливать систему, драйвера, программы и т.п. Все это будет восстановлено из образа в течение 10-20 минут.
Таким образом, Вам не нужно будет переустанавливать систему, драйвера, программы и т.п. Все это будет восстановлено из образа в течение 10-20 минут.
Слайд 39
Рекомендуется делать один образ сразу после установки системы и драйверов и
записывать его на DVD (RW).
Второй образ держать на жестком диске. В него нужно периодически, например, раз в полгода, копировать системный раздел с уже установленной системой, драйверами и программами.
Второй образ держать на жестком диске. В него нужно периодически, например, раз в полгода, копировать системный раздел с уже установленной системой, драйверами и программами.
Слайд 40
Для создания образа раздела можно воспользоваться программами: Acronis True Image, Nero
BackItUp и т.п.
Слайд 41
Никаких секретов в правильной работе с компьютером нет.
Придерживайтесь указанных правил,
и Ваш компьютер будет хорошо работать длительное время.