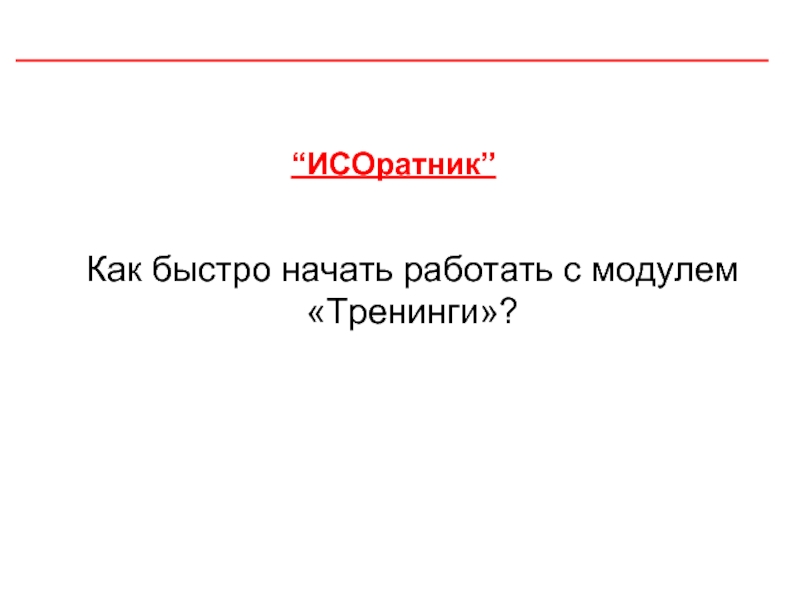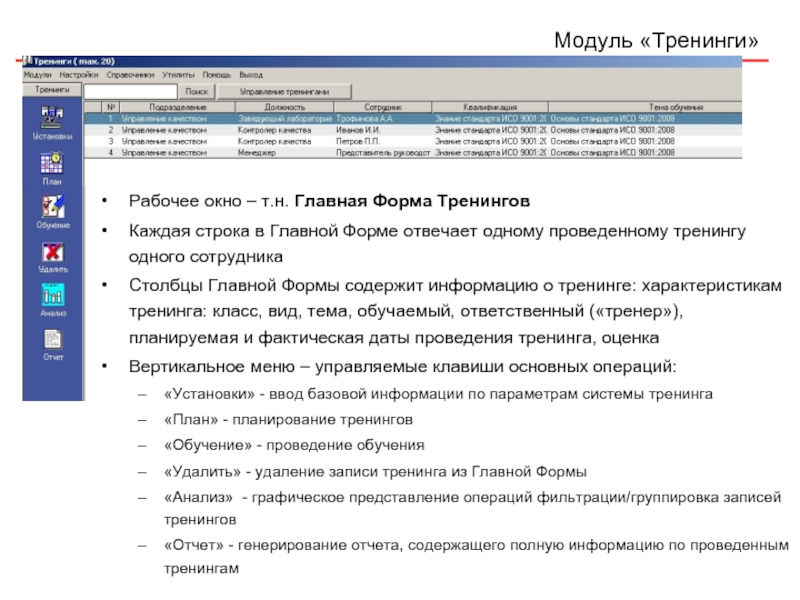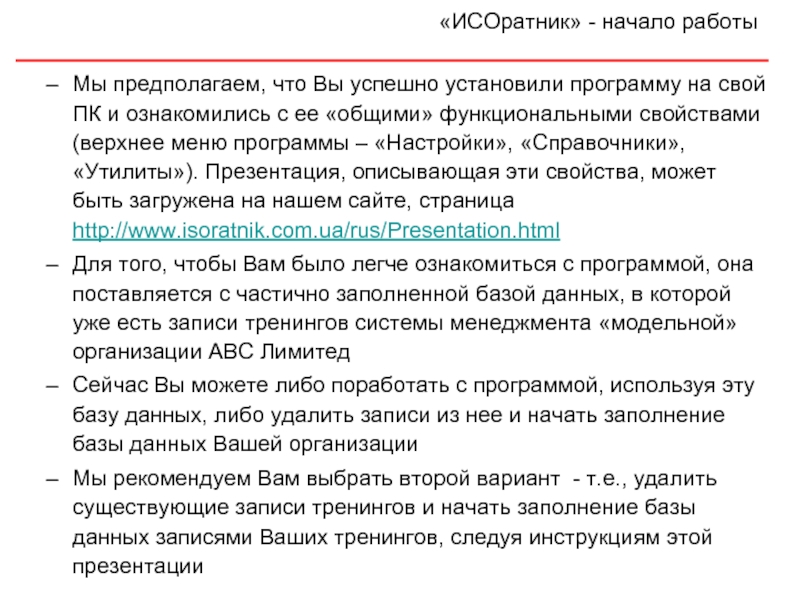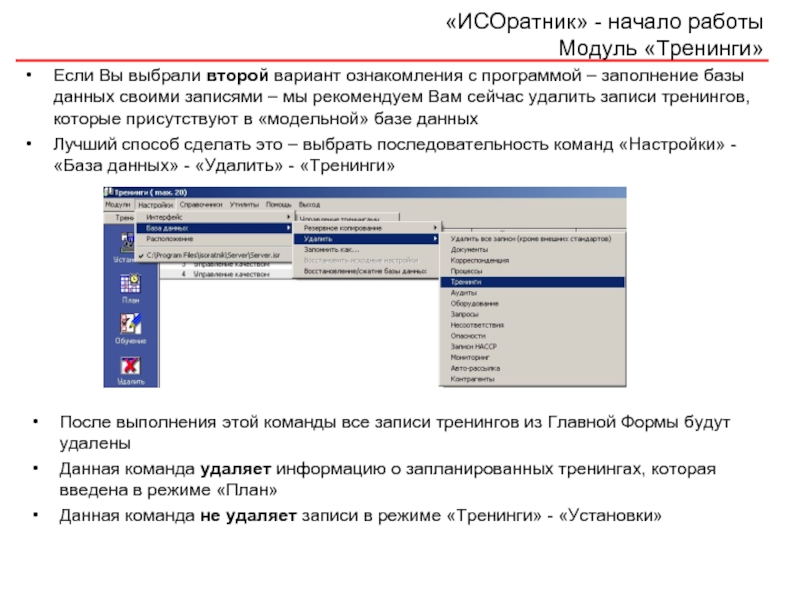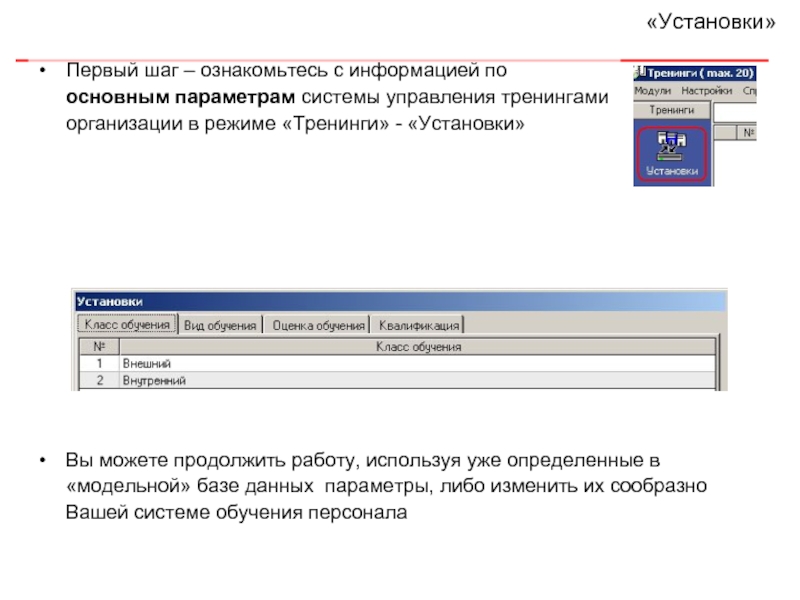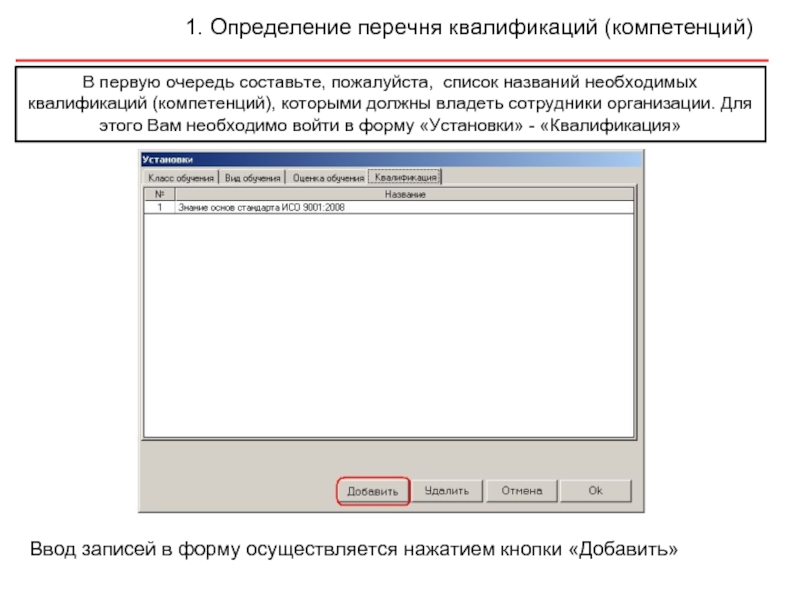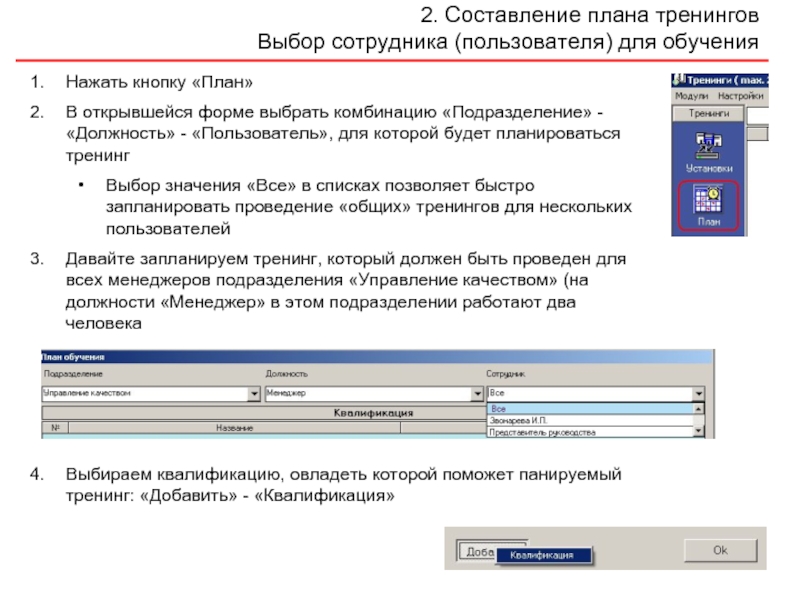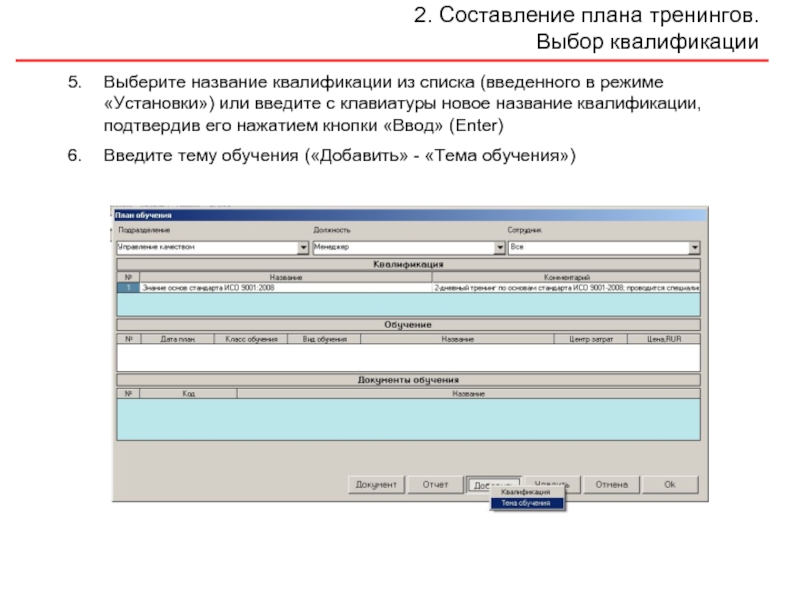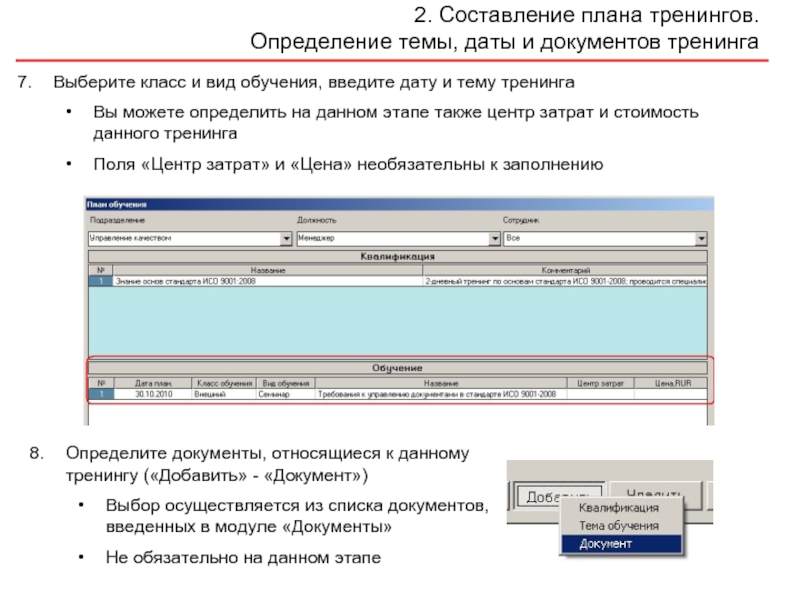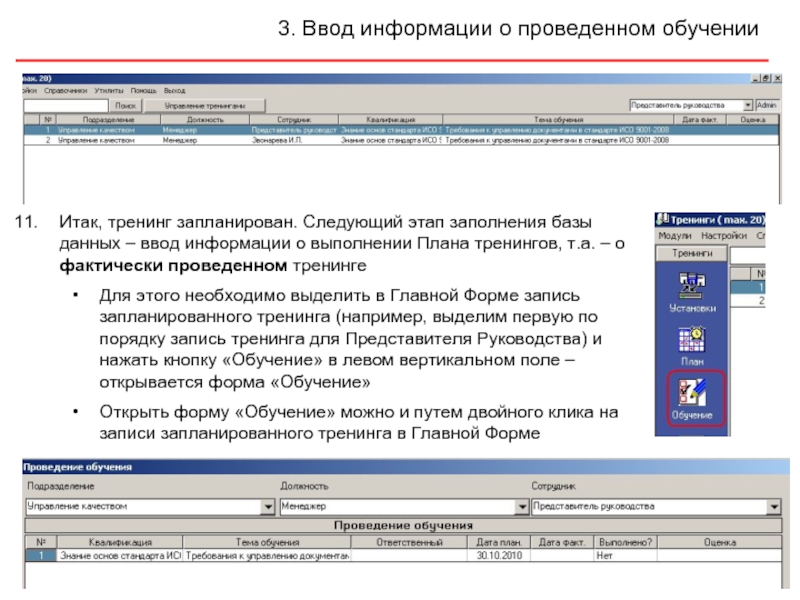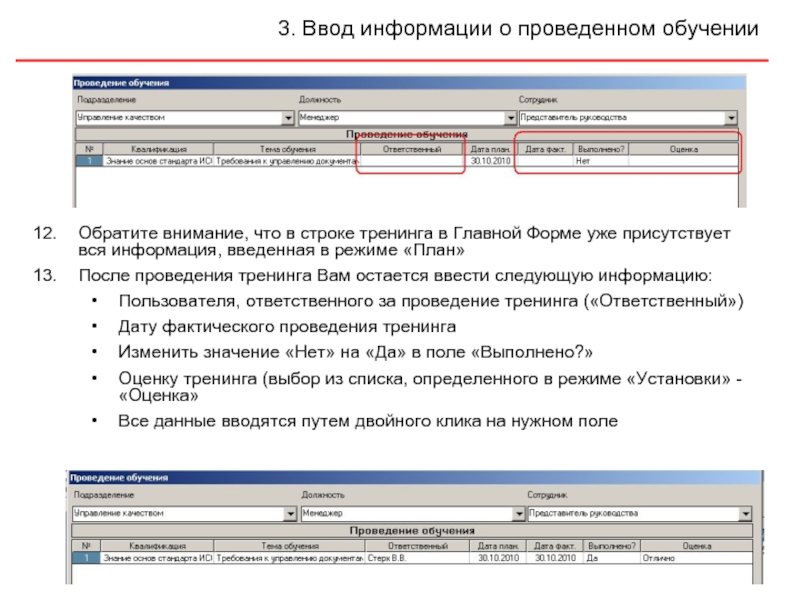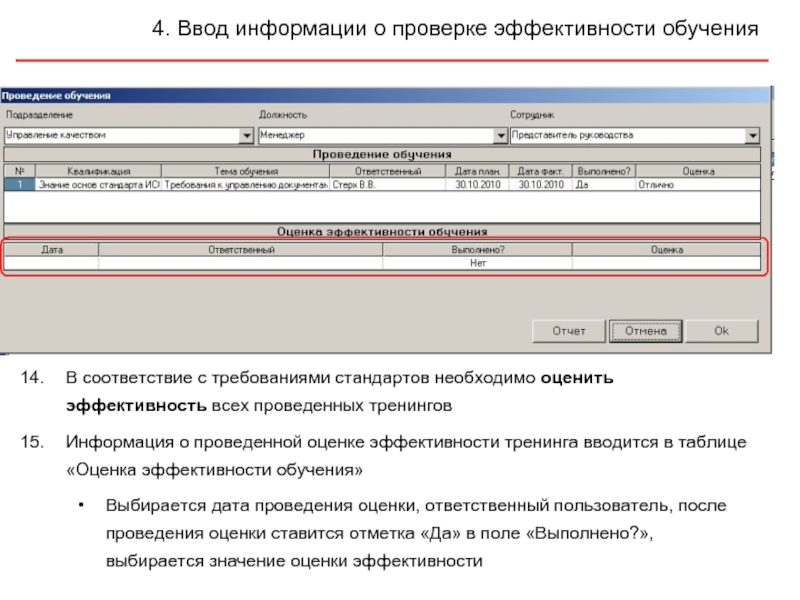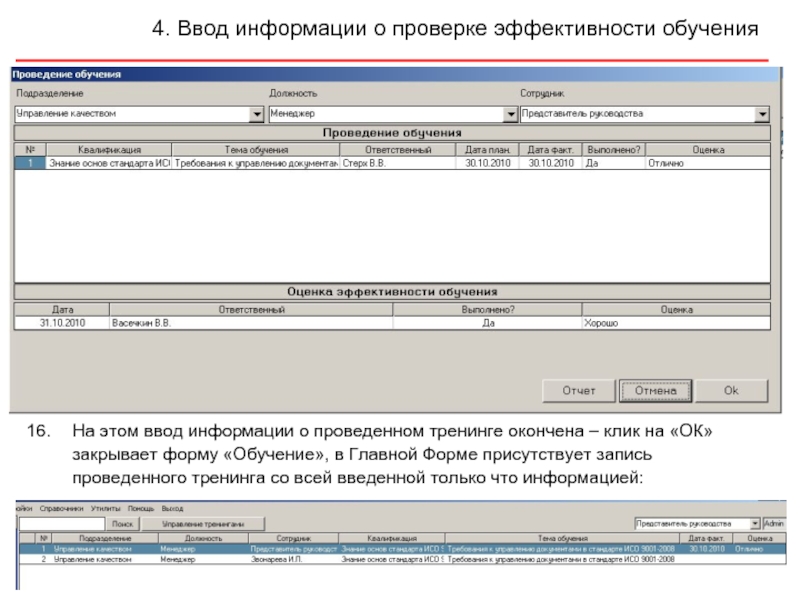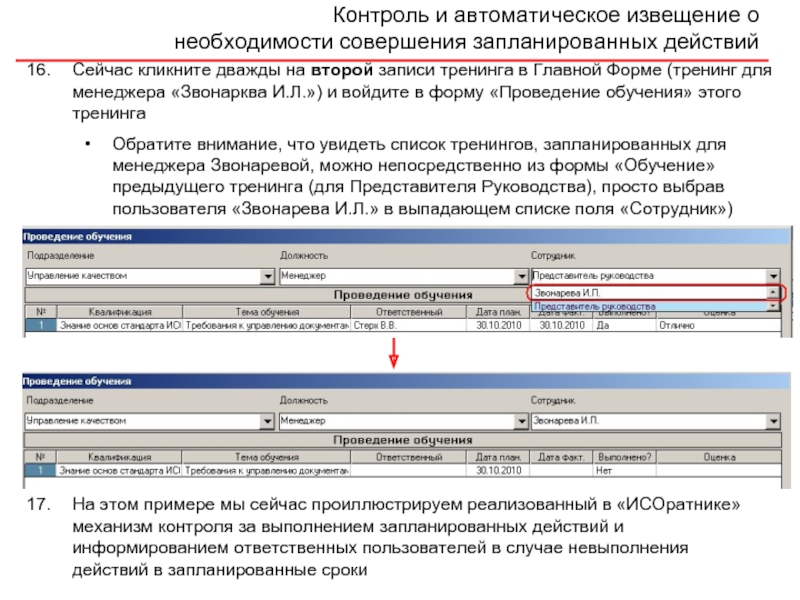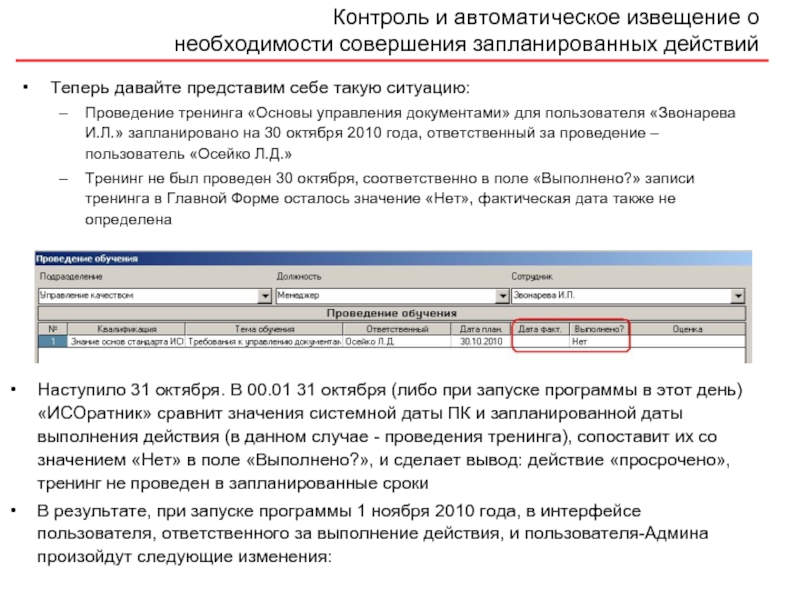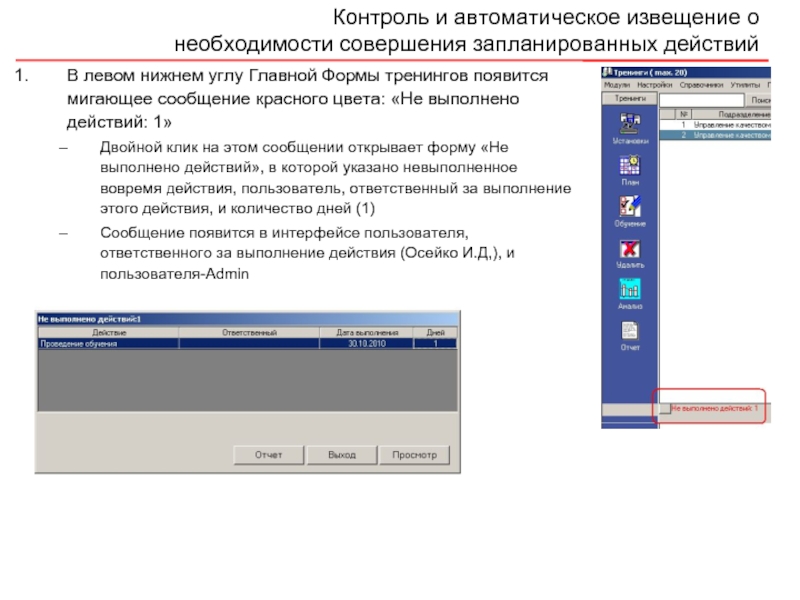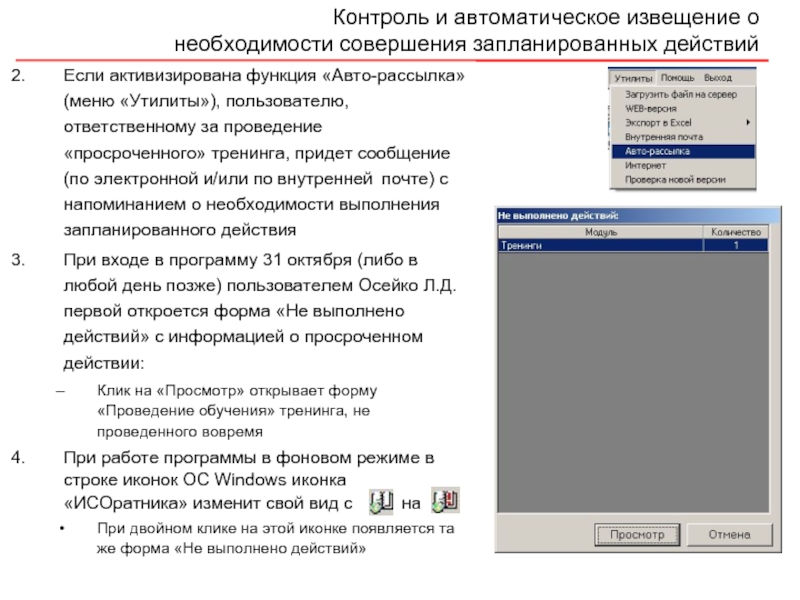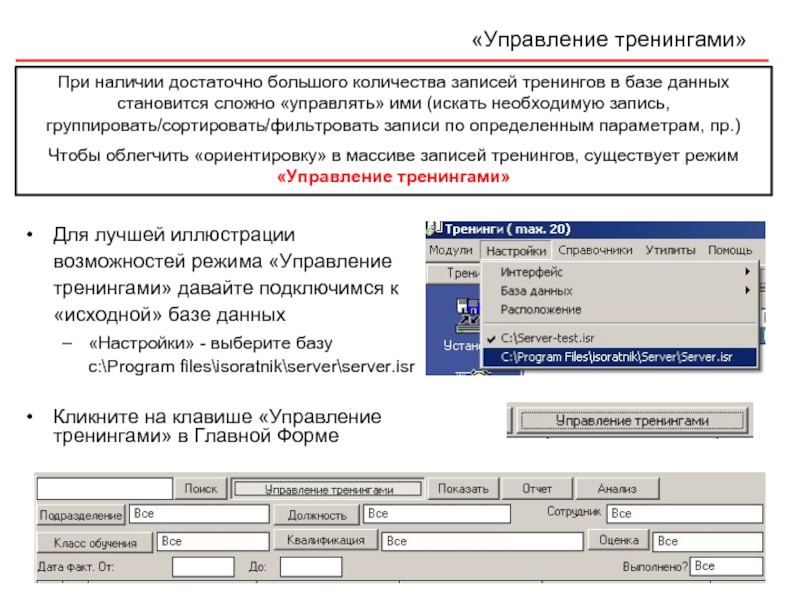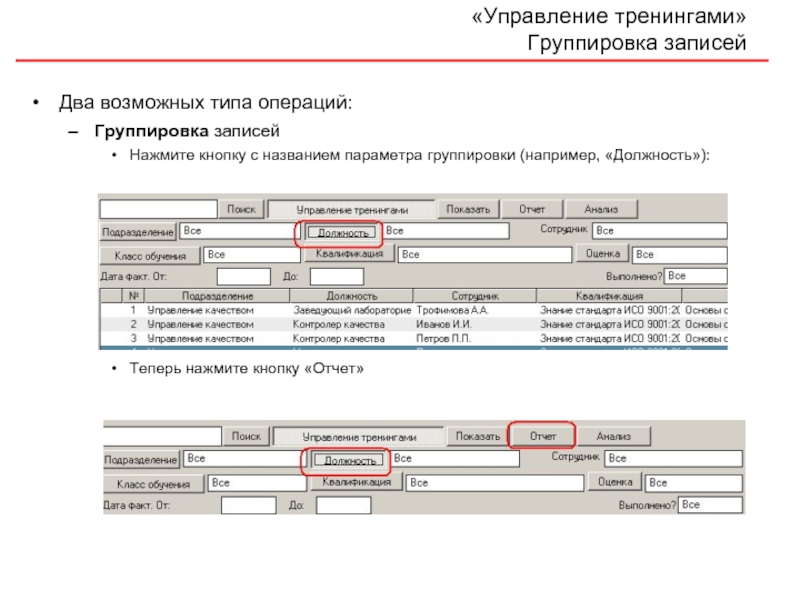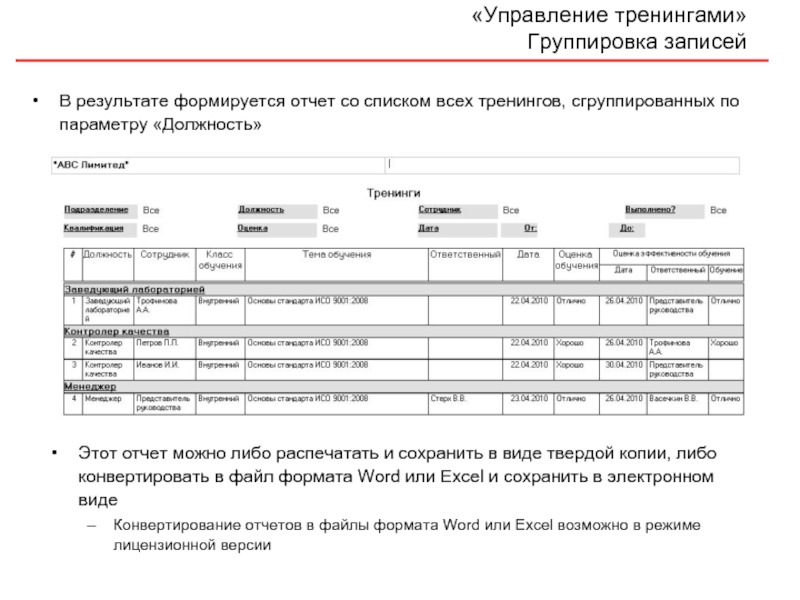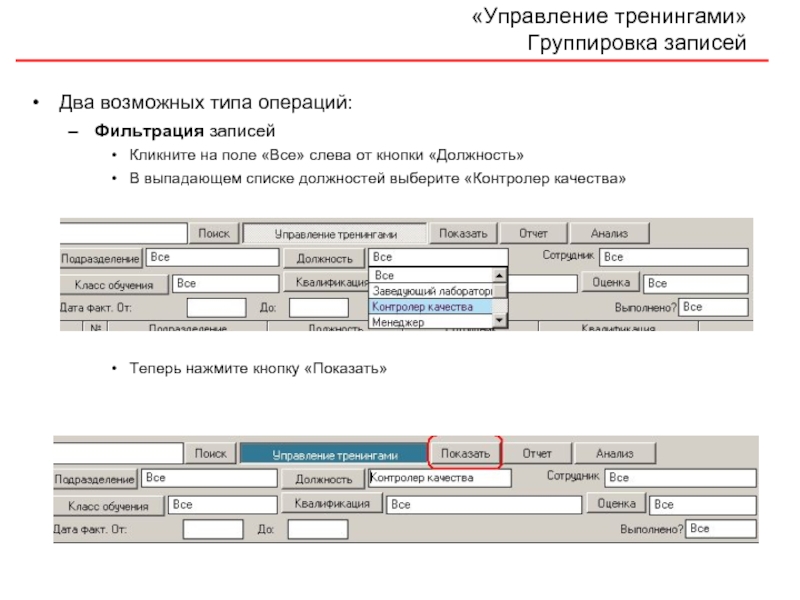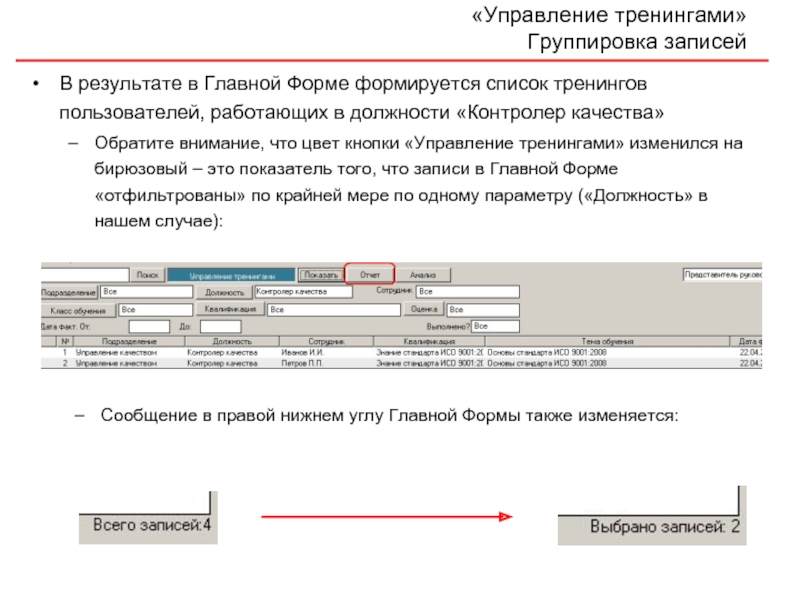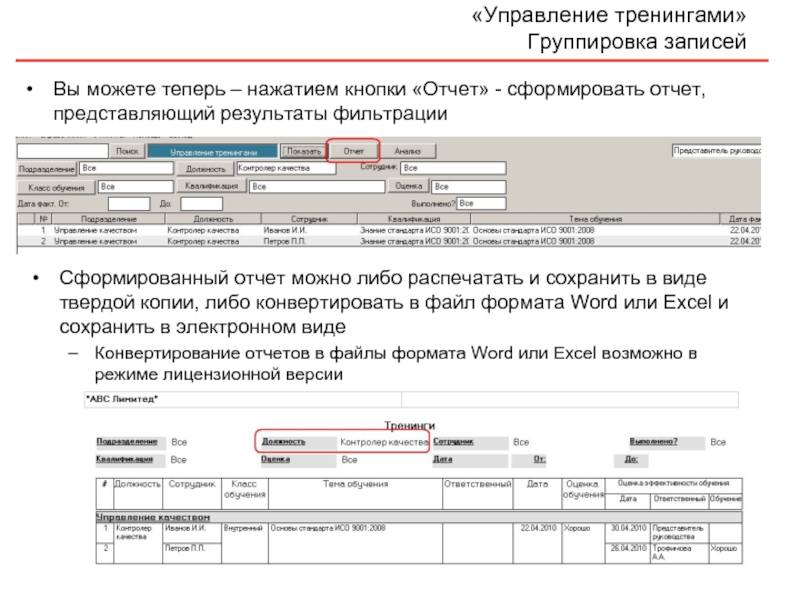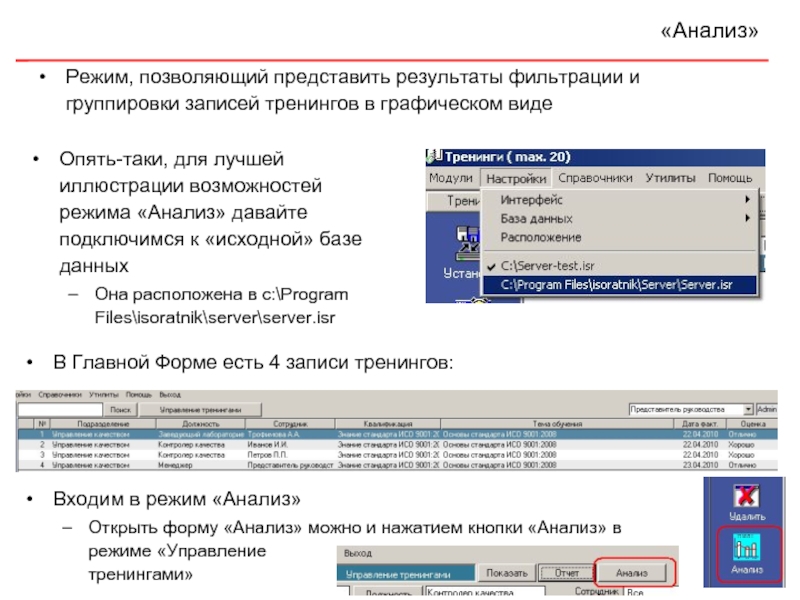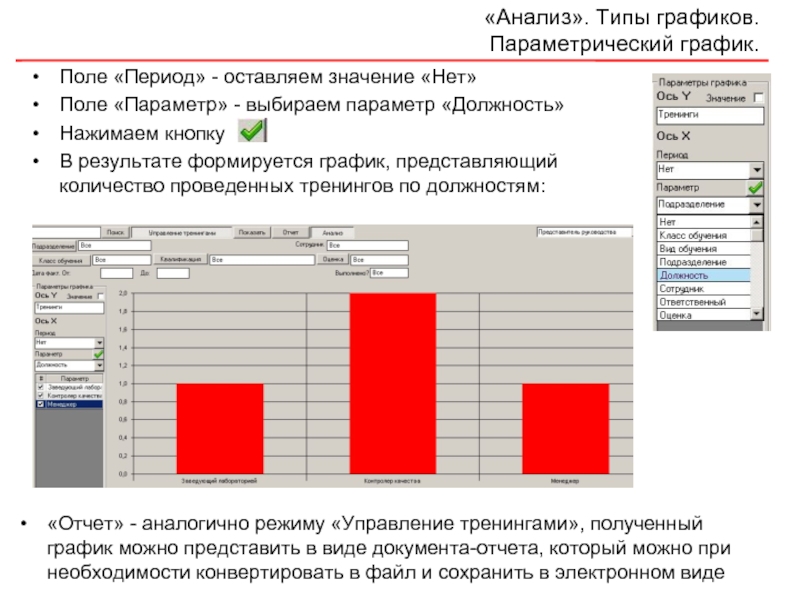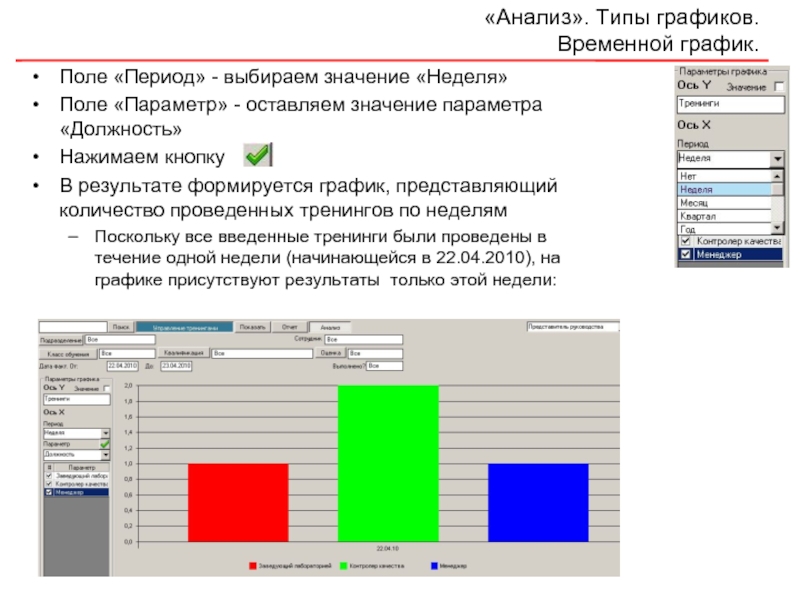- Главная
- Разное
- Дизайн
- Бизнес и предпринимательство
- Аналитика
- Образование
- Развлечения
- Красота и здоровье
- Финансы
- Государство
- Путешествия
- Спорт
- Недвижимость
- Армия
- Графика
- Культурология
- Еда и кулинария
- Лингвистика
- Английский язык
- Астрономия
- Алгебра
- Биология
- География
- Детские презентации
- Информатика
- История
- Литература
- Маркетинг
- Математика
- Медицина
- Менеджмент
- Музыка
- МХК
- Немецкий язык
- ОБЖ
- Обществознание
- Окружающий мир
- Педагогика
- Русский язык
- Технология
- Физика
- Философия
- Химия
- Шаблоны, картинки для презентаций
- Экология
- Экономика
- Юриспруденция
Как быстро начать работать с модулем Тренинги? презентация
Содержание
- 1. Как быстро начать работать с модулем Тренинги?
- 2. Модуль «Тренинги» Рабочее окно – т.н. Главная
- 3. Мы предполагаем, что Вы успешно установили программу
- 4. Если Вы выбрали второй вариант ознакомления с
- 5. «Установки» Первый шаг – ознакомьтесь с информацией
- 6. «ИСОратник» - ввод информации о тренингах в
- 7. 1. Определение перечня квалификаций (компетенций) В первую
- 8. 2. Составление плана тренингов Выбор сотрудника (пользователя)
- 9. 2. Составление плана тренингов. Выбор квалификации
- 10. 2. Составление плана тренингов. Определение темы,
- 11. 2. Составление плана тренингов. Определение темы
- 12. 3. Ввод информации о проведенном обучении Итак,
- 13. 3. Ввод информации о проведенном обучении Обратите
- 14. 4. Ввод информации о проверке эффективности обучения
- 15. 4. Ввод информации о проверке эффективности обучения
- 16. Контроль и автоматическое извещение о необходимости
- 17. Контроль и автоматическое извещение о необходимости
- 18. Контроль и автоматическое извещение о необходимости
- 19. Контроль и автоматическое извещение о необходимости
- 20. «Управление тренингами» Кликните на клавише «Управление тренингами»
- 21. «Управление тренингами» Группировка записей Два возможных типа
- 22. «Управление тренингами» Группировка записей В результате формируется
- 23. «Управление тренингами» Группировка записей Два возможных типа
- 24. «Управление тренингами» Группировка записей В результате в
- 25. «Управление тренингами» Группировка записей Вы можете теперь
- 26. «Анализ» Режим, позволяющий представить результаты фильтрации и
- 27. «Анализ». Типы графиков. Параметрический график. Поле
- 28. «Анализ». Типы графиков. Временной график. Поле
Слайд 2Модуль «Тренинги»
Рабочее окно – т.н. Главная Форма Тренингов
Каждая строка в Главной
Столбцы Главной Формы содержит информацию о тренинге: характеристикам тренинга: класс, вид, тема, обучаемый, ответственный («тренер»), планируемая и фактическая даты проведения тренинга, оценка
Вертикальное меню – управляемые клавиши основных операций:
«Установки» - ввод базовой информации по параметрам системы тренинга
«План» - планирование тренингов
«Обучение» - проведение обучения
«Удалить» - удаление записи тренинга из Главной Формы
«Анализ» - графическое представление операций фильтрации/группировка записей тренингов
«Отчет» - генерирование отчета, содержащего полную информацию по проведенным тренингам
Слайд 3Мы предполагаем, что Вы успешно установили программу на свой ПК и
Для того, чтобы Вам было легче ознакомиться с программой, она поставляется с частично заполненной базой данных, в которой уже есть записи тренингов системы менеджмента «модельной» организации АВС Лимитед
Сейчас Вы можете либо поработать с программой, используя эту базу данных, либо удалить записи из нее и начать заполнение базы данных Вашей организации
Мы рекомендуем Вам выбрать второй вариант - т.е., удалить существующие записи тренингов и начать заполнение базы данных записями Ваших тренингов, следуя инструкциям этой презентации
«ИСОратник» - начало работы
Слайд 4Если Вы выбрали второй вариант ознакомления с программой – заполнение базы
Лучший способ сделать это – выбрать последовательность команд «Настройки» - «База данных» - «Удалить» - «Тренинги»
«ИСОратник» - начало работы
Модуль «Тренинги»
После выполнения этой команды все записи тренингов из Главной Формы будут удалены
Данная команда удаляет информацию о запланированных тренингах, которая введена в режиме «План»
Данная команда не удаляет записи в режиме «Тренинги» - «Установки»
Слайд 5«Установки»
Первый шаг – ознакомьтесь с информацией по основным параметрам системы управления
Вы можете продолжить работу, используя уже определенные в «модельной» базе данных параметры, либо изменить их сообразно Вашей системе обучения персонала
Слайд 6«ИСОратник» - ввод информации о тренингах в базу данных
Сейчас давайте смоделируем
В общем говоря, процесс ввода создания и ввода тренингов состоит из следующих этапов:
Определение перечня квалификаций (компетенций)
Планирование проведения тренингов
Ввод информации о проведенных тренингах
Ввод информации о проверке эффективности проведенных тренингов
Давайте рассмотрим, как можно выполнить все эти действия
с помощью «ИСОратника»
Слайд 71. Определение перечня квалификаций (компетенций)
В первую очередь составьте, пожалуйста, список названий
Ввод записей в форму осуществляется нажатием кнопки «Добавить»
Слайд 82. Составление плана тренингов
Выбор сотрудника (пользователя) для обучения
Нажать кнопку «План»
В
Выбор значения «Все» в списках позволяет быстро запланировать проведение «общих» тренингов для нескольких пользователей
Давайте запланируем тренинг, который должен быть проведен для всех менеджеров подразделения «Управление качеством» (на должности «Менеджер» в этом подразделении работают два человека
Выбираем квалификацию, овладеть которой поможет панируемый тренинг: «Добавить» - «Квалификация»
Слайд 92. Составление плана тренингов.
Выбор квалификации
Выберите название квалификации из списка (введенного
Введите тему обучения («Добавить» - «Тема обучения»)
Слайд 102. Составление плана тренингов.
Определение темы, даты и документов тренинга
Выберите класс
Вы можете определить на данном этапе также центр затрат и стоимость данного тренинга
Поля «Центр затрат» и «Цена» необязательны к заполнению
Определите документы, относящиеся к данному тренингу («Добавить» - «Документ»)
Выбор осуществляется из списка документов, введенных в модуле «Документы»
Не обязательно на данном этапе
Слайд 112. Составление плана тренингов.
Определение темы тренинга
Итак, тренинг «Управление документами» запланирован
Нажмите кнопку «ОК» и закройте форму «План обучения» - в Главной Форме Вы увидите две появившиеся записи запланированных тренингов:
Слайд 123. Ввод информации о проведенном обучении
Итак, тренинг запланирован. Следующий этап заполнения
Для этого необходимо выделить в Главной Форме запись запланированного тренинга (например, выделим первую по порядку запись тренинга для Представителя Руководства) и нажать кнопку «Обучение» в левом вертикальном поле – открывается форма «Обучение»
Открыть форму «Обучение» можно и путем двойного клика на записи запланированного тренинга в Главной Форме
Слайд 133. Ввод информации о проведенном обучении
Обратите внимание, что в строке тренинга
После проведения тренинга Вам остается ввести следующую информацию:
Пользователя, ответственного за проведение тренинга («Ответственный»)
Дату фактического проведения тренинга
Изменить значение «Нет» на «Да» в поле «Выполнено?»
Оценку тренинга (выбор из списка, определенного в режиме «Установки» - «Оценка»
Все данные вводятся путем двойного клика на нужном поле
Слайд 144. Ввод информации о проверке эффективности обучения
В соответствие с требованиями стандартов
Информация о проведенной оценке эффективности тренинга вводится в таблице «Оценка эффективности обучения»
Выбирается дата проведения оценки, ответственный пользователь, после проведения оценки ставится отметка «Да» в поле «Выполнено?», выбирается значение оценки эффективности
Слайд 154. Ввод информации о проверке эффективности обучения
На этом ввод информации о
Слайд 16Контроль и автоматическое извещение о
необходимости совершения запланированных действий
Сейчас кликните дважды
Обратите внимание, что увидеть список тренингов, запланированных для менеджера Звонаревой, можно непосредственно из формы «Обучение» предыдущего тренинга (для Представителя Руководства), просто выбрав пользователя «Звонарева И.Л.» в выпадающем списке поля «Сотрудник»)
На этом примере мы сейчас проиллюстрируем реализованный в «ИСОратнике» механизм контроля за выполнением запланированных действий и информированием ответственных пользователей в случае невыполнения действий в запланированные сроки
Слайд 17Контроль и автоматическое извещение о
необходимости совершения запланированных действий
Теперь давайте представим
Проведение тренинга «Основы управления документами» для пользователя «Звонарева И.Л.» запланировано на 30 октября 2010 года, ответственный за проведение – пользователь «Осейко Л.Д.»
Тренинг не был проведен 30 октября, соответственно в поле «Выполнено?» записи тренинга в Главной Форме осталось значение «Нет», фактическая дата также не определена
Наступило 31 октября. В 00.01 31 октября (либо при запуске программы в этот день) «ИСОратник» сравнит значения системной даты ПК и запланированной даты выполнения действия (в данном случае - проведения тренинга), сопоставит их со значением «Нет» в поле «Выполнено?», и сделает вывод: действие «просрочено», тренинг не проведен в запланированные сроки
В результате, при запуске программы 1 ноября 2010 года, в интерфейсе пользователя, ответственного за выполнение действия, и пользователя-Админа произойдут следующие изменения:
Слайд 18Контроль и автоматическое извещение о
необходимости совершения запланированных действий
В левом нижнем
Двойной клик на этом сообщении открывает форму «Не выполнено действий», в которой указано невыполненное вовремя действия, пользователь, ответственный за выполнение этого действия, и количество дней (1)
Сообщение появится в интерфейсе пользователя, ответственного за выполнение действия (Осейко И.Д,), и пользователя-Admin
Слайд 19Контроль и автоматическое извещение о
необходимости совершения запланированных действий
Если активизирована функция
При входе в программу 31 октября (либо в любой день позже) пользователем Осейко Л.Д. первой откроется форма «Не выполнено действий» с информацией о просроченном действии:
Клик на «Просмотр» открывает форму «Проведение обучения» тренинга, не проведенного вовремя
При работе программы в фоновом режиме в строке иконок ОС Windows иконка «ИСОратника» изменит свой вид с на
При двойном клике на этой иконке появляется та же форма «Не выполнено действий»
Слайд 20«Управление тренингами»
Кликните на клавише «Управление тренингами» в Главной Форме
При наличии достаточно
Чтобы облегчить «ориентировку» в массиве записей тренингов, существует режим «Управление тренингами»
Для лучшей иллюстрации возможностей режима «Управление тренингами» давайте подключимся к «исходной» базе данных
«Настройки» - выберите базу c:\Program files\isoratnik\server\server.isr
Слайд 21«Управление тренингами»
Группировка записей
Два возможных типа операций:
Группировка записей
Нажмите кнопку с названием
Теперь нажмите кнопку «Отчет»
Слайд 22«Управление тренингами»
Группировка записей
В результате формируется отчет со списком всех тренингов, сгруппированных
Этот отчет можно либо распечатать и сохранить в виде твердой копии, либо конвертировать в файл формата Word или Excel и сохранить в электронном виде
Конвертирование отчетов в файлы формата Word или Excel возможно в режиме лицензионной версии
Слайд 23«Управление тренингами»
Группировка записей
Два возможных типа операций:
Фильтрация записей
Кликните на поле «Все»
В выпадающем списке должностей выберите «Контролер качества»
Теперь нажмите кнопку «Показать»
Слайд 24«Управление тренингами»
Группировка записей
В результате в Главной Форме формируется список тренингов пользователей,
Обратите внимание, что цвет кнопки «Управление тренингами» изменился на бирюзовый – это показатель того, что записи в Главной Форме «отфильтрованы» по крайней мере по одному параметру («Должность» в нашем случае):
Сообщение в правой нижнем углу Главной Формы также изменяется:
Слайд 25«Управление тренингами»
Группировка записей
Вы можете теперь – нажатием кнопки «Отчет» - сформировать
Сформированный отчет можно либо распечатать и сохранить в виде твердой копии, либо конвертировать в файл формата Word или Excel и сохранить в электронном виде
Конвертирование отчетов в файлы формата Word или Excel возможно в режиме лицензионной версии
Слайд 26«Анализ»
Режим, позволяющий представить результаты фильтрации и группировки записей тренингов в графическом
Опять-таки, для лучшей иллюстрации возможностей режима «Анализ» давайте подключимся к «исходной» базе данных
Она расположена в c:\Program Files\isoratnik\server\server.isr
В Главной Форме есть 4 записи тренингов:
Входим в режим «Анализ»
Открыть форму «Анализ» можно и нажатием кнопки «Анализ» в режиме «Управление
тренингами»
Слайд 27«Анализ». Типы графиков.
Параметрический график.
Поле «Период» - оставляем значение «Нет»
Поле «Параметр»
Нажимаем кнопку
В результате формируется график, представляющий количество проведенных тренингов по должностям:
«Отчет» - аналогично режиму «Управление тренингами», полученный график можно представить в виде документа-отчета, который можно при необходимости конвертировать в файл и сохранить в электронном виде
Слайд 28«Анализ». Типы графиков.
Временной график.
Поле «Период» - выбираем значение «Неделя»
Поле «Параметр»
Нажимаем кнопку
В результате формируется график, представляющий количество проведенных тренингов по неделям
Поскольку все введенные тренинги были проведены в течение одной недели (начинающейся в 22.04.2010), на графике присутствуют результаты только этой недели: