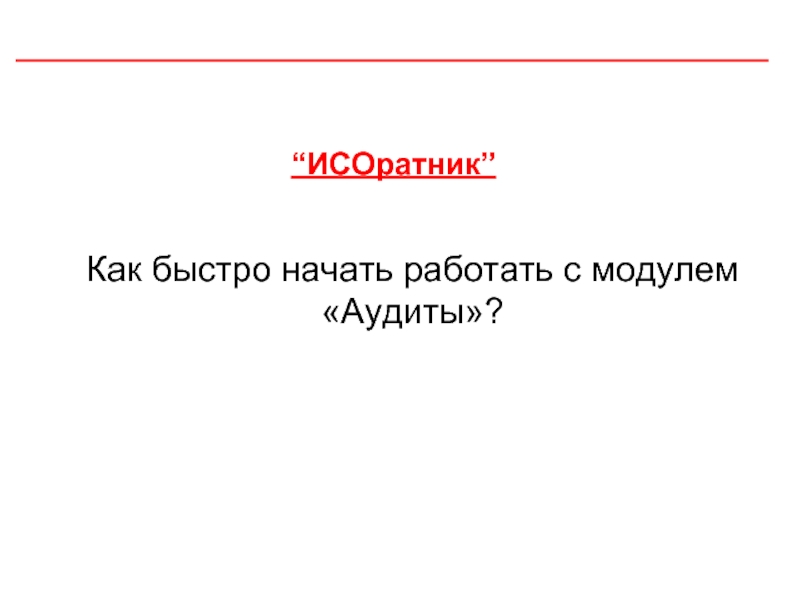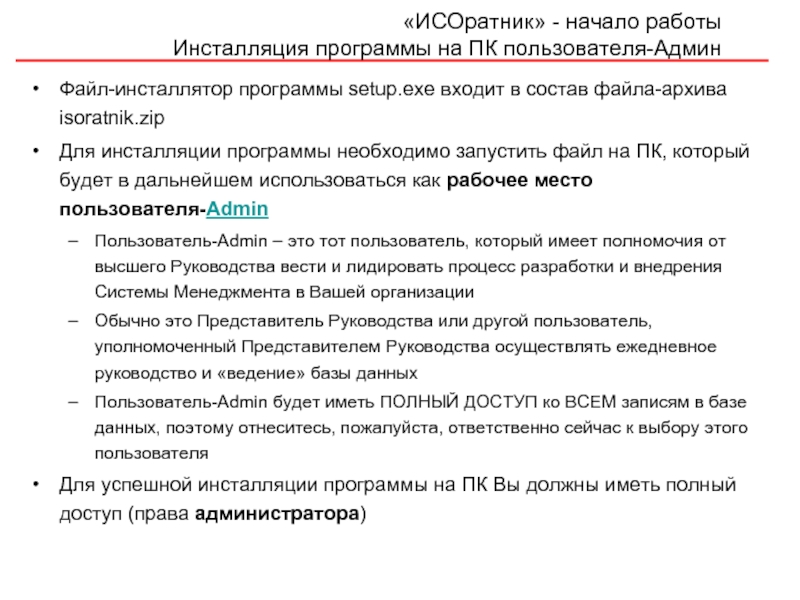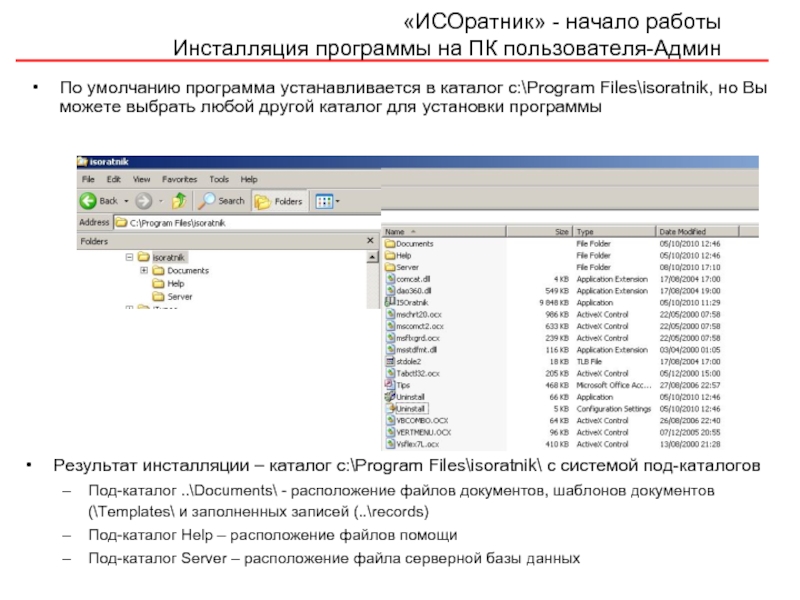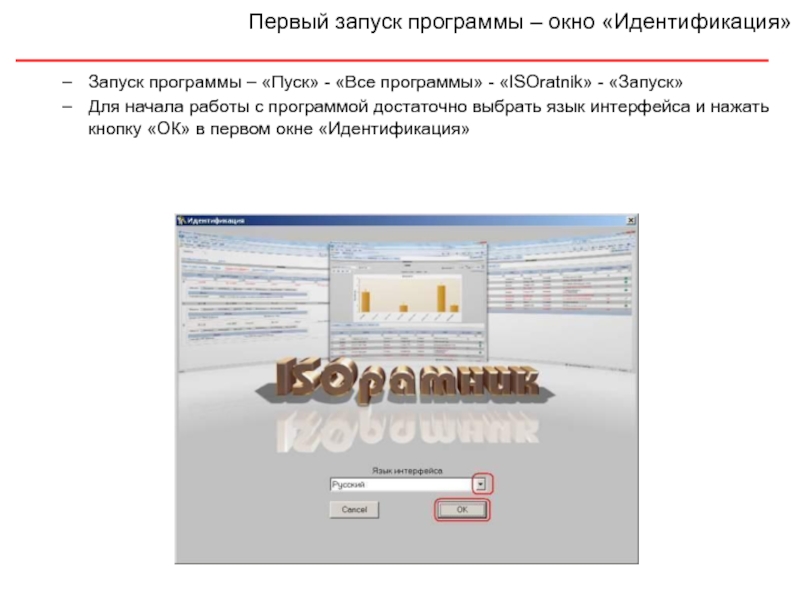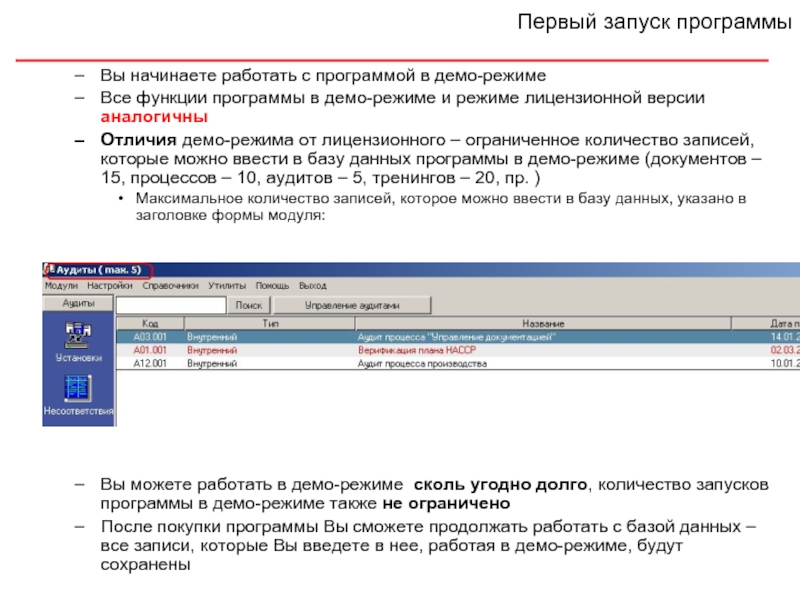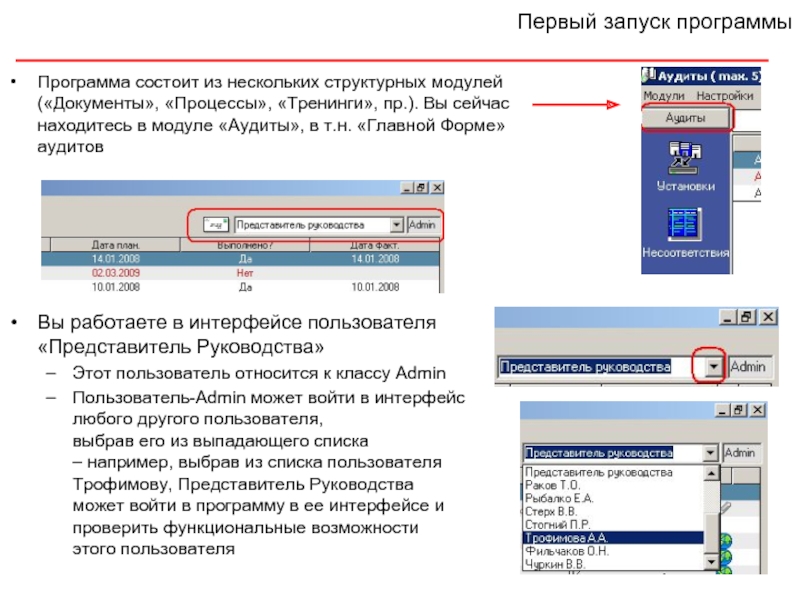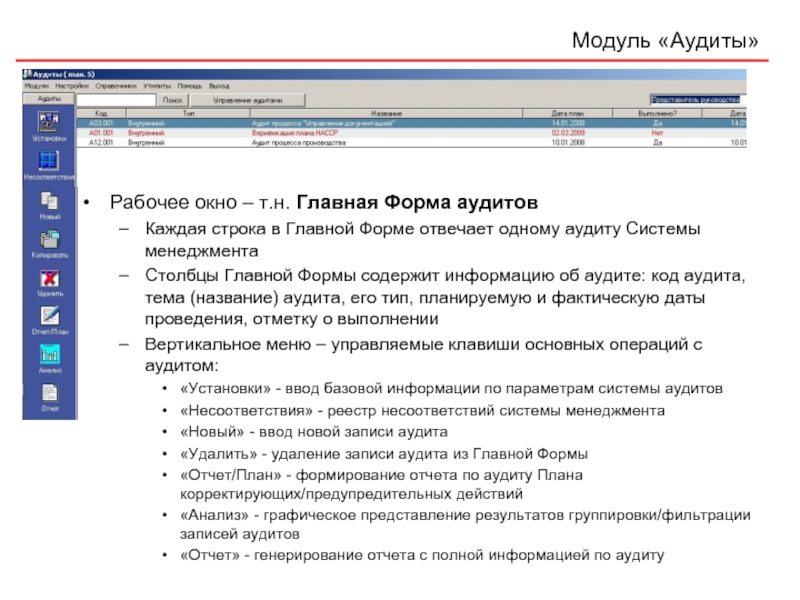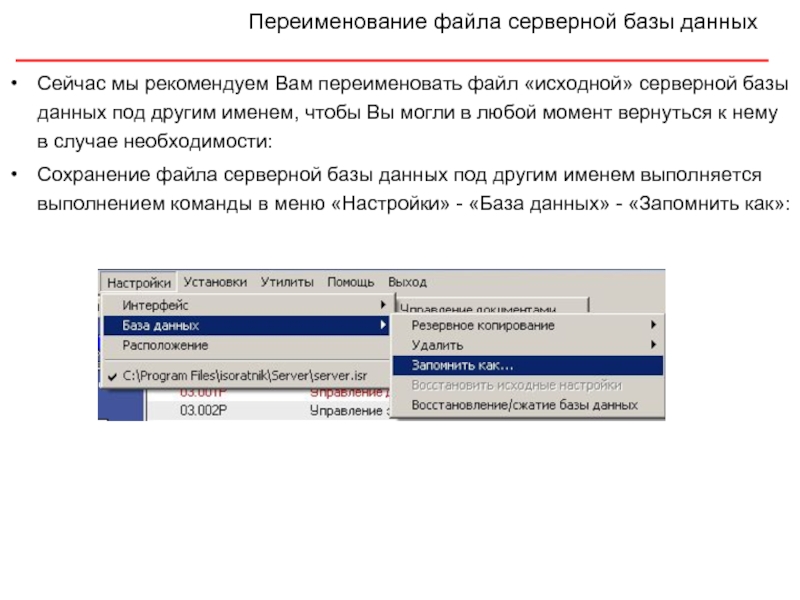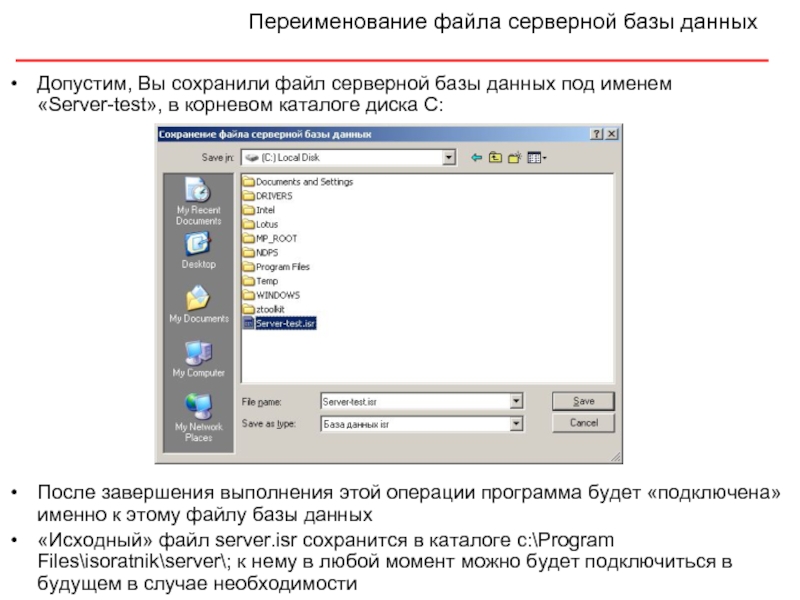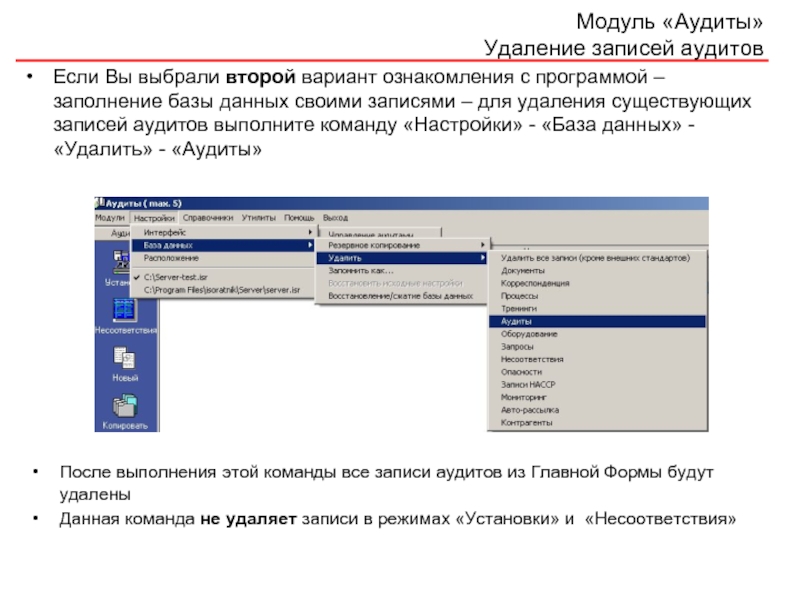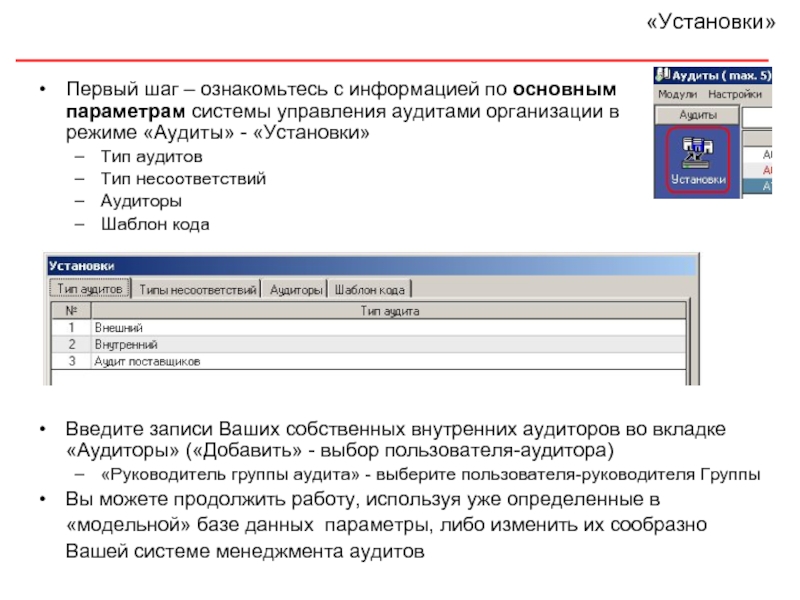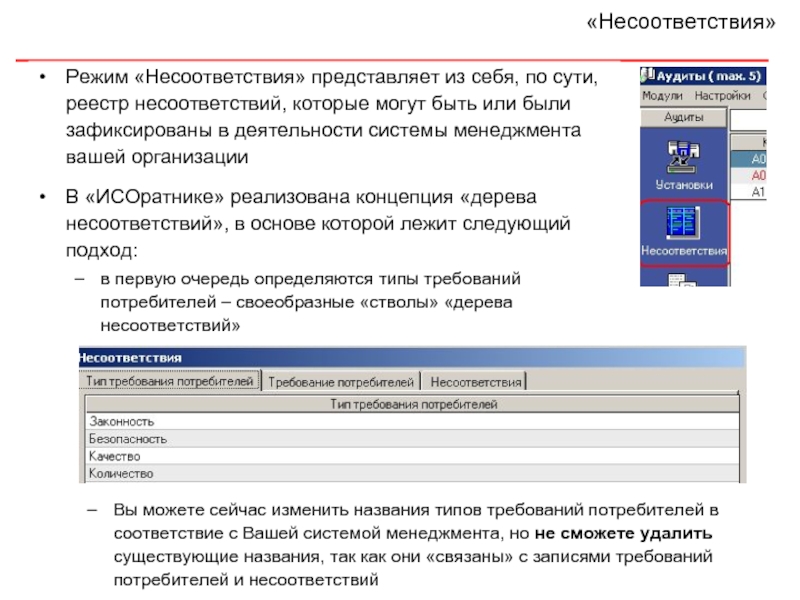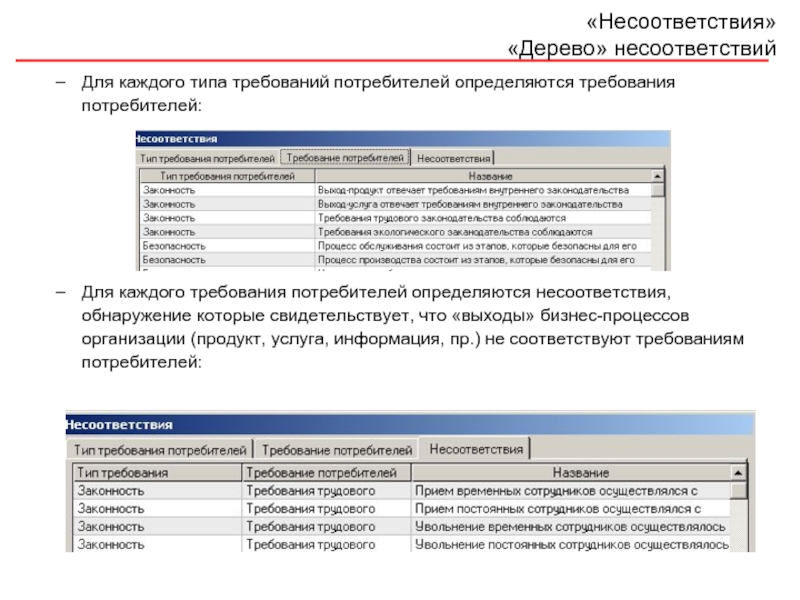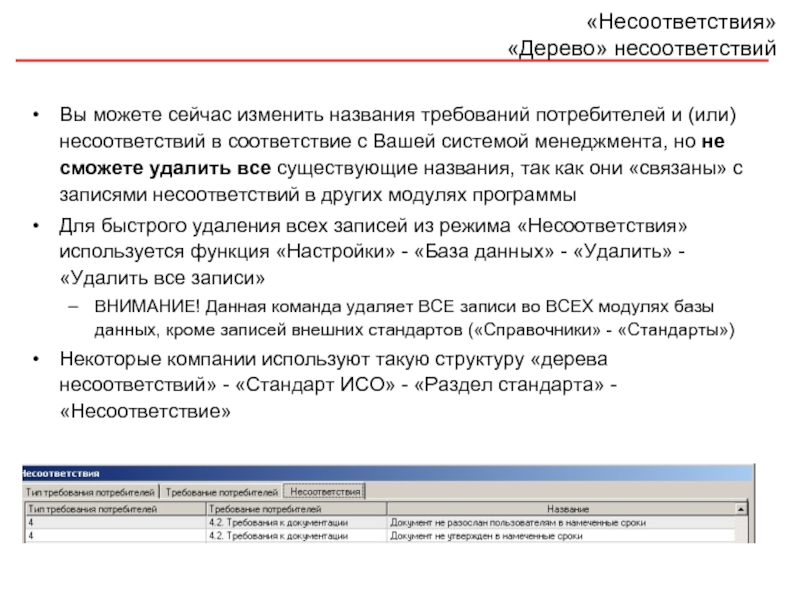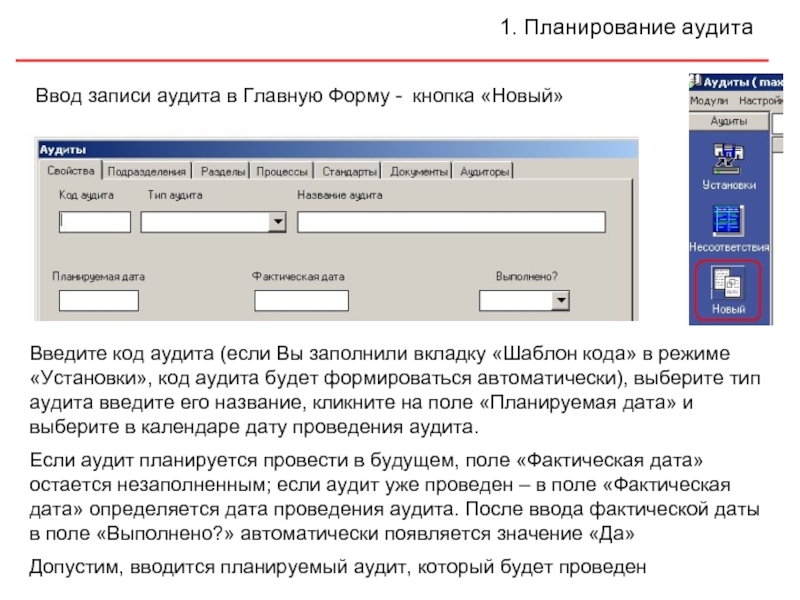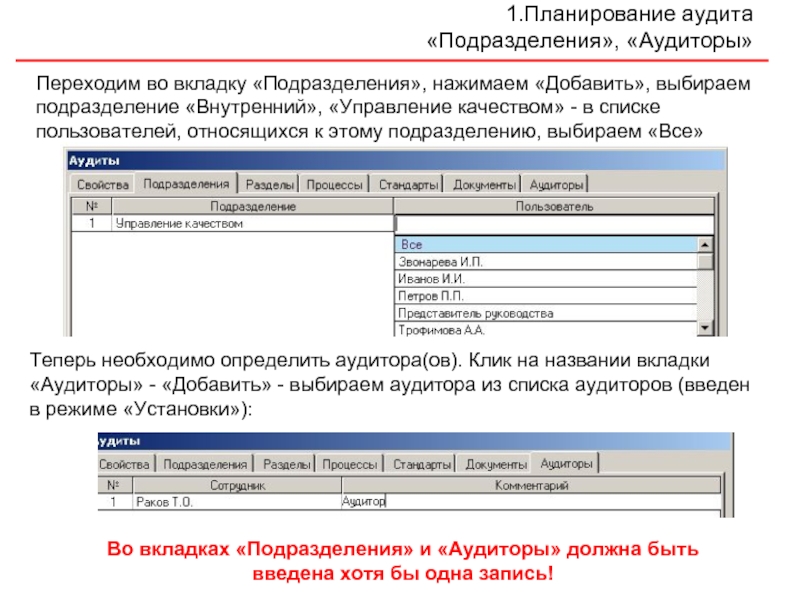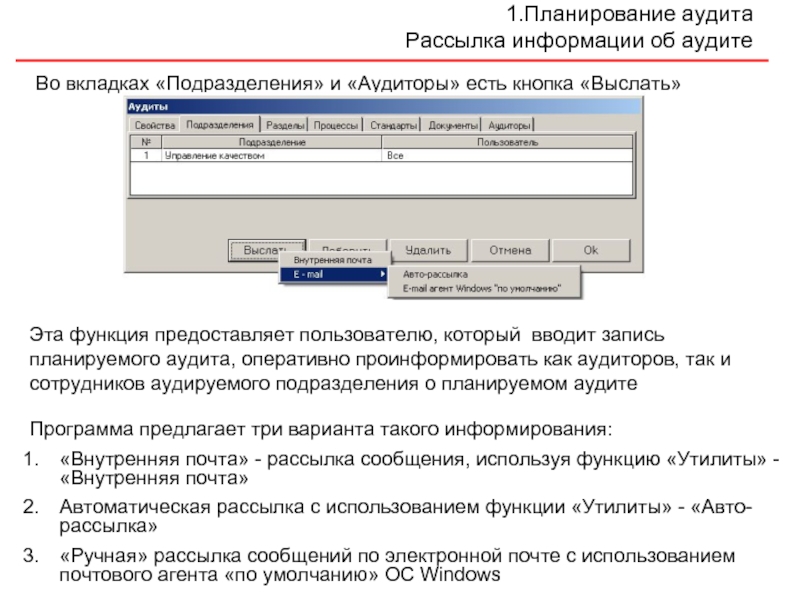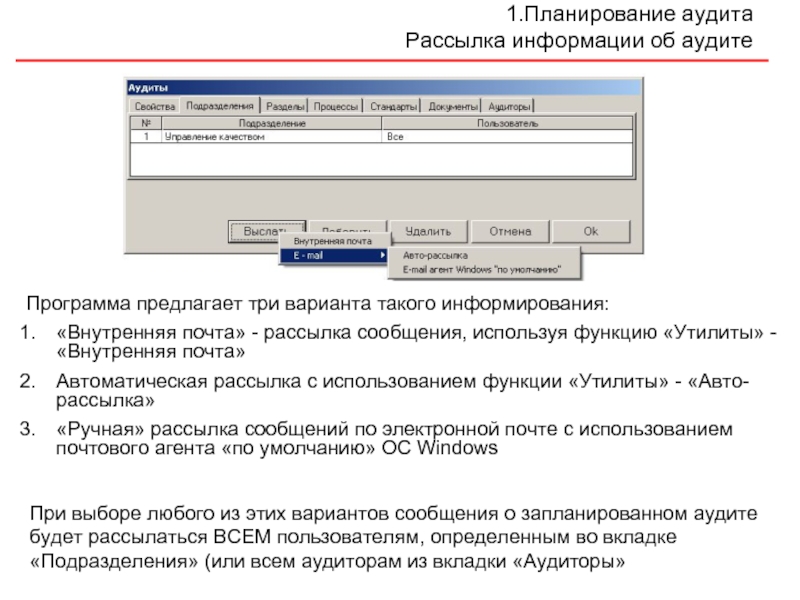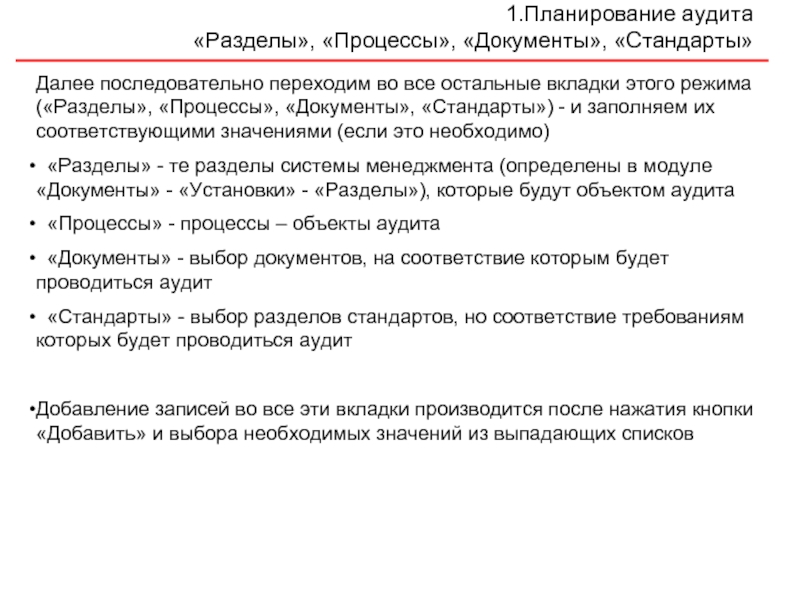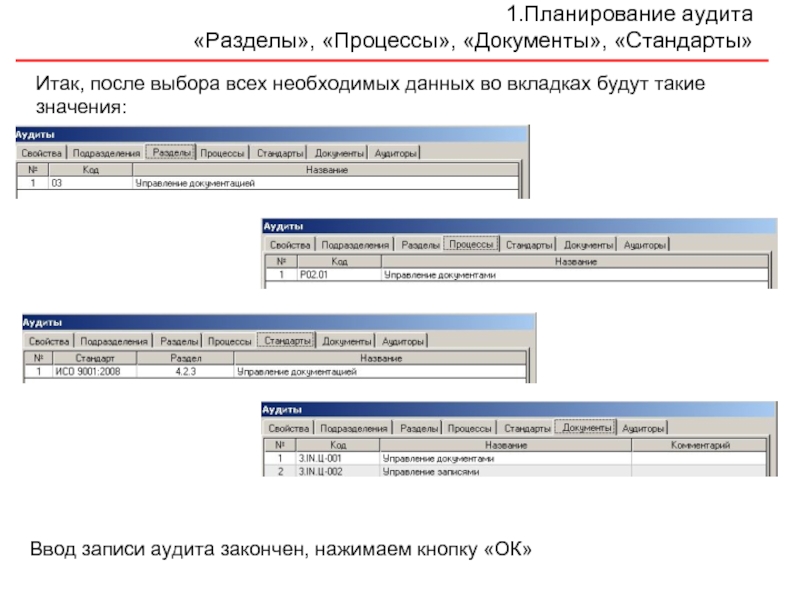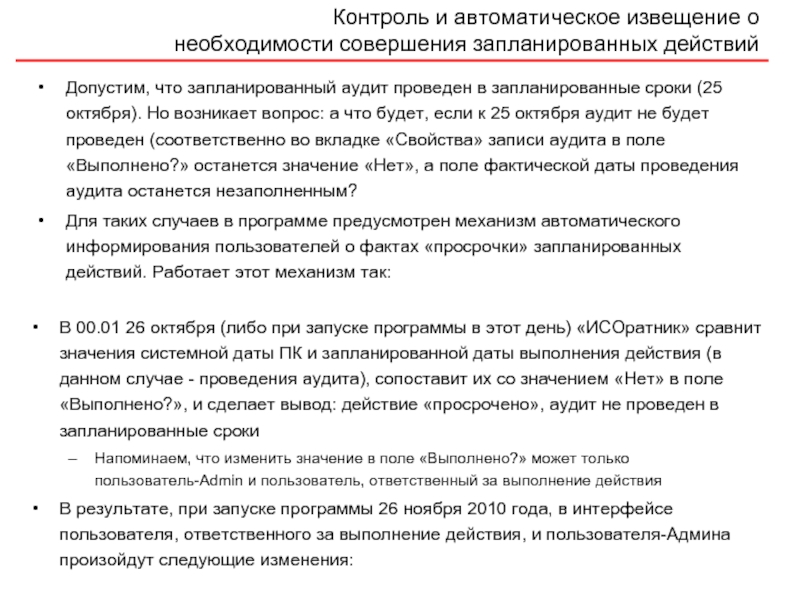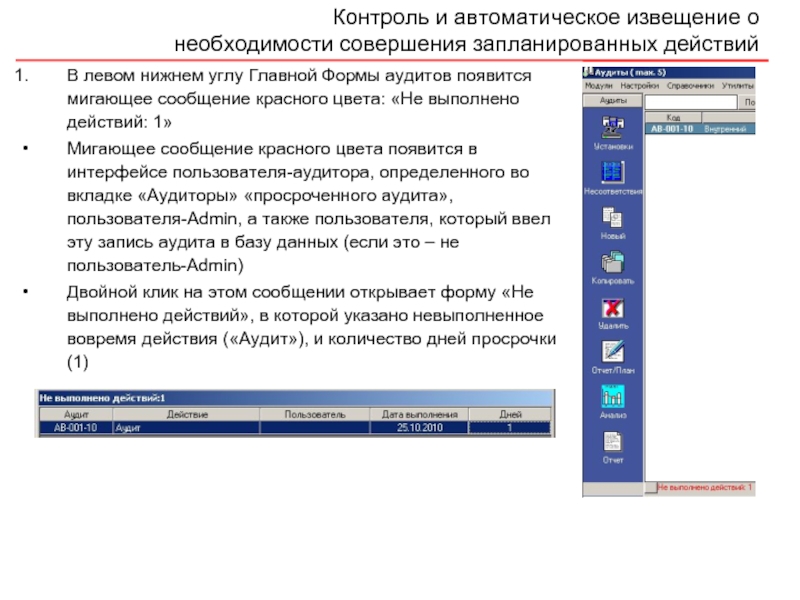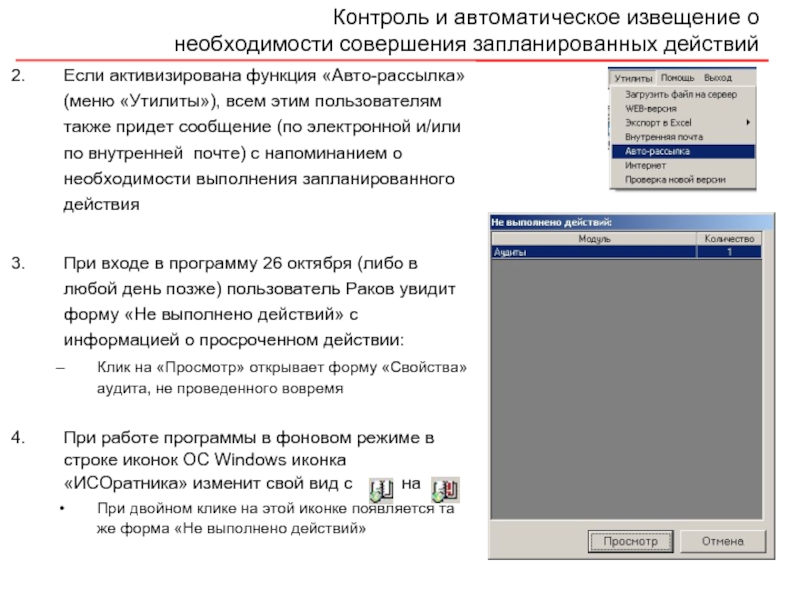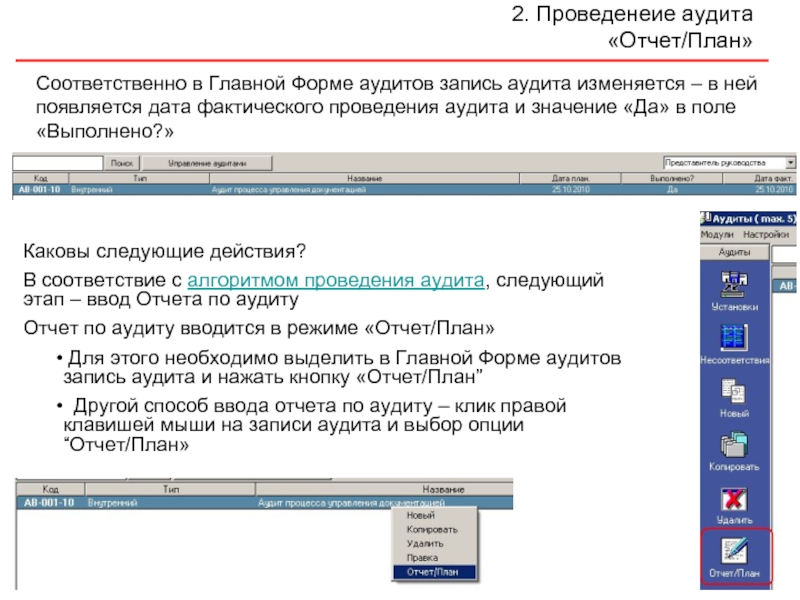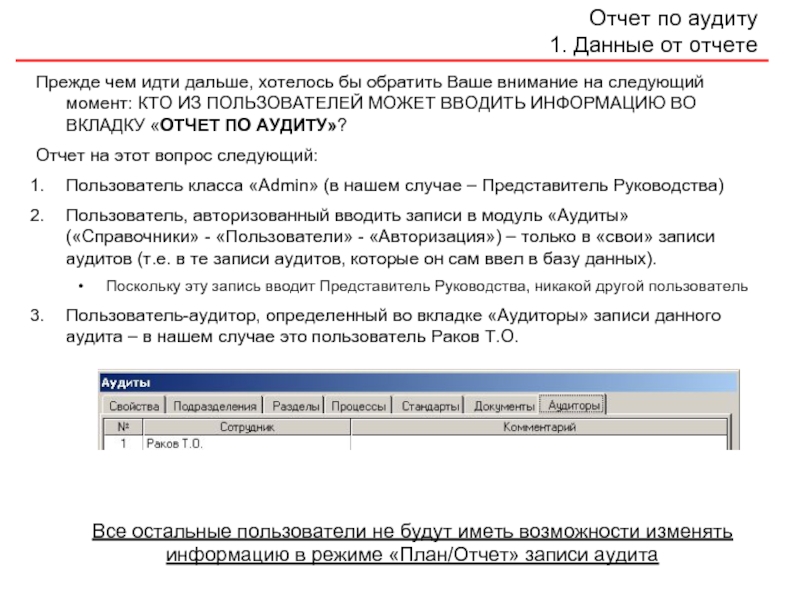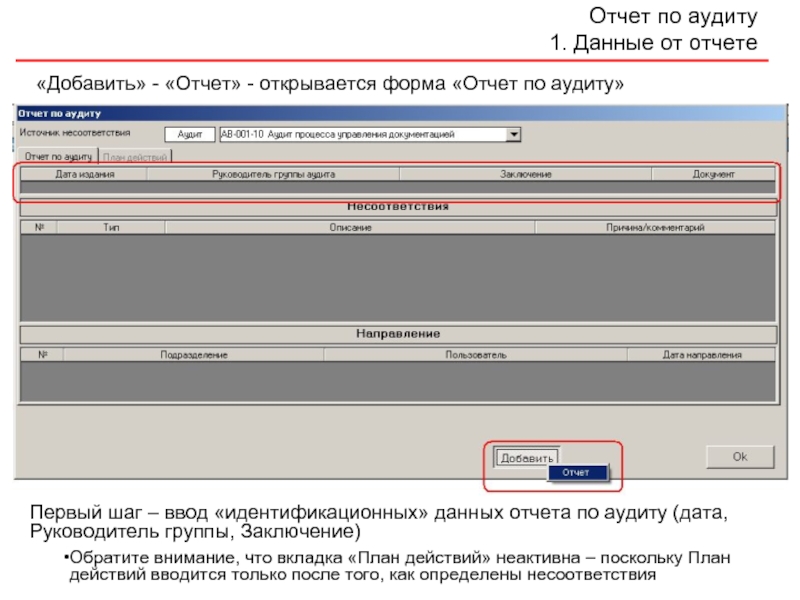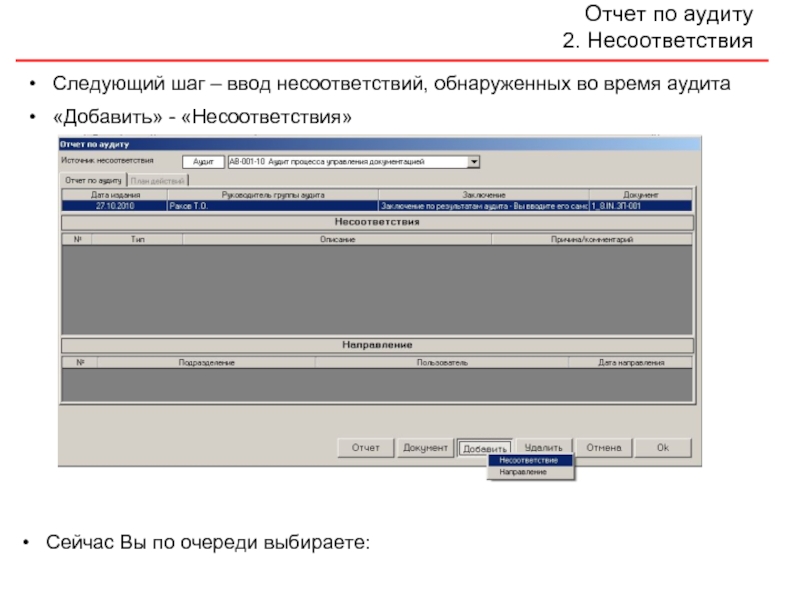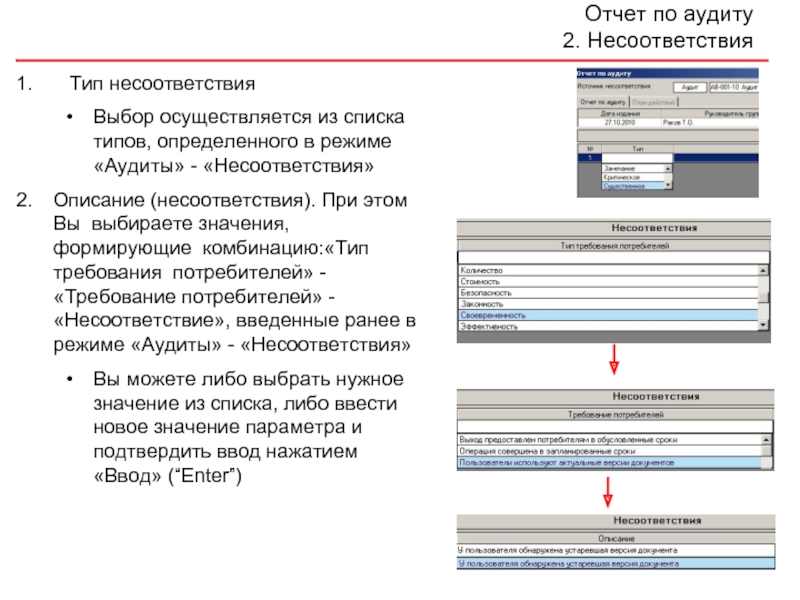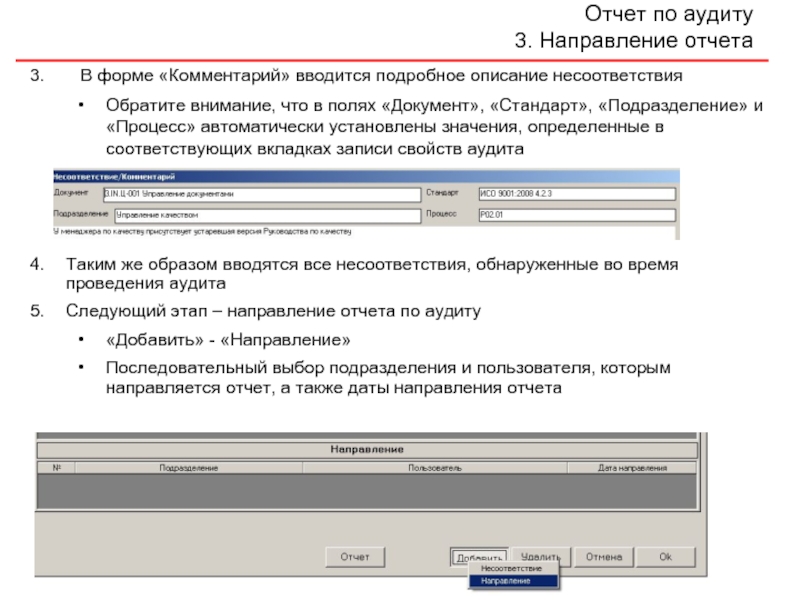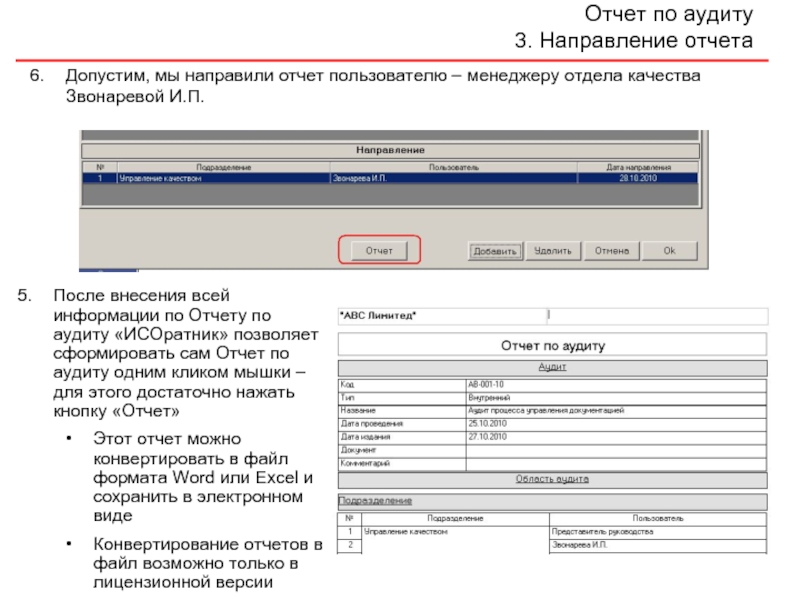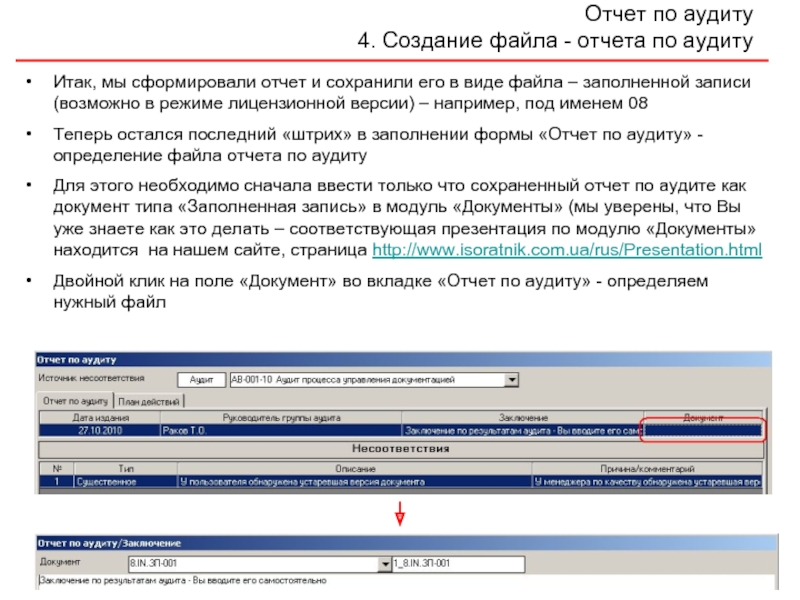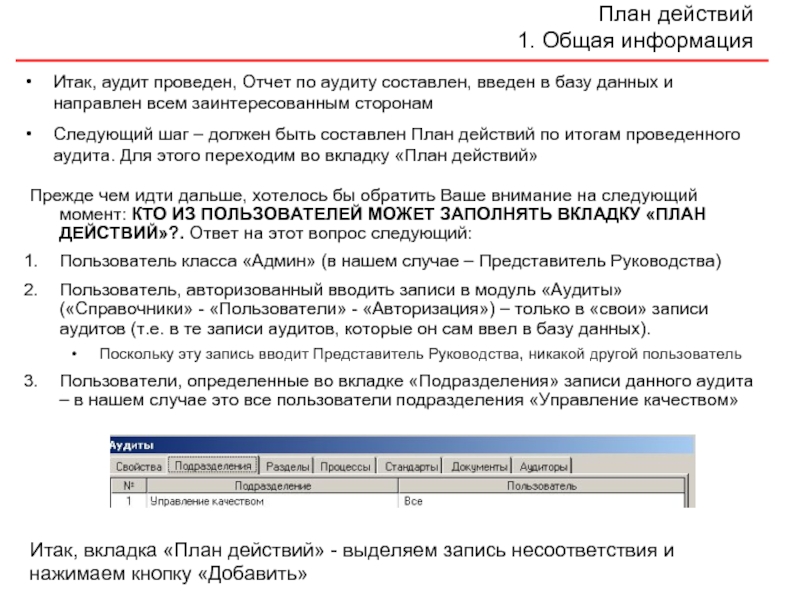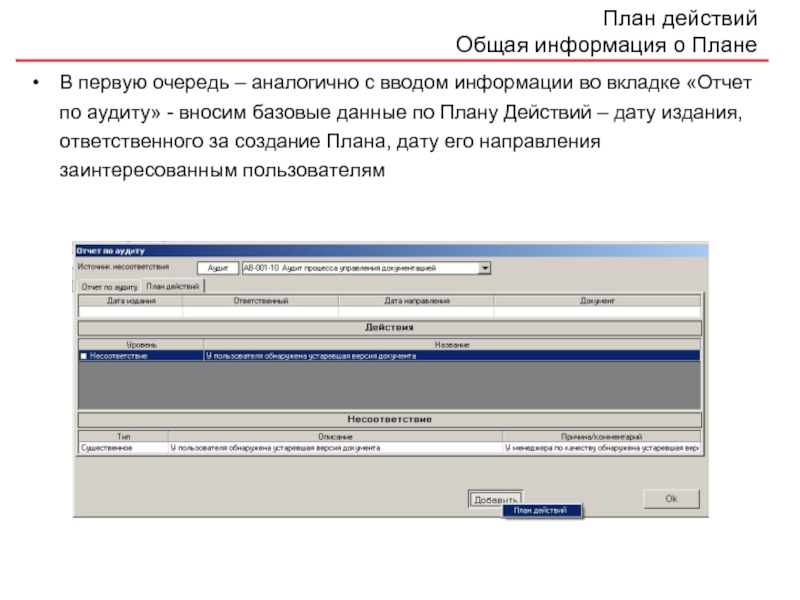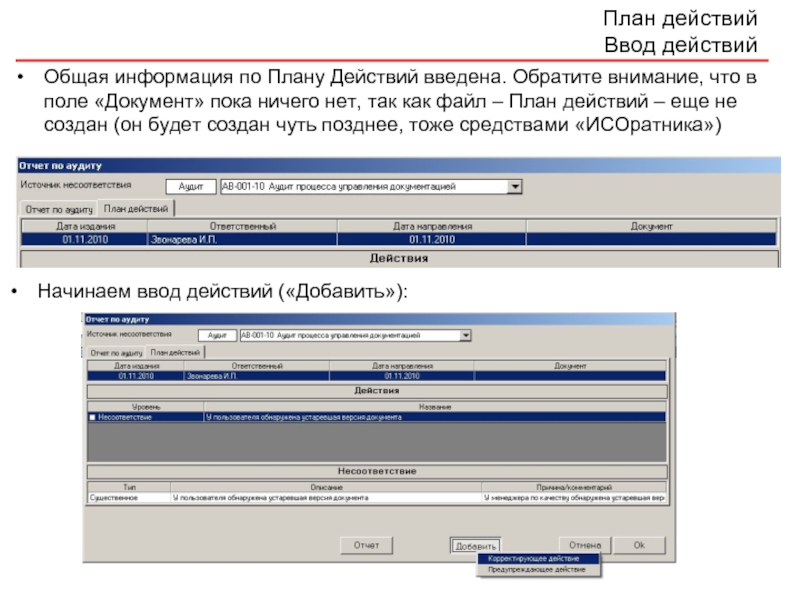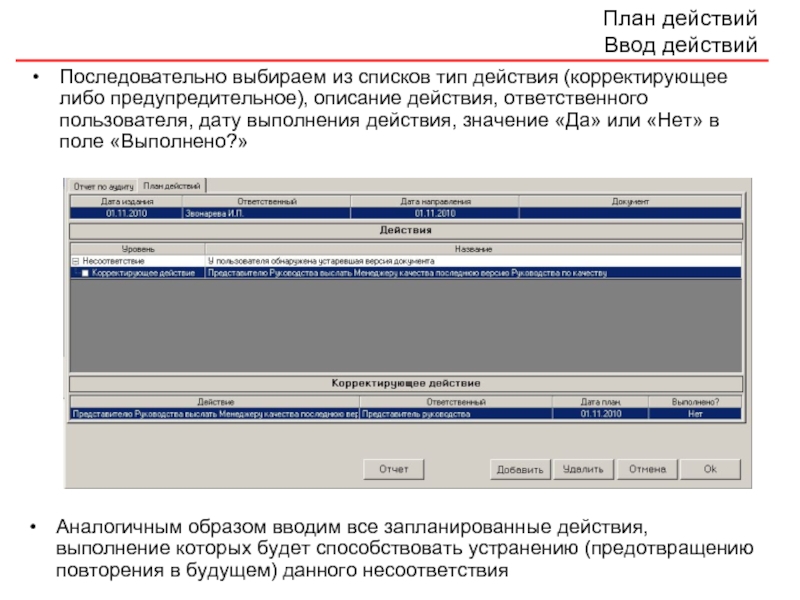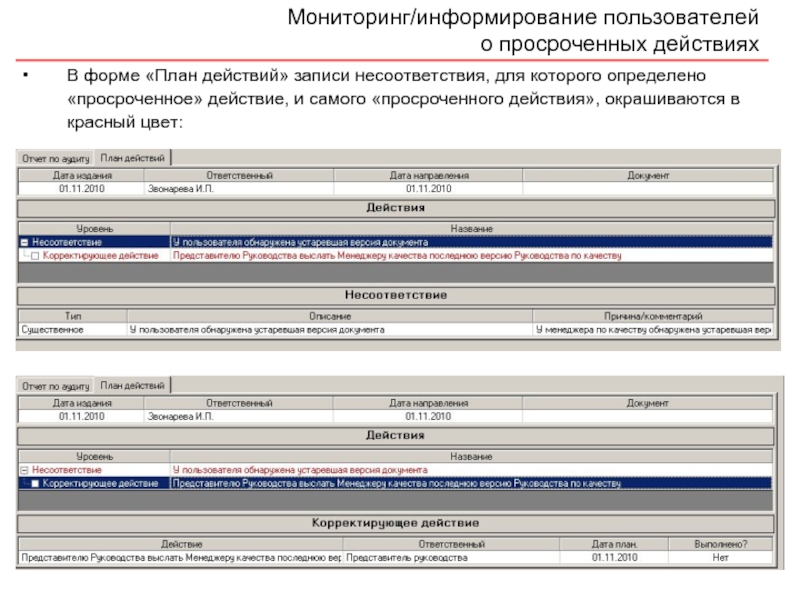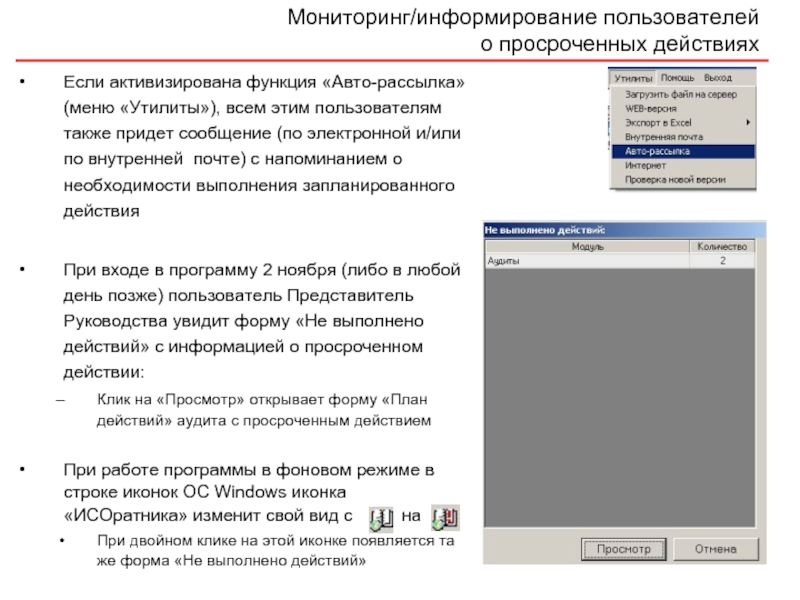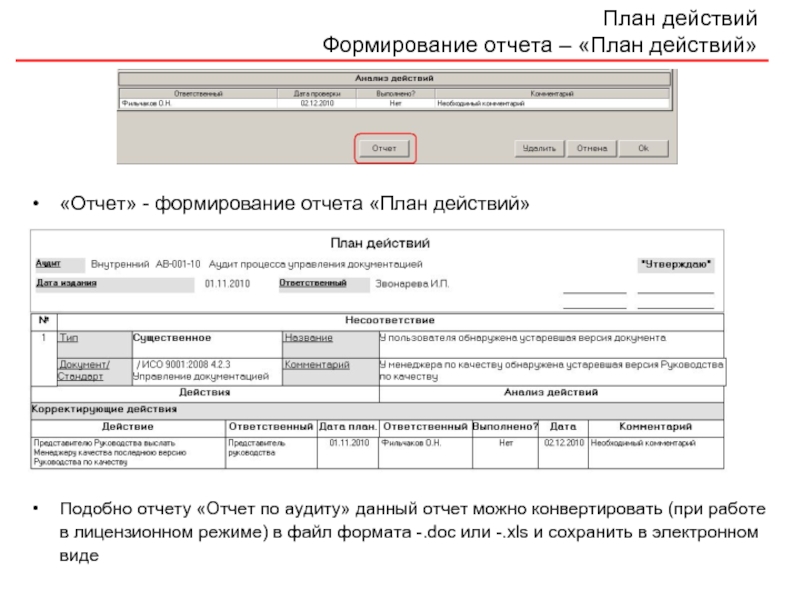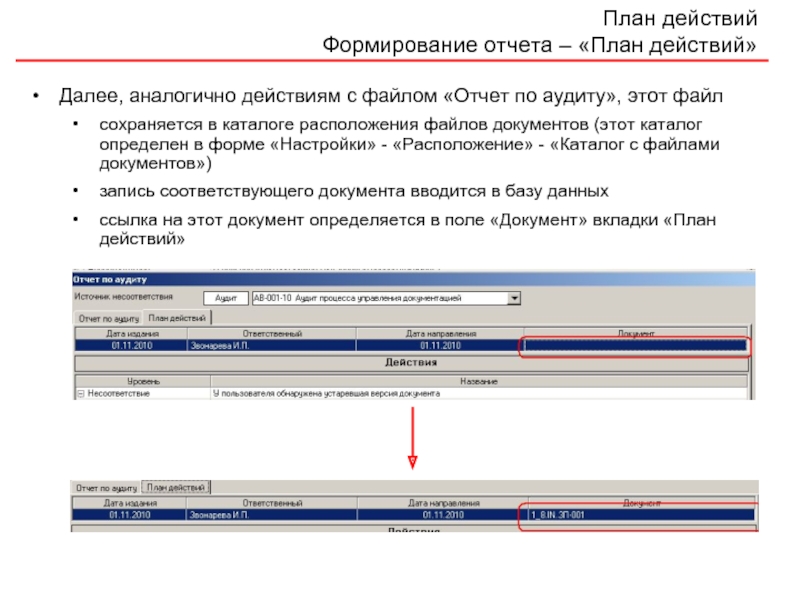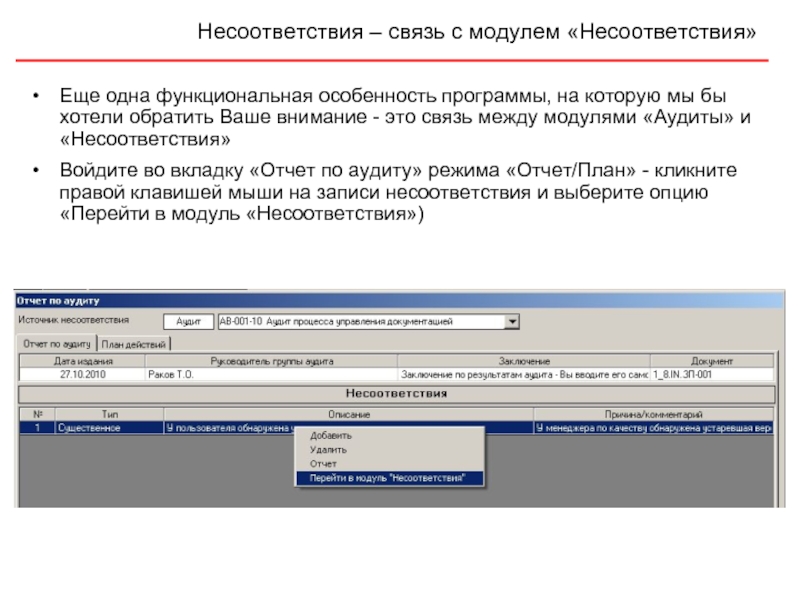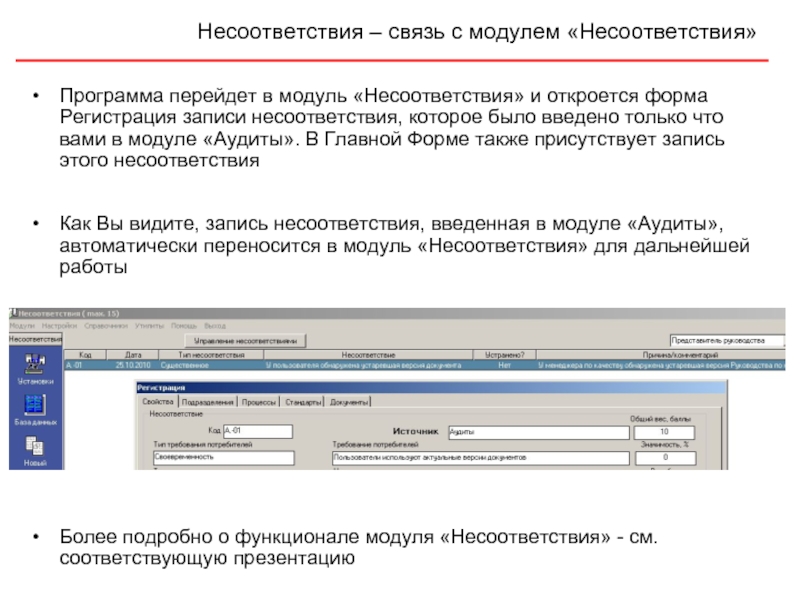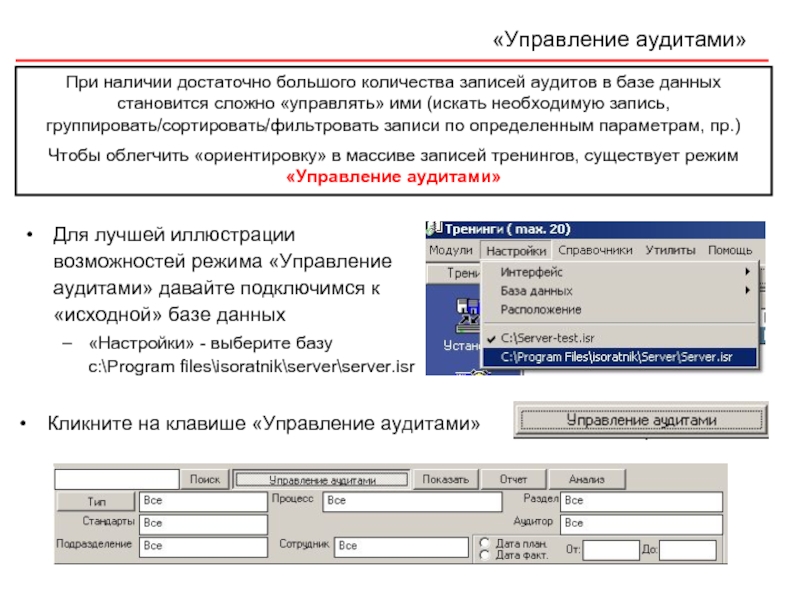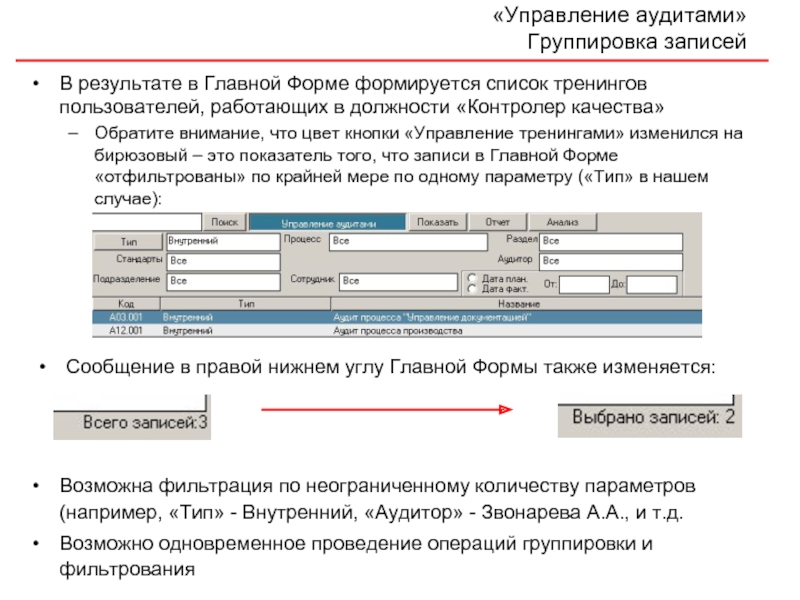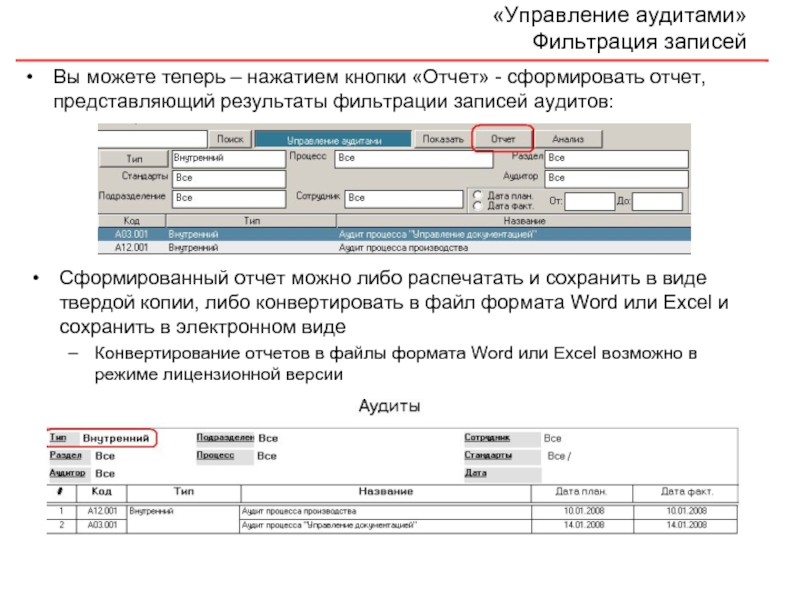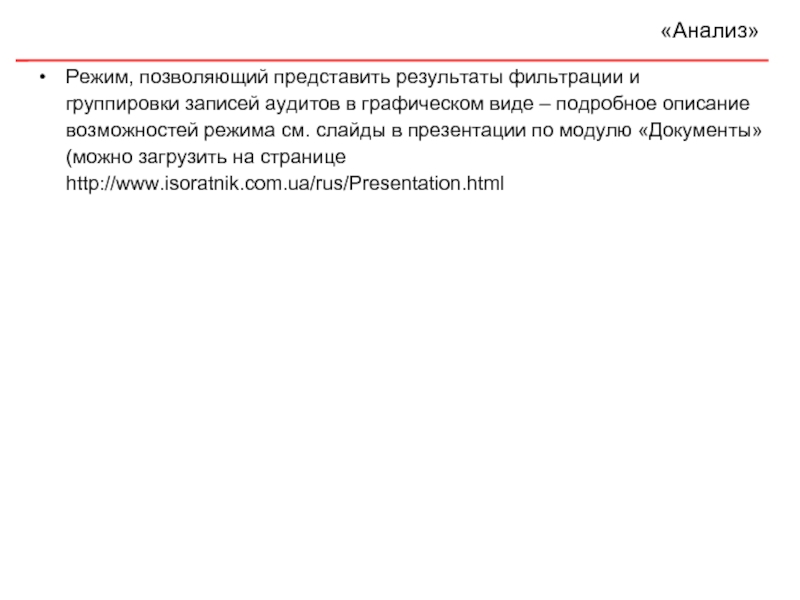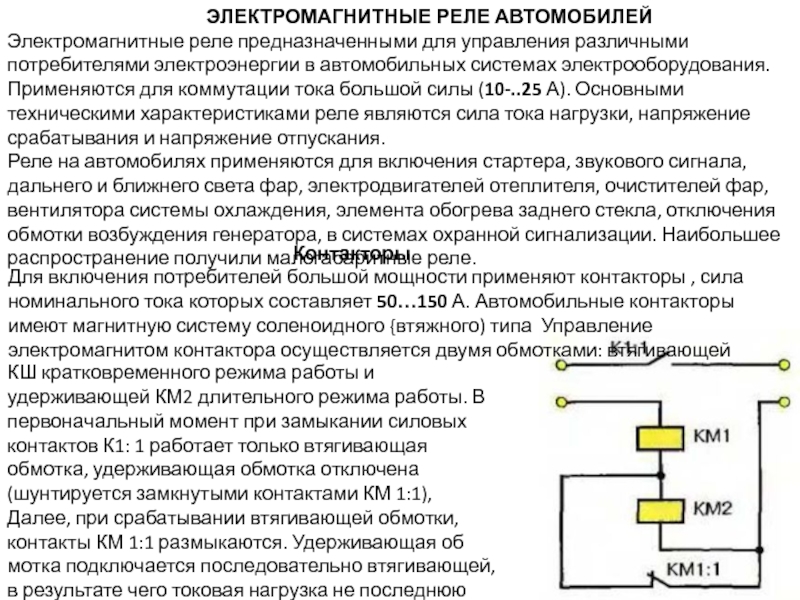- Главная
- Разное
- Дизайн
- Бизнес и предпринимательство
- Аналитика
- Образование
- Развлечения
- Красота и здоровье
- Финансы
- Государство
- Путешествия
- Спорт
- Недвижимость
- Армия
- Графика
- Культурология
- Еда и кулинария
- Лингвистика
- Английский язык
- Астрономия
- Алгебра
- Биология
- География
- Детские презентации
- Информатика
- История
- Литература
- Маркетинг
- Математика
- Медицина
- Менеджмент
- Музыка
- МХК
- Немецкий язык
- ОБЖ
- Обществознание
- Окружающий мир
- Педагогика
- Русский язык
- Технология
- Физика
- Философия
- Химия
- Шаблоны, картинки для презентаций
- Экология
- Экономика
- Юриспруденция
Как быстро начать работать с модулем Аудиты? презентация
Содержание
- 1. Как быстро начать работать с модулем Аудиты?
- 2. Файл-инсталлятор программы setup.exe входит в состав файла-архива
- 3. По умолчанию программа устанавливается в каталог c:\Program
- 4. Запуск программы – «Пуск» - «Все программы»
- 5. Вы начинаете работать с программой в демо-режиме
- 6. Первый запуск программы Программа состоит из
- 7. Модуль «Аудиты» Рабочее окно – т.н. Главная
- 8. Сейчас мы рекомендуем Вам переименовать файл «исходной»
- 9. Переименование файла серверной базы данных Допустим,
- 10. Итак, Вы успешно установили программу на свой
- 11. Если Вы выбрали второй вариант ознакомления с
- 12. «Установки» Первый шаг – ознакомьтесь с информацией
- 13. «Несоответствия» Режим «Несоответствия» представляет из себя, по
- 14. «Несоответствия» «Дерево» несоответствий Для каждого типа
- 15. «Несоответствия» «Дерево» несоответствий Вы можете сейчас
- 16. «ИСОратник» - ввод новой записи аудиты в
- 17. 1. Планирование аудита Ввод записи аудита в
- 18. Планирование аудита «Свойства» Пусть вводится запись внутреннего
- 19. Планирование аудита «Подразделения», «Аудиторы» Переходим во вкладку
- 20. Планирование аудита Рассылка информации об аудите Во
- 21. Планирование аудита Рассылка информации об аудите Программа
- 22. Планирование аудита «Разделы», «Процессы», «Документы», «Стандарты»
- 23. Планирование аудита «Разделы», «Процессы», «Документы», «Стандарты» Итак,
- 24. 2. Проведение аудита В Главной Форме появилась
- 25. Контроль и автоматическое извещение о необходимости
- 26. Контроль и автоматическое извещение о необходимости
- 27. Контроль и автоматическое извещение о необходимости совершения запланированных действий
- 28. 2. Проведение аудита «Свойства» Итак, аудит запланирован.
- 29. 2. Проведенеие аудита «Отчет/План» Соответственно в Главной
- 30. Отчет по аудиту 1. Данные от отчете
- 31. Отчет по аудиту 1. Данные от отчете
- 32. Отчет по аудиту 1. Данные от отчете
- 33. Отчет по аудиту 2. Несоответствия
- 34. Отчет по аудиту 2. Несоответствия
- 35. Отчет по аудиту 3. Направление отчета
- 36. Отчет по аудиту 3. Направление отчета Допустим,
- 37. Отчет по аудиту 4. Создание файла -
- 38. План действий 1. Общая информация Итак,
- 39. План действий Общая информация о Плане В
- 40. План действий Ввод действий Пользователь в
- 41. План действий Ввод действий Общая информация
- 42. План действий Ввод действий Последовательно выбираем
- 43. Мониторинг/информирование пользователей о просроченных действиях На примере
- 44. Мониторинг/информирование пользователей о просроченных действиях В левом
- 45. Мониторинг/информирование пользователей о просроченных действиях В форме
- 46. Мониторинг/информирование пользователей о просроченных действиях Если активизирована
- 47. План действий Ввод анализа действий Возвращаемся
- 48. План действий Ввод анализа действий В
- 49. План действий Формирование отчета – «План действий»
- 50. План действий Формирование отчета – «План действий»
- 51. Несоответствия – связь с модулем «Несоответствия» Еще
- 52. Несоответствия – связь с модулем «Несоответствия» Программа
- 53. «Управление аудитами» Кликните на клавише «Управление аудитами»
- 54. «Управление аудитами» Группировка записей Два возможных типа
- 55. «Управление аудитами» Группировка записей В результате формируется
- 56. «Управление аудитами» Группировка записей Два возможных типа
- 57. «Управление аудитами» Группировка записей В результате в
- 58. «Управление аудитами» Фильтрация записей Вы можете теперь
- 59. «Анализ» Режим, позволяющий представить результаты фильтрации и
Слайд 2Файл-инсталлятор программы setup.exe входит в состав файла-архива isoratnik.zip
Для инсталляции программы
Пользователь-Admin – это тот пользователь, который имеет полномочия от высшего Руководства вести и лидировать процесс разработки и внедрения Системы Менеджмента в Вашей организации
Обычно это Представитель Руководства или другой пользователь, уполномоченный Представителем Руководства осуществлять ежедневное руководство и «ведение» базы данных
Пользователь-Admin будет иметь ПОЛНЫЙ ДОСТУП ко ВСЕМ записям в базе данных, поэтому отнеситесь, пожалуйста, ответственно сейчас к выбору этого пользователя
Для успешной инсталляции программы на ПК Вы должны иметь полный доступ (права администратора)
«ИСОратник» - начало работы
Инсталляция программы на ПК пользователя-Админ
Слайд 3По умолчанию программа устанавливается в каталог c:\Program Files\isoratnik, но Вы можете
«ИСОратник» - начало работы
Инсталляция программы на ПК пользователя-Админ
Результат инсталляции – каталог c:\Program Files\isoratnik\ с системой под-каталогов
Под-каталог ..\Documents\ - расположение файлов документов, шаблонов документов (\Templates\ и заполненных записей (..\records)
Под-каталог Help – расположение файлов помощи
Под-каталог Server – расположение файла серверной базы данных
Слайд 4Запуск программы – «Пуск» - «Все программы» - «ISOratnik» - «Запуск»
Для
Первый запуск программы – окно «Идентификация»
Слайд 5Вы начинаете работать с программой в демо-режиме
Все функции программы в демо-режиме
Отличия демо-режима от лицензионного – ограниченное количество записей, которые можно ввести в базу данных программы в демо-режиме (документов – 15, процессов – 10, аудитов – 5, тренингов – 20, пр. )
Максимальное количество записей, которое можно ввести в базу данных, указано в заголовке формы модуля:
Вы можете работать в демо-режиме сколь угодно долго, количество запусков программы в демо-режиме также не ограничено
После покупки программы Вы сможете продолжать работать с базой данных – все записи, которые Вы введете в нее, работая в демо-режиме, будут сохранены
Первый запуск программы
Слайд 6
Первый запуск программы
Программа состоит из нескольких структурных модулей («Документы», «Процессы», «Тренинги»,
Вы работаете в интерфейсе пользователя
«Представитель Руководства»
Этот пользователь относится к классу Admin
Пользователь-Admin может войти в интерфейс
любого другого пользователя,
выбрав его из выпадающего списка
– например, выбрав из списка пользователя
Трофимову, Представитель Руководства
может войти в программу в ее интерфейсе и
проверить функциональные возможности
этого пользователя
Слайд 7Модуль «Аудиты»
Рабочее окно – т.н. Главная Форма аудитов
Каждая строка в Главной
Столбцы Главной Формы содержит информацию об аудите: код аудита, тема (название) аудита, его тип, планируемую и фактическую даты проведения, отметку о выполнении
Вертикальное меню – управляемые клавиши основных операций с аудитом:
«Установки» - ввод базовой информации по параметрам системы аудитов
«Несоответствия» - реестр несоответствий системы менеджмента
«Новый» - ввод новой записи аудита
«Удалить» - удаление записи аудита из Главной Формы
«Отчет/План» - формирование отчета по аудиту Плана корректирующих/предупредительных действий
«Анализ» - графическое представление результатов группировки/фильтрации записей аудитов
«Отчет» - генерирование отчета с полной информацией по аудиту
Слайд 8Сейчас мы рекомендуем Вам переименовать файл «исходной» серверной базы данных под
Сохранение файла серверной базы данных под другим именем выполняется выполнением команды в меню «Настройки» - «База данных» - «Запомнить как»:
Переименование файла серверной базы данных
Слайд 9
Переименование файла серверной базы данных
Допустим, Вы сохранили файл серверной базы данных
После завершения выполнения этой операции программа будет «подключена» именно к этому файлу базы данных
«Исходный» файл server.isr сохранится в каталоге c:\Program Files\isoratnik\server\; к нему в любой момент можно будет подключиться в будущем в случае необходимости
Слайд 10Итак, Вы успешно установили программу на свой ПК
Мы также предполагаем, что
Для того, чтобы Вам было легче ознакомиться с программой, она поставляется с частично заполненной базой данных, в которой уже есть записи аудитов системы менеджмента «модельной» организации АВС Лимитед
Сейчас Вы можете либо поработать с программой, используя эту базу данных, либо удалить записи из нее и начать ввод записей аудитов Вашей организации
Мы рекомендуем Вам выбрать второй вариант - т.е., удалить существующие записи аудитов и начать заполнение базы данных записями аудитов вашей системы менеджмента, следуя инструкциям этой презентации
«Аудиты» - начало работы
Слайд 11Если Вы выбрали второй вариант ознакомления с программой – заполнение базы
Модуль «Аудиты»
Удаление записей аудитов
После выполнения этой команды все записи аудитов из Главной Формы будут удалены
Данная команда не удаляет записи в режимах «Установки» и «Несоответствия»
Слайд 12«Установки»
Первый шаг – ознакомьтесь с информацией по основным параметрам системы управления
Тип аудитов
Тип несоответствий
Аудиторы
Шаблон кода
Введите записи Ваших собственных внутренних аудиторов во вкладке «Аудиторы» («Добавить» - выбор пользователя-аудитора)
«Руководитель группы аудита» - выберите пользователя-руководителя Группы
Вы можете продолжить работу, используя уже определенные в «модельной» базе данных параметры, либо изменить их сообразно Вашей системе менеджмента аудитов
Слайд 13«Несоответствия»
Режим «Несоответствия» представляет из себя, по сути, реестр несоответствий, которые могут
В «ИСОратнике» реализована концепция «дерева несоответствий», в основе которой лежит следующий подход:
в первую очередь определяются типы требований потребителей – своеобразные «стволы» «дерева несоответствий»
Вы можете сейчас изменить названия типов требований потребителей в соответствие с Вашей системой менеджмента, но не сможете удалить существующие названия, так как они «связаны» с записями требований потребителей и несоответствий
Слайд 14«Несоответствия»
«Дерево» несоответствий
Для каждого типа требований потребителей определяются требования потребителей:
Для каждого
Слайд 15«Несоответствия»
«Дерево» несоответствий
Вы можете сейчас изменить названия требований потребителей и (или) несоответствий
Для быстрого удаления всех записей из режима «Несоответствия» используется функция «Настройки» - «База данных» - «Удалить» - «Удалить все записи»
ВНИМАНИЕ! Данная команда удаляет ВСЕ записи во ВСЕХ модулях базы данных, кроме записей внешних стандартов («Справочники» - «Стандарты»)
Некоторые компании используют такую структуру «дерева несоответствий» - «Стандарт ИСО» - «Раздел стандарта» - «Несоответствие»
Слайд 16«ИСОратник» - ввод новой записи аудиты в базу данных
Сейчас давайте смоделируем
записи аудита в базу данных «ИСОратника»
В общем говоря, процесс проведения реального аудита
состоит из следующих этапов:
Планирование аудита
Проведение аудита
Создание отчета по аудиту, его рассылка всем заинтересованным сторонам
Создание Плана действий (корректирующих и предупредительных)
Проверка выполнения запланированных действий и их эффективности
Давайте рассмотрим, каким образом «ИСОратник» поможет Вам
в выполнении этих действий
Слайд 171. Планирование аудита
Ввод записи аудита в Главную Форму - кнопка «Новый»
Введите
Если аудит планируется провести в будущем, поле «Фактическая дата» остается незаполненным; если аудит уже проведен – в поле «Фактическая дата» определяется дата проведения аудита. После ввода фактической даты в поле «Выполнено?» автоматически появляется значение «Да»
Допустим, вводится планируемый аудит, который будет проведен
Слайд 18Планирование аудита
«Свойства»
Пусть вводится запись внутреннего аудита процесса управления документацией, который должен
Теперь мы определяем подразделения, в которых должен быть проведен аудит, и пользователей, область ответственности которых будет объектом аудита. Для этого «кликаем» на вкладке «Подразделения», нажимаем кнопку «Добавить» и выбираем из выпадающих списков соответствующие подразделения и пользователей.
Для простоты ситуации давайте представим себе, что аудит будет проходить в подразделении «Управление качеством», и проверке будет подлежать деятельность всех сотрудников этого подразеделения
Слайд 19Планирование аудита
«Подразделения», «Аудиторы»
Переходим во вкладку «Подразделения», нажимаем «Добавить», выбираем подразделение «Внутренний»,
Теперь необходимо определить аудитора(ов). Клик на названии вкладки «Аудиторы» - «Добавить» - выбираем аудитора из списка аудиторов (введен в режиме «Установки»):
Во вкладках «Подразделения» и «Аудиторы» должна быть
введена хотя бы одна запись!
Слайд 20Планирование аудита
Рассылка информации об аудите
Во вкладках «Подразделения» и «Аудиторы» есть кнопка
Эта функция предоставляет пользователю, который вводит запись планируемого аудита, оперативно проинформировать как аудиторов, так и сотрудников аудируемого подразделения о планируемом аудите
Программа предлагает три варианта такого информирования:
«Внутренняя почта» - рассылка сообщения, используя функцию «Утилиты» - «Внутренняя почта»
Автоматическая рассылка с использованием функции «Утилиты» - «Авто-рассылка»
«Ручная» рассылка сообщений по электронной почте с использованием почтового агента «по умолчанию» ОС Windows
Слайд 21Планирование аудита
Рассылка информации об аудите
Программа предлагает три варианта такого информирования:
«Внутренняя
Автоматическая рассылка с использованием функции «Утилиты» - «Авто-рассылка»
«Ручная» рассылка сообщений по электронной почте с использованием почтового агента «по умолчанию» ОС Windows
При выборе любого из этих вариантов сообщения о запланированном аудите
будет рассылаться ВСЕМ пользователям, определенным во вкладке
«Подразделения» (или всем аудиторам из вкладки «Аудиторы»
Слайд 22Планирование аудита
«Разделы», «Процессы», «Документы», «Стандарты»
Далее последовательно переходим во все остальные
«Разделы» - те разделы системы менеджмента (определены в модуле «Документы» - «Установки» - «Разделы»), которые будут объектом аудита
«Процессы» - процессы – объекты аудита
«Документы» - выбор документов, на соответствие которым будет проводиться аудит
«Стандарты» - выбор разделов стандартов, но соответствие требованиям которых будет проводиться аудит
Добавление записей во все эти вкладки производится после нажатия кнопки «Добавить» и выбора необходимых значений из выпадающих списков
Слайд 23Планирование аудита
«Разделы», «Процессы», «Документы», «Стандарты»
Итак, после выбора всех необходимых данных во
Ввод записи аудита закончен, нажимаем кнопку «ОК»
Слайд 242. Проведение аудита
В Главной Форме появилась первая запись аудита
Обратите внимание, что
Слайд 25Контроль и автоматическое извещение о
необходимости совершения запланированных действий
Допустим, что запланированный
Для таких случаев в программе предусмотрен механизм автоматического информирования пользователей о фактах «просрочки» запланированных действий. Работает этот механизм так:
В 00.01 26 октября (либо при запуске программы в этот день) «ИСОратник» сравнит значения системной даты ПК и запланированной даты выполнения действия (в данном случае - проведения аудита), сопоставит их со значением «Нет» в поле «Выполнено?», и сделает вывод: действие «просрочено», аудит не проведен в запланированные сроки
Напоминаем, что изменить значение в поле «Выполнено?» может только пользователь-Admin и пользователь, ответственный за выполнение действия
В результате, при запуске программы 26 ноября 2010 года, в интерфейсе пользователя, ответственного за выполнение действия, и пользователя-Админа произойдут следующие изменения:
Слайд 26Контроль и автоматическое извещение о
необходимости совершения запланированных действий
В левом нижнем
Мигающее сообщение красного цвета появится в интерфейсе пользователя-аудитора, определенного во вкладке «Аудиторы» «просроченного аудита», пользователя-Admin, а также пользователя, который ввел эту запись аудита в базу данных (если это – не пользователь-Admin)
Двойной клик на этом сообщении открывает форму «Не выполнено действий», в которой указано невыполненное вовремя действия («Аудит»), и количество дней просрочки (1)
Слайд 282. Проведение аудита
«Свойства»
Итак, аудит запланирован. Он должен быть проведен 25.10.2010
Допустим, что
Первое, что необходимо сделать – ввести в форме «Свойства» записи аудита фактическую дату проведения аудита
После ввода фактической даты проведения аудита (25.10.2010) в поле «Выполнено?» автоматически устанавливается значение «Да»
Нажимаем «ОК»
Слайд 292. Проведенеие аудита
«Отчет/План»
Соответственно в Главной Форме аудитов запись аудита изменяется –
Каковы следующие действия?
В соответствие с алгоритмом проведения аудита, следующий этап – ввод Отчета по аудиту
Отчет по аудиту вводится в режиме «Отчет/План»
Для этого необходимо выделить в Главной Форме аудитов запись аудита и нажать кнопку «Отчет/План”
Другой способ ввода отчета по аудиту – клик правой клавишей мыши на записи аудита и выбор опции “Отчет/План»
Слайд 30Отчет по аудиту
1. Данные от отчете
Прежде чем идти дальше, хотелось бы
Отчет на этот вопрос следующий:
Пользователь класса «Admin» (в нашем случае – Представитель Руководства)
Пользователь, авторизованный вводить записи в модуль «Аудиты» («Справочники» - «Пользователи» - «Авторизация») – только в «свои» записи аудитов (т.е. в те записи аудитов, которые он сам ввел в базу данных).
Поскольку эту запись вводит Представитель Руководства, никакой другой пользователь
Пользователь-аудитор, определенный во вкладке «Аудиторы» записи данного аудита – в нашем случае это пользователь Раков Т.О.
Все остальные пользователи не будут иметь возможности изменять информацию в режиме «План/Отчет» записи аудита
Слайд 31Отчет по аудиту
1. Данные от отчете
«Добавить» - «Отчет» - открывается форма
Первый шаг – ввод «идентификационных» данных отчета по аудиту (дата, Руководитель группы, Заключение)
Обратите внимание, что вкладка «План действий» неактивна – поскольку План действий вводится только после того, как определены несоответствия
Слайд 32Отчет по аудиту
1. Данные от отчете
«Дата» - выбор даты издания отчета
«Руководитель Группы» - выбор руководителя группы аудита из списка аудиторов (в нашем случае выбор невелик, так как для этого аудита определен того один аудитор)
«Заключение» - Вы вводите Заключение по результатам аудита в текстовой форме «Заключение»
«Документ» - выбор документа – отчета по аудиту
обычно это - заполненная запись
выбор документа проводится из списка документов, введенных ранее в модуль «Документы»
Нажимаем «ОК» - в форме «Отчет по аудиту» появляется запись
Слайд 33Отчет по аудиту
2. Несоответствия
Следующий шаг – ввод несоответствий, обнаруженных
«Добавить» - «Несоответствия»
Сейчас Вы по очереди выбираете:
Слайд 34Отчет по аудиту
2. Несоответствия
Тип несоответствия
Выбор осуществляется из списка типов,
Описание (несоответствия). При этом Вы выбираете значения, формирующие комбинацию:«Тип требования потребителей» - «Требование потребителей» - «Несоответствие», введенные ранее в режиме «Аудиты» - «Несоответствия»
Вы можете либо выбрать нужное значение из списка, либо ввести новое значение параметра и подтвердить ввод нажатием «Ввод» (“Enter”)
Слайд 35Отчет по аудиту
3. Направление отчета
В форме «Комментарий» вводится подробное
Обратите внимание, что в полях «Документ», «Стандарт», «Подразделение» и «Процесс» автоматически установлены значения, определенные в соответствующих вкладках записи свойств аудита
Таким же образом вводятся все несоответствия, обнаруженные во время проведения аудита
Следующий этап – направление отчета по аудиту
«Добавить» - «Направление»
Последовательный выбор подразделения и пользователя, которым направляется отчет, а также даты направления отчета
Слайд 36Отчет по аудиту
3. Направление отчета
Допустим, мы направили отчет пользователю – менеджеру
После внесения всей информации по Отчету по аудиту «ИСОратник» позволяет сформировать сам Отчет по аудиту одним кликом мышки – для этого достаточно нажать кнопку «Отчет»
Этот отчет можно конвертировать в файл формата Word или Excel и сохранить в электронном виде
Конвертирование отчетов в файл возможно только в лицензионной версии
Слайд 37Отчет по аудиту
4. Создание файла - отчета по аудиту
Итак, мы сформировали
Теперь остался последний «штрих» в заполнении формы «Отчет по аудиту» - определение файла отчета по аудиту
Для этого необходимо сначала ввести только что сохраненный отчет по аудите как документ типа «Заполненная запись» в модуль «Документы» (мы уверены, что Вы уже знаете как это делать – соответствующая презентация по модулю «Документы» находится на нашем сайте, страница http://www.isoratnik.com.ua/rus/Presentation.html
Двойной клик на поле «Документ» во вкладке «Отчет по аудиту» - определяем нужный файл
Слайд 38План действий
1. Общая информация
Итак, аудит проведен, Отчет по аудиту составлен,
Следующий шаг – должен быть составлен План действий по итогам проведенного аудита. Для этого переходим во вкладку «План действий»
Прежде чем идти дальше, хотелось бы обратить Ваше внимание на следующий момент: КТО ИЗ ПОЛЬЗОВАТЕЛЕЙ МОЖЕТ ЗАПОЛНЯТЬ ВКЛАДКУ «ПЛАН ДЕЙСТВИЙ»?. Ответ на этот вопрос следующий:
Пользователь класса «Админ» (в нашем случае – Представитель Руководства)
Пользователь, авторизованный вводить записи в модуль «Аудиты» («Справочники» - «Пользователи» - «Авторизация») – только в «свои» записи аудитов (т.е. в те записи аудитов, которые он сам ввел в базу данных).
Поскольку эту запись вводит Представитель Руководства, никакой другой пользователь
Пользователи, определенные во вкладке «Подразделения» записи данного аудита – в нашем случае это все пользователи подразделения «Управление качеством»
Итак, вкладка «План действий» - выделяем запись несоответствия и нажимаем кнопку «Добавить»
Слайд 39План действий
Общая информация о Плане
В первую очередь – аналогично с вводом
Слайд 40План действий
Ввод действий
Пользователь в поле «Ответственный» выбирается не из общего
Слайд 41План действий
Ввод действий
Общая информация по Плану Действий введена. Обратите внимание,
Начинаем ввод действий («Добавить»):
Слайд 42План действий
Ввод действий
Последовательно выбираем из списков тип действия (корректирующее либо
Аналогичным образом вводим все запланированные действия, выполнение которых будет способствовать устранению (предотвращению повторения в будущем) данного несоответствия
Слайд 43Мониторинг/информирование пользователей
о просроченных действиях
На примере записи запланированного корректирующего действия давайте посмотрим,
Если до 00.01 2 ноября 2010 не будет выставлено значение «Да» в поле «Выполнено?» (т.е., запланированное корректирующее действие не будет выполнено), при запуске программы «ИСОратник» сравнит значения системной даты ПК и запланированной даты выполнения корректирующего действия, сопоставит их со значением «Нет» в поле «Выполнено?», и сделает вывод: действие не выполнено в запланированные сроки
Напоминаем, что изменить значение в поле «Выполнено?» может только пользователь-Admin и пользователь, ответственный за выполнение действия
В результате, при запуске программы 2 ноября 2010 года, в интерфейсе пользователя, ответственного за выполнение действия (Представителя Руководства), и пользователя-Админа произойдут следующие изменения:
Слайд 44Мониторинг/информирование пользователей
о просроченных действиях
В левом нижнем углу Главной Формы аудитов появится
Мигающее сообщение красного цвета появится в интерфейсе пользователя-аудитора, определенного во вкладке «Аудиторы» «просроченного аудита», пользователя-Admin, а также пользователя, который ввел эту запись аудита в базу данных (если это – не пользователь-Admin)
Двойной клик на этом сообщении открывает форму «Не выполнено действий», в которой указаны невыполненные действия
«Корректирующее действие» - количество дней просрочки (1)
«Не запланирован анализ действий»
Как видно, программа учитывает и «просрочку» запланированного действия, и сам факт того, что обязательное (по требованиям стандартов ИСО) действие – «Анализ действий» - не запланировано
Слайд 45Мониторинг/информирование пользователей
о просроченных действиях
В форме «План действий» записи несоответствия, для которого
Слайд 46Мониторинг/информирование пользователей
о просроченных действиях
Если активизирована функция «Авто-рассылка» (меню «Утилиты»), всем этим
При входе в программу 2 ноября (либо в любой день позже) пользователь Представитель Руководства увидит форму «Не выполнено действий» с информацией о просроченном действии:
Клик на «Просмотр» открывает форму «План действий» аудита с просроченным действием
При работе программы в фоновом режиме в строке иконок ОС Windows иконка «ИСОратника» изменит свой вид с на
При двойном клике на этой иконке появляется та же форма «Не выполнено действий»
Слайд 47План действий
Ввод анализа действий
Возвращаемся во вкладку «План действий» - давайте
Выделяем запись действия – «Добавить» - «Анализ действий»
Вводим информацию об анализе выполнения проведенных действий – ответственного, дату проведения анализа, отметку о выполнении, необходимый комментарий
Повторяем ту же операцию для всех запланированных действий (в противном случае программа будет воспринимать отсутствие записи анализа действия как невыполненное действие)
Слайд 48План действий
Ввод анализа действий
В результате получаем следующее:
«ИСОратник» так же отслеживает
Если системная дата ПК превышает запланированную дату проведения анализа, а в поле «Выполнено?» установлено значение «Нет», действие «Проведение анализа» считается «просроченным» и включается в список невыполненных вовремя действий, о которых программа сообщается ответственным пользователям
Слайд 49План действий
Формирование отчета – «План действий»
«Отчет» - формирование отчета «План действий»
Подобно
Слайд 50План действий
Формирование отчета – «План действий»
Далее, аналогично действиям с файлом «Отчет
сохраняется в каталоге расположения файлов документов (этот каталог определен в форме «Настройки» - «Расположение» - «Каталог с файлами документов»)
запись соответствующего документа вводится в базу данных
ссылка на этот документ определяется в поле «Документ» вкладки «План действий»
Слайд 51Несоответствия – связь с модулем «Несоответствия»
Еще одна функциональная особенность программы, на
Войдите во вкладку «Отчет по аудиту» режима «Отчет/План» - кликните правой клавишей мыши на записи несоответствия и выберите опцию «Перейти в модуль «Несоответствия»)
Слайд 52Несоответствия – связь с модулем «Несоответствия»
Программа перейдет в модуль «Несоответствия» и
Как Вы видите, запись несоответствия, введенная в модуле «Аудиты», автоматически переносится в модуль «Несоответствия» для дальнейшей работы
Более подробно о функционале модуля «Несоответствия» - см. соответствующую презентацию
Слайд 53«Управление аудитами»
Кликните на клавише «Управление аудитами»
При наличии достаточно большого количества записей
Чтобы облегчить «ориентировку» в массиве записей тренингов, существует режим «Управление аудитами»
Для лучшей иллюстрации возможностей режима «Управление аудитами» давайте подключимся к «исходной» базе данных
«Настройки» - выберите базу c:\Program files\isoratnik\server\server.isr
Слайд 54«Управление аудитами»
Группировка записей
Два возможных типа операций:
Группировка записей аудита по типу
Нажмите
Теперь нажмите кнопку «Отчет»
Слайд 55«Управление аудитами»
Группировка записей
В результате формируется отчет со списком всех аудитов, сгруппированных
Этот отчет можно либо распечатать и сохранить в виде твердой копии, либо конвертировать в файл формата Word или Excel и сохранить в электронном виде
Конвертирование отчетов в файлы формата Word или Excel возможно в режиме лицензионной версии
Слайд 56«Управление аудитами»
Группировка записей
Два возможных типа операций:
Фильтрация записей
Кликните на поле «Все»
В выпадающем списке должностей выберите «Внутренний»
Теперь нажмите кнопку «Показать»
Слайд 57«Управление аудитами»
Группировка записей
В результате в Главной Форме формируется список тренингов пользователей,
Обратите внимание, что цвет кнопки «Управление тренингами» изменился на бирюзовый – это показатель того, что записи в Главной Форме «отфильтрованы» по крайней мере по одному параметру («Тип» в нашем случае):
Сообщение в правой нижнем углу Главной Формы также изменяется:
Возможна фильтрация по неограниченному количеству параметров (например, «Тип» - Внутренний, «Аудитор» - Звонарева А.А., и т.д.
Возможно одновременное проведение операций группировки и фильтрования
Слайд 58«Управление аудитами»
Фильтрация записей
Вы можете теперь – нажатием кнопки «Отчет» - сформировать
Сформированный отчет можно либо распечатать и сохранить в виде твердой копии, либо конвертировать в файл формата Word или Excel и сохранить в электронном виде
Конвертирование отчетов в файлы формата Word или Excel возможно в режиме лицензионной версии