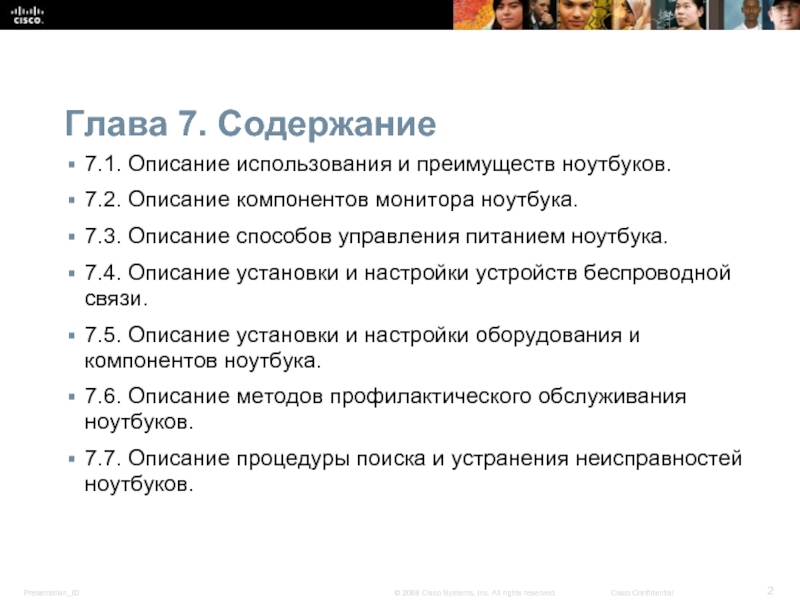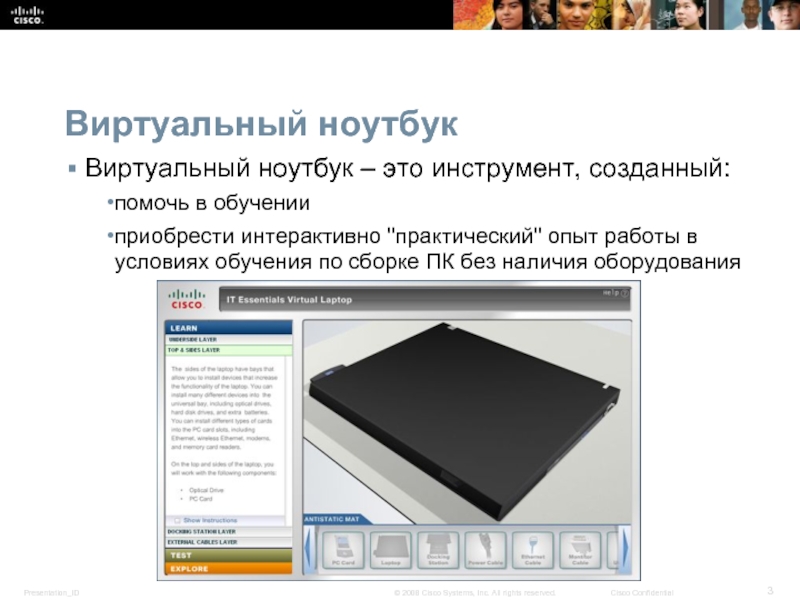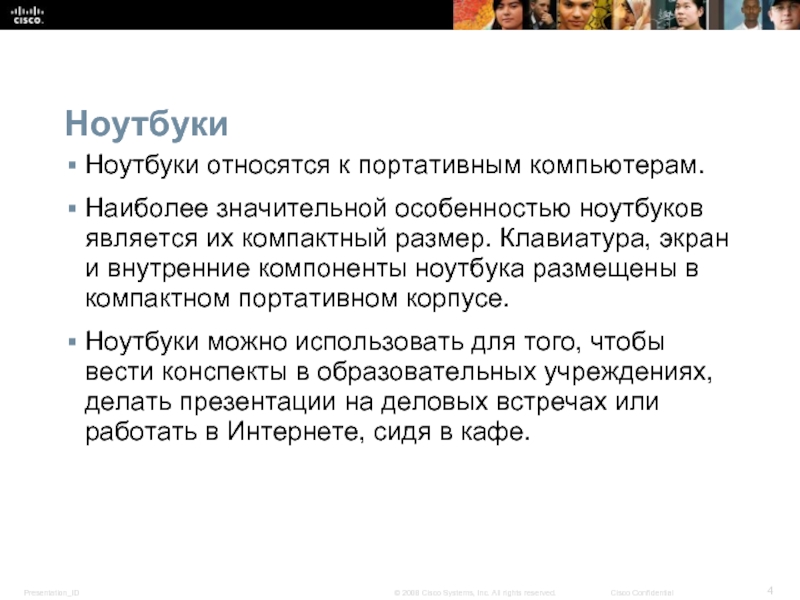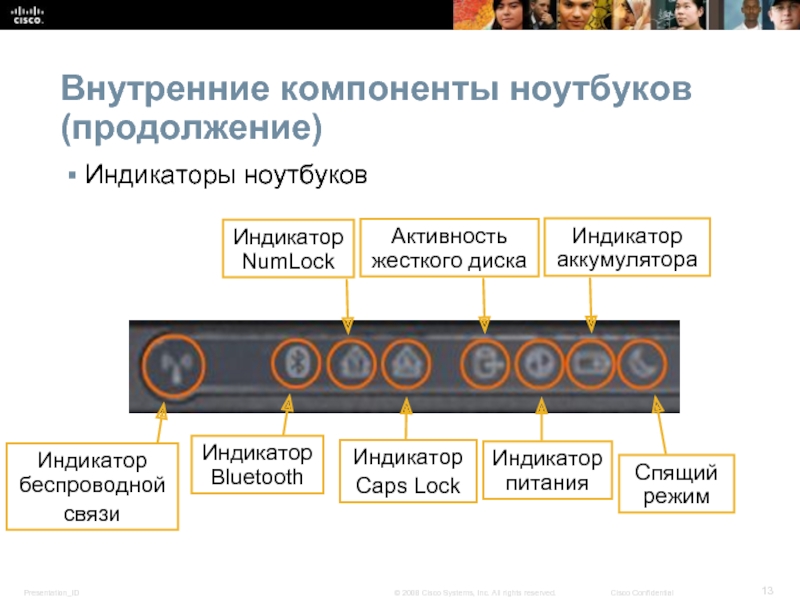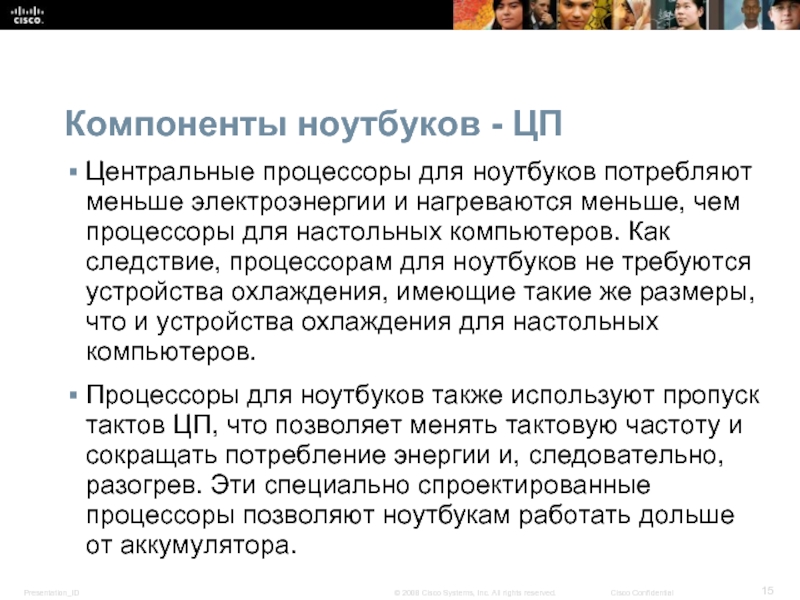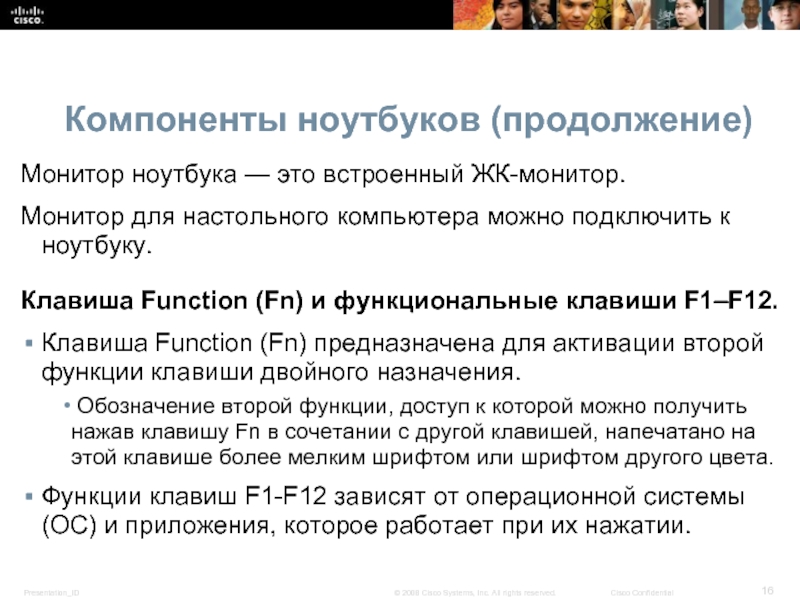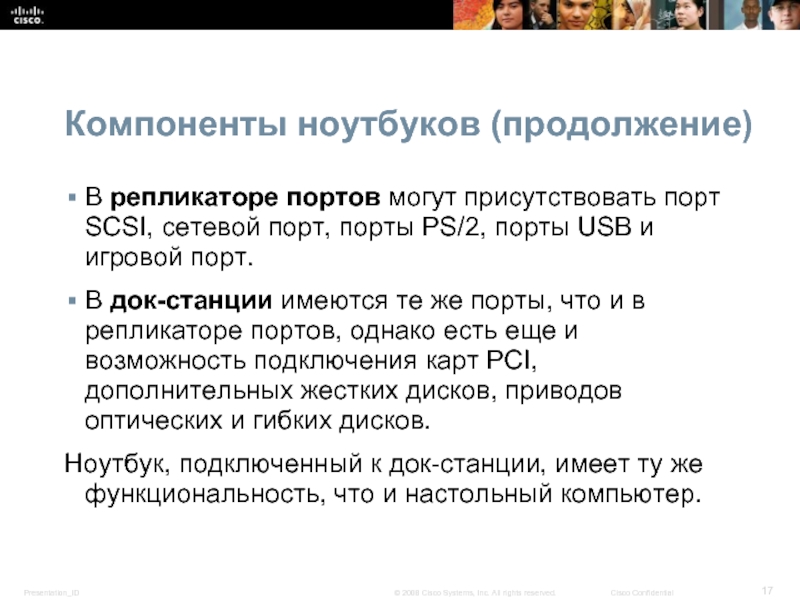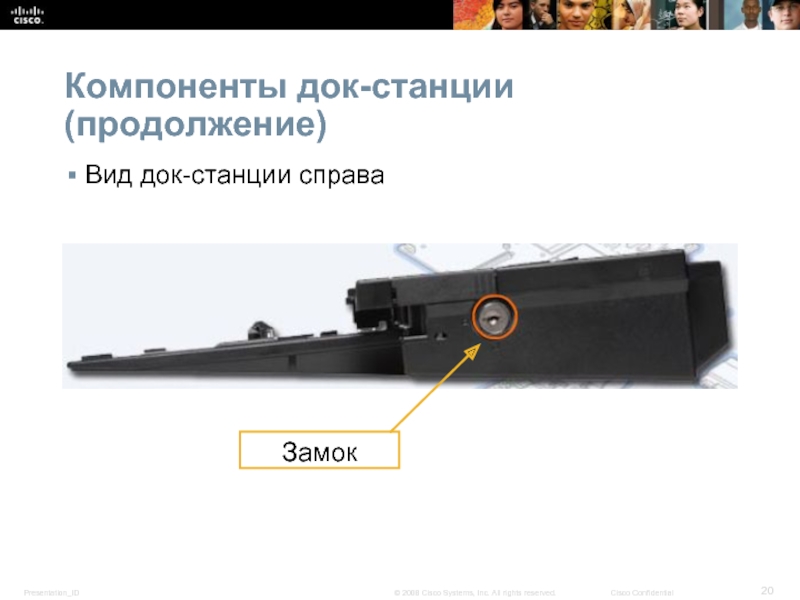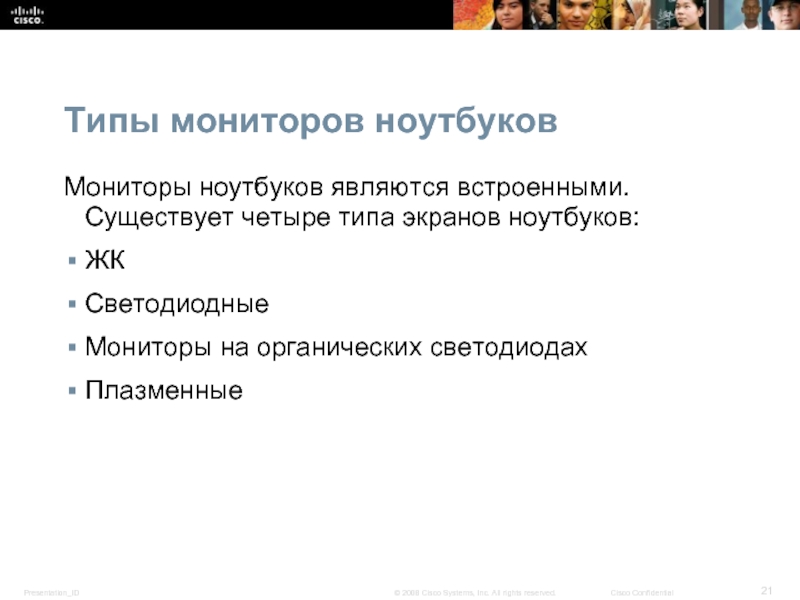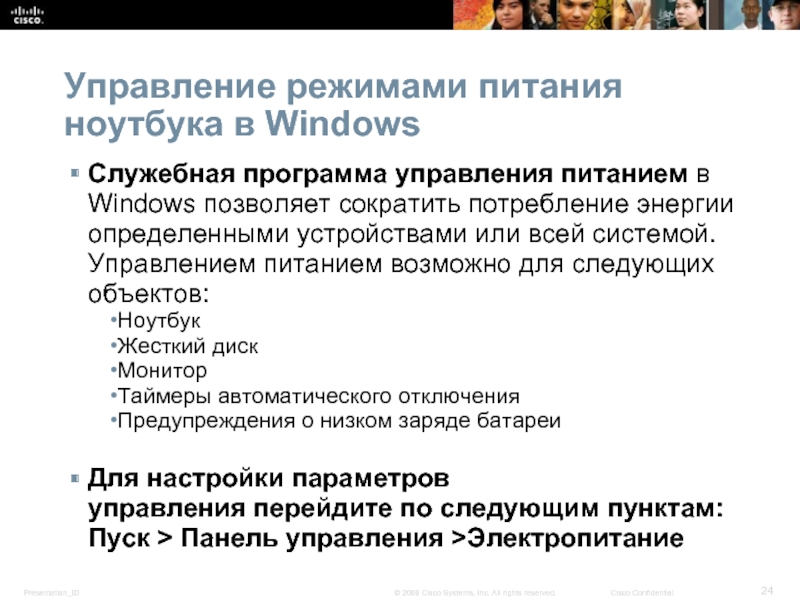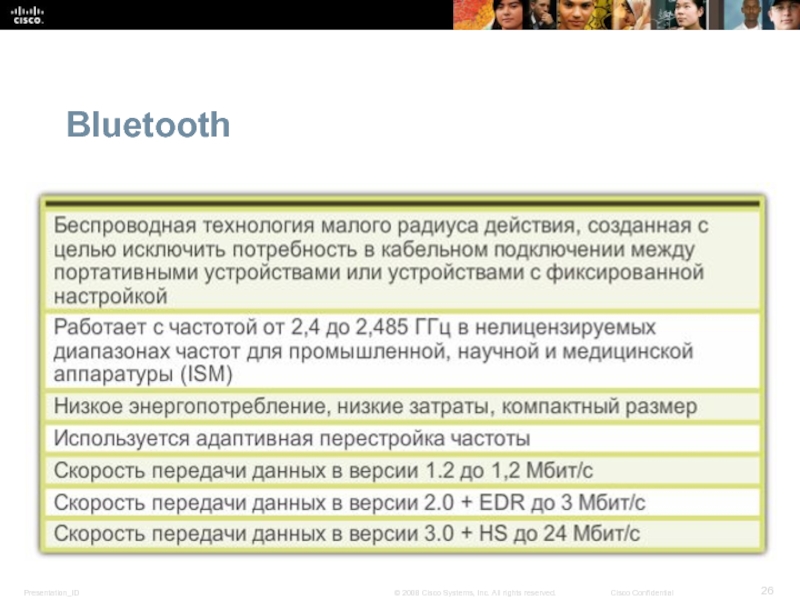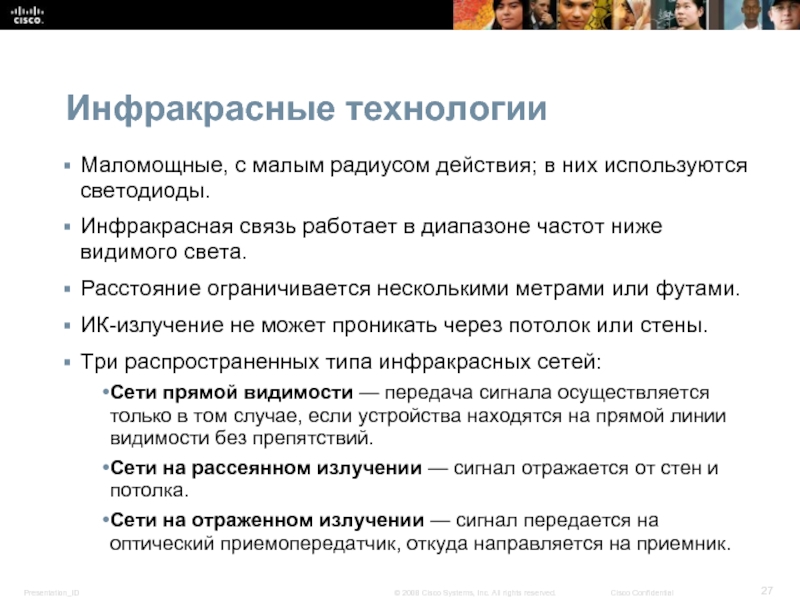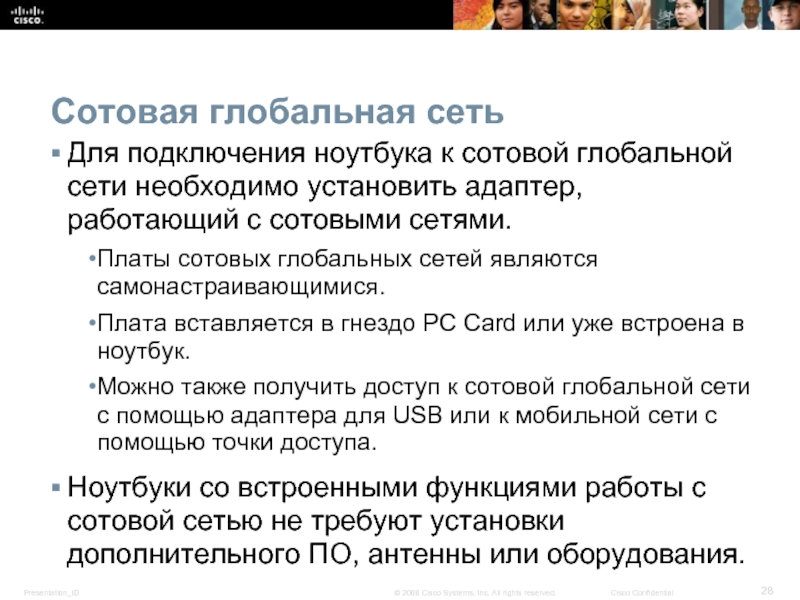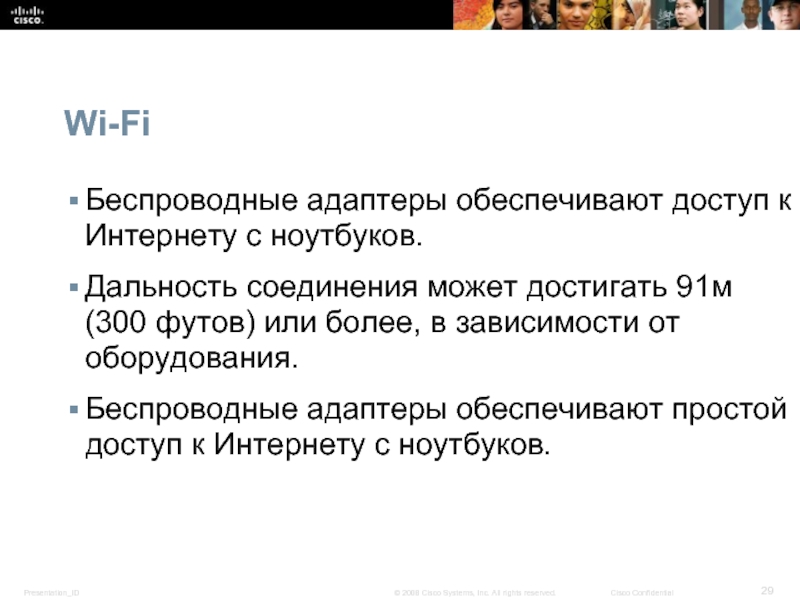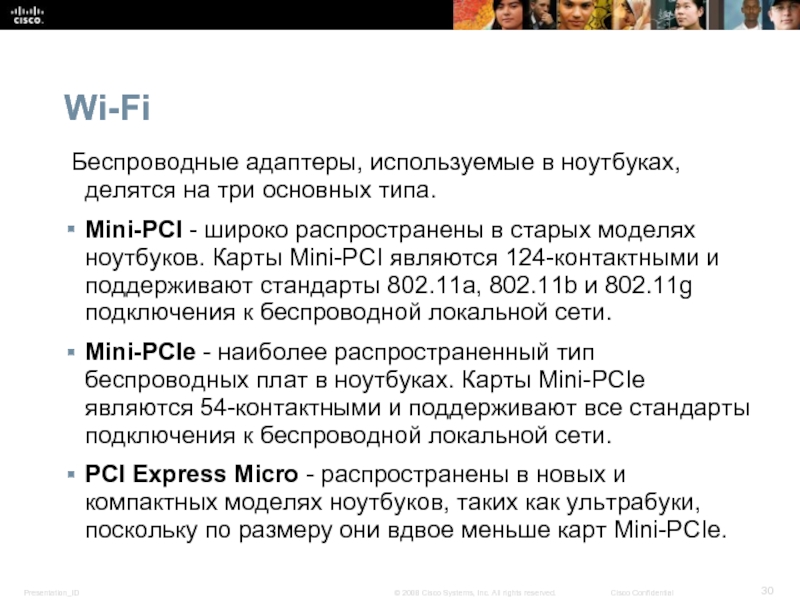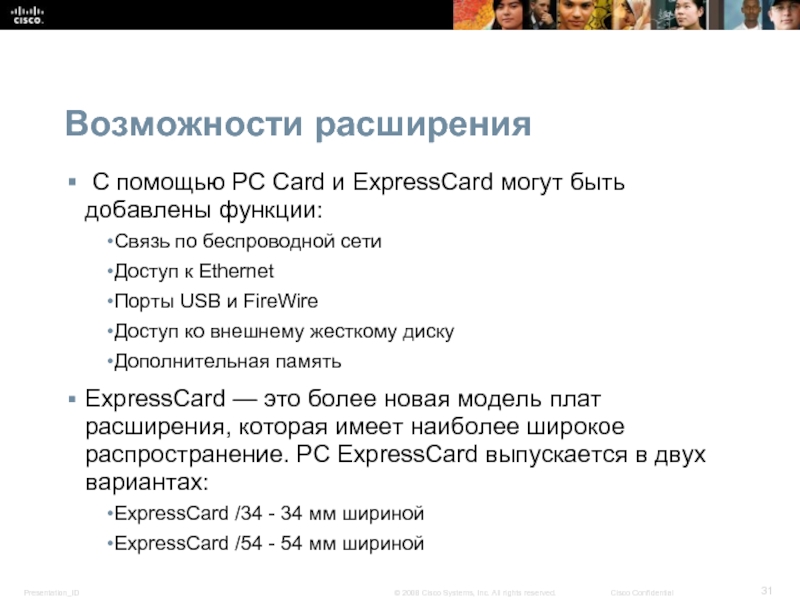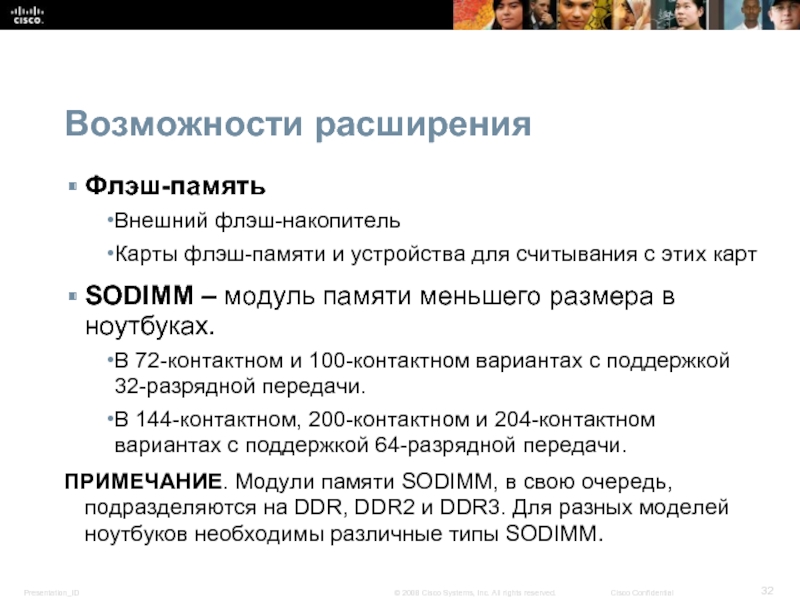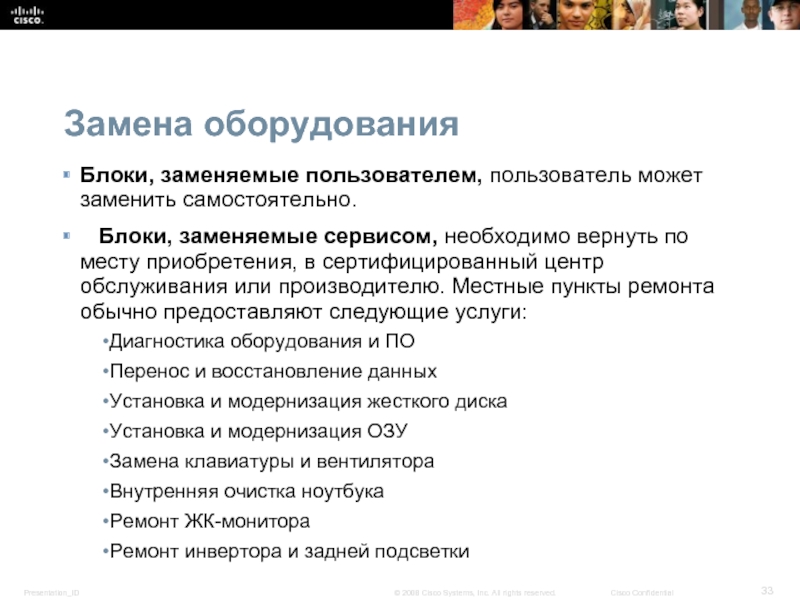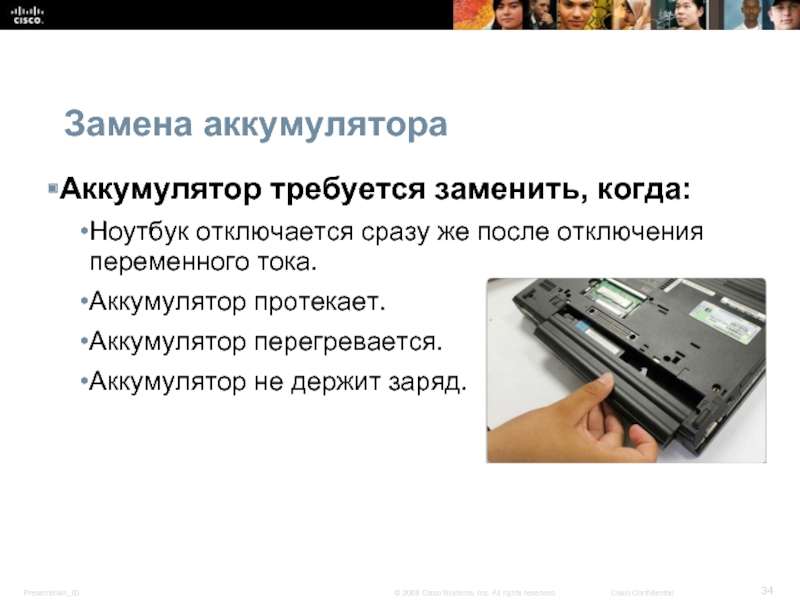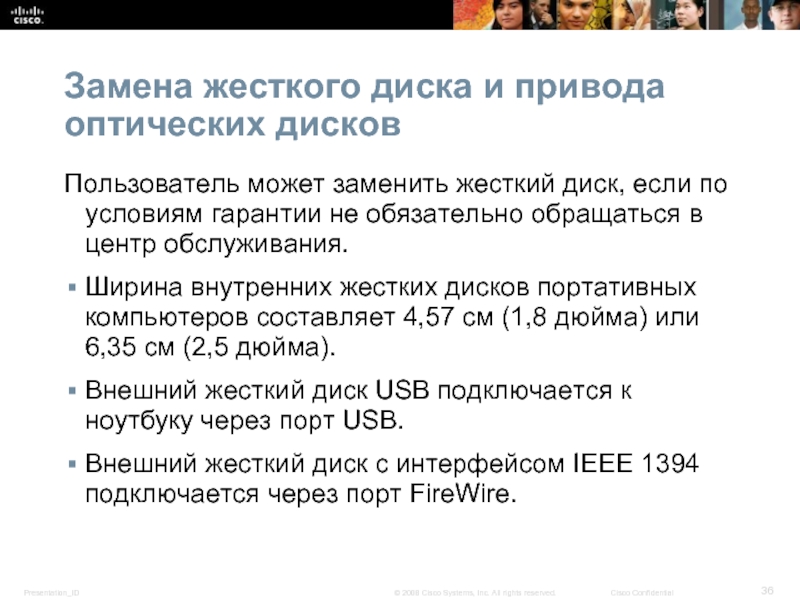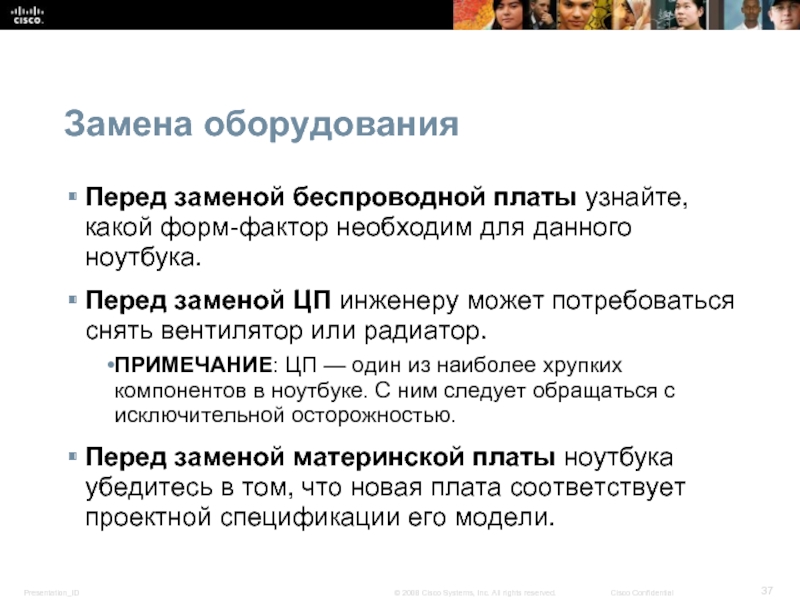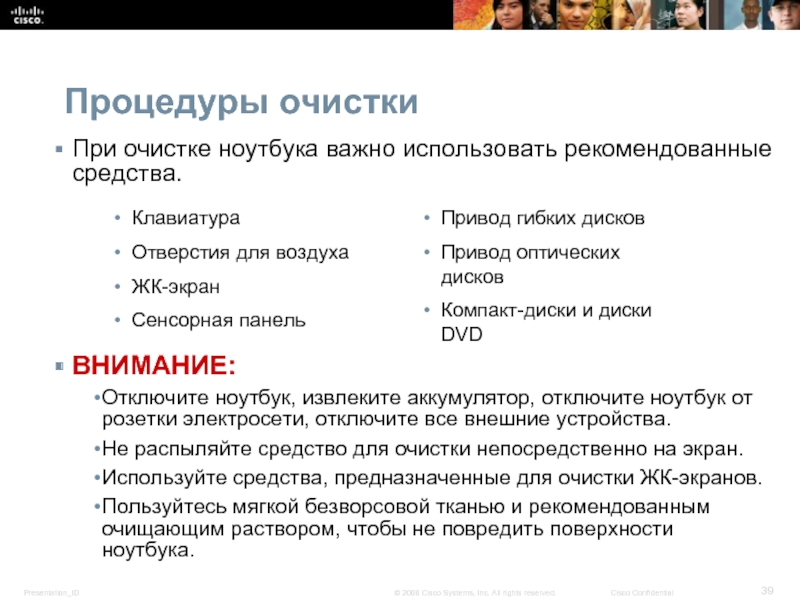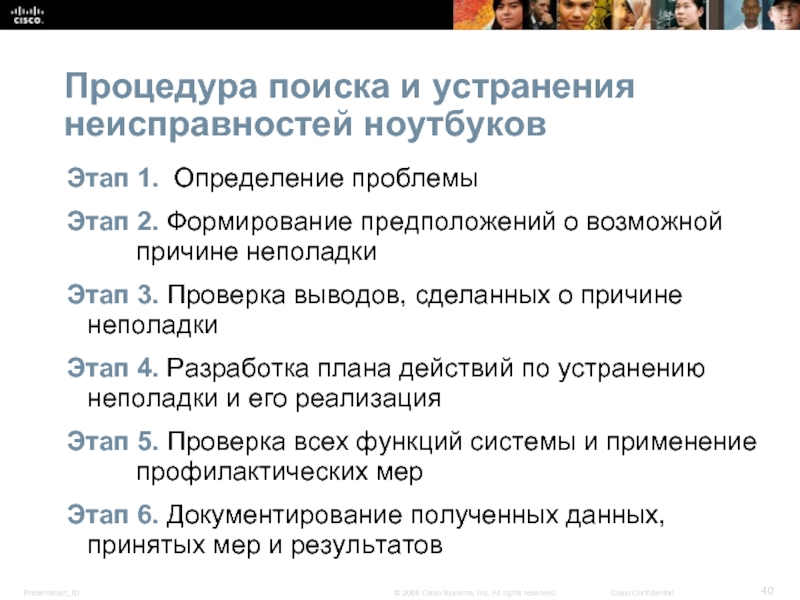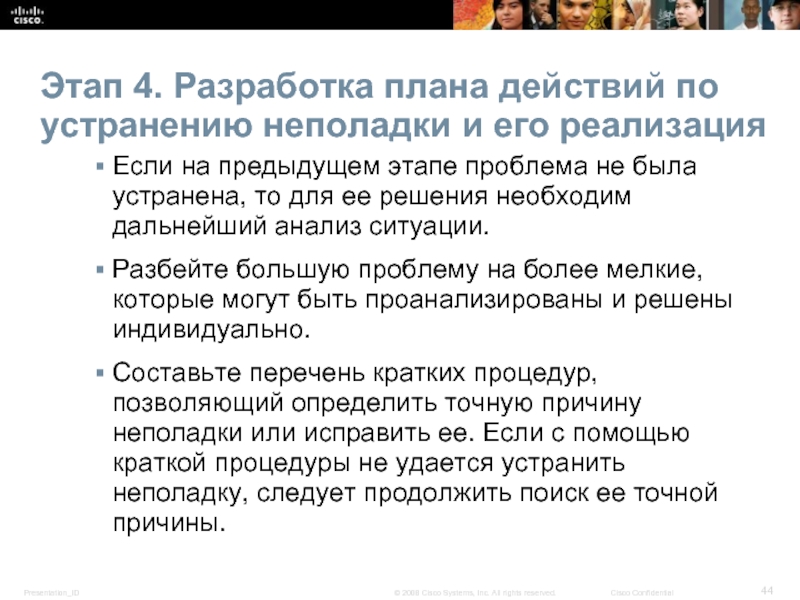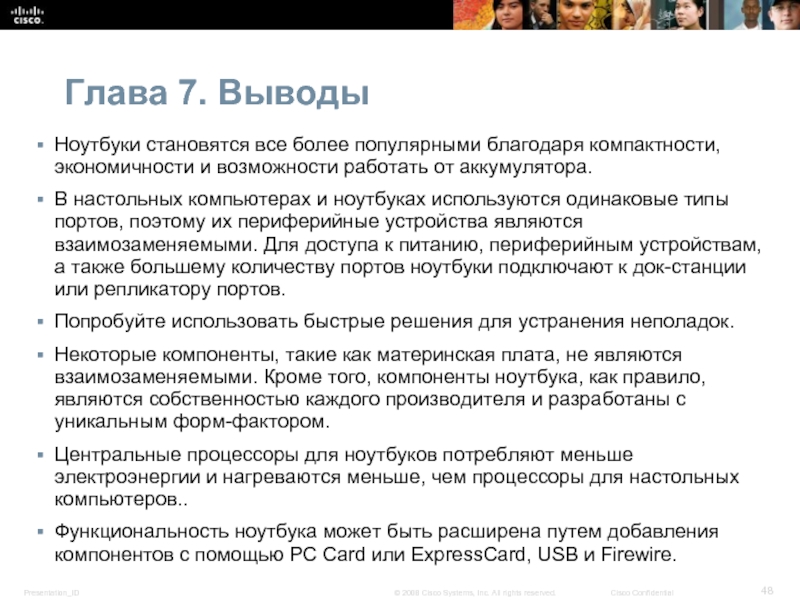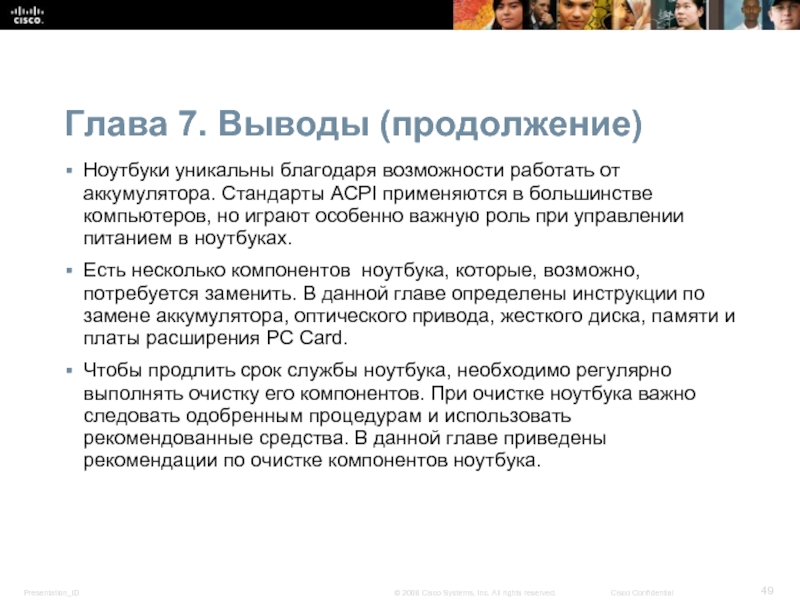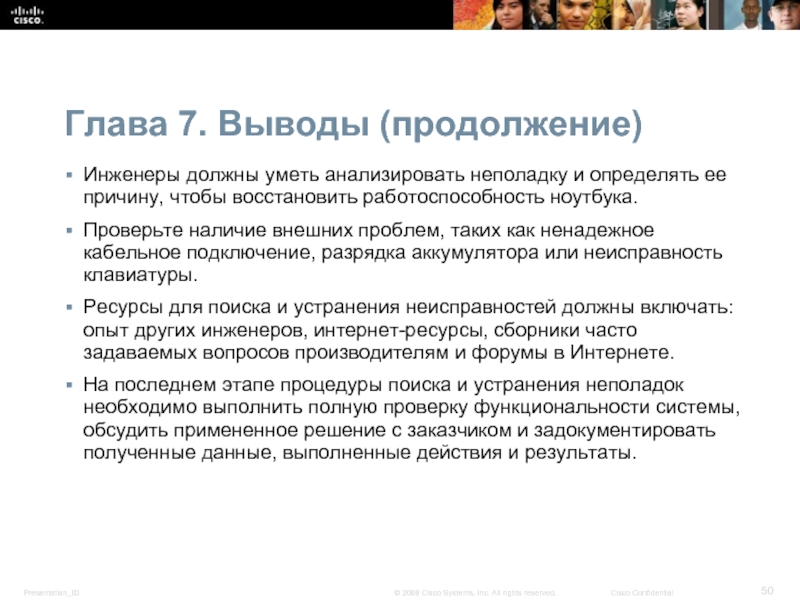- Главная
- Разное
- Дизайн
- Бизнес и предпринимательство
- Аналитика
- Образование
- Развлечения
- Красота и здоровье
- Финансы
- Государство
- Путешествия
- Спорт
- Недвижимость
- Армия
- Графика
- Культурология
- Еда и кулинария
- Лингвистика
- Английский язык
- Астрономия
- Алгебра
- Биология
- География
- Детские презентации
- Информатика
- История
- Литература
- Маркетинг
- Математика
- Медицина
- Менеджмент
- Музыка
- МХК
- Немецкий язык
- ОБЖ
- Обществознание
- Окружающий мир
- Педагогика
- Русский язык
- Технология
- Физика
- Философия
- Химия
- Шаблоны, картинки для презентаций
- Экология
- Экономика
- Юриспруденция
IT Essentials: Программное и аппаратное обеспечение ПК v5.0 презентация
Содержание
- 1. IT Essentials: Программное и аппаратное обеспечение ПК v5.0
- 2. Глава 7. Содержание 7.1. Описание использования и
- 3. Виртуальный ноутбук Виртуальный ноутбук – это инструмент,
- 4. Ноутбуки Ноутбуки относятся к портативным компьютерам. Наиболее
- 5. Компоненты ноутбуков Основные особенности ноутбуков: Встроенный монитор
- 6. Внешние особенности ноутбуков Вид ноутбука сверху
- 7. Внешние особенности ноутбуков (продолжение) Вид ноутбука сзади
- 8. Внешние особенности ноутбуков (продолжение) Вид ноутбука слева
- 9. Внешние особенности ноутбуков (продолжение) Вид ноутбука спереди
- 10. Внешние особенности ноутбуков (продолжение) Вид ноутбука справа Индикатор активности привода оптических дисков
- 11. Внешние особенности ноутбуков (продолжение) Вид ноутбука снизу
- 12. Внутренние компоненты ноутбуков Открытый ноутбук
- 13. Внутренние компоненты ноутбуков (продолжение) Индикаторы ноутбуков Индикатор
- 14. Сравнение материнских плат
- 15. Компоненты ноутбуков - ЦП Центральные процессоры для
- 16. Компоненты ноутбуков (продолжение) Монитор ноутбука —
- 17. Компоненты ноутбуков (продолжение) В репликаторе портов
- 18. Компоненты док-станции Вид док-станции сверху Разъем для док-станции Рычаг отсоединения
- 19. Компоненты док-станции (продолжение) Вид док-станции сзади Параллельный порт Порт для клавиатуры
- 20. Компоненты док-станции (продолжение) Вид док-станции справа
- 21. Типы мониторов ноутбуков Мониторы ноутбуков являются встроенными.
- 22. Задняя подсветка, инвертор и разъемы антенны Wi-Fi
- 23. Настройка параметров питания ноутбука Стандарты ACPI —
- 24. Управление режимами питания ноутбука в Windows Служебная
- 25. Технологии беспроводной связи в ноутбуках В ноутбуках
- 26. Bluetooth
- 27. Инфракрасные технологии Маломощные, с малым радиусом действия;
- 28. Сотовая глобальная сеть Для подключения ноутбука к
- 29. Wi-Fi Беспроводные адаптеры обеспечивают доступ к Интернету
- 30. Wi-Fi Беспроводные адаптеры, используемые в ноутбуках, делятся
- 31. Возможности расширения С помощью PC Card
- 32. Возможности расширения Флэш-память Внешний флэш-накопитель Карты флэш-памяти
- 33. Замена оборудования Блоки, заменяемые пользователем, пользователь может
- 34. Замена аккумулятора Аккумулятор требуется заменить, когда: Ноутбук
- 35. Замена клавиатуры, сенсорной панели и экрана Клавиатура
- 36. Замена жесткого диска и привода оптических дисков
- 37. Замена оборудования Перед заменой беспроводной платы узнайте,
- 38. Методы профилактического обслуживания ноутбуков Программа профилактического обслуживания
- 39. Процедуры очистки При очистке ноутбука важно использовать
- 40. Процедура поиска и устранения неисправностей ноутбуков Этап
- 41. Этап 1. Определение проблемы
- 42. Этап 2. Формирование предположений о возможной причине
- 43. Сформировав несколько предположений о возможных причинах неполадки,
- 44. Если на предыдущем этапе проблема не была
- 45. После устранения неполадки выполните полную проверку функциональности
- 46. Обсудите примененное решение с заказчиком. Попросите заказчика
- 47. Распространенные неполадки ноутбуков и способы их устранения
- 48. Глава 7. Выводы Ноутбуки становятся все более
- 49. Глава 7. Выводы (продолжение) Ноутбуки уникальны благодаря
- 50. Глава 7. Выводы (продолжение) Инженеры должны уметь
Слайд 2Глава 7. Содержание
7.1. Описание использования и преимуществ ноутбуков.
7.2. Описание компонентов монитора
7.3. Описание способов управления питанием ноутбука.
7.4. Описание установки и настройки устройств беспроводной связи.
7.5. Описание установки и настройки оборудования и компонентов ноутбука.
7.6. Описание методов профилактического обслуживания ноутбуков.
7.7. Описание процедуры поиска и устранения неисправностей ноутбуков.
Слайд 3Виртуальный ноутбук
Виртуальный ноутбук – это инструмент, созданный:
помочь в обучении
приобрести интерактивно
Слайд 4Ноутбуки
Ноутбуки относятся к портативным компьютерам.
Наиболее значительной особенностью ноутбуков является их компактный
Ноутбуки можно использовать для того, чтобы вести конспекты в образовательных учреждениях, делать презентации на деловых встречах или работать в Интернете, сидя в кафе.
Слайд 5Компоненты ноутбуков
Основные особенности ноутбуков:
Встроенный монитор
Встроенная клавиатура
Источник питания переменного тока или аккумулятор
Возможность горячей замены дисков и периферийных устройств
Разъемы PCCard и ExpressCard
Индикаторы состояния, порты, гнезда, разъемы, отсеки, гнезда для штекеров, вентиляционные отверстия и отверстие для замка расположены на внешней части ноутбука.
Слайд 10Внешние особенности ноутбуков (продолжение)
Вид ноутбука справа
Индикатор активности привода оптических дисков
Слайд 13Внутренние компоненты ноутбуков
(продолжение)
Индикаторы ноутбуков
Индикатор беспроводной связи
Индикатор NumLock
Активность жесткого диска
Индикатор аккумулятора
Индикатор
Слайд 15Компоненты ноутбуков - ЦП
Центральные процессоры для ноутбуков потребляют меньше электроэнергии и
Процессоры для ноутбуков также используют пропуск тактов ЦП, что позволяет менять тактовую частоту и сокращать потребление энергии и, следовательно, разогрев. Эти специально спроектированные процессоры позволяют ноутбукам работать дольше от аккумулятора.
Слайд 16Компоненты ноутбуков (продолжение)
Монитор ноутбука — это встроенный ЖК-монитор.
Монитор для
Клавиша Function (Fn) и функциональные клавиши F1–F12.
Клавиша Function (Fn) предназначена для активации второй функции клавиши двойного назначения.
Обозначение второй функции, доступ к которой можно получить нажав клавишу Fn в сочетании с другой клавишей, напечатано на этой клавише более мелким шрифтом или шрифтом другого цвета.
Функции клавиш F1-F12 зависят от операционной системы (ОС) и приложения, которое работает при их нажатии.
Слайд 17Компоненты ноутбуков (продолжение)
В репликаторе портов могут присутствовать порт SCSI, сетевой
В док-станции имеются те же порты, что и в репликаторе портов, однако есть еще и возможность подключения карт PCI, дополнительных жестких дисков, приводов оптических и гибких дисков.
Ноутбук, подключенный к док-станции, имеет ту же функциональность, что и настольный компьютер.
Слайд 19Компоненты док-станции (продолжение)
Вид док-станции сзади
Параллельный порт
Порт для клавиатуры
Слайд 21Типы мониторов ноутбуков
Мониторы ноутбуков являются встроенными. Существует четыре типа экранов ноутбуков:
ЖК
Светодиодные
Мониторы
Плазменные
Слайд 22Задняя подсветка, инвертор
и разъемы антенны Wi-Fi
Инвертор преобразует постоянный ток в переменный
Свет задней подсветки проходит сквозь экран и освещает монитор.
Два распространенных типа задней подсветки: люминесцентные лампы с холодным катодом и светодиодная.
В ЖК-мониторах для подсветки используются люминесцентные лампы с холодным катодом.
Антенны Wi-Fi выполняют функции передачи и получения данных через беспроводные сигналы. Как правило, в ноутбуках антенны Wi-Fi расположены над экраном.
Слайд 23Настройка параметров питания ноутбука
Стандарты ACPI — это мост между оборудованием и
Стандарты ACPI применяются в большинстве компьютеров, но играют особенно важную роль при управлении питанием в ноутбуках.
Чтобы включить режим ACPI в программе настройки BIOS, выполните следующие действия:
Войдите в программу настройки BIOS.
Найдите и выберите меню параметров управления питанием.
Используя необходимые клавиши, включите режим ACPI.
Сохраните изменения и выйдите из программы настройки BIOS.
Слайд 24Управление режимами питания ноутбука в Windows
Служебная программа управления питанием в Windows
Ноутбук
Жесткий диск
Монитор
Таймеры автоматического отключения
Предупреждения о низком заряде батареи
Для настройки параметров управления перейдите по следующим пунктам: Пуск > Панель управления >Электропитание
Слайд 25Технологии беспроводной связи в ноутбуках
В ноутбуках используются различные технологии беспроводной связи:
Bluetooth
Инфракрасная
Сотовая глобальная сеть
Wi-Fi
Типы адаптеров беспроводной сети
Слайд 27Инфракрасные технологии
Маломощные, с малым радиусом действия; в них используются светодиоды.
Инфракрасная связь
Расстояние ограничивается несколькими метрами или футами.
ИК-излучение не может проникать через потолок или стены.
Три распространенных типа инфракрасных сетей:
Сети прямой видимости — передача сигнала осуществляется только в том случае, если устройства находятся на прямой линии видимости без препятствий.
Сети на рассеянном излучении — сигнал отражается от стен и потолка.
Сети на отраженном излучении — сигнал передается на оптический приемопередатчик, откуда направляется на приемник.
Слайд 28Сотовая глобальная сеть
Для подключения ноутбука к сотовой глобальной сети необходимо установить
Платы сотовых глобальных сетей являются самонастраивающимися.
Плата вставляется в гнездо PC Card или уже встроена в ноутбук.
Можно также получить доступ к сотовой глобальной сети с помощью адаптера для USB или к мобильной сети с помощью точки доступа.
Ноутбуки со встроенными функциями работы с сотовой сетью не требуют установки дополнительного ПО, антенны или оборудования.
Слайд 29Wi-Fi
Беспроводные адаптеры обеспечивают доступ к Интернету с ноутбуков.
Дальность соединения может достигать
Беспроводные адаптеры обеспечивают простой доступ к Интернету с ноутбуков.
Слайд 30Wi-Fi
Беспроводные адаптеры, используемые в ноутбуках, делятся на три основных типа.
Mini-PCI -
Mini-PCIe - наиболее распространенный тип беспроводных плат в ноутбуках. Карты Mini-PCIe являются 54-контактными и поддерживают все стандарты подключения к беспроводной локальной сети.
PCI Express Micro - распространены в новых и компактных моделях ноутбуков, таких как ультрабуки, поскольку по размеру они вдвое меньше карт Mini-PCIe.
Слайд 31Возможности расширения
С помощью PC Card и ExpressCard могут быть добавлены
Связь по беспроводной сети
Доступ к Ethernet
Порты USB и FireWire
Доступ ко внешнему жесткому диску
Дополнительная память
ExpressCard — это более новая модель плат расширения, которая имеет наиболее широкое распространение. PC ExpressCard выпускается в двух вариантах:
ExpressCard /34 - 34 мм шириной
ExpressCard /54 - 54 мм шириной
Слайд 32Возможности расширения
Флэш-память
Внешний флэш-накопитель
Карты флэш-памяти и устройства для считывания с этих карт
SODIMM
В 72-контактном и 100-контактном вариантах с поддержкой 32-разрядной передачи.
В 144-контактном, 200-контактном и 204-контактном вариантах с поддержкой 64-разрядной передачи.
ПРИМЕЧАНИЕ. Модули памяти SODIMM, в свою очередь, подразделяются на DDR, DDR2 и DDR3. Для разных моделей ноутбуков необходимы различные типы SODIMM.
Слайд 33Замена оборудования
Блоки, заменяемые пользователем, пользователь может заменить самостоятельно.
Блоки,
Диагностика оборудования и ПО
Перенос и восстановление данных
Установка и модернизация жесткого диска
Установка и модернизация ОЗУ
Замена клавиатуры и вентилятора
Внутренняя очистка ноутбука
Ремонт ЖК-монитора
Ремонт инвертора и задней подсветки
Слайд 34Замена аккумулятора
Аккумулятор требуется заменить, когда:
Ноутбук отключается сразу же после отключения переменного
Аккумулятор протекает.
Аккумулятор перегревается.
Аккумулятор не держит заряд.
Слайд 35Замена клавиатуры, сенсорной панели и экрана
Клавиатура и сенсорная панель — это
Экран ноутбука — как правило, самый дорогой компонент при замене.
Слайд 36Замена жесткого диска и привода оптических дисков
Пользователь может заменить жесткий диск,
Ширина внутренних жестких дисков портативных компьютеров составляет 4,57 см (1,8 дюйма) или 6,35 см (2,5 дюйма).
Внешний жесткий диск USB подключается к ноутбуку через порт USB.
Внешний жесткий диск с интерфейсом IEEE 1394 подключается через порт FireWire.
Слайд 37Замена оборудования
Перед заменой беспроводной платы узнайте, какой форм-фактор необходим для данного
Перед заменой ЦП инженеру может потребоваться снять вентилятор или радиатор.
ПРИМЕЧАНИЕ: ЦП — один из наиболее хрупких компонентов в ноутбуке. С ним следует обращаться с исключительной осторожностью.
Перед заменой материнской платы ноутбука убедитесь в том, что новая плата соответствует проектной спецификации его модели.
Слайд 38Методы профилактического обслуживания ноутбуков
Программа профилактического обслуживания должна включать в себя следующие
Очистка
Обслуживание жесткого диска
Обновление ПО
Для наиболее эффективных программ профилактического обслуживания требуется ежемесячно выполнять ряд определенных действий.
Слайд 39Процедуры очистки
При очистке ноутбука важно использовать рекомендованные средства.
ВНИМАНИЕ:
Отключите ноутбук, извлеките
Не распыляйте средство для очистки непосредственно на экран.
Используйте средства, предназначенные для очистки ЖК-экранов.
Пользуйтесь мягкой безворсовой тканью и рекомендованным очищающим раствором, чтобы не повредить поверхности ноутбука.
Клавиатура
Отверстия для воздуха
ЖК-экран
Сенсорная панель
Привод гибких дисков
Привод оптических дисков
Компакт-диски и диски DVD
Слайд 40Процедура поиска и устранения неисправностей ноутбуков
Этап 1. Определение проблемы
Этап 2. Формирование
Этап 3. Проверка выводов, сделанных о причине неполадки
Этап 4. Разработка плана действий по устранению неполадки и его реализация
Этап 5. Проверка всех функций системы и применение профилактических мер
Этап 6. Документирование полученных данных, принятых мер и результатов
Слайд 41Этап 1. Определение проблемы
Информация о ноутбуке
Производитель, модель, OС, сетевое окружение, тип подключения.
«Открытые» вопросы
Перечислите неполадки, возникающие на вашем ноутбуке.
Какое программное обеспечение вы недавно установили?
Что вы делали, когда возникла неполадка?
Какие сообщения об ошибках вы получили?
«Закрытые» вопросы (Предусматривает ответ «да» или «нет»)
Находится ли ноутбук на гарантии?
Работает ли ноутбук в данный момент от аккумулятора?
Может ли ноутбук работать от адаптера переменного тока?
Можно ли загрузить компьютер, чтобы увидеть Рабочий стол операционной системы?
Слайд 42Этап 2. Формирование предположений о возможной причине неполадки
Составьте список распространенных
Разрядка аккумулятора
Невозможно зарядить аккумулятор
Ненадежные кабельные подключения
Неисправная клавиатура
Нажата клавиша Num Lock
Неплотная установка ОЗУ
Слайд 43Сформировав несколько предположений о возможных причинах неполадки, проверьте их для определения
Используйте ноутбук с питанием от адаптера переменного тока
Замените аккумулятор
Перезагрузите ноутбук
Проверьте параметры BIOS
Отсоедините и подключите кабели
Отключите периферийные устройства
Проверьте, не нажата ли клавиша Num Lock
Извлеките и повторно установите ОЗУ
Проверьте, не нажата ли клавиша Caps lock
Проверьте, нет ли в загрузочном устройстве носителя, не являющегося загрузочным
Если с помощью краткой процедуры не удается устранить неполадку, следует продолжить поиск ее точной причины.
Этап 3. Проверка выводов, сделанных о причине неполадки
Слайд 44Если на предыдущем этапе проблема не была устранена, то для ее
Разбейте большую проблему на более мелкие, которые могут быть проанализированы и решены индивидуально.
Составьте перечень кратких процедур, позволяющий определить точную причину неполадки или исправить ее. Если с помощью краткой процедуры не удается устранить неполадку, следует продолжить поиск ее точной причины.
Этап 4. Разработка плана действий по устранению неполадки и его реализация
Слайд 45После устранения неполадки выполните полную проверку функциональности системы и при необходимости
Перезагрузите ноутбук
Подключите все периферийные устройства
Проверьте, работает ли ноутбук от аккумулятора
Распечатайте документ из приложения
Наберите образец документа для проверки клавиатуры
Проверьте программу просмотра событий на предмет предупреждений или ошибок
Обсудите с заказчиком примененное решение и функциональность системы.
Этап 5. Проверка всех функций системы и применение профилактических мер
Слайд 46Обсудите примененное решение с заказчиком.
Попросите заказчика убедиться, что неполадка устранена.
Представьте заказчику
Задокументируйте действия, предпринятые для устранения неполадки в заказе на обслуживание и журнале инженера:
Описание проблемы
Решение
Компоненты, использованные при ремонте
Время, ушедшее на разрешение проблемы
Этап 6. Документирование полученных данных, принятых мер и результатов
Слайд 47Распространенные неполадки ноутбуков и способы их устранения
Неполадки ноутбуков могут быть связаны
На рисунке 7.7.2.1. приведены распространенные неполадки ноутбуков и способы их устранения.
Слайд 48Глава 7. Выводы
Ноутбуки становятся все более популярными благодаря компактности, экономичности и
В настольных компьютерах и ноутбуках используются одинаковые типы портов, поэтому их периферийные устройства являются взаимозаменяемыми. Для доступа к питанию, периферийным устройствам, а также большему количеству портов ноутбуки подключают к док-станции или репликатору портов.
Попробуйте использовать быстрые решения для устранения неполадок.
Некоторые компоненты, такие как материнская плата, не являются взаимозаменяемыми. Кроме того, компоненты ноутбука, как правило, являются собственностью каждого производителя и разработаны с уникальным форм-фактором.
Центральные процессоры для ноутбуков потребляют меньше электроэнергии и нагреваются меньше, чем процессоры для настольных компьютеров..
Функциональность ноутбука может быть расширена путем добавления компонентов с помощью PC Card или ExpressCard, USB и Firewire.
Слайд 49Глава 7. Выводы (продолжение)
Ноутбуки уникальны благодаря возможности работать от аккумулятора. Стандарты
Есть несколько компонентов ноутбука, которые, возможно, потребуется заменить. В данной главе определены инструкции по замене аккумулятора, оптического привода, жесткого диска, памяти и платы расширения PC Card.
Чтобы продлить срок службы ноутбука, необходимо регулярно выполнять очистку его компонентов. При очистке ноутбука важно следовать одобренным процедурам и использовать рекомендованные средства. В данной главе приведены рекомендации по очистке компонентов ноутбука.
Слайд 50Глава 7. Выводы (продолжение)
Инженеры должны уметь анализировать неполадку и определять ее
Проверьте наличие внешних проблем, таких как ненадежное кабельное подключение, разрядка аккумулятора или неисправность клавиатуры.
Ресурсы для поиска и устранения неисправностей должны включать: опыт других инженеров, интернет-ресурсы, сборники часто задаваемых вопросов производителям и форумы в Интернете.
На последнем этапе процедуры поиска и устранения неполадок необходимо выполнить полную проверку функциональности системы, обсудить примененное решение с заказчиком и задокументировать полученные данные, выполненные действия и результаты.