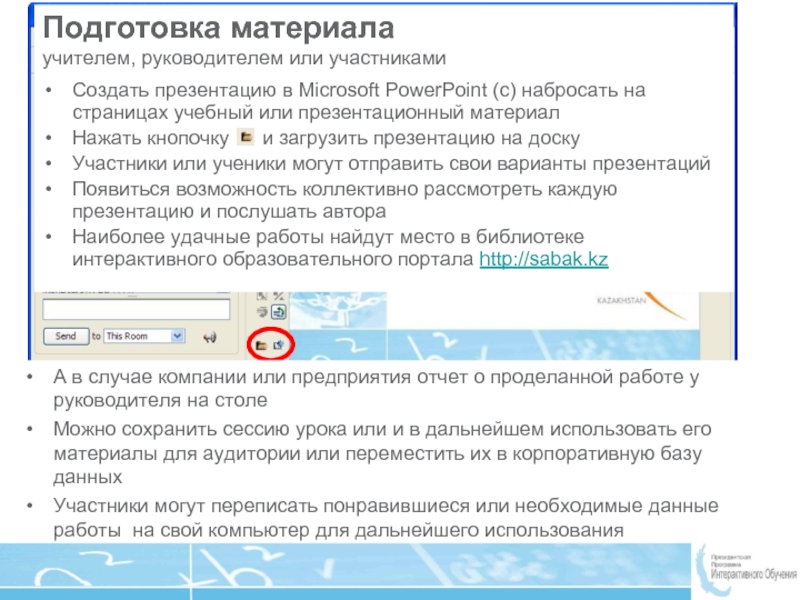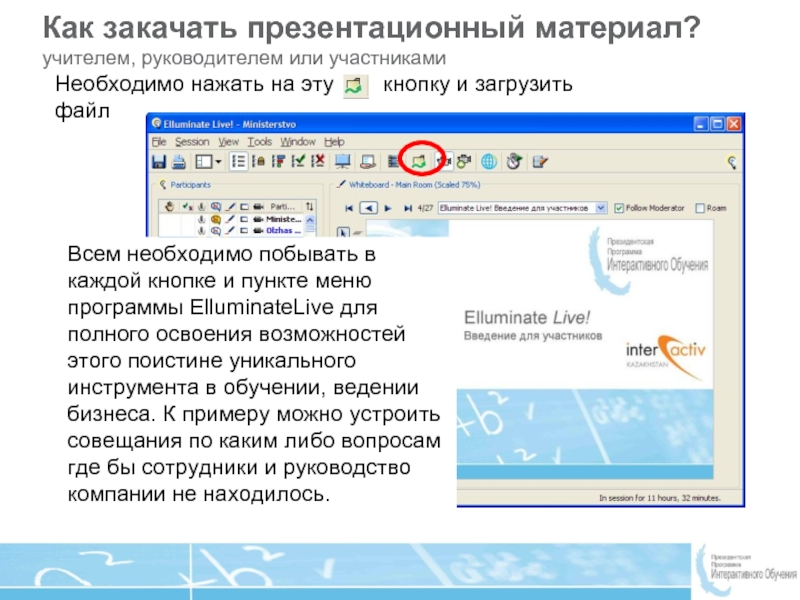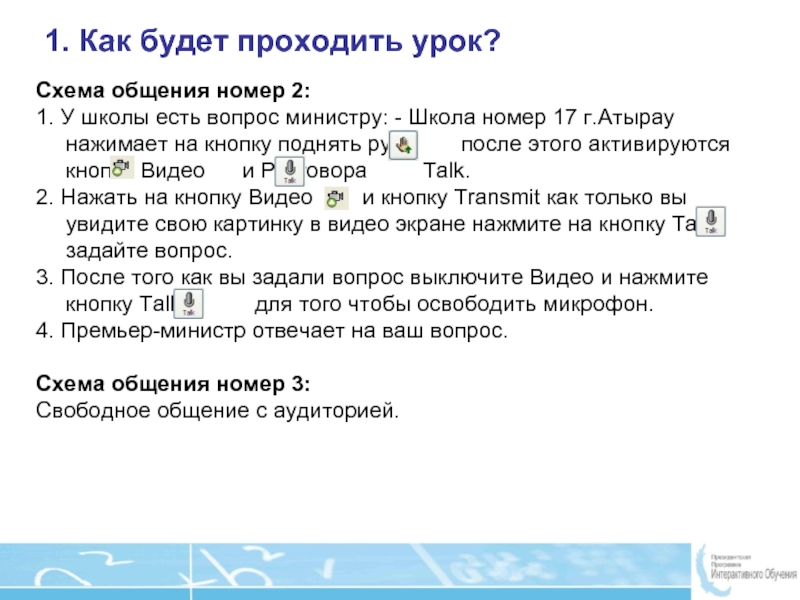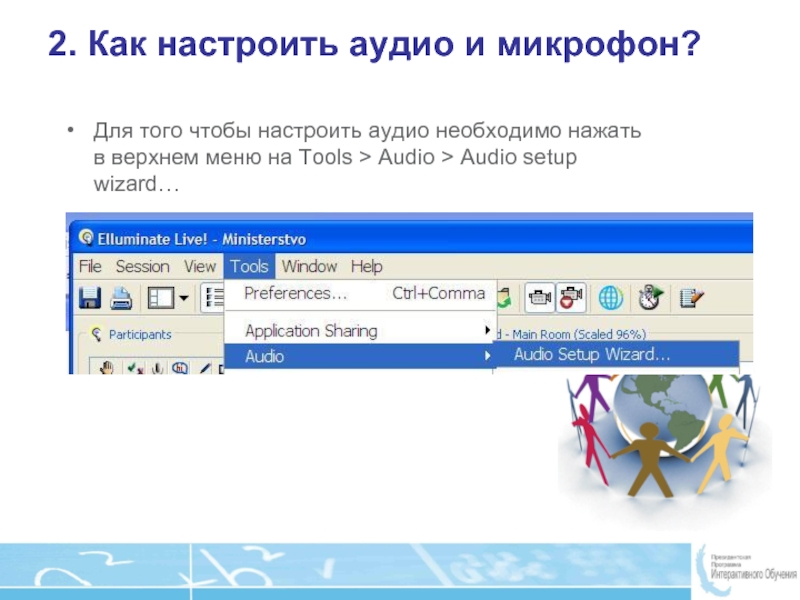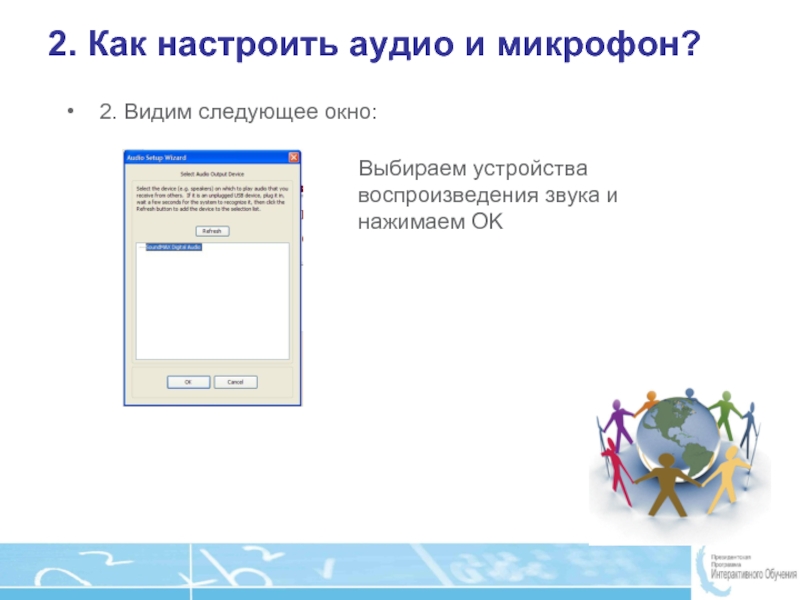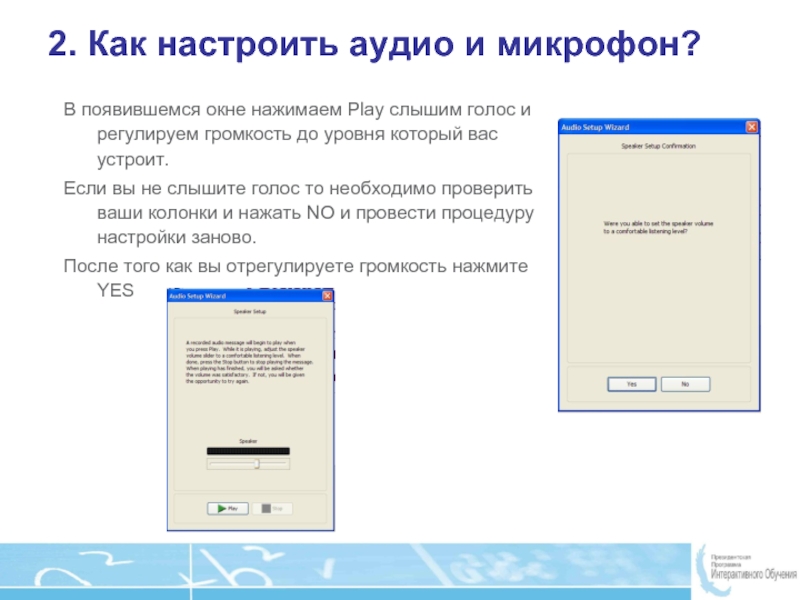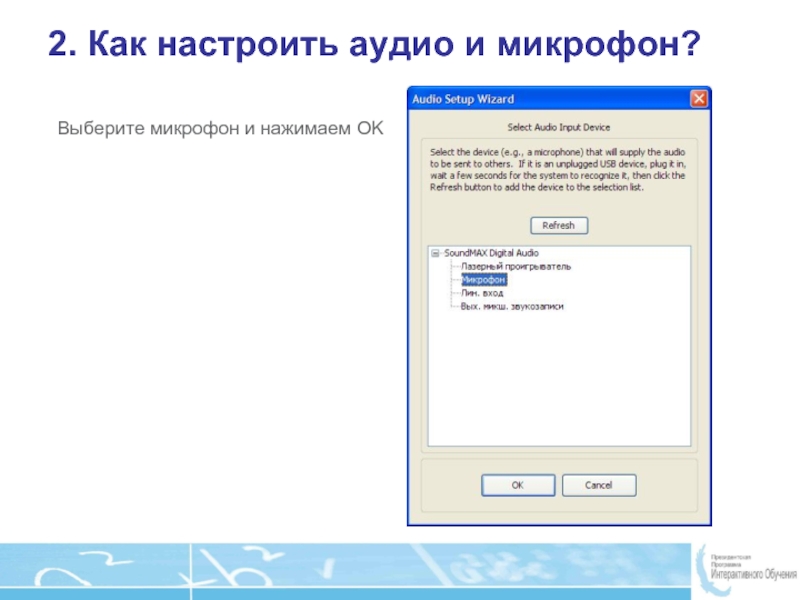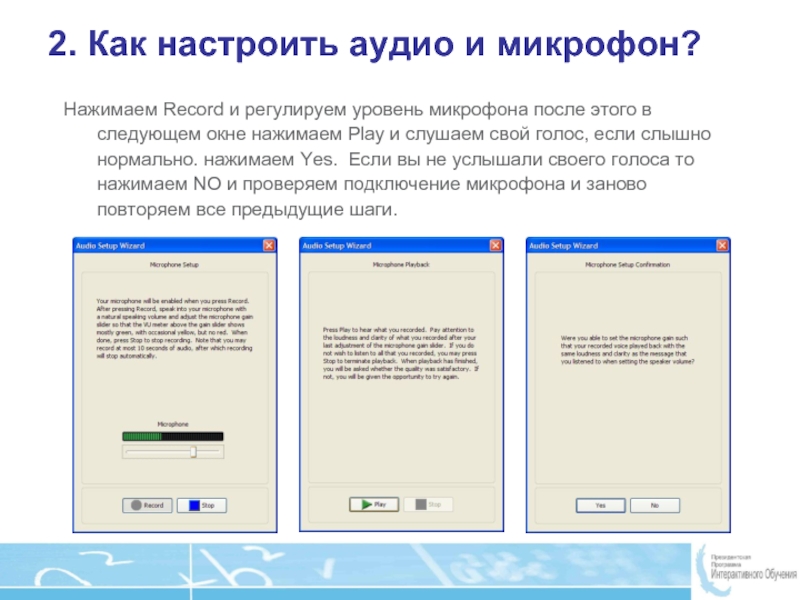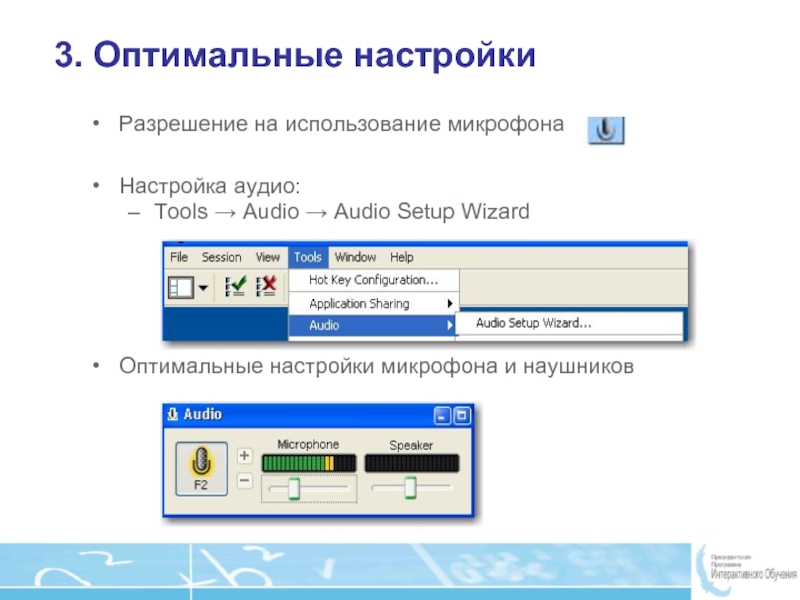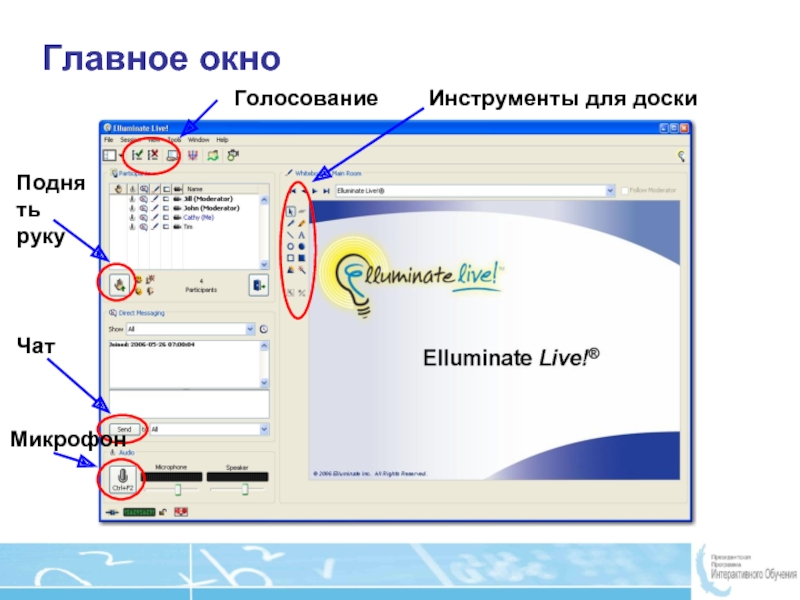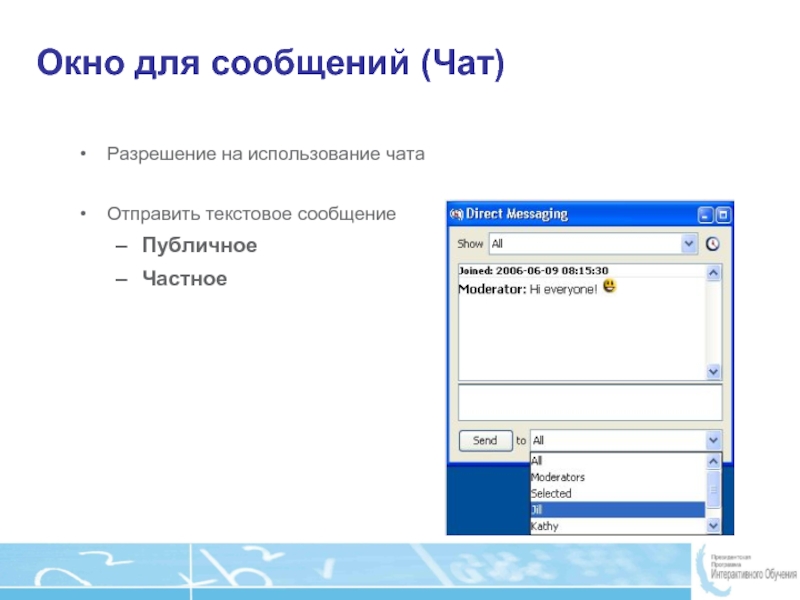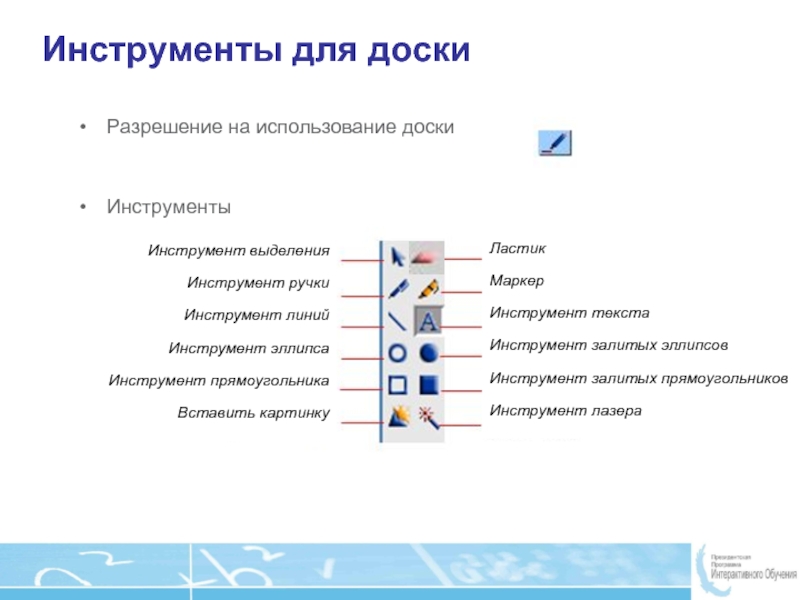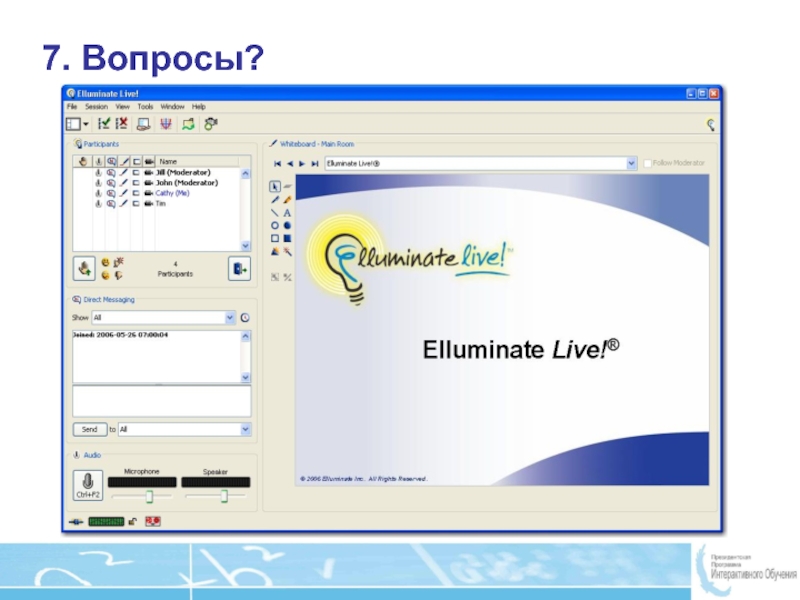- Главная
- Разное
- Дизайн
- Бизнес и предпринимательство
- Аналитика
- Образование
- Развлечения
- Красота и здоровье
- Финансы
- Государство
- Путешествия
- Спорт
- Недвижимость
- Армия
- Графика
- Культурология
- Еда и кулинария
- Лингвистика
- Английский язык
- Астрономия
- Алгебра
- Биология
- География
- Детские презентации
- Информатика
- История
- Литература
- Маркетинг
- Математика
- Медицина
- Менеджмент
- Музыка
- МХК
- Немецкий язык
- ОБЖ
- Обществознание
- Окружающий мир
- Педагогика
- Русский язык
- Технология
- Физика
- Философия
- Химия
- Шаблоны, картинки для презентаций
- Экология
- Экономика
- Юриспруденция
Инструкция участия в интерактивном уроке с премьер-министром презентация
Содержание
- 1. Инструкция участия в интерактивном уроке с премьер-министром
- 2. Обсуждаемые вопросы 1. Как будет проходить урок?
- 3. 1. Как будет проходить урок? Во время
- 4. Методика опроса большой аудитории Методика проведения урока
- 5. Создать презентацию в Microsoft PowerPoint (c) набросать
- 6. Как закачать презентационный материал? учителем, руководителем
- 7. Схема общения номер 1: 1. Премьер-министр или
- 8. Схема общения номер 2: 1. У школы
- 9. Для того
- 10. 2.
- 11. В появившемся
- 12. Выберите микрофон
- 13. Нажимаем Record
- 14. 3. Оптимальные настройки Разрешение на использование микрофона
- 15. 4. Как настроить веб-камеру? 1. Нажмите на копку видео
- 16. 4. Как настроить веб-камеру? Нужно нажать кнопочку
- 17. 5. Как включить веб-камеру и звук? 1.
- 18. 6. Общие принципы работы с программой интерактивного обучения ElluminateLive.
- 19. Главное окно
- 20. Окно участника Поднять / опустить руку
- 21. Окно для сообщений (Чат) Разрешение на использование
- 22. Инструменты для доски Разрешение на использование доски
- 23. Голосование, Опрос проверка знаний – (knowledge) test,
- 24. 7. Вопросы?
Слайд 2Обсуждаемые вопросы
1. Как будет проходить урок?
2. Как настроить аудио и микрофон?
3.
Слайд 31. Как будет проходить урок?
Во время проведения урока с премьер-министром возможно
Настроить аудио и веб-камеру.
Научиться включать и выключать веб-камеру и звук.
Отрепетировать схемы общения несколько раз.
Рекомендации:
Громкость колонок должна быть средняя. Не надо ставить их слишком громко.
Когда вы говорите в микрофон звук колонок нужно отключить. Либо использовать наушники.
Слайд 4Методика опроса большой аудитории
Методика проведения урока премьер-министра
Премьер-министр задет вопрос, ученик который
Обсуждается тема урока, можно параллельно проверить
знания учеников (участников) включив возможность
голосования, опроса.
После дается возможность задать вопросы ученикам.
Под конец урока можно подвести итоги и выставить оценки.
Учитель или руководитель задает вопрос и ученик(участники) который знает ответ поднимает руку, и дает ответ на поставленный вопрос.
Следом можно провести опрос по этой теме.
Выставить оценки
Слайд 5Создать презентацию в Microsoft PowerPoint (c) набросать на страницах учебный или
Нажать кнопочку и загрузить презентацию на доску
Участники или ученики могут отправить свои варианты презентаций
Появиться возможность коллективно рассмотреть каждую презентацию и послушать автора
Наиболее удачные работы найдут место в библиотеке интерактивного образовательного портала http://sabak.kz
Подготовка материала
учителем, руководителем или участниками
А в случае компании или предприятия отчет о проделанной работе у руководителя на столе
Можно сохранить сессию урока или и в дальнейшем использовать его материалы для аудитории или переместить их в корпоративную базу данных
Участники могут переписать понравившиеся или необходимые данные работы на свой компьютер для дальнейшего использования
Слайд 6Как закачать презентационный материал?
учителем, руководителем или участниками
Необходимо нажать на эту
Всем необходимо побывать в каждой кнопке и пункте меню программы ElluminateLive для полного освоения возможностей этого поистине уникального инструмента в обучении, ведении бизнеса. К примеру можно устроить совещания по каким либо вопросам где бы сотрудники и руководство компании не находилось.
Слайд 7Схема общения номер 1:
1. Премьер-министр или преподаватель скажет: - Школа номер
2. Как только школа услышит, что про нее идет речь она должна поднять руку (нужно нажать кнопку ), после этого активируются кнопки Видео и Разговора .
3. Нажать на кнопку Видео и кнопку Transmit как только вы увидите свою картинку в видео экране нажмите на кнопку Talk .
4. Отвечайте на заданный вопрос.
5. После завершения общения выключите Видео и нажмите кнопку Talk для того чтобы освободить микрофон.
1. Как будет проходить урок?
Слайд 8Схема общения номер 2:
1. У школы есть вопрос министру: - Школа
2. Нажать на кнопку Видео и кнопку Transmit как только вы увидите свою картинку в видео экране нажмите на кнопку Talk задайте вопрос.
3. После того как вы задали вопрос выключите Видео и нажмите кнопку Talk для того чтобы освободить микрофон.
4. Премьер-министр отвечает на ваш вопрос.
Схема общения номер 3:
Свободное общение с аудиторией.
1. Как будет проходить урок?
Слайд 9
Для того чтобы настроить аудио необходимо нажать в верхнем меню на
2. Как настроить аудио и микрофон?
Слайд 10
2. Видим следующее окно:
Выбираем устройства воспроизведения звука
2. Как настроить аудио и микрофон?
Слайд 11
В появившемся окне нажимаем Play слышим голос и регулируем громкость до
Если вы не слышите голос то необходимо проверить ваши колонки и нажать NO и провести процедуру настройки заново.
После того как вы отрегулируете громкость нажмите YES
2. Как настроить аудио и микрофон?
Слайд 13
Нажимаем Record и регулируем уровень микрофона после этого в следующем окне
2. Как настроить аудио и микрофон?
Слайд 143. Оптимальные настройки
Разрешение на использование микрофона
Настройка аудио:
Tools → Audio → Audio
Оптимальные настройки микрофона и наушников
Слайд 164. Как настроить веб-камеру?
Нужно нажать кнопочку Preview и если вы видите
В случае если вы не видите своего изображения то нажмите кнопочку Device… и выберете вашу веб-камеру и нажмите OK.
После этого проделайте предыдущие инструкции.
Слайд 175. Как включить веб-камеру и звук?
1. Нажмите на копку видео
2. Нажмите
Нажмите на копку Talk, после этого вас будет слышно всем участникам.
Слайд 21Окно для сообщений (Чат)
Разрешение на использование чата
Отправить текстовое сообщение
Публичное
Частное
Слайд 22Инструменты для доски
Разрешение на использование доски
Инструменты
Инструмент выделения
Инструмент ручки
Инструмент линий
Инструмент эллипса
Инструмент
Вставить картинку
Ластик
Маркер
Инструмент текста
Инструмент залитых эллипсов
Инструмент залитых прямоугольников
Инструмент лазера
Слайд 23Голосование, Опрос
проверка знаний – (knowledge) test, examination
Типы вопросов
Да / Нет
Несколько
Замедлить / ускорить подачу материала
Ответы появятся в окне участников, если модератор в данном случае учитель их выбрал
Можно выставить оценки ученикам