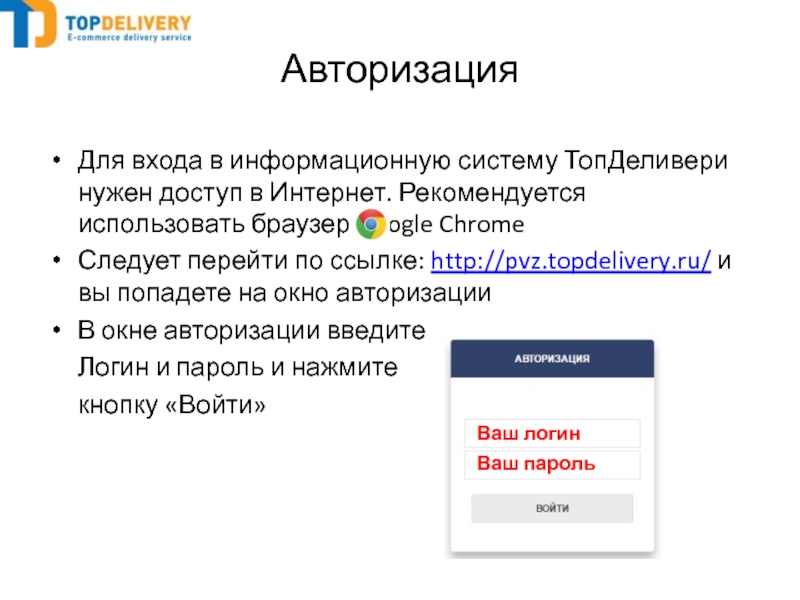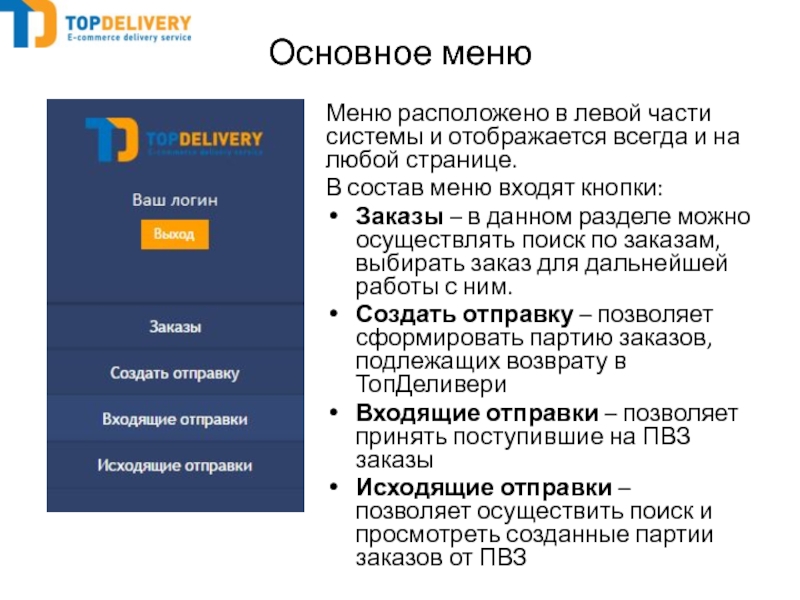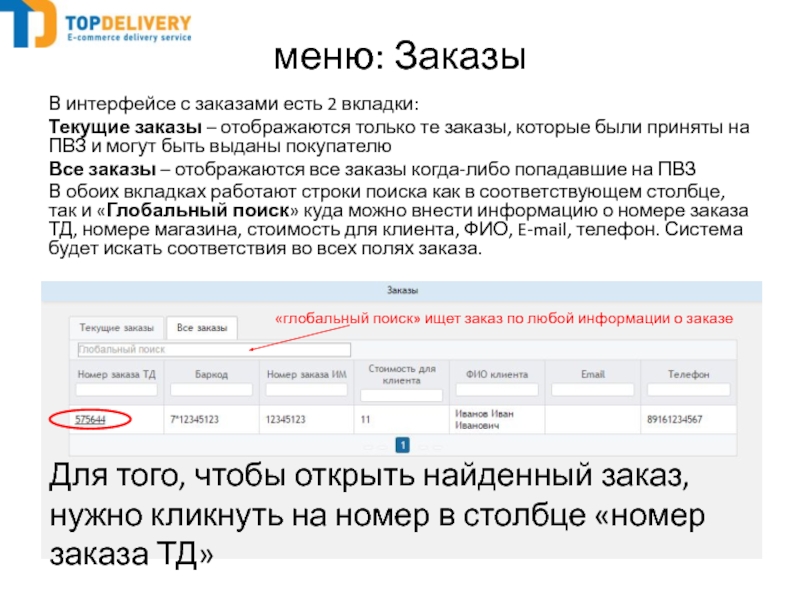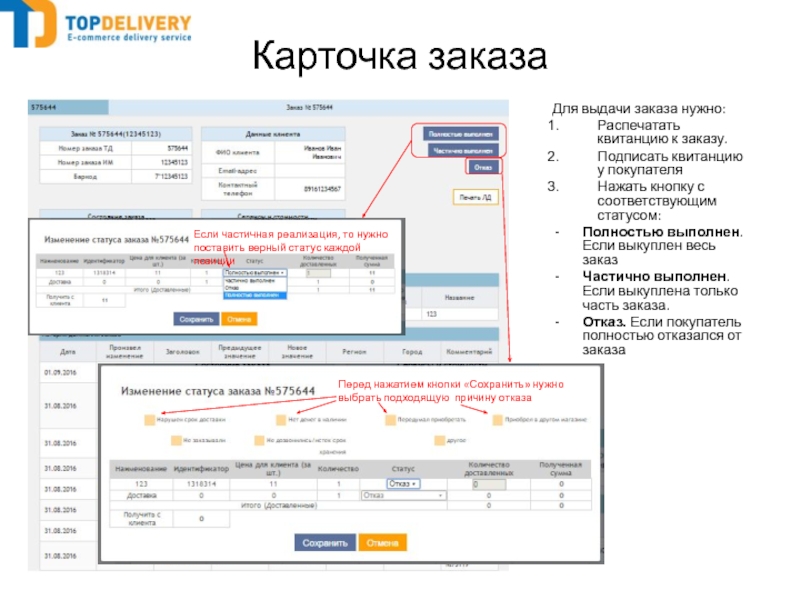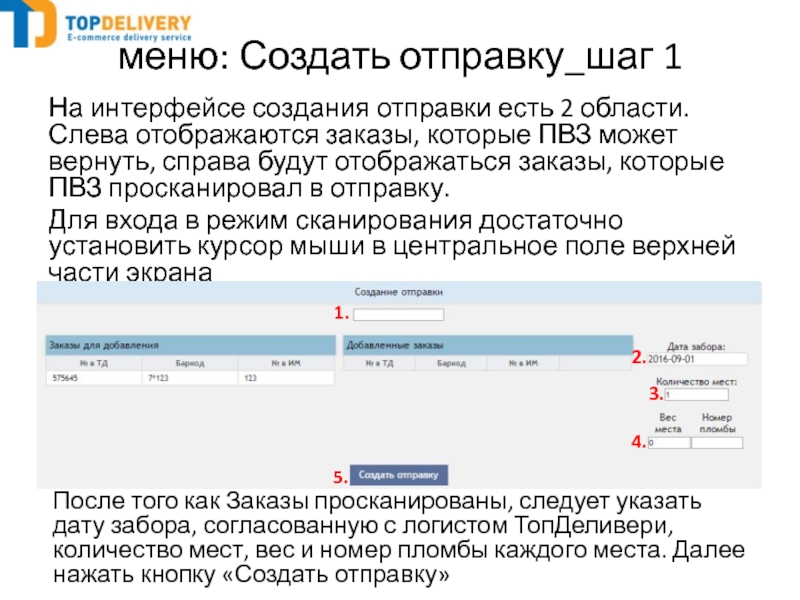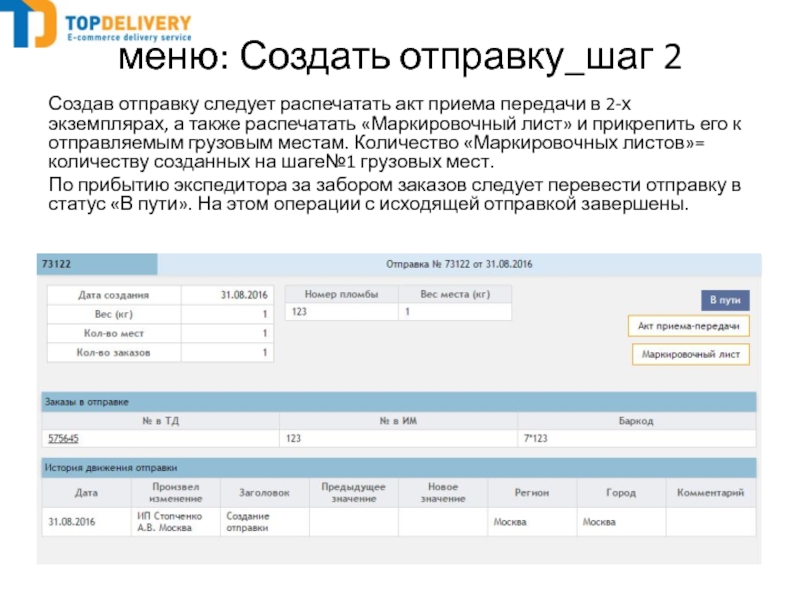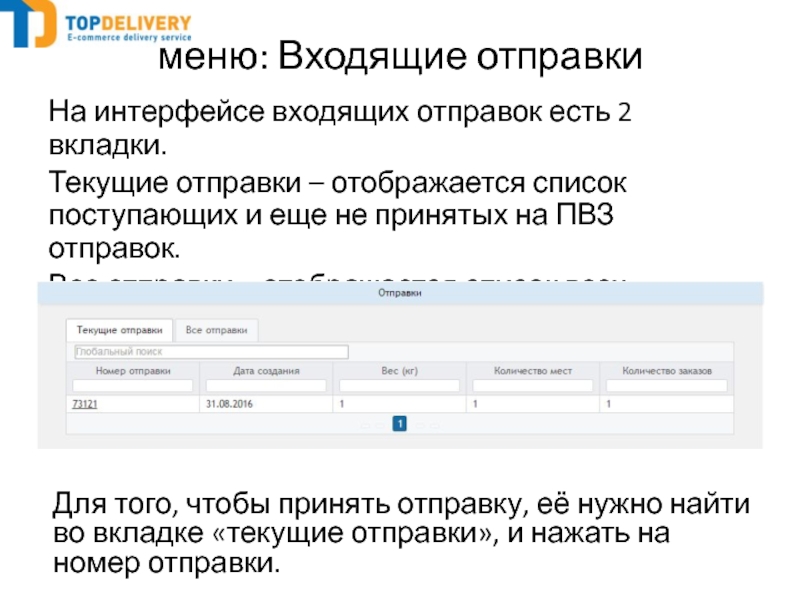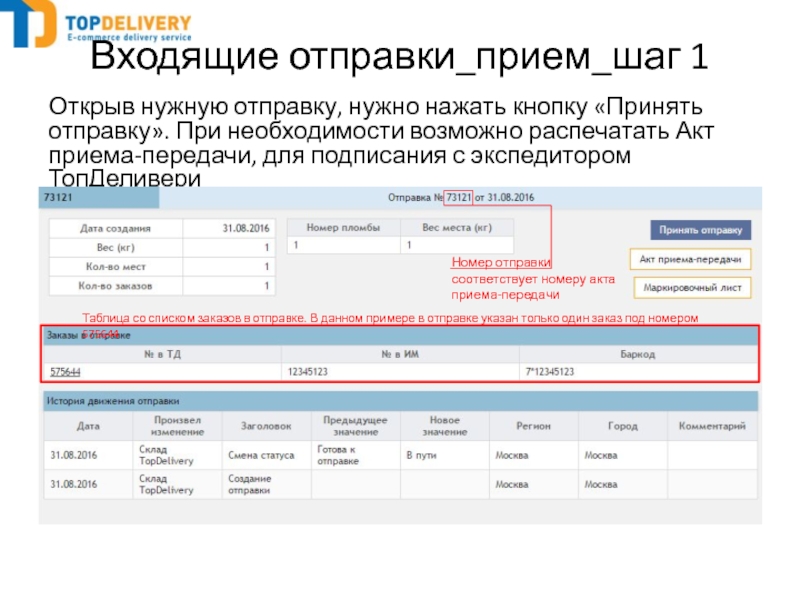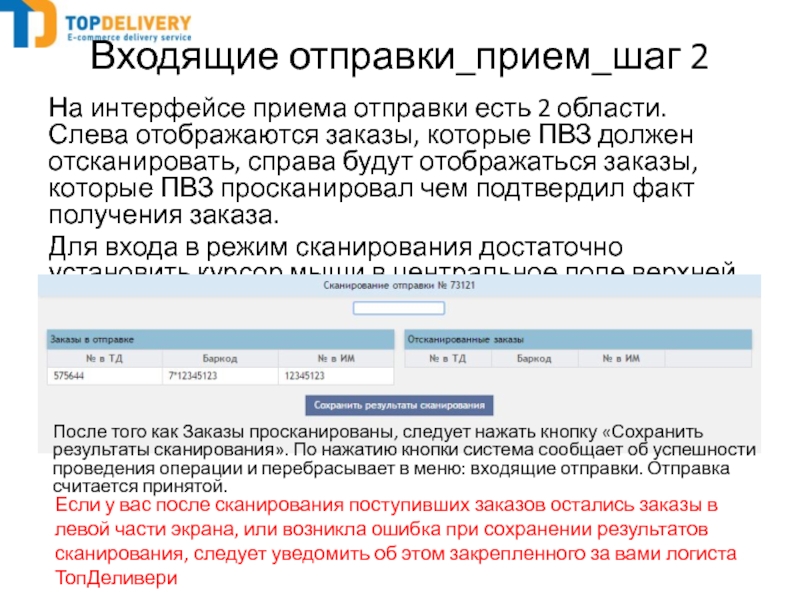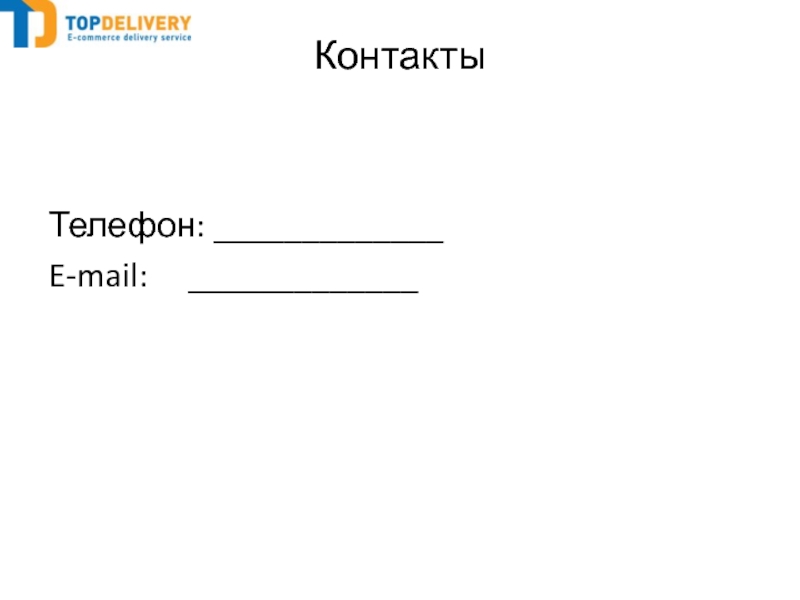- Главная
- Разное
- Дизайн
- Бизнес и предпринимательство
- Аналитика
- Образование
- Развлечения
- Красота и здоровье
- Финансы
- Государство
- Путешествия
- Спорт
- Недвижимость
- Армия
- Графика
- Культурология
- Еда и кулинария
- Лингвистика
- Английский язык
- Астрономия
- Алгебра
- Биология
- География
- Детские презентации
- Информатика
- История
- Литература
- Маркетинг
- Математика
- Медицина
- Менеджмент
- Музыка
- МХК
- Немецкий язык
- ОБЖ
- Обществознание
- Окружающий мир
- Педагогика
- Русский язык
- Технология
- Физика
- Философия
- Химия
- Шаблоны, картинки для презентаций
- Экология
- Экономика
- Юриспруденция
Инструкция по работе в системе ТопДеливери презентация
Содержание
- 1. Инструкция по работе в системе ТопДеливери
- 2. Авторизация Для входа в информационную систему ТопДеливери
- 3. Основное меню Меню расположено в левой части
- 4. меню: Заказы В интерфейсе с заказами
- 5. Карточка заказа Карточка заказа состоит из
- 6. Карточка заказа Для выдачи заказа нужно:
- 7. Карточка заказа Квитанция заказа содержит основную
- 8. меню: Создать отправку_шаг 1 На интерфейсе
- 9. меню: Создать отправку_шаг 2 1. 2.
- 10. меню: Входящие отправки На интерфейсе входящих
- 11. Открыв нужную отправку, нужно нажать кнопку «Принять
- 12. На интерфейсе приема отправки есть 2 области.
- 13. Контакты Телефон: _____________ E-mail: _____________
Слайд 2Авторизация
Для входа в информационную систему ТопДеливери нужен доступ в Интернет. Рекомендуется
Следует перейти по ссылке: http://pvz.topdelivery.ru/ и вы попадете на окно авторизации
В окне авторизации введите
Логин и пароль и нажмите
кнопку «Войти»
Ваш логин
Ваш пароль
Слайд 3Основное меню
Меню расположено в левой части системы и отображается всегда и
В состав меню входят кнопки:
Заказы – в данном разделе можно осуществлять поиск по заказам, выбирать заказ для дальнейшей работы с ним.
Создать отправку – позволяет сформировать партию заказов, подлежащих возврату в ТопДеливери
Входящие отправки – позволяет принять поступившие на ПВЗ заказы
Исходящие отправки – позволяет осуществить поиск и просмотреть созданные партии заказов от ПВЗ
Слайд 4меню: Заказы
В интерфейсе с заказами есть 2 вкладки:
Текущие заказы
Все заказы – отображаются все заказы когда-либо попадавшие на ПВЗ
В обоих вкладках работают строки поиска как в соответствующем столбце, так и «Глобальный поиск» куда можно внести информацию о номере заказа ТД, номере магазина, стоимость для клиента, ФИО, E-mail, телефон. Система будет искать соответствия во всех полях заказа.
Для того, чтобы открыть найденный заказ, нужно кликнуть на номер в столбце «номер заказа ТД»
Слайд 5Карточка заказа
Карточка заказа состоит из нескольких блоков:
Общая информация о заказе
Информации
Содержимом заказа
Истории движения заказа
Активные кнопки установки конечного статуса и кнопка печати квитанции заказа
Слайд 6Карточка заказа
Для выдачи заказа нужно:
Распечатать квитанцию к заказу.
Подписать квитанцию у
Нажать кнопку с соответствующим статусом:
Полностью выполнен. Если выкуплен весь заказ
Частично выполнен. Если выкуплена только часть заказа.
Отказ. Если покупатель полностью отказался от заказа
Слайд 7Карточка заказа
Квитанция заказа содержит основную информацию, необходимую для правильной выдачи
В верхней левой части квитанции указано что разрешено делать с заказом.
В данном примере указано, что заказ можно как вскрыть, так и выдать заказ частично.
Есть интернет-магазины, которые запрещают вскрытие, или запрещают частичную реализацию, но при этом разрешают ознакомиться с содержимым.
Важно читать что тут указано
Дата подпись покупателя
Слайд 8меню: Создать отправку_шаг 1
На интерфейсе создания отправки есть 2 области.
Для входа в режим сканирования достаточно установить курсор мыши в центральное поле верхней части экрана
После того как Заказы просканированы, следует указать дату забора, согласованную с логистом ТопДеливери, количество мест, вес и номер пломбы каждого места. Далее нажать кнопку «Создать отправку»
1.
2.
3.
4.
5.
Слайд 9меню: Создать отправку_шаг 2
1.
2.
3.
4.
5.
Создав отправку следует распечатать акт приема передачи
По прибытию экспедитора за забором заказов следует перевести отправку в статус «В пути». На этом операции с исходящей отправкой завершены.
Слайд 10меню: Входящие отправки
На интерфейсе входящих отправок есть 2 вкладки.
Текущие
Все отправки – отображается список всех отправок когда-либо отправленных на ПВЗ.
Для того, чтобы принять отправку, её нужно найти во вкладке «текущие отправки», и нажать на номер отправки.
Слайд 11Открыв нужную отправку, нужно нажать кнопку «Принять отправку». При необходимости возможно
Входящие отправки_прием_шаг 1
Слайд 12На интерфейсе приема отправки есть 2 области. Слева отображаются заказы, которые
Для входа в режим сканирования достаточно установить курсор мыши в центральное поле верхней части экрана
Если у вас после сканирования поступивших заказов остались заказы в левой части экрана, или возникла ошибка при сохранении результатов сканирования, следует уведомить об этом закрепленного за вами логиста ТопДеливери
После того как Заказы просканированы, следует нажать кнопку «Сохранить результаты сканирования». По нажатию кнопки система сообщает об успешности проведения операции и перебрасывает в меню: входящие отправки. Отправка считается принятой.
Входящие отправки_прием_шаг 2