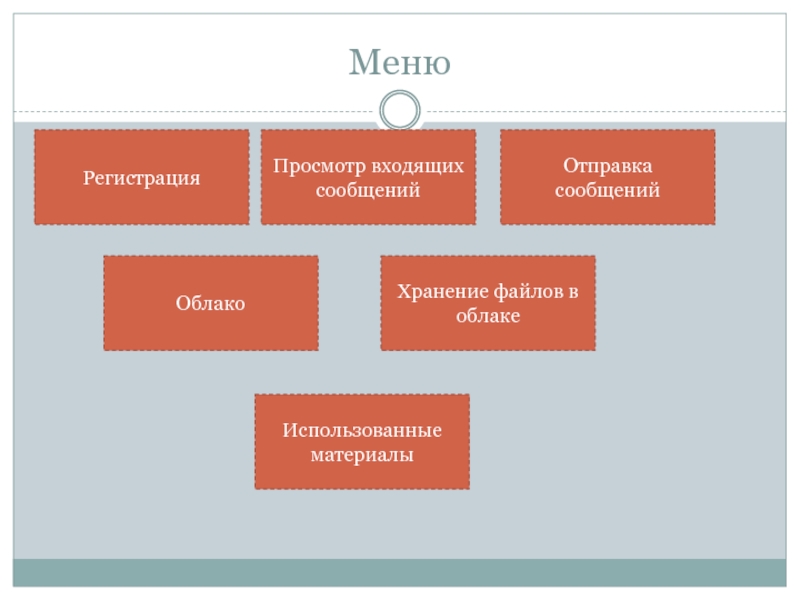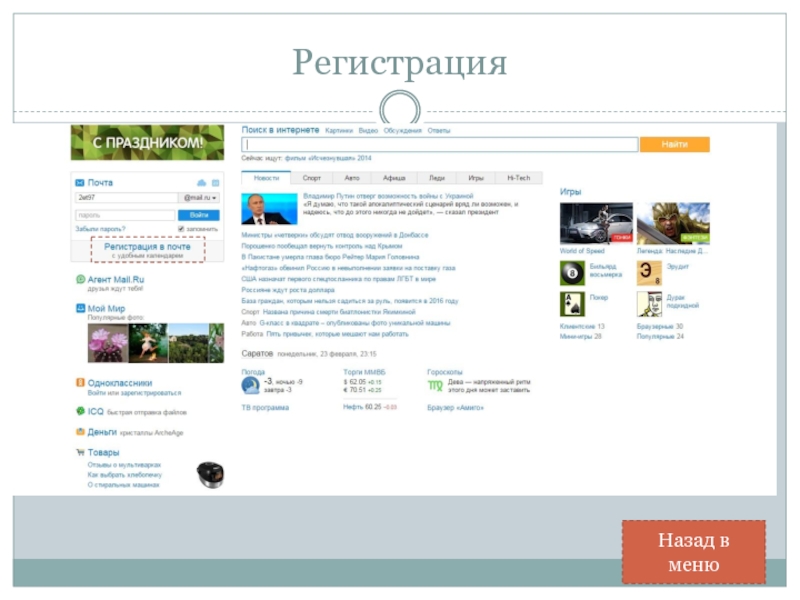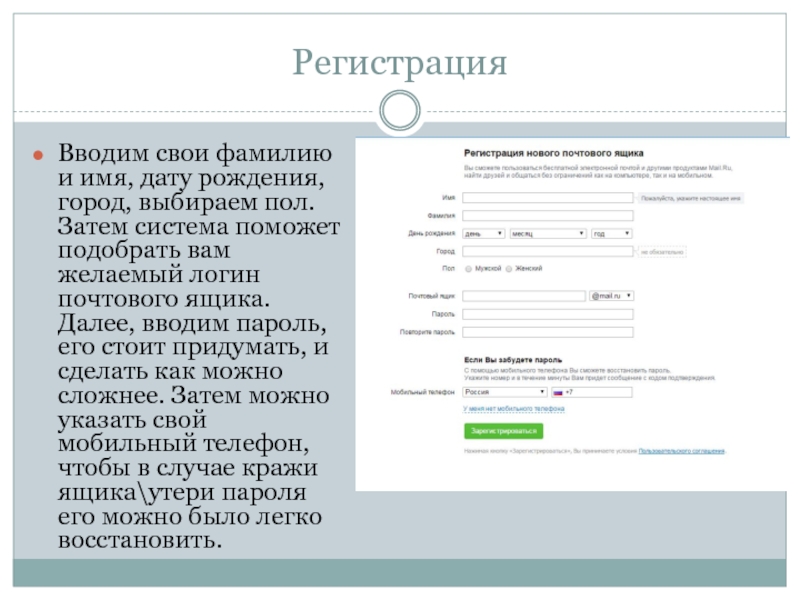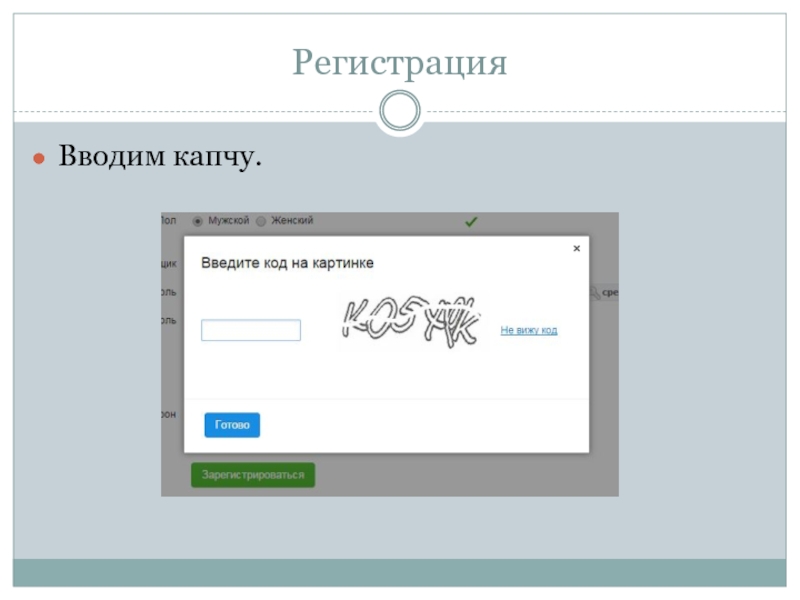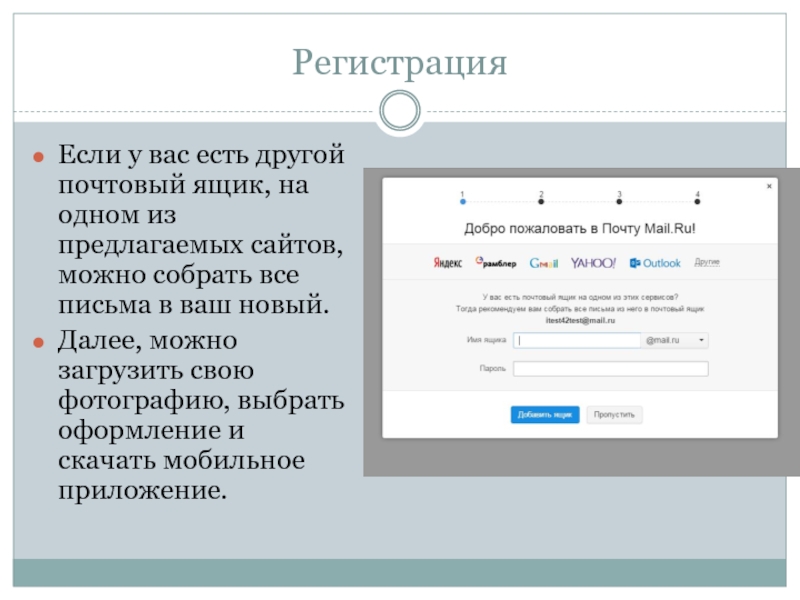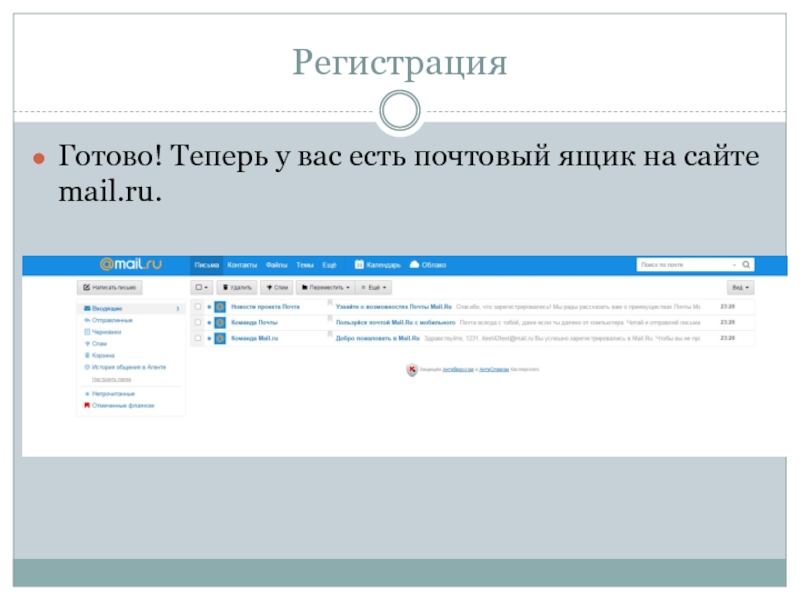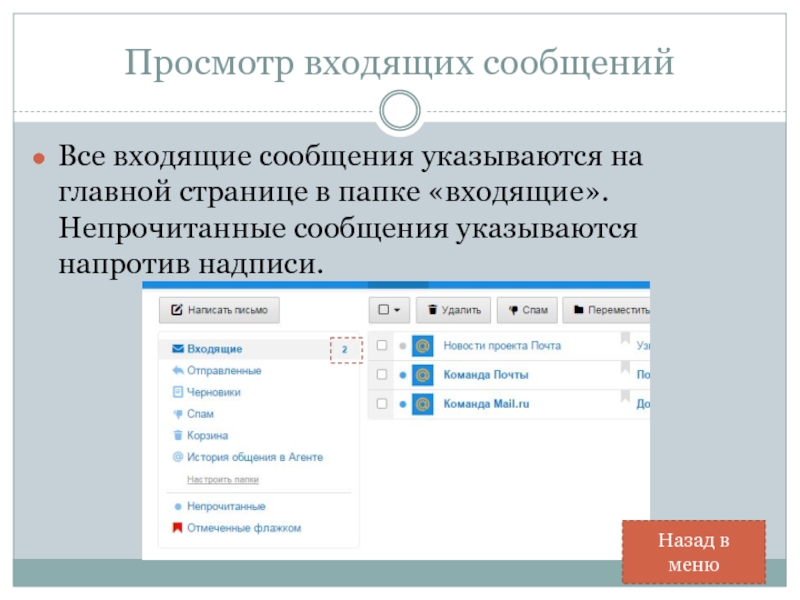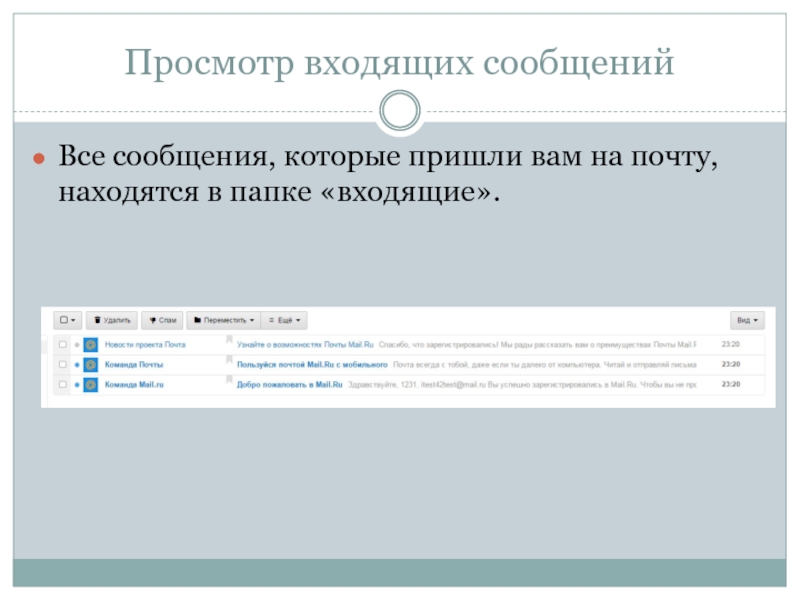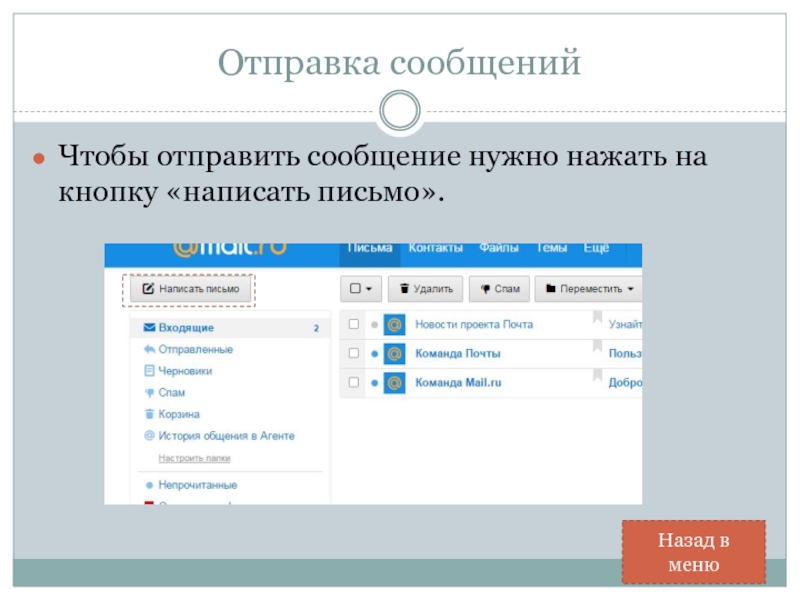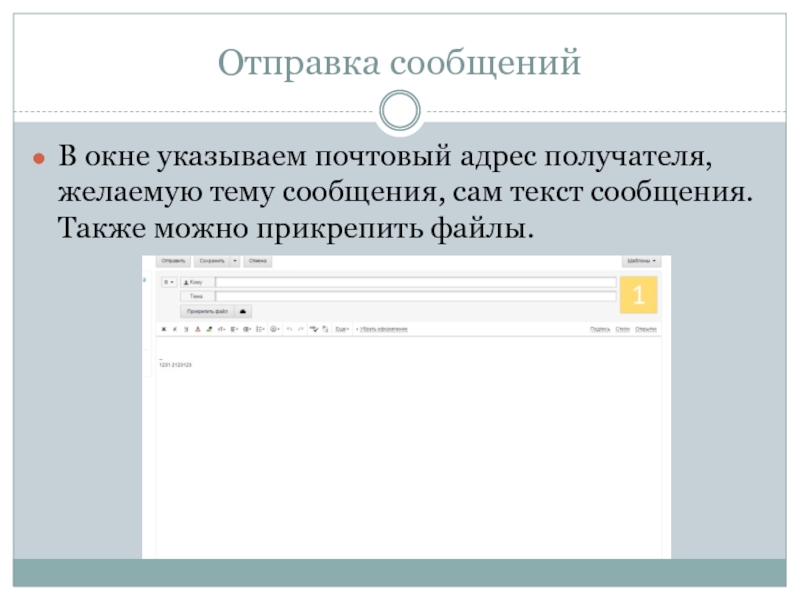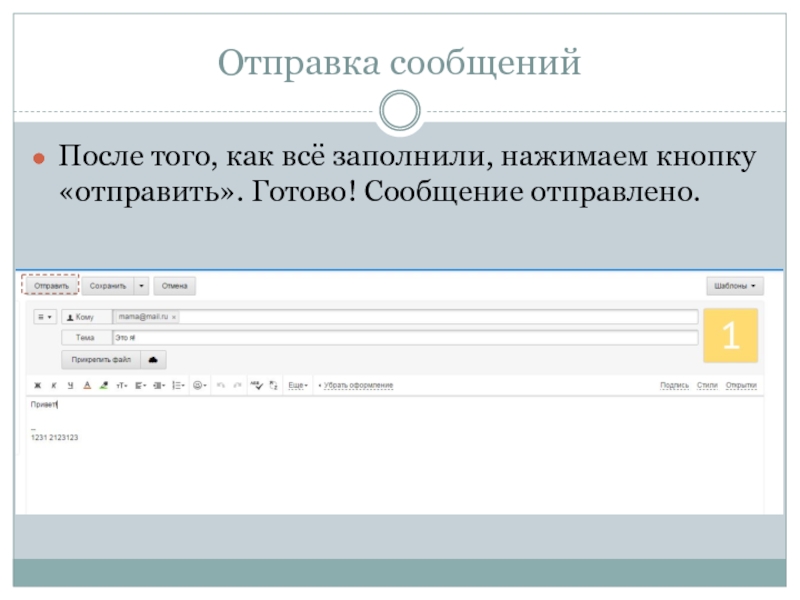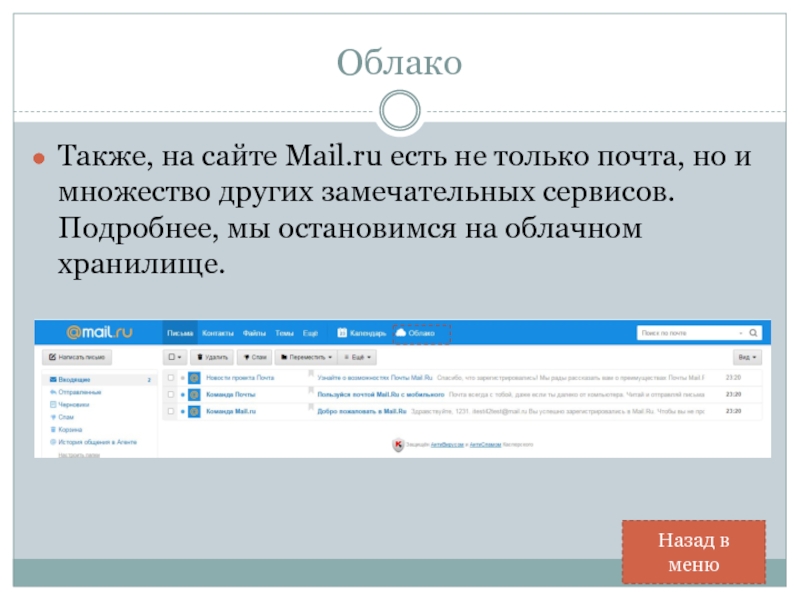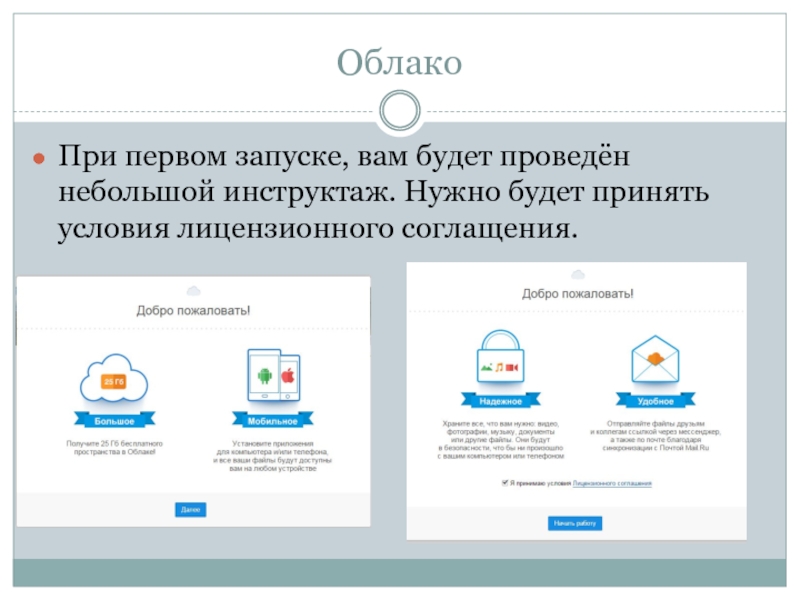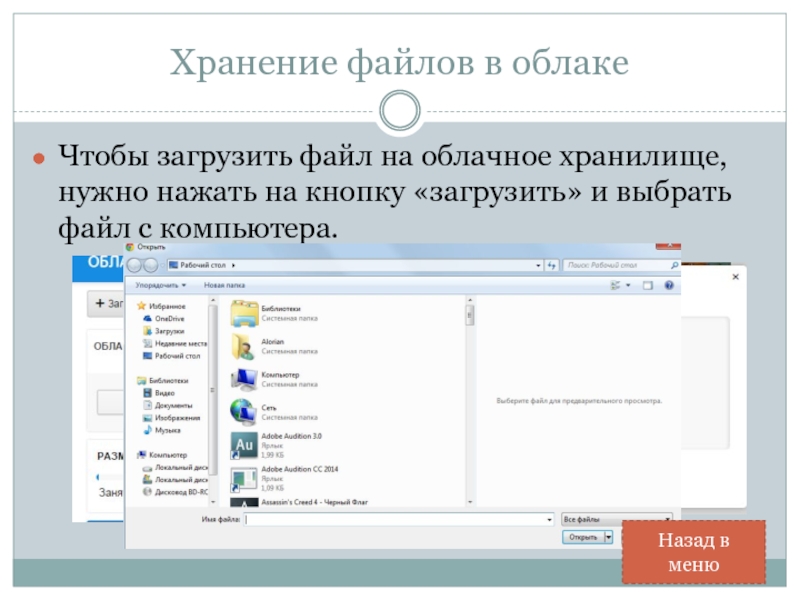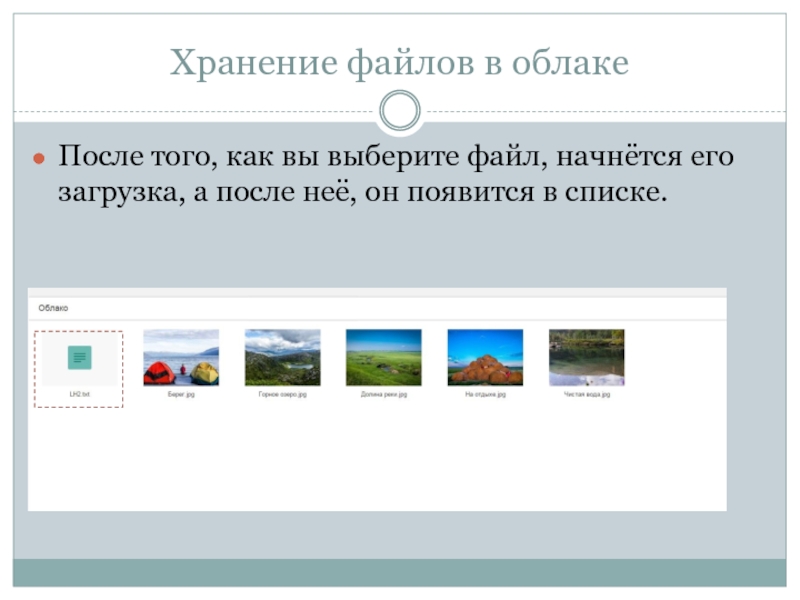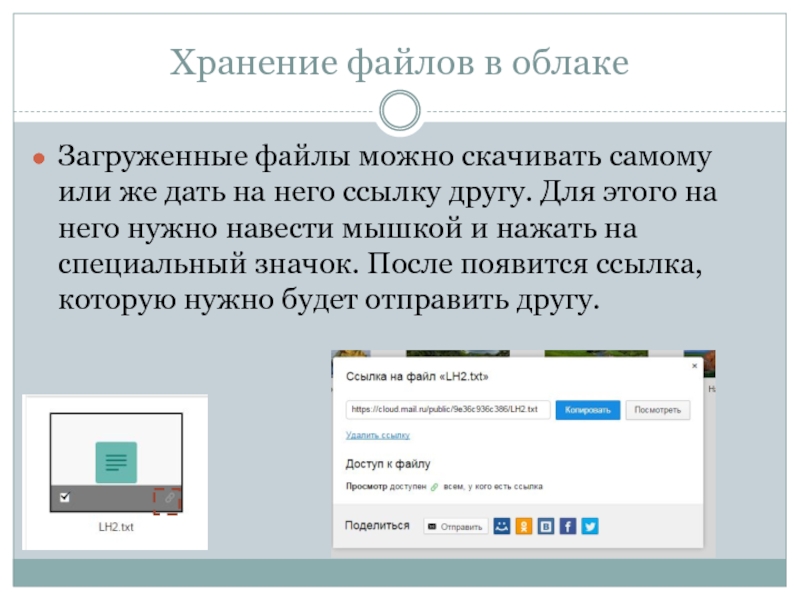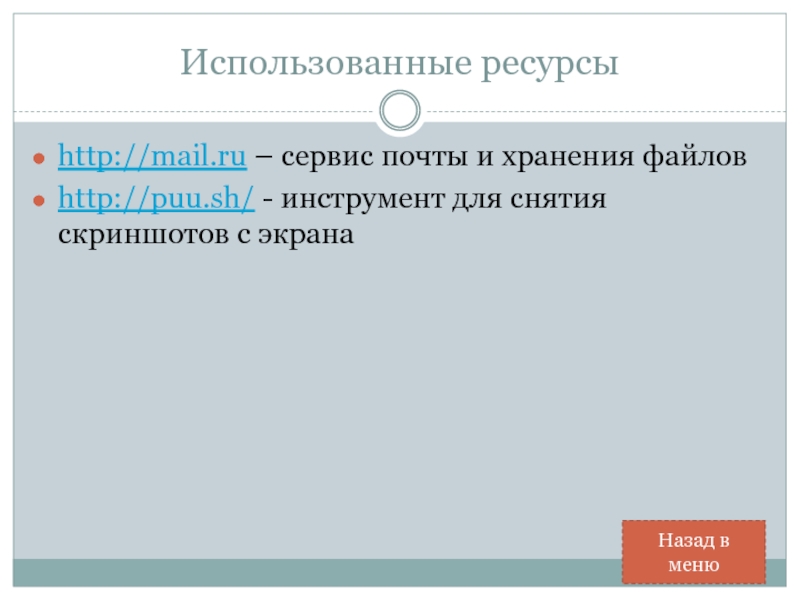- Главная
- Разное
- Дизайн
- Бизнес и предпринимательство
- Аналитика
- Образование
- Развлечения
- Красота и здоровье
- Финансы
- Государство
- Путешествия
- Спорт
- Недвижимость
- Армия
- Графика
- Культурология
- Еда и кулинария
- Лингвистика
- Английский язык
- Астрономия
- Алгебра
- Биология
- География
- Детские презентации
- Информатика
- История
- Литература
- Маркетинг
- Математика
- Медицина
- Менеджмент
- Музыка
- МХК
- Немецкий язык
- ОБЖ
- Обществознание
- Окружающий мир
- Педагогика
- Русский язык
- Технология
- Физика
- Философия
- Химия
- Шаблоны, картинки для презентаций
- Экология
- Экономика
- Юриспруденция
Инструкция по работе с сайтом mail.ru презентация
Содержание
- 1. Инструкция по работе с сайтом mail.ru
- 2. Меню Регистрация Просмотр входящих сообщений Отправка сообщений Облако Хранение файлов в облаке Использованные материалы
- 3. Регистрация Назад в меню
- 4. Регистрация Вводим свои фамилию и имя, дату
- 5. Регистрация Вводим капчу.
- 6. Регистрация Если у вас есть другой почтовый
- 7. Регистрация Готово! Теперь у вас есть почтовый ящик на сайте mail.ru.
- 8. Просмотр входящих сообщений Все входящие сообщения указываются
- 9. Просмотр входящих сообщений Все сообщения, которые пришли вам на почту, находятся в папке «входящие».
- 10. Отправка сообщений Чтобы отправить сообщение нужно нажать на кнопку «написать письмо». Назад в меню
- 11. Отправка сообщений В окне указываем почтовый адрес
- 12. Отправка сообщений После того, как всё заполнили, нажимаем кнопку «отправить». Готово! Сообщение отправлено.
- 13. Облако Также, на сайте Mail.ru есть не
- 14. Облако При первом запуске, вам будет проведён небольшой инструктаж. Нужно будет принять условия лицензионного соглащения.
- 15. Хранение файлов в облаке Чтобы загрузить файл
- 16. Хранение файлов в облаке После того, как
- 17. Хранение файлов в облаке Загруженные файлы можно
- 18. Использованные ресурсы http://mail.ru – сервис почты и
- 19. Спасибо за внимание!
Слайд 2Меню
Регистрация
Просмотр входящих сообщений
Отправка сообщений
Облако
Хранение файлов в облаке
Использованные материалы
Слайд 4Регистрация
Вводим свои фамилию и имя, дату рождения, город, выбираем пол. Затем
Слайд 6Регистрация
Если у вас есть другой почтовый ящик, на одном из предлагаемых
Далее, можно загрузить свою фотографию, выбрать оформление и скачать мобильное приложение.
Слайд 8Просмотр входящих сообщений
Все входящие сообщения указываются на главной странице в папке
Назад в меню
Слайд 9Просмотр входящих сообщений
Все сообщения, которые пришли вам на почту, находятся в
Слайд 10Отправка сообщений
Чтобы отправить сообщение нужно нажать на кнопку «написать письмо».
Назад в
Слайд 11Отправка сообщений
В окне указываем почтовый адрес получателя, желаемую тему сообщения, сам
Слайд 12Отправка сообщений
После того, как всё заполнили, нажимаем кнопку «отправить». Готово! Сообщение
Слайд 13Облако
Также, на сайте Mail.ru есть не только почта, но и множество
Назад в меню
Слайд 14Облако
При первом запуске, вам будет проведён небольшой инструктаж. Нужно будет принять
Слайд 15Хранение файлов в облаке
Чтобы загрузить файл на облачное хранилище, нужно нажать
Назад в меню
Слайд 16Хранение файлов в облаке
После того, как вы выберите файл, начнётся его
Слайд 17Хранение файлов в облаке
Загруженные файлы можно скачивать самому или же дать
Слайд 18Использованные ресурсы
http://mail.ru – сервис почты и хранения файлов
http://puu.sh/ - инструмент для
Назад в меню