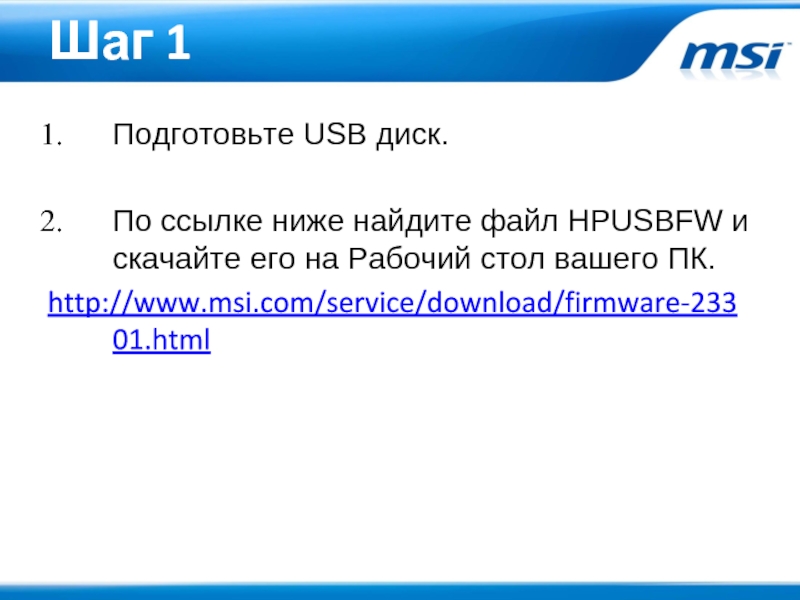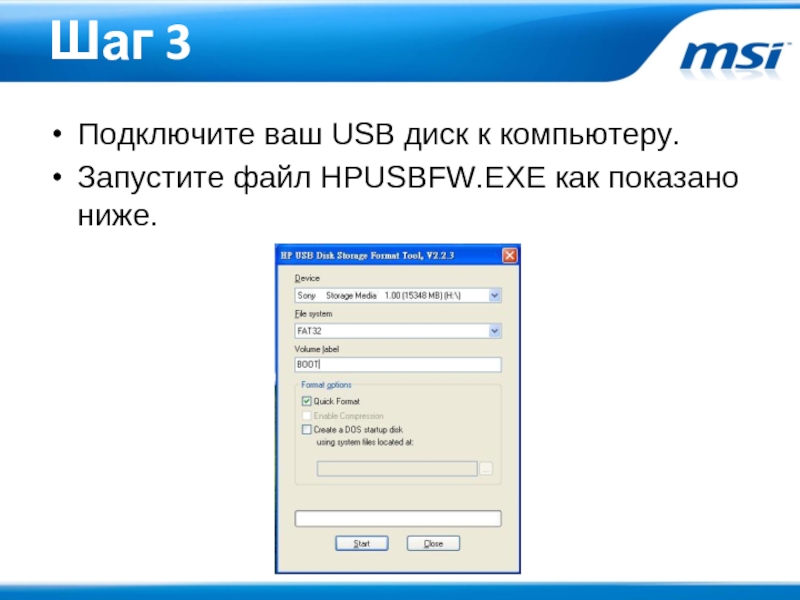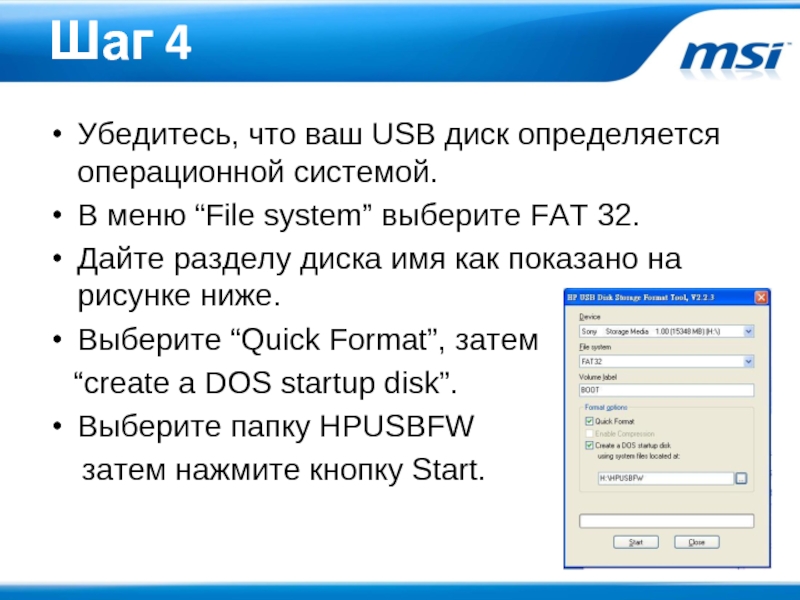- Главная
- Разное
- Дизайн
- Бизнес и предпринимательство
- Аналитика
- Образование
- Развлечения
- Красота и здоровье
- Финансы
- Государство
- Путешествия
- Спорт
- Недвижимость
- Армия
- Графика
- Культурология
- Еда и кулинария
- Лингвистика
- Английский язык
- Астрономия
- Алгебра
- Биология
- География
- Детские презентации
- Информатика
- История
- Литература
- Маркетинг
- Математика
- Медицина
- Менеджмент
- Музыка
- МХК
- Немецкий язык
- ОБЖ
- Обществознание
- Окружающий мир
- Педагогика
- Русский язык
- Технология
- Физика
- Философия
- Химия
- Шаблоны, картинки для презентаций
- Экология
- Экономика
- Юриспруденция
Инструкция по обновлению BIOS Для win8 презентация
Содержание
- 1. Инструкция по обновлению BIOS Для win8
- 2. Необходимо подготовить Загрузочный
- 3. Шаг 1 Подготовьте USB диск. По
- 4. Шаг 2 Распакуйте, сохраненный на Рабочем столе,
- 5. Шаг 3 Подключите ваш USB диск к компьютеру. Запустите файл HPUSBFW.EXE как показано ниже.
- 6. Шаг 4 Убедитесь, что ваш USB диск
- 7. Тест 1 Включите систему, затем нажмите “Del”,
- 8. Тест 2 Подключите к вашей системе загрузочный USB диск, затем включите ПК. Нажмите клавишу “F11”.
- 9. Тест 3 Выберите подготовленный ранее загрузочный USB диск и загрузитесь в DOS.
- 10. Тест 4 Если изображение на вашем мониторе
- 11. Необходимо подготовить Последнюю версию файла BIOS для соответствующей модели устройства.
- 12. ШАГ 1 ◎Скопируйте последнюю версию файла
- 13. ШАГ 2 Включите систему, затем нажмите
- 14. ШАГ 3 ◎Подключите загрузочный USB диск к системе, затем включите ее.
- 15. ШАГ 4 ◎ Во время прохождения
- 16. ШАГ 5 ◎ После загрузки системы
- 17. ШАГ 6 Примечание: НЕ выключайте питание системы
- 18. ШАГ 7 ◎ Включите систему, затем нажмите
- 19. ШАГ 8 ◎ В меню настроек BIOS,
- 20. ШАГ 9 ◎ В меню настроек BIOS
- 21. ШАГ 10 ◎ В меню настроек BIOS
- 22. Спасибо!
Слайд 3Шаг 1
Подготовьте USB диск.
По ссылке ниже найдите файл HPUSBFW и скачайте
его на Рабочий стол вашего ПК.
http://www.msi.com/service/download/firmware-23301.html
http://www.msi.com/service/download/firmware-23301.html
Слайд 4Шаг 2
Распакуйте, сохраненный на Рабочем столе, файл HPUSBFW.rar.
Распакованный архив должен
содержать 2 файла в папке HPUSBFW.
Слайд 6Шаг 4
Убедитесь, что ваш USB диск определяется операционной системой.
В меню “File
system” выберите FAT 32.
Дайте разделу диска имя как показано на рисунке ниже.
Выберите “Quick Format”, затем
“create a DOS startup disk”.
Выберите папку HPUSBFW
затем нажмите кнопку Start.
Дайте разделу диска имя как показано на рисунке ниже.
Выберите “Quick Format”, затем
“create a DOS startup disk”.
Выберите папку HPUSBFW
затем нажмите кнопку Start.
Слайд 7Тест 1
Включите систему, затем нажмите “Del”, чтобы зайти в настройки BIOS.
Зайдите
в меню Boot. Пожалуйста, выберите “Disable” для windows 8 logo requirement и сохраните настройки. (Перейдите в режим Legacy)
Слайд 8Тест 2
Подключите к вашей системе загрузочный USB диск, затем включите ПК.
Нажмите
клавишу “F11”.
Слайд 10Тест 4
Если изображение на вашем мониторе соответствует изображение на рисунке ниже,
значит все выполнено правильно.
Слайд 12ШАГ 1
◎Скопируйте последнюю версию файла BIOS на загрузочный USB
диск,
затем выключите систему.
Слайд 13ШАГ 2
Включите систему, затем нажмите “Del”, чтобы зайти в настройки
BIOS.
Зайдите в меню Boot. Пожалуйста, выберите “Disable” для windows 8 logo requirement и сохраните настройки. (Перейдите в режим Legacy)
Зайдите в меню Boot. Пожалуйста, выберите “Disable” для windows 8 logo requirement и сохраните настройки. (Перейдите в режим Legacy)
Слайд 15ШАГ 4
◎ Во время прохождения процедуры POST, нажмите “F11” для
выбора загрузочного USB устройства.
◎ Выберите загрузочный USB диск и загрузите систему в DOS.
◎ Выберите загрузочный USB диск и загрузите систему в DOS.
Слайд 16ШАГ 5
◎ После загрузки системы в DOS,
войдите
в папку BIOS.
◎ Для обновления BIOS запустите файл “FLASH.BAT”.
◎ Для обновления BIOS запустите файл “FLASH.BAT”.
Слайд 17ШАГ 6
Примечание:
НЕ выключайте питание системы
во время процедуры обновления BIOS.
◎ По завершению процесса обновления BIOS, пожалуйста, выключите питание системы, а затем включите ее снова.
Слайд 18ШАГ 7
◎ Включите систему, затем нажмите клавишу “DEL” во время прохождения
процедуры POST, чтобы войти в меню настроек BIOS.
Слайд 19ШАГ 8
◎ В меню настроек BIOS, убедитесь, что текущая версия BIOS
соответствует обновленной версии.
Слайд 20ШАГ 9
◎ В меню настроек BIOS выберите / Save & Exit
/ Load Optimal Defaults”, затем загрузите оптимизированные настройки по умолчанию, нажав
“YES” в диалоговом окне.
“YES” в диалоговом окне.
Слайд 21ШАГ 10
◎ В меню настроек BIOS выберите/ Exit / Save Change
and Reboot”
◎Выберите “YES” для сохранения изменений и перезагрузки.
Процесс обновления BIOS завершен.
◎Выберите “YES” для сохранения изменений и перезагрузки.
Процесс обновления BIOS завершен.