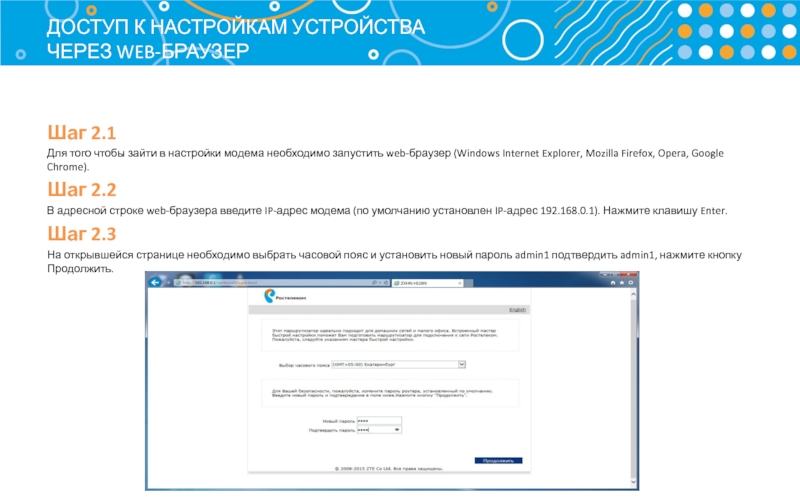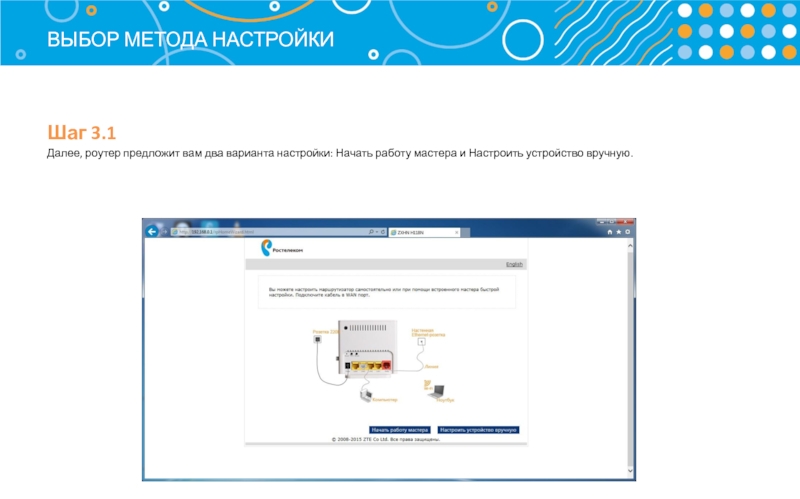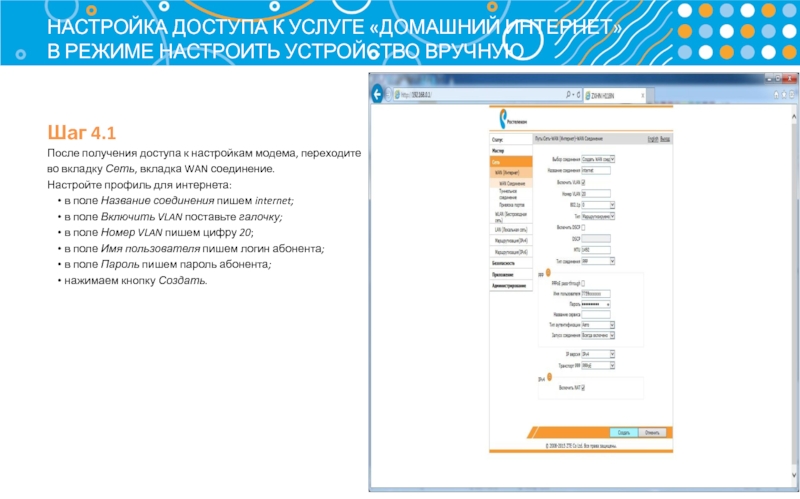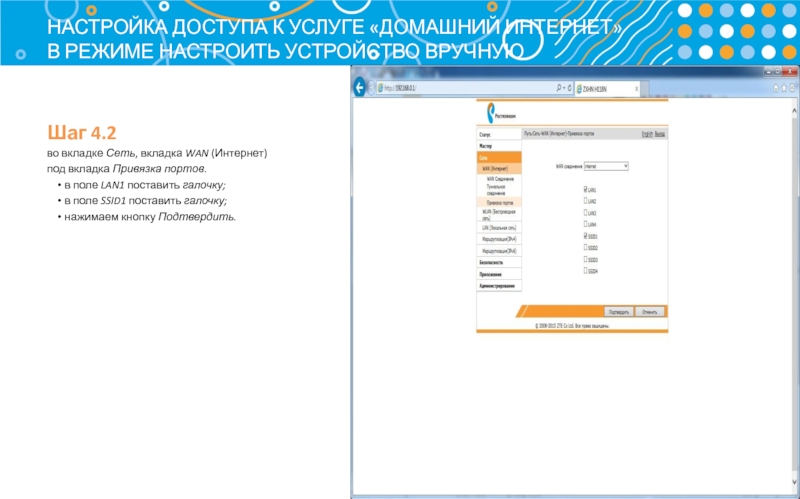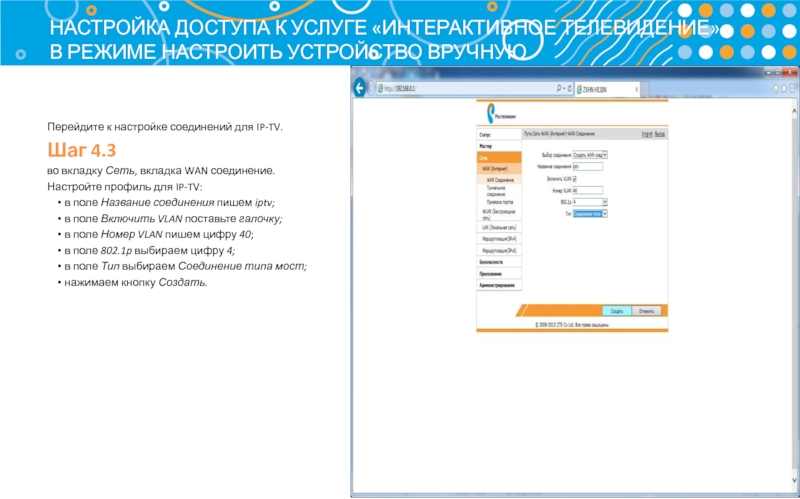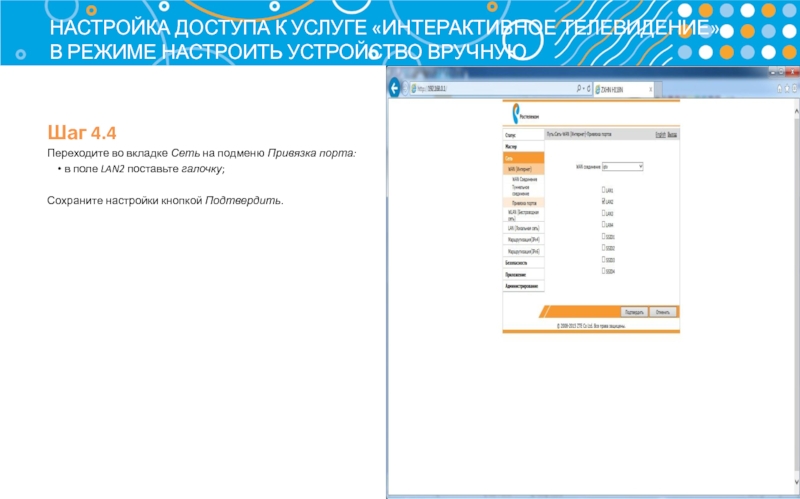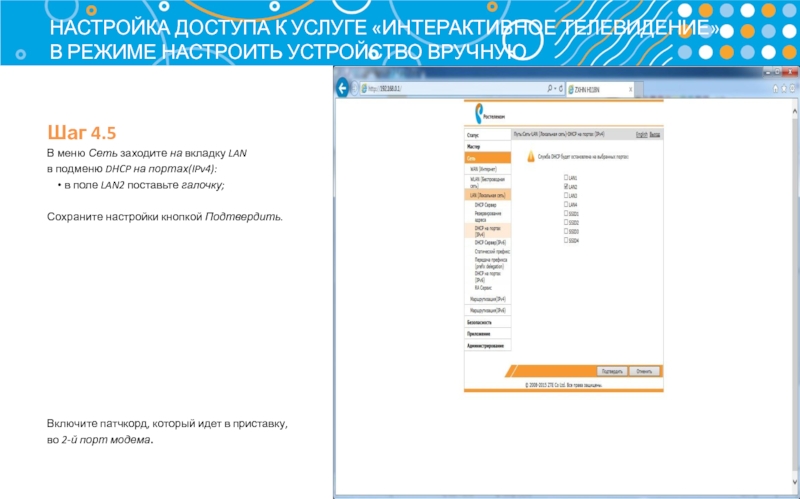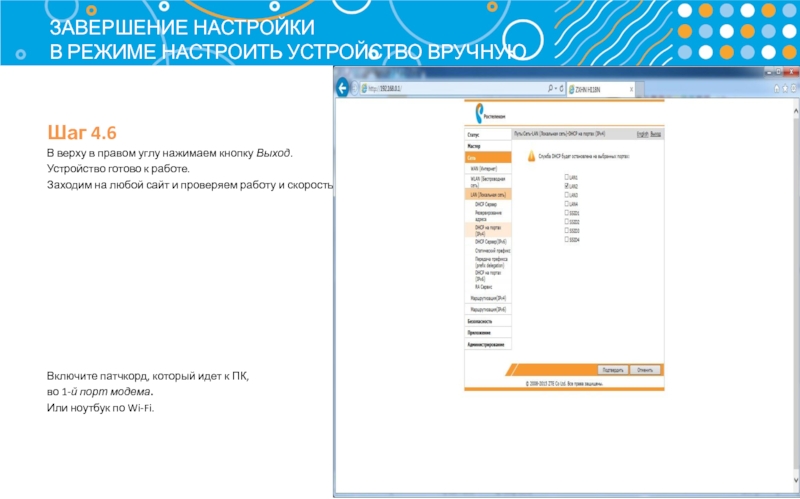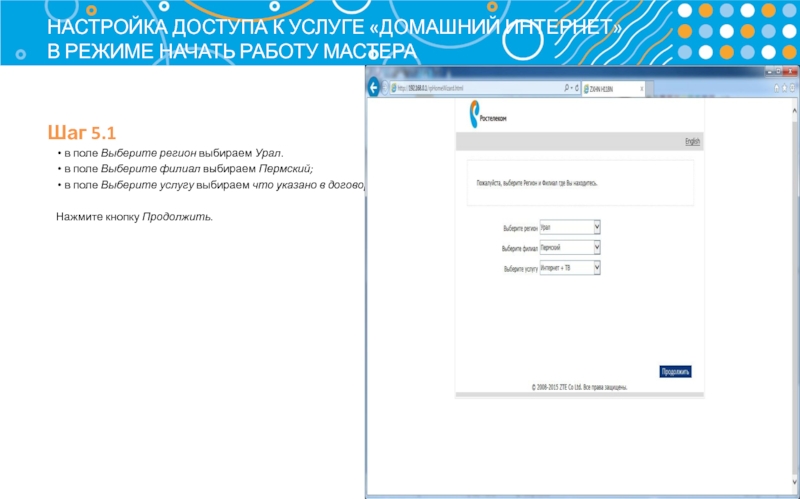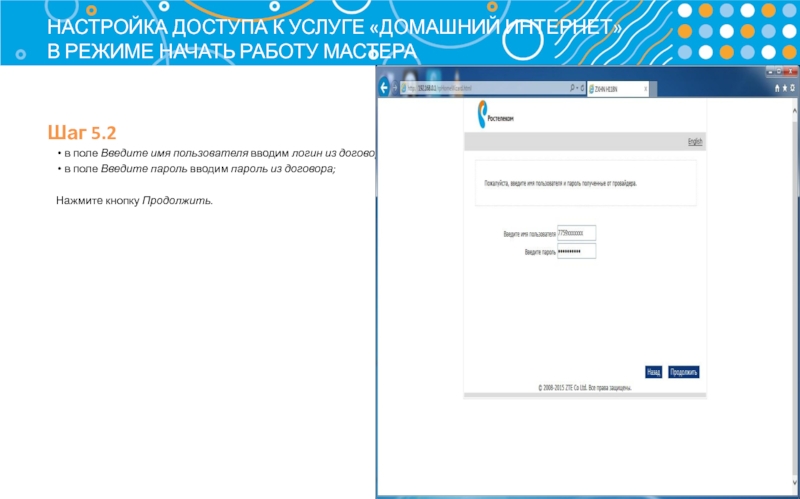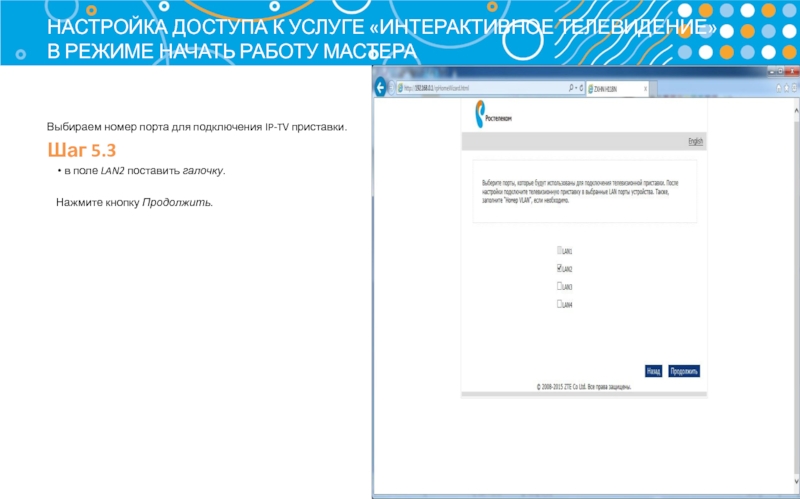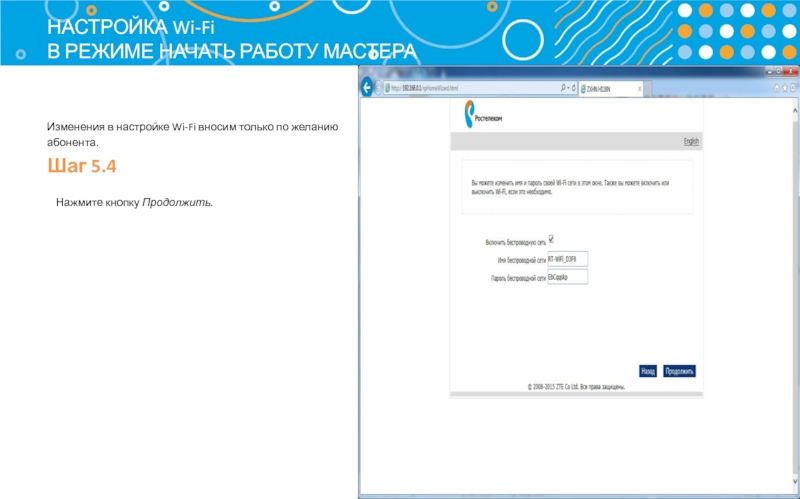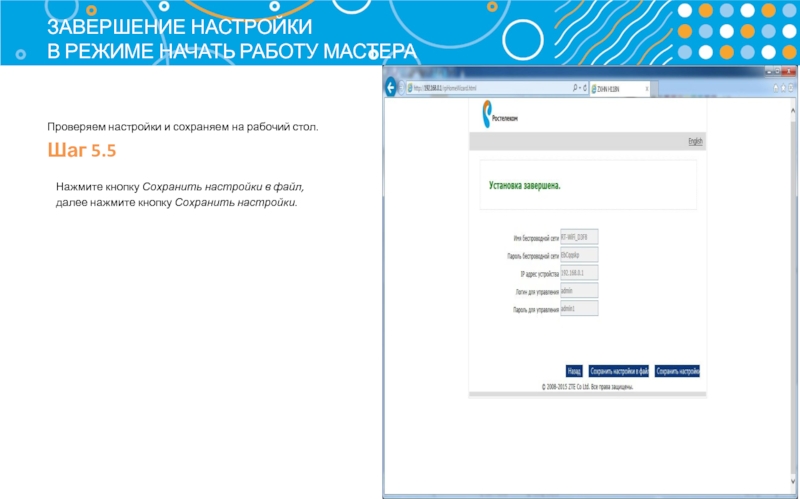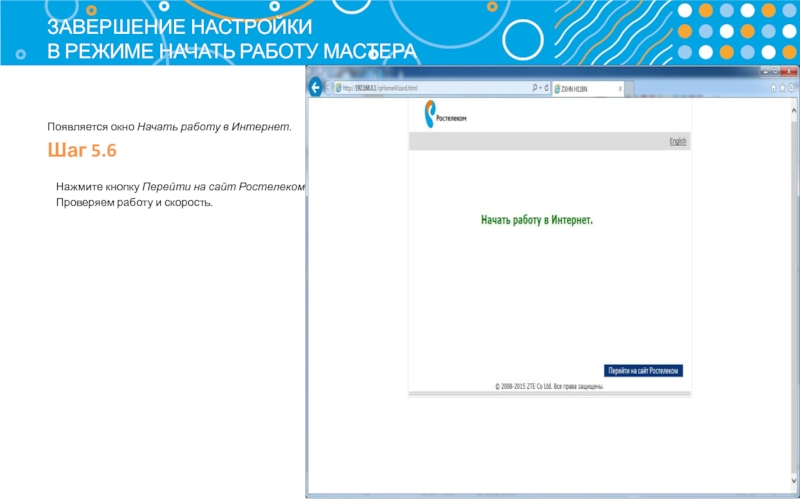- Главная
- Разное
- Дизайн
- Бизнес и предпринимательство
- Аналитика
- Образование
- Развлечения
- Красота и здоровье
- Финансы
- Государство
- Путешествия
- Спорт
- Недвижимость
- Армия
- Графика
- Культурология
- Еда и кулинария
- Лингвистика
- Английский язык
- Астрономия
- Алгебра
- Биология
- География
- Детские презентации
- Информатика
- История
- Литература
- Маркетинг
- Математика
- Медицина
- Менеджмент
- Музыка
- МХК
- Немецкий язык
- ОБЖ
- Обществознание
- Окружающий мир
- Педагогика
- Русский язык
- Технология
- Физика
- Философия
- Химия
- Шаблоны, картинки для презентаций
- Экология
- Экономика
- Юриспруденция
Инструкция по настройке ZTE ZXHN H118N презентация
Содержание
- 1. Инструкция по настройке ZTE ZXHN H118N
- 2. ПОДКЛЮЧЕНИЕ УСТРОЙСТВА К КОМПЬЮТЕРУ И FTTB ЛИНИИ ПРОВАЙДЕРА
- 3. Шаг 2.1 Для того чтобы зайти в
- 4. Шаг 3.1 Далее, роутер предложит вам два
- 5. Шаг 4.1 После получения доступа к настройкам
- 6. Шаг 4.2 во вкладке Сеть, вкладка WAN
- 7. Перейдите к настройке соединений для IP-TV.
- 8. Шаг 4.4 Переходите во вкладке Сеть на
- 9. Шаг 4.5 В меню Сеть заходите на
- 10. Шаг 4.6 В верху в правом углу
- 11. Шаг 5.1 в поле Выберите регион выбираем
- 12. Шаг 5.2 в поле Введите имя пользователя
- 13. Выбираем номер порта для подключения IP-TV приставки.
- 14. Изменения в настройке Wi-Fi вносим только по
- 15. Проверяем настройки и сохраняем на рабочий стол.
- 16. Появляется окно Начать работу в Интернет. Шаг
Слайд 3Шаг 2.1
Для того чтобы зайти в настройки модема необходимо запустить web-браузер
Шаг 2.2
В адресной строке web-браузера введите IP-адрес модема (по умолчанию установлен IP-адрес 192.168.0.1). Нажмите клавишу Enter.
Шаг 2.3
На открывшейся странице необходимо выбрать часовой пояс и установить новый пароль admin1 подтвердить admin1, нажмите кнопку Продолжить.
ДОСТУП К НАСТРОЙКАМ УСТРОЙСТВА
ЧЕРЕЗ WEB-БРАУЗЕР
Слайд 4Шаг 3.1
Далее, роутер предложит вам два варианта настройки: Начать работу мастера
ВЫБОР МЕТОДА НАСТРОЙКИ
Слайд 5Шаг 4.1
После получения доступа к настройкам модема, переходите
во вкладку Сеть,
Настройте профиль для интернета:
в поле Название соединения пишем internet;
в поле Включить VLAN поставьте галочку;
в поле Номер VLAN пишем цифру 20;
в поле Имя пользователя пишем логин абонента;
в поле Пароль пишем пароль абонента;
нажимаем кнопку Создать.
НАСТРОЙКА ДОСТУПА К УСЛУГЕ «ДОМАШНИЙ ИНТЕРНЕТ»
В РЕЖИМЕ НАСТРОИТЬ УСТРОЙСТВО ВРУЧНУЮ
Слайд 6Шаг 4.2
во вкладке Сеть, вкладка WAN (Интернет)
под вкладка Привязка портов.
в
в поле SSID1 поставить галочку;
нажимаем кнопку Подтвердить.
НАСТРОЙКА ДОСТУПА К УСЛУГЕ «ДОМАШНИЙ ИНТЕРНЕТ»
В РЕЖИМЕ НАСТРОИТЬ УСТРОЙСТВО ВРУЧНУЮ
Слайд 7Перейдите к настройке соединений для IP-TV.
Шаг 4.3
во вкладку Сеть,
Настройте профиль для IP-TV:
в поле Название соединения пишем iptv;
в поле Включить VLAN поставьте галочку;
в поле Номер VLAN пишем цифру 40;
в поле 802.1p выбираем цифру 4;
в поле Тип выбираем Соединение типа мост;
нажимаем кнопку Создать.
НАСТРОЙКА ДОСТУПА К УСЛУГЕ «ИНТЕРАКТИВНОЕ ТЕЛЕВИДЕНИЕ»
В РЕЖИМЕ НАСТРОИТЬ УСТРОЙСТВО ВРУЧНУЮ
Слайд 8Шаг 4.4
Переходите во вкладке Сеть на подменю Привязка порта:
в поле LAN2
Сохраните настройки кнопкой Подтвердить.
НАСТРОЙКА ДОСТУПА К УСЛУГЕ «ИНТЕРАКТИВНОЕ ТЕЛЕВИДЕНИЕ»
В РЕЖИМЕ НАСТРОИТЬ УСТРОЙСТВО ВРУЧНУЮ
Слайд 9Шаг 4.5
В меню Сеть заходите на вкладку LAN
в подменю DHCP на
в поле LAN2 поставьте галочку;
Сохраните настройки кнопкой Подтвердить.
Включите патчкорд, который идет в приставку,
во 2-й порт модема.
НАСТРОЙКА ДОСТУПА К УСЛУГЕ «ИНТЕРАКТИВНОЕ ТЕЛЕВИДЕНИЕ»
В РЕЖИМЕ НАСТРОИТЬ УСТРОЙСТВО ВРУЧНУЮ
Слайд 10Шаг 4.6
В верху в правом углу нажимаем кнопку Выход.
Устройство готово к
Заходим на любой сайт и проверяем работу и скорость.
Включите патчкорд, который идет к ПК,
во 1-й порт модема.
Или ноутбук по Wi-Fi.
ЗАВЕРШЕНИЕ НАСТРОЙКИ
В РЕЖИМЕ НАСТРОИТЬ УСТРОЙСТВО ВРУЧНУЮ
Слайд 11Шаг 5.1
в поле Выберите регион выбираем Урал.
в поле Выберите филиал выбираем
в поле Выберите услугу выбираем что указано в договоре;
Нажмите кнопку Продолжить.
НАСТРОЙКА ДОСТУПА К УСЛУГЕ «ДОМАШНИЙ ИНТЕРНЕТ»
В РЕЖИМЕ НАЧАТЬ РАБОТУ МАСТЕРА
Слайд 12Шаг 5.2
в поле Введите имя пользователя вводим логин из договора.
в поле
Нажмите кнопку Продолжить.
НАСТРОЙКА ДОСТУПА К УСЛУГЕ «ДОМАШНИЙ ИНТЕРНЕТ»
В РЕЖИМЕ НАЧАТЬ РАБОТУ МАСТЕРА
Слайд 13Выбираем номер порта для подключения IP-TV приставки.
Шаг 5.3
в поле LAN2 поставить
Нажмите кнопку Продолжить.
НАСТРОЙКА ДОСТУПА К УСЛУГЕ «ИНТЕРАКТИВНОЕ ТЕЛЕВИДЕНИЕ»
В РЕЖИМЕ НАЧАТЬ РАБОТУ МАСТЕРА
Слайд 14Изменения в настройке Wi-Fi вносим только по желанию
абонента.
Шаг 5.4
Нажмите кнопку Продолжить.
НАСТРОЙКА
Слайд 15Проверяем настройки и сохраняем на рабочий стол.
Шаг 5.5
Нажмите кнопку Сохранить настройки
далее нажмите кнопку Сохранить настройки.
ЗАВЕРШЕНИЕ НАСТРОЙКИ
В РЕЖИМЕ НАЧАТЬ РАБОТУ МАСТЕРА
Слайд 16Появляется окно Начать работу в Интернет.
Шаг 5.6
Нажмите кнопку Перейти на сайт
Проверяем работу и скорость.
ЗАВЕРШЕНИЕ НАСТРОЙКИ
В РЕЖИМЕ НАЧАТЬ РАБОТУ МАСТЕРА