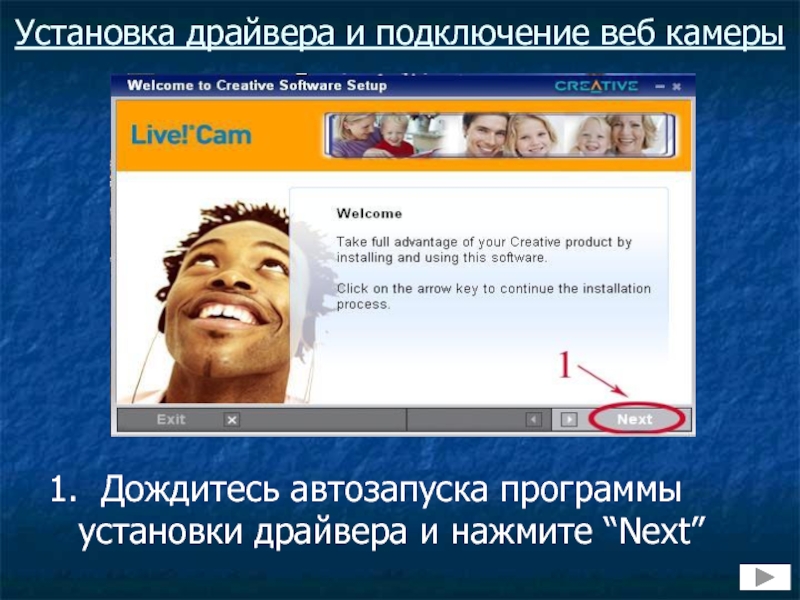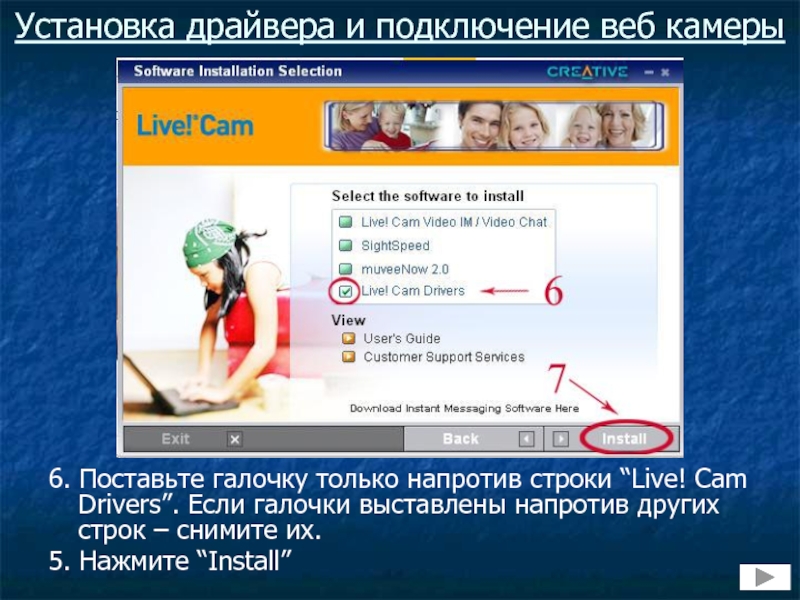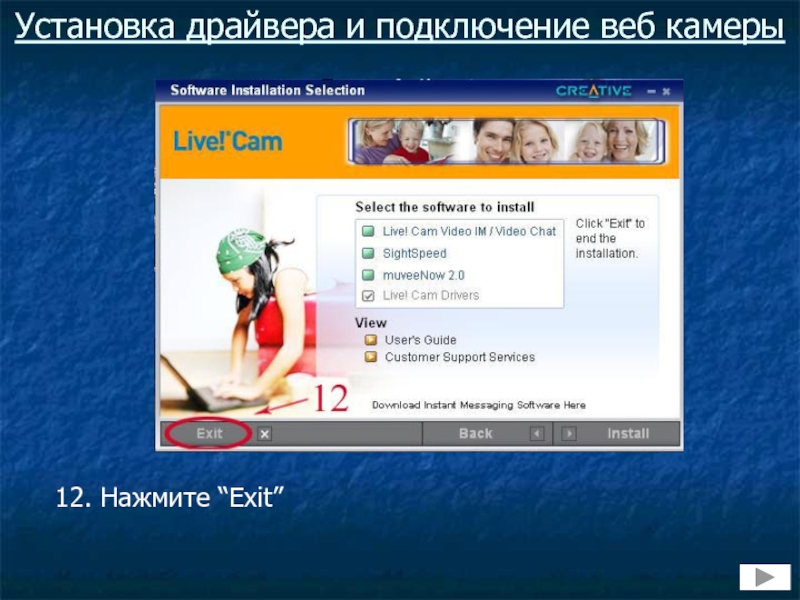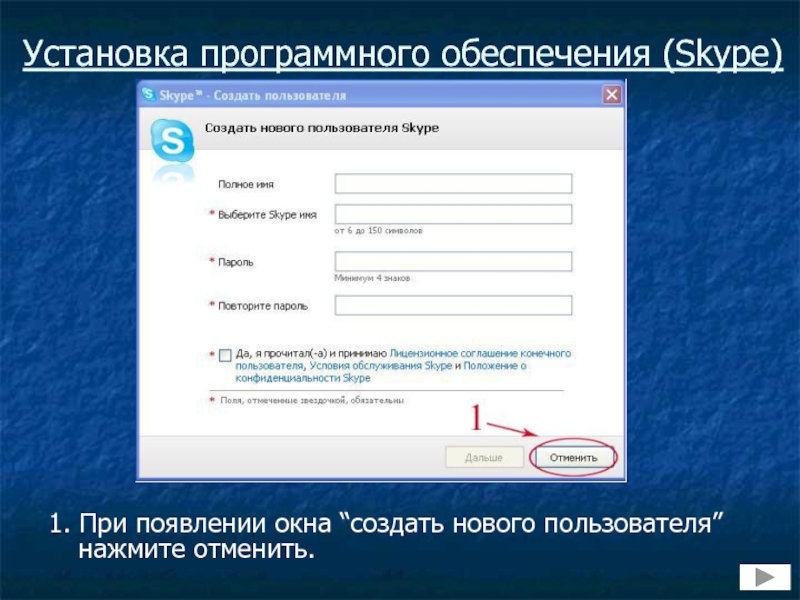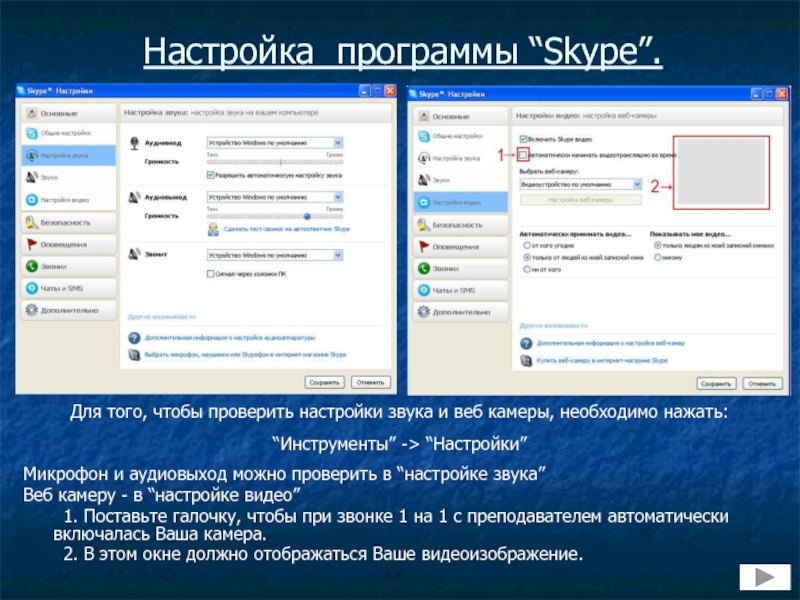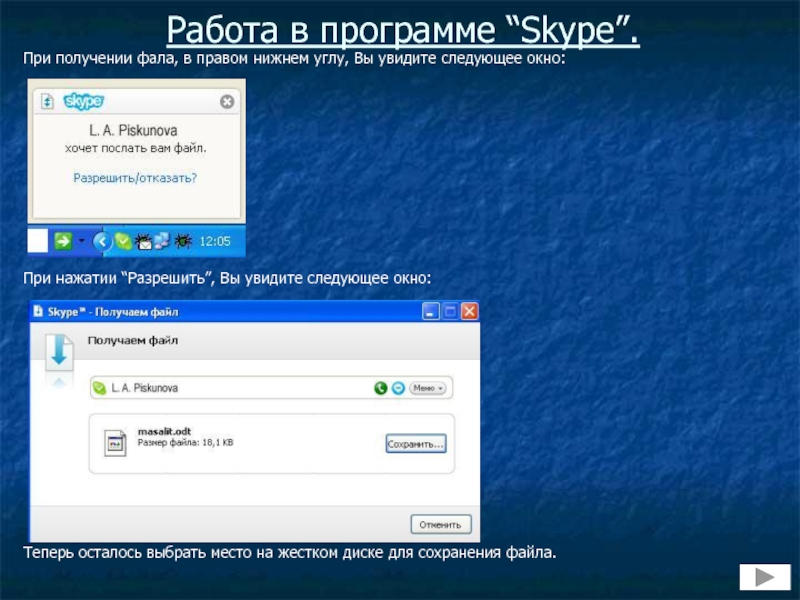- Главная
- Разное
- Дизайн
- Бизнес и предпринимательство
- Аналитика
- Образование
- Развлечения
- Красота и здоровье
- Финансы
- Государство
- Путешествия
- Спорт
- Недвижимость
- Армия
- Графика
- Культурология
- Еда и кулинария
- Лингвистика
- Английский язык
- Астрономия
- Алгебра
- Биология
- География
- Детские презентации
- Информатика
- История
- Литература
- Маркетинг
- Математика
- Медицина
- Менеджмент
- Музыка
- МХК
- Немецкий язык
- ОБЖ
- Обществознание
- Окружающий мир
- Педагогика
- Русский язык
- Технология
- Физика
- Философия
- Химия
- Шаблоны, картинки для презентаций
- Экология
- Экономика
- Юриспруденция
Инструкция презентация
Содержание
- 1. Инструкция
- 2. Содержание: Установка драйвера и подключение
- 3. Установка драйвера и подключение веб камеры Перед
- 4. 1. Дождитесь автозапуска программы установки драйвера и
- 5. 2. Выберите регион “Europe” 3. Нажмите “Next” Установка драйвера и подключение веб камеры
- 6. 4. Выберите язык “English” 5. Нажмите “Next” Установка драйвера и подключение веб камеры
- 7. 6. Поставьте галочку только напротив строки “Live!
- 8. 8. Подключите камеру к компьютеру через USB
- 9. 10. Если у Вас появился запрос в
- 10. 11. Если Вы сделали все правильно у
- 11. 12. Нажмите “Exit” Установка драйвера и подключение веб камеры
- 12. 13. Теперь необходимо перезагрузить компьютер. Для этого
- 13. 1. Скачайте с сайта колледжа файл “skypesetup.exe”
- 14. 1. При появлении окна “создать нового пользователя” нажмите отменить. Установка программного обеспечения (Skype)
- 15. 2. Введите Ваше “Skype имя”. Список имен
- 16. 1. Ваше “Skype имя”. 2.
- 17. Для того, чтобы преподаватель знал Ваше Ф.И.О.,
- 18. Для того, чтобы проверить настройки звука и
- 19. Микрофон Для улучшения резкости изображения, Вы можете
- 20. Помимо аудио и видео сигналов программа позволяет
- 21. При получении фала, в правом нижнем углу,
- 22. Заключительные сведения по организации телеконференций. Если вы
Слайд 2Содержание:
Установка драйвера и подключение веб камеры
Установка программного обеспечения (Skype)
Интерфейс
Настройка программы “Skype”.
Настройка веб камеры.
Работа в программе “Skype”.
Заключительные сведения по организации телеконференций.
Список “Skype” имен
Слайд 3Установка драйвера и подключение веб камеры
Перед тем как подключить веб камеру,
Для этого:
Вставьте диск, находящийся в Вашем комплекте, в CD-ROM.
Слайд 41. Дождитесь автозапуска программы установки драйвера и нажмите “Next”
Установка драйвера и
Слайд 76. Поставьте галочку только напротив строки “Live! Cam Drivers”. Если галочки
5. Нажмите “Install”
Установка драйвера и подключение веб камеры
Слайд 88. Подключите камеру к компьютеру через USB порт
9. Нажмите “ОК”
Установка
Слайд 910. Если у Вас появился запрос в отдельном окне, выберите “Нет”.
P.s.
Установка драйвера и подключение веб камеры
Слайд 1011. Если Вы сделали все правильно у Вас должно появится это
Установка драйвера и подключение веб камеры
Слайд 1213. Теперь необходимо перезагрузить компьютер. Для этого нажмите “Finish”
Установка драйвера
Слайд 131. Скачайте с сайта колледжа файл “skypesetup.exe”
2. Запустите этот файл у
3. Следуйте инструкциям мастера установки
Установка программного обеспечения (Skype)
Слайд 141. При появлении окна “создать нового пользователя” нажмите отменить.
Установка программного обеспечения
Слайд 152. Введите Ваше “Skype имя”. Список имен представлен здесь.
3. Введите пароль
4. Нажмите “Войти”.
Установка программного обеспечения (Skype)
Слайд 161. Ваше “Skype имя”.
2. Список контактов (преподавателей)
3. Начать разговор (позвонить)
4.
5. Ваш статус (в сети, не в сети и т.д.)
Интерфейс программы “Skype”.
Слайд 17Для того, чтобы преподаватель знал Ваше Ф.И.О., необходимо нажать:
“Файл” ->
В открывшемся окне введите Ваше полное Ф.И.О. и нажмите “Обновить”
Настройка программы “Skype”.
Слайд 18Для того, чтобы проверить настройки звука и веб камеры, необходимо нажать:
“Инструменты” -> “Настройки”
Микрофон и аудиовыход можно проверить в “настройке звука”
Веб камеру - в “настройке видео”
1. Поставьте галочку, чтобы при звонке 1 на 1 с преподавателем автоматически включалась Ваша камера.
2. В этом окне должно отображаться Ваше видеоизображение.
Настройка программы “Skype”.
Слайд 19Микрофон
Для улучшения резкости изображения, Вы можете настроить объектив, поворачивая его по
Крепеж. Вы можете закрепить веб камеру на Вашем мониторе.
Настройка веб камеры.
Слайд 20Помимо аудио и видео сигналов программа позволяет обмениваться сообщениями (чат) и
Для того, чтобы написать сообщение необходимо выбрать контакт, затем нажать на кнопку “1”
“2” – окно для ввода текстового сообщения
“3” – окно для отображения всего чата.
Для того, чтобы отправить файл, достаточно левой кнопкой мыши перенести его в окно №3
Работа в программе “Skype”.
P.s. Вы можете проверить качество связи позвонив контакту “Тест – звонок Skype”
Слайд 21При получении фала, в правом нижнем углу, Вы увидите следующее окно:
При нажатии “Разрешить”, Вы увидите следующее окно:
Теперь осталось выбрать место на жестком диске для сохранения файла.
Работа в программе “Skype”.
Слайд 22Заключительные сведения по организации телеконференций.
Если вы все сделали правильно, значит Вы
Теперь, исходя из графика проведения консультаций, Вы заходите в назначенное время в программу “Skype” и ждете когда преподаватель Вам позвонит. Преподаватель звонит всей группе. Разговор происходит одновременно со всеми участниками телеконференции.
Если Вы не смогли во время выйти в сеть, но хотите присоединиться к уже проходящей консультации, то достаточно просто позвонить преподавателю, который её проводит и преподаватель включит Вас в консультацию.
Видеоконсультации (1 на 1) с преподавателем организуются по обоюдной договоренности преподавателя со студентом.
Если у Вас возникли сложности с установкой программного обеспечения, настройками веб камеры и другие вопросы, в таком случае Вам необходимо связаться с:
Гридин Игорь Викторович – зав. дистанционным отделением.
тел.: 714-58-10
e-mail: gridin@bankschool.spb.ru
Щекотихина Надежда Петровна – администратор учебного процесса.
тел.: 713-77-98
e-mail: nadejda@bankschool.spb.ru