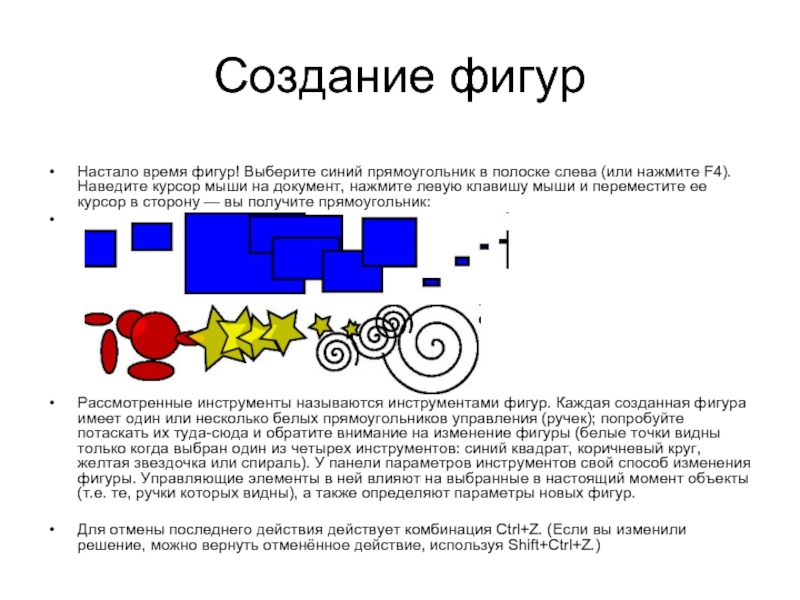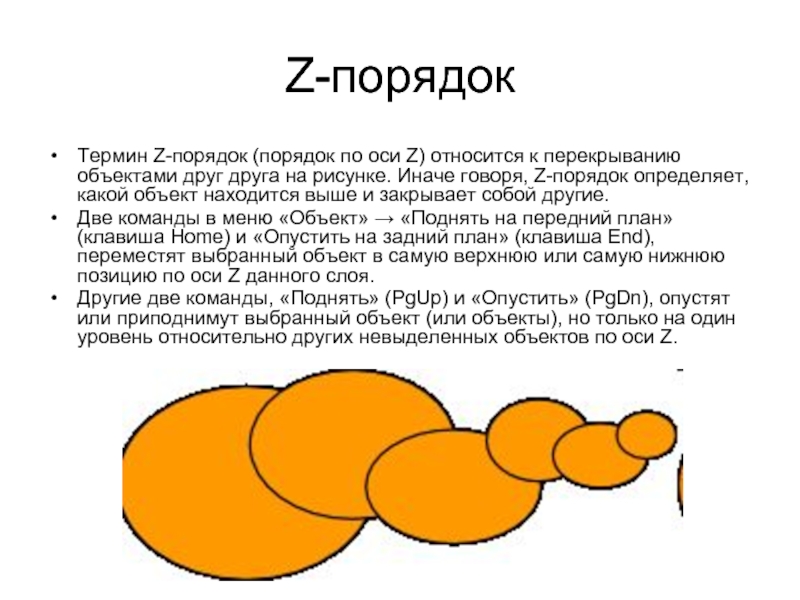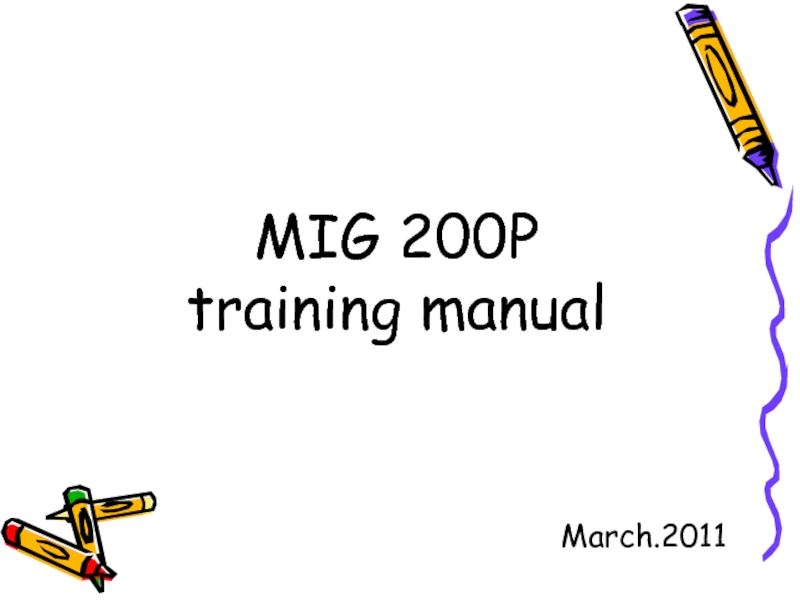- Главная
- Разное
- Дизайн
- Бизнес и предпринимательство
- Аналитика
- Образование
- Развлечения
- Красота и здоровье
- Финансы
- Государство
- Путешествия
- Спорт
- Недвижимость
- Армия
- Графика
- Культурология
- Еда и кулинария
- Лингвистика
- Английский язык
- Астрономия
- Алгебра
- Биология
- География
- Детские презентации
- Информатика
- История
- Литература
- Маркетинг
- Математика
- Медицина
- Менеджмент
- Музыка
- МХК
- Немецкий язык
- ОБЖ
- Обществознание
- Окружающий мир
- Педагогика
- Русский язык
- Технология
- Физика
- Философия
- Химия
- Шаблоны, картинки для презентаций
- Экология
- Экономика
- Юриспруденция
Inkscape презентация
Содержание
- 1. Inkscape
- 2. 1. Главное меню (Главное меню в
- 3. Перемещение по холсту Есть множество способов
- 4. Изменение масштаба Простейший способ изменить масштаб
- 5. Инструменты Inkscape Панель со значками в
- 6. Работа с документами Для создания нового
- 7. Создание фигур Настало время фигур! Выберите
- 8. Перемещение, изменение размера и вращение Нарисуйте синий
- 9. Заливка и обводка Выбрете диалог «Заливка и
- 10. Z-порядок Термин Z-порядок (порядок по оси Z)
Слайд 21. Главное меню
(Главное меню в верхней части окна)
2. Панель инструментов
3.
4. Разметка, линейки, направляющие и сетки
5. Панель элементов управления
6. Окно инструментов
7. Холст
8. Палитра
9. Строка состояния
Слайд 3Перемещение по холсту
Есть множество способов перемещаться по холсту. Попробуйте Ctrl+стрелки для
Слайд 4Изменение масштаба
Простейший способ изменить масштаб — нажать - или + (для
Слайд 5Инструменты Inkscape
Панель со значками в левой части окна представляет инструменты Inkscape
Слайд 6Работа с документами
Для создания нового чистого документа используйте «Файл > Создать»
Для каждого документа Inkscape открывает новое окно. Вы можете переключаться между ними разными способами в зависимости от менеджера окон (например, Alt+Tab), либо используя собственное сочетание клавиш Inkscape — Ctrl+Tab, для переключения между документами по кругу.
Слайд 7Создание фигур
Настало время фигур! Выберите синий прямоугольник в полоске слева (или
Рассмотренные инструменты называются инструментами фигур. Каждая созданная фигура имеет один или несколько белых прямоугольников управления (ручек); попробуйте потаскать их туда-сюда и обратите внимание на изменение фигуры (белые точки видны только когда выбран один из четырех инструментов: синий квадрат, коричневый круг, желтая звездочка или спираль). У панели параметров инструментов свой способ изменения фигуры. Управляющие элементы в ней влияют на выбранные в настоящий момент объекты (т.е. те, ручки которых видны), а также определяют параметры новых фигур.
Для отмены последнего действия действует комбинация Ctrl+Z. (Если вы изменили решение, можно вернуть отменённое действие, используя Shift+Ctrl+Z.)
Слайд 8Перемещение, изменение размера и вращение
Нарисуйте синий квадрат и щелкните квадрат
Вокруг объекта
Передвигать объект (с нажатым Ctrl перемещения ограничиваются двумя осями: горизонтальной и вертикальной).
Менять размер объекта, потянув за любую из стрелок (меняя размер с нажатым Ctrl, вы сохраните пропорции оригинала).
Щелкните по прямоугольнику еще раз — направление стрелок изменится. Теперь вы можете:
Поворачивать объект, потянув за угловые стрелки (с нажатым Ctrl объект будет поворачиваться шагами по 15 градусов. Сместив крестик, вы сместите центр вращения.)
Перекашивать (наклонять) объект, двигая неугловые стрелки. (с нажатым Ctrl перекашивание будет производиться с шагом в 15 градусов.)
В этом режиме (режиме выделения объектов) вы так же можете менять размеры и расположение выделения на холсте, используя поля вверху.
Слайд 9Заливка и обводка
Выбрете диалог «Заливка и обводка...» через меню «Объект» (Shift+Ctrl+F).
Вы увидите, что диалог содержит три вкладки: «Заливка», «Цвет обводки», и «Стиль обводки». Вкладка «Заливка» позволит вам изменить заполнение выбранного объекта (или объектов). Используя кнопки под вкладкой, вы можете выбрать тип заливки, включая режим «Нет заливки» (кнопка со знаком X), режим «Плоский цвет», режимы «Линейный градиент» или «Радиальный градиент».
Поэкспериментируйте на этих примерах:
Используя вкладку «Цвет обводки»,
вы можете убрать обводку объекта,
установить его цвет или прозрачность:
Последняя вкладка «Стиль обводки»
позволит вам изменить толщину
и другие параметры обводки:
И, наконец, вместо сплошной окраски
можно использовать градиенты
для заливки и/или обводки:
Слайд 10Z-порядок
Термин Z-порядок (порядок по оси Z) относится к перекрыванию объектами друг
Две команды в меню «Объект» → «Поднять на передний план» (клавиша Home) и «Опустить на задний план» (клавиша End), переместят выбранный объект в самую верхнюю или самую нижнюю позицию по оси Z данного слоя.
Другие две команды, «Поднять» (PgUp) и «Опустить» (PgDn), опустят или приподнимут выбранный объект (или объекты), но только на один уровень относительно других невыделенных объектов по оси Z.