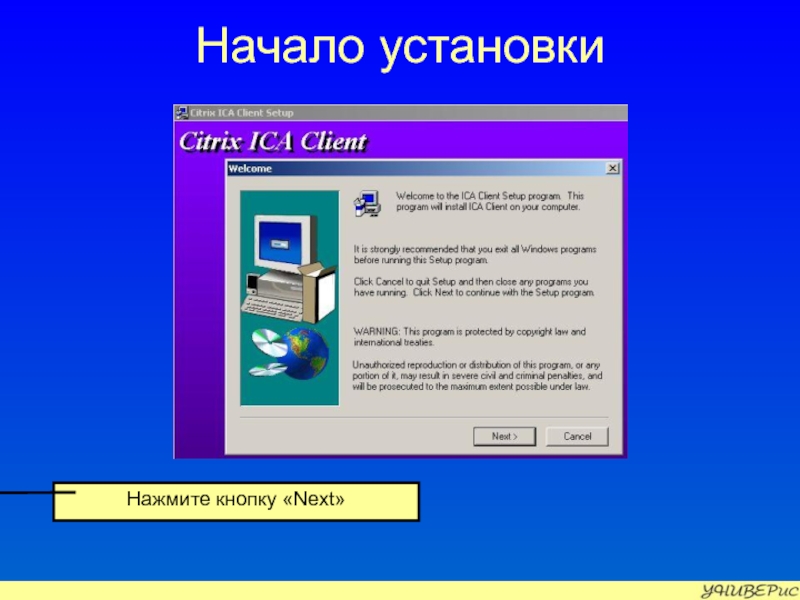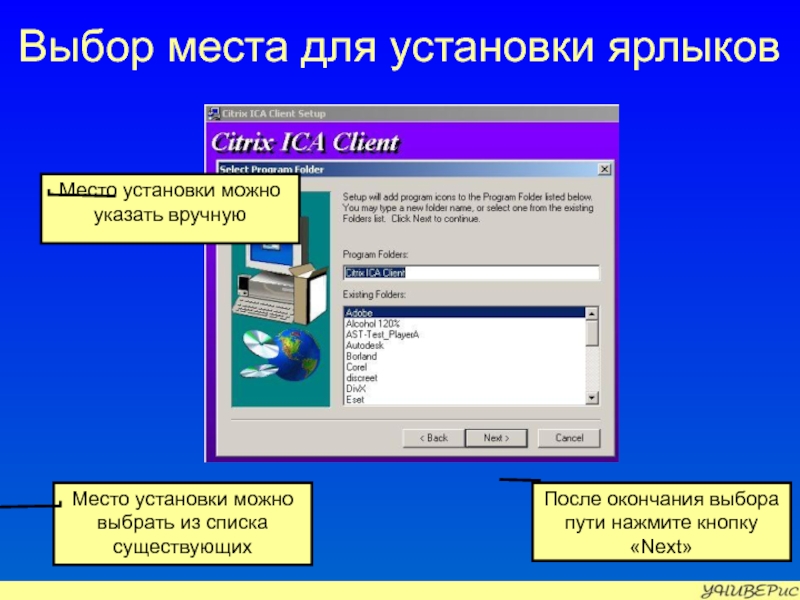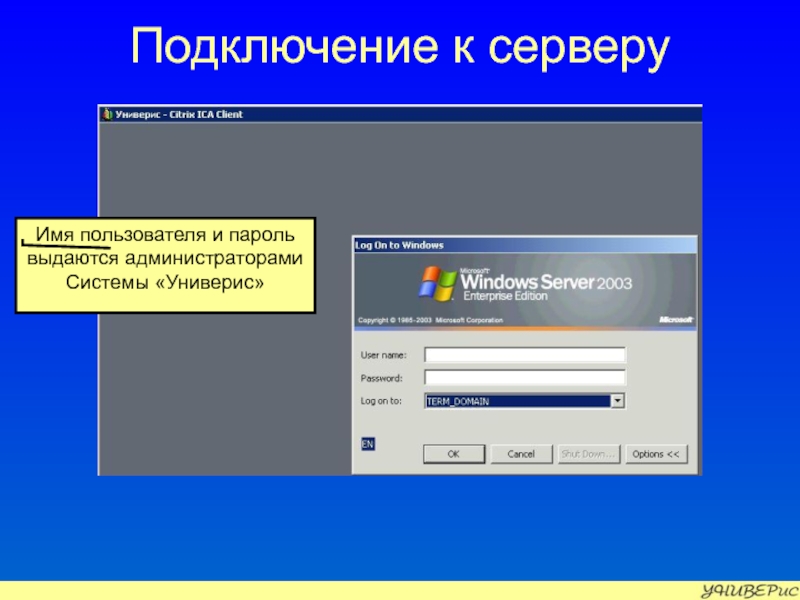- Главная
- Разное
- Дизайн
- Бизнес и предпринимательство
- Аналитика
- Образование
- Развлечения
- Красота и здоровье
- Финансы
- Государство
- Путешествия
- Спорт
- Недвижимость
- Армия
- Графика
- Культурология
- Еда и кулинария
- Лингвистика
- Английский язык
- Астрономия
- Алгебра
- Биология
- География
- Детские презентации
- Информатика
- История
- Литература
- Маркетинг
- Математика
- Медицина
- Менеджмент
- Музыка
- МХК
- Немецкий язык
- ОБЖ
- Обществознание
- Окружающий мир
- Педагогика
- Русский язык
- Технология
- Физика
- Философия
- Химия
- Шаблоны, картинки для презентаций
- Экология
- Экономика
- Юриспруденция
Информационная система УНИВЕРис презентация
Содержание
- 1. Информационная система УНИВЕРис
- 2. Установка УНИВЕРИСа для филиалов Адрес страницы с
- 3. Установка клиента Нажмите кнопку «Next»
- 4. Начало установки Нажмите кнопку «Next»
- 5. Лицензионное соглашение Нажмите кнопку «Yes»
- 6. Выбор места для установки Место установки можно
- 7. Выбор места для установки ярлыков После окончания
- 8. Выбор имени клиента Нажмите кнопку «Next» Данные настройки менять не рекомендуется
- 9. Настройки подключения сессий Нажмите кнопку «Next» Данные настройки менять не рекомендуется
- 10. Процесс установки клиента
- 11. Окончание установки клиента Нажмите кнопку «ОК»
- 12. Запуск клиента Для запуска «кликните» по ярлыку
- 13. Создание подключения к серверу Для запуска процедуры создания подключения «кликните» по ярлыку
- 14. Тип подключения Выберите «Wide Area network» Нажмите кнопку «Далее»
- 15. Параметры подключения Задайте имя сессии
- 16. Уровень шифрования Нажмите кнопку «Далее» Снимите галочку
- 17. Задание имени пользователя и пароля Нажмите кнопку
- 18. Задания параметров окна сессии Нажмите кнопку «Далее»
- 19. Выбор рабочей директории Нажмите кнопку «Далее» Поля заполнять не следует
- 20. Окончание процесса Нажмите кнопку «Далее»
- 21. Запуск подключения к серверу Для запуска процедуры
- 22. Подключение к серверу Имя пользователя и пароль выдаются администраторами Системы «Универис»
- 23. Генерация ключа ВНИМАНИЕ!!! Программу генерации следует использовать
- 24. Работа с программой Пароль ключа обязательно запомните
- 25. Запуск модуля Выберите диск, на котором содержатся
Слайд 2Установка УНИВЕРИСа для филиалов
Адрес страницы с программами rs.cs.susu.ac.ru/db/download. html
Выбрать « Save
(Сохранить)
Ссылка на программу установки Терминального клиента
Слайд 6Выбор места для установки
Место установки можно указать выбрав путь при помощи
После окончания выбора пути нажмите кнопку «Next»
Слайд 7Выбор места для установки ярлыков
После окончания выбора пути нажмите кнопку «Next»
Место
Место установки можно указать вручную
Слайд 13Создание подключения к серверу
Для запуска процедуры создания подключения «кликните» по ярлыку
Слайд 15Параметры подключения
Задайте имя сессии
Нажмите кнопку «Далее»
Выберите протокол подключения
(TCP/IP+HTTP или
Адрес сервера службы терминалов
(193.233.83.221)
Слайд 16Уровень шифрования
Нажмите кнопку «Далее»
Снимите галочку
Выберите уровень шифрования
(128 Bit for Login
Слайд 17Задание имени пользователя и пароля
Нажмите кнопку «Далее»
Поля заполняются непосредственно при подключении
Имя пользователя и пароль выдаются администраторами
Системы «Универис»
Слайд 18Задания параметров окна сессии
Нажмите кнопку «Далее»
Снимите галочку
Количество цветов при работе,
Снимите галочку
Размер окна, чем оно больше тем больше трафика потребляется.
Рекомендуется (1024Х768)
Слайд 21Запуск подключения к серверу
Для запуска процедуры подключения к серверу «кликните» по
Для удобства запуска можно создать ярлык для подключения на рабочем столе
Слайд 23Генерация ключа
ВНИМАНИЕ!!!
Программу генерации следует использовать только в том случае, если у
Программа генерации ключей доступна во всех типах установки системы
Слайд 24Работа с программой
Пароль ключа обязательно запомните эти цифры
После сохранения ключей нажмите
Введите Ф.И.О. человека, который будет работать с модулями
Выберите диск для сохранения ключей
Нажмите на кнопку для сохранения ключей
Введите рабочий телефон человека, который будет работать с модулями
Слайд 25Запуск модуля
Выберите диск, на котором содержатся ключи.
По окончании ввода пароля нажмите
Введите пароль ключа
Из выпадающего списка можно выбрать диск
(Floppy, CD-ROM, FlashDrive)