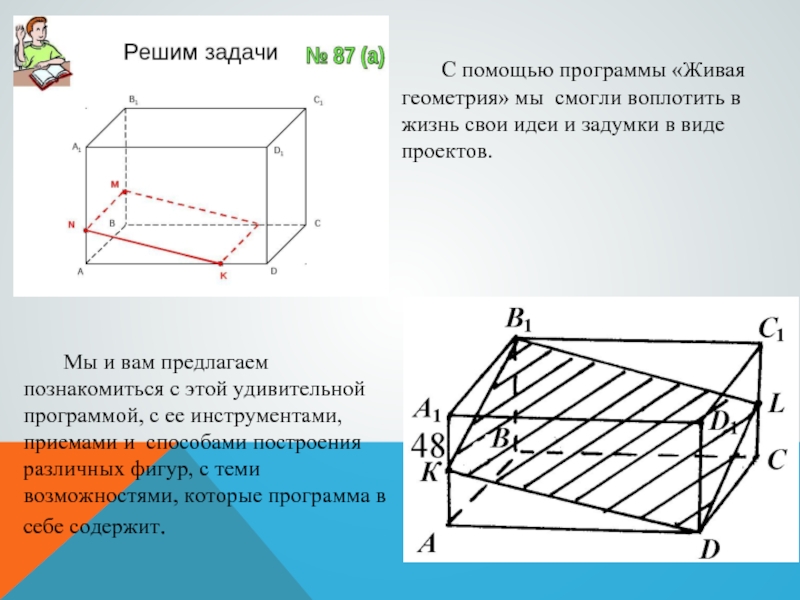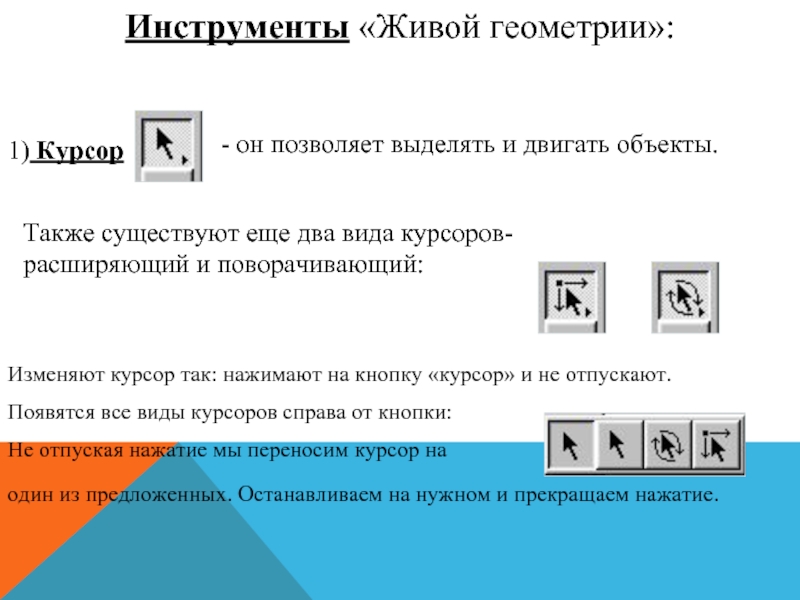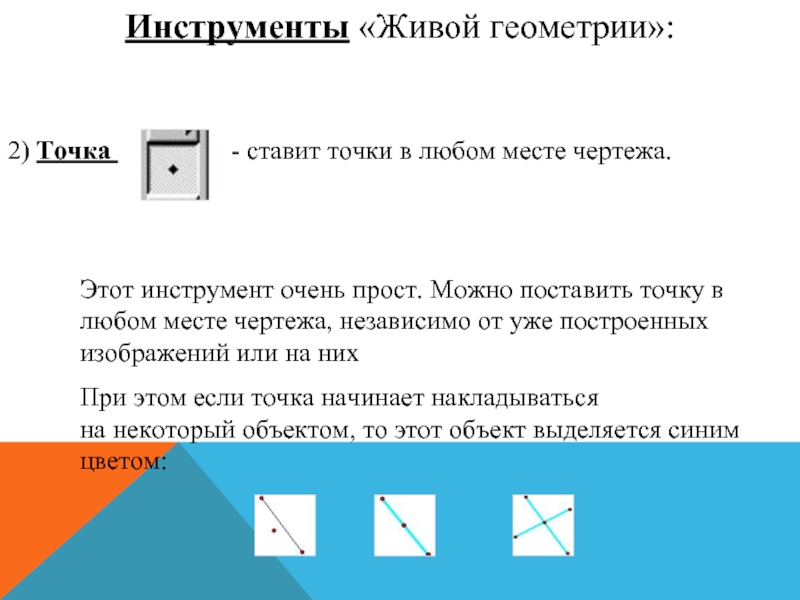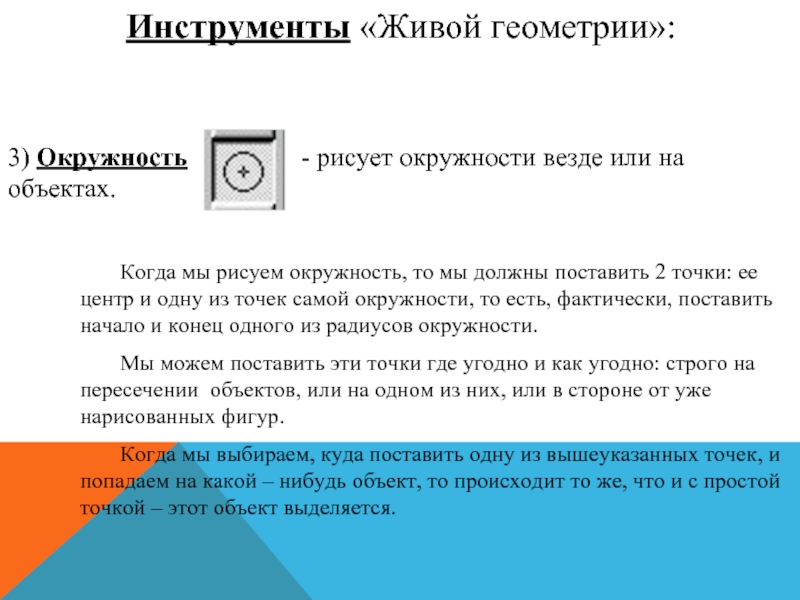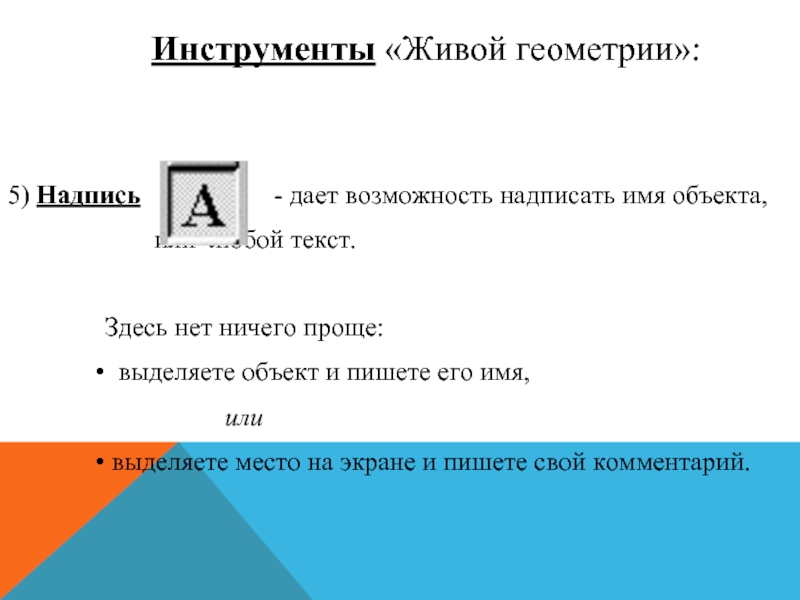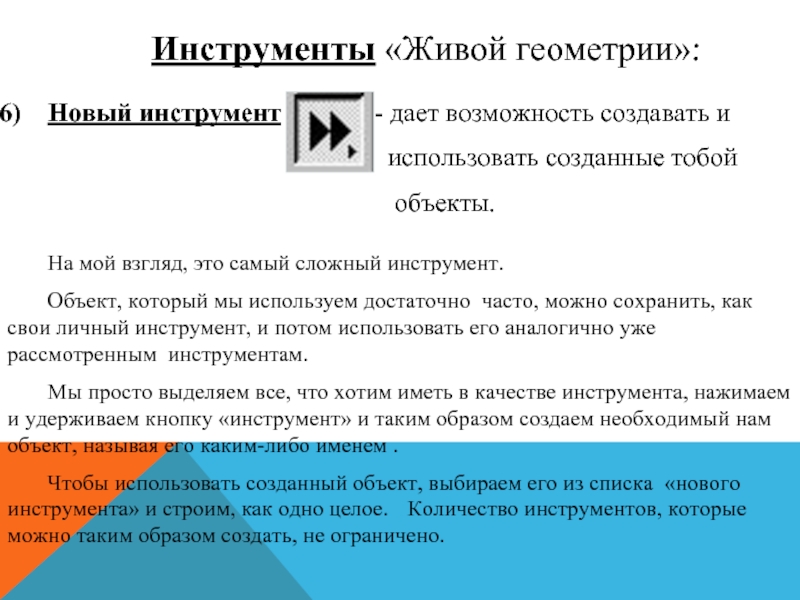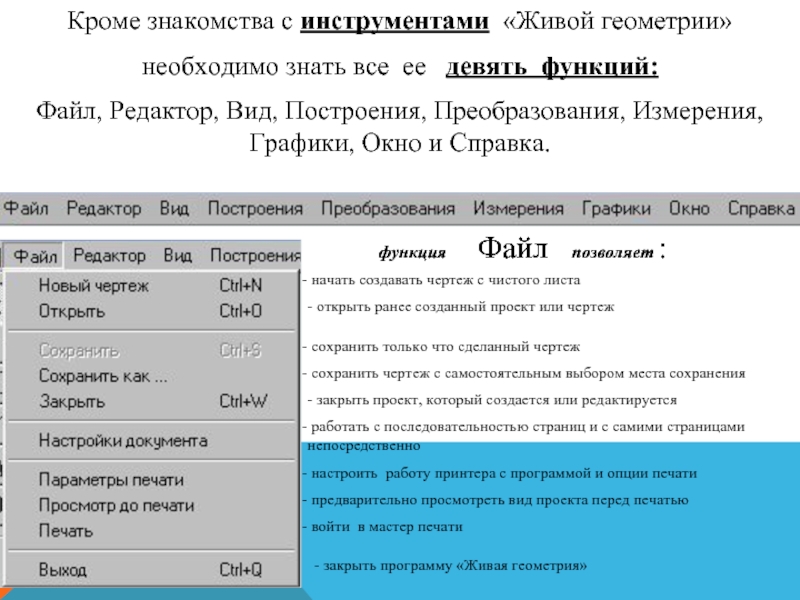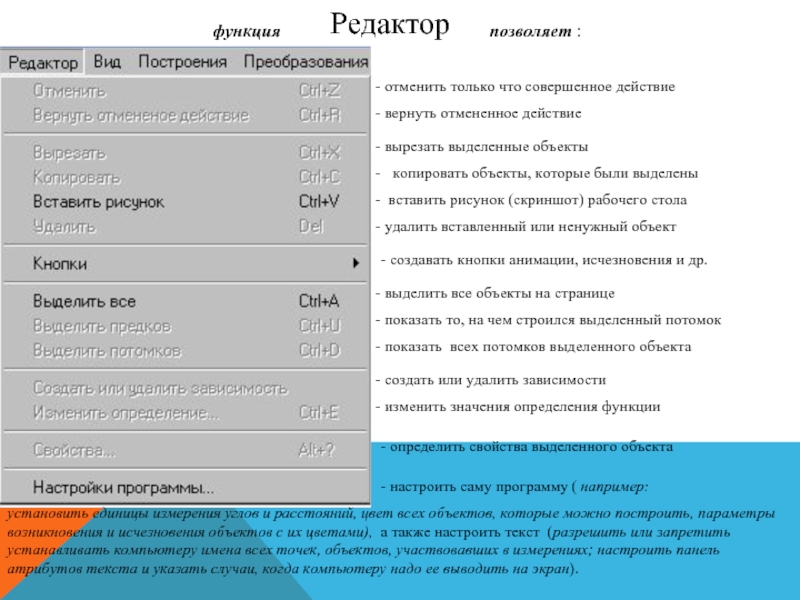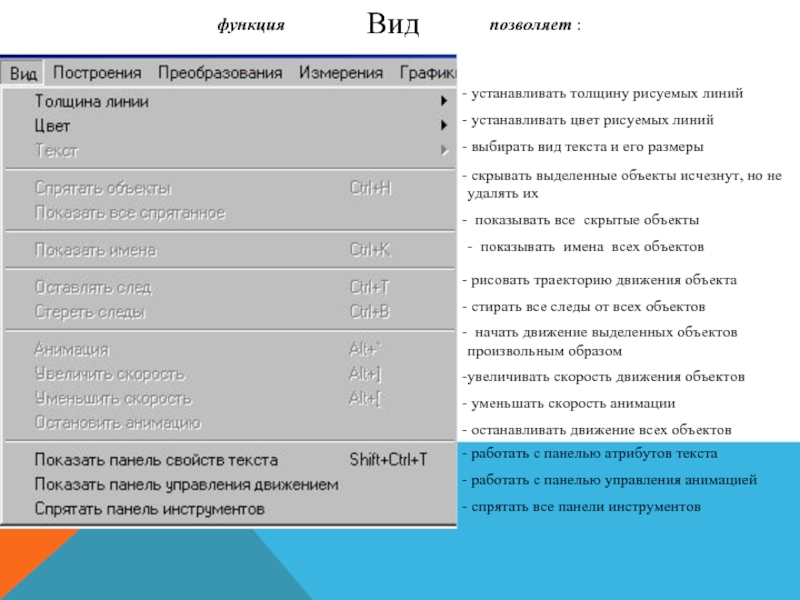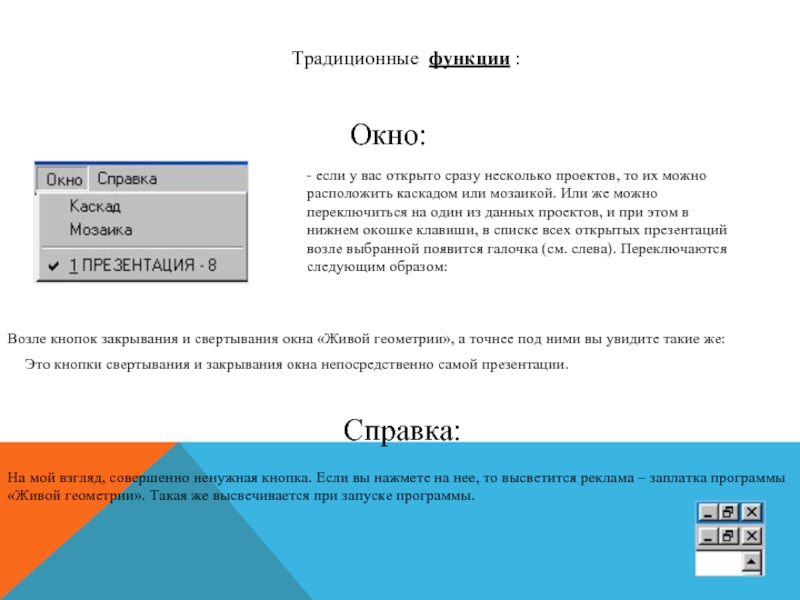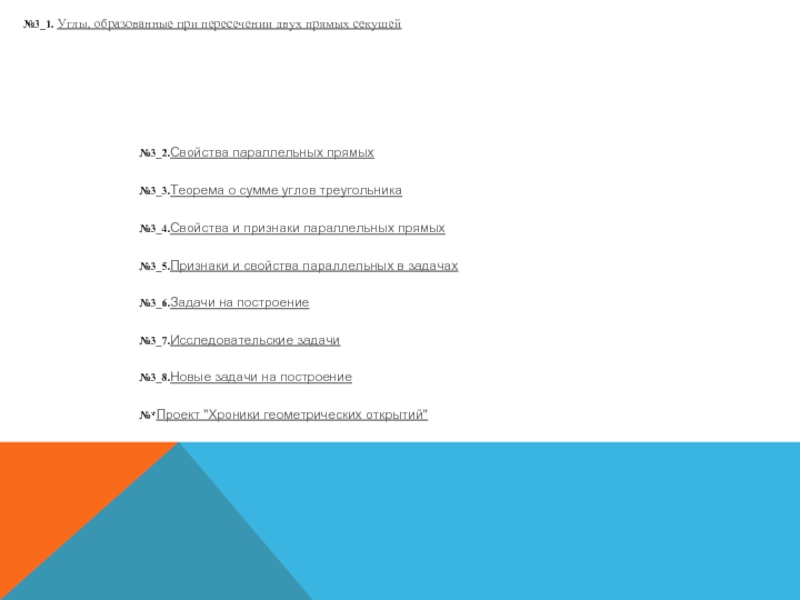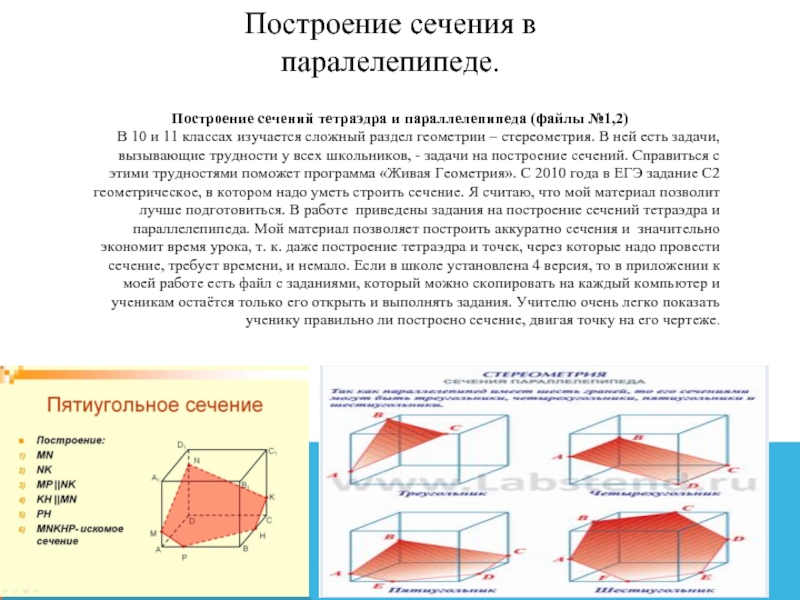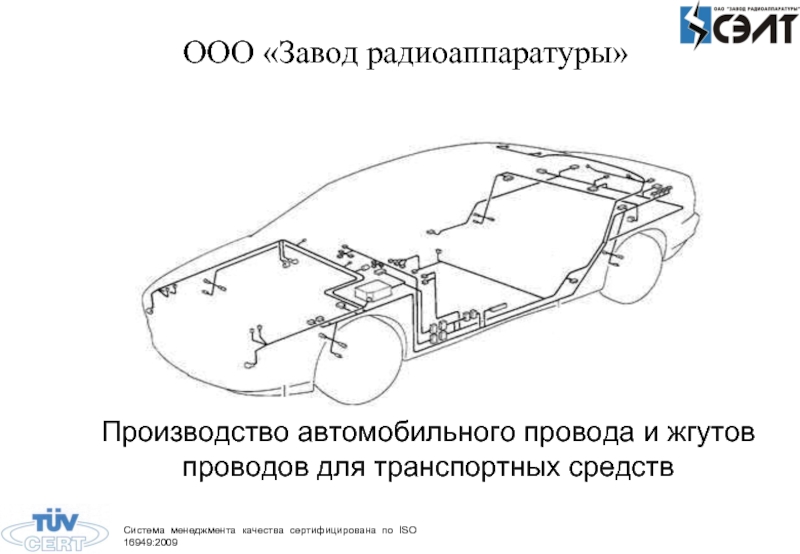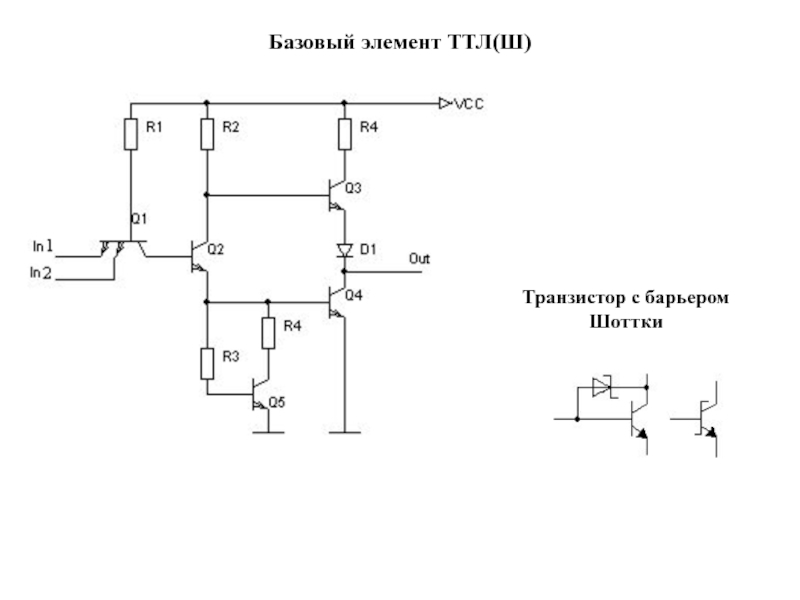- Главная
- Разное
- Дизайн
- Бизнес и предпринимательство
- Аналитика
- Образование
- Развлечения
- Красота и здоровье
- Финансы
- Государство
- Путешествия
- Спорт
- Недвижимость
- Армия
- Графика
- Культурология
- Еда и кулинария
- Лингвистика
- Английский язык
- Астрономия
- Алгебра
- Биология
- География
- Детские презентации
- Информатика
- История
- Литература
- Маркетинг
- Математика
- Медицина
- Менеджмент
- Музыка
- МХК
- Немецкий язык
- ОБЖ
- Обществознание
- Окружающий мир
- Педагогика
- Русский язык
- Технология
- Физика
- Философия
- Химия
- Шаблоны, картинки для презентаций
- Экология
- Экономика
- Юриспруденция
и не только это... презентация
Содержание
- 1. и не только это...
- 2. Автор проекта
- 3. С помощью программы «Живая геометрия» мы смогли
- 4. Инструменты «Живой геометрии»: 1) Курсор -
- 5. Инструменты «Живой геометрии»: 2) Точка
- 6. 3) Окружность
- 7. 4) Прямая
- 8. 5) Надпись
- 9. Новый инструмент
- 10. Кроме знакомства с инструментами «Живой геометрии»
- 11. отменить только что совершенное действие
- 12. Вид устанавливать толщину рисуемых линий
- 13. Названия остальных функций говорят сами за себя:
- 14. Окно: - если у вас открыто
- 15. №3_1. Углы, образованные при пересечении двух прямых секущей
- 16. Построение сечения в паралелепипеде. Построение
Слайд 2Автор проекта
ученики 10
Ильин Евгений Захаров Павел
Руководитель проекта
учитель математики
Ганихина Антонина Владимировна.
Слайд 3 С помощью программы «Живая геометрия» мы смогли воплотить в жизнь свои
Мы и вам предлагаем познакомиться с этой удивительной программой, с ее инструментами, приемами и способами построения различных фигур, с теми возможностями, которые программа в себе содержит.
Слайд 4Инструменты «Живой геометрии»:
1) Курсор
- он позволяет выделять и двигать объекты.
Также существуют
Изменяют курсор так: нажимают на кнопку «курсор» и не отпускают.
Появятся все виды курсоров справа от кнопки:
Не отпуская нажатие мы переносим курсор на
один из предложенных. Останавливаем на нужном и прекращаем нажатие.
Слайд 5Инструменты «Живой геометрии»:
2) Точка
Этот инструмент очень прост. Можно поставить точку в любом месте чертежа, независимо от уже построенных изображений или на них
При этом если точка начинает накладываться на некоторый объектом, то этот объект выделяется синим цветом:
Слайд 63) Окружность -
Когда мы рисуем окружность, то мы должны поставить 2 точки: ее центр и одну из точек самой окружности, то есть, фактически, поставить начало и конец одного из радиусов окружности.
Мы можем поставить эти точки где угодно и как угодно: строго на пересечении объектов, или на одном из них, или в стороне от уже нарисованных фигур.
Когда мы выбираем, куда поставить одну из вышеуказанных точек, и попадаем на какой – нибудь объект, то происходит то же, что и с простой точкой – этот объект выделяется.
Инструменты «Живой геометрии»:
Слайд 74) Прямая
произвольной длины
Работает этот инструмент так же как инструмент «Окружность». Только теперь мы отмечаем точки начала и конца отрезка. У инструмента «прямая», также, как и у инструмента «курсор», есть различные вариации: стрелка и указатель длины.
Инструменты «Живой геометрии»:
Слайд 85) Надпись
или любой текст.
Здесь нет ничего проще:
выделяете объект и пишете его имя,
или
выделяете место на экране и пишете свой комментарий.
Инструменты «Живой геометрии»:
Слайд 9Новый инструмент - дает возможность
использовать созданные тобой
объекты.
На мой взгляд, это самый сложный инструмент.
Объект, который мы используем достаточно часто, можно сохранить, как свои личный инструмент, и потом использовать его аналогично уже рассмотренным инструментам.
Мы просто выделяем все, что хотим иметь в качестве инструмента, нажимаем и удерживаем кнопку «инструмент» и таким образом создаем необходимый нам объект, называя его каким-либо именем .
Чтобы использовать созданный объект, выбираем его из списка «нового инструмента» и строим, как одно целое. Количество инструментов, которые можно таким образом создать, не ограничено.
Инструменты «Живой геометрии»:
Слайд 10Кроме знакомства с инструментами «Живой геометрии»
необходимо знать все ее
Файл, Редактор, Вид, Построения, Преобразования, Измерения, Графики, Окно и Справка.
начать создавать чертеж с чистого листа
- открыть ранее созданный проект или чертеж
сохранить только что сделанный чертеж
сохранить чертеж с самостоятельным выбором места сохранения
- закрыть проект, который создается или редактируется
работать с последовательностью страниц и с самими страницами непосредственно
настроить работу принтера с программой и опции печати
предварительно просмотреть вид проекта перед печатью
войти в мастер печати
закрыть программу «Живая геометрия»
функция Файл позволяет :
функция Файл позволяет :
Слайд 11
отменить только что совершенное действие
вернуть отмененное действие
вырезать выделенные
копировать объекты, которые были выделены
вставить рисунок (скриншот) рабочего стола
удалить вставленный или ненужный объект
- создавать кнопки анимации, исчезновения и др.
выделить все объекты на странице
показать то, на чем строился выделенный потомок
показать всех потомков выделенного объекта
создать или удалить зависимости
изменить значения определения функции
- определить свойства выделенного объекта
- настроить саму программу ( например:
установить единицы измерения углов и расстояний, цвет всех объектов, которые можно построить, параметры возникновения и исчезновения объектов с их цветами), а также настроить текст (разрешить или запретить устанавливать компьютеру имена всех точек, объектов, участвовавших в измерениях; настроить панель атрибутов текста и указать случаи, когда компьютеру надо ее выводить на экран).
Редактор
функция позволяет :
Слайд 12Вид
устанавливать толщину рисуемых линий
устанавливать цвет рисуемых линий
выбирать вид
скрывать выделенные объекты исчезнут, но не удалять их
показывать все скрытые объекты
- показывать имена всех объектов
рисовать траекторию движения объекта
стирать все следы от всех объектов
начать движение выделенных объектов произвольным образом
увеличивать скорость движения объектов
уменьшать скорость анимации
останавливать движение всех объектов
работать с панелью атрибутов текста
работать с панелью управления анимацией
спрятать все панели инструментов
функция позволяет :
Слайд 13Названия остальных функций говорят сами за себя:
Построения:
содержит свою кнопку для каждого
Преобразования:
позволяет использовать такие преобразования плоскости, как гомотетия, параллельный перенос, отражение и поворот на угол.
Измерения:
предоставляет возможность измерять расстояния между точками, длины отрезков и радиусы окружностей, углы и площади, а также отношение величин и углы наклона. Здесь также предложены действия на координатной плоскости (работа с абсциссами и ординатами точек).
Графики:
дает возможность работать с графиками. Здесь содержится большой список стандартных функций, есть таблицы значений. Можно самостоятельно задать функцию и построить ее график. При этом здесь есть возможность определять координаты точек, менять толщину, цвет и вид линий.
Названия остальных функций говорят сами за себя:
Названия остальных функций говорят сами за себя:
Слайд 14
Окно:
- если у вас открыто сразу несколько проектов, то их можно
Возле кнопок закрывания и свертывания окна «Живой геометрии», а точнее под ними вы увидите такие же:
Это кнопки свертывания и закрывания окна непосредственно самой презентации.
Справка:
На мой взгляд, совершенно ненужная кнопка. Если вы нажмете на нее, то высветится реклама – заплатка программы «Живой геометрии». Такая же высвечивается при запуске программы.
Традиционные функции :