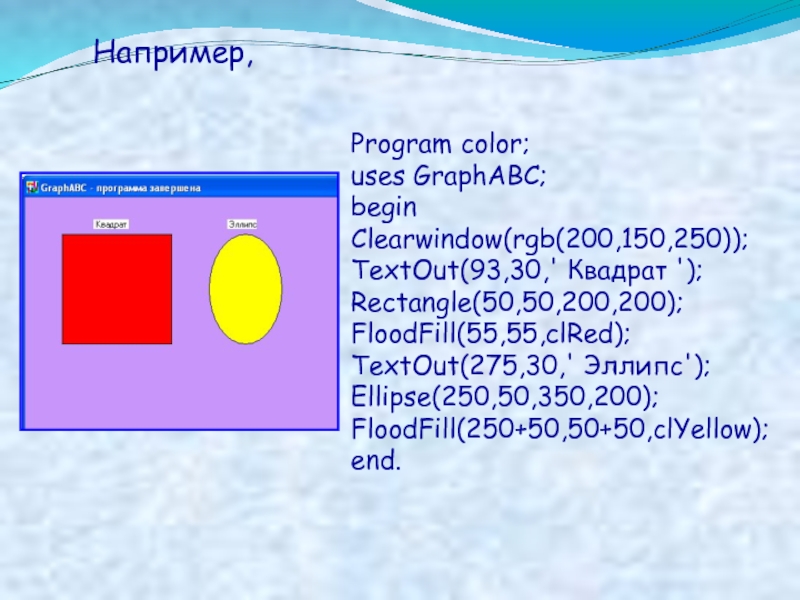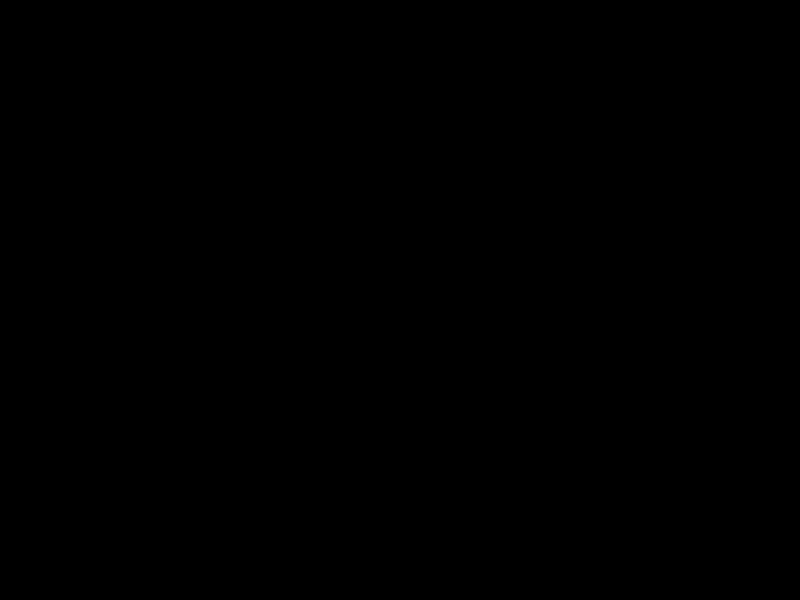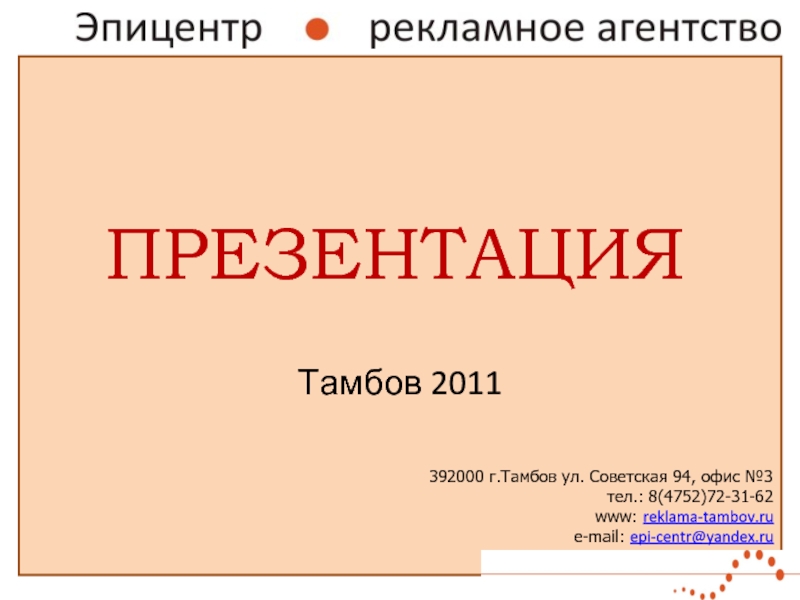- Главная
- Разное
- Дизайн
- Бизнес и предпринимательство
- Аналитика
- Образование
- Развлечения
- Красота и здоровье
- Финансы
- Государство
- Путешествия
- Спорт
- Недвижимость
- Армия
- Графика
- Культурология
- Еда и кулинария
- Лингвистика
- Английский язык
- Астрономия
- Алгебра
- Биология
- География
- Детские презентации
- Информатика
- История
- Литература
- Маркетинг
- Математика
- Медицина
- Менеджмент
- Музыка
- МХК
- Немецкий язык
- ОБЖ
- Обществознание
- Окружающий мир
- Педагогика
- Русский язык
- Технология
- Физика
- Философия
- Химия
- Шаблоны, картинки для презентаций
- Экология
- Экономика
- Юриспруденция
ГрафикаPascal презентация
Содержание
- 1. ГрафикаPascal
- 2. Подключение дополнительных библиотек Для работы в графическом
- 3. Графический режим Графический экран PasсalABC (по умолчанию)
- 4. Управление экраном SetWindowWidth(w) - устанавливает ширину графического
- 5. Используемые цвета
- 6. Точка Линия Прямоугольник Окружность Эллипс Сектор Дуга Графические примитивы
- 7. SetPixel(x,y,color) - Закрашивает один пиксел с координатами
- 8. Line(x1,y1,x2,y2) - рисует отрезок с началом в
- 9. Прямоугольник Rectangle(x1,y1,x2,y2) - рисует прямоугольник, заданный координатами
- 10. Circle(x,y,r) - рисует окружность с центром в
- 11. Эллипс Ellipse(x1,y1,x2,y2) - рисует эллипс, заданный своим
- 12. Дуга окружности Arc(x,y,r,a1,a2) - Рисует дугу окружности
- 13. SetBrushColor(color) - устанавливает цвет кисти. Заливка кистью
- 14. Заливка кистью SetBrushStyle(номер от 0 до 7)
- 15. Заливка цветом FloodFill(x,y,color) - заливает область одного
- 16. Заливка кистью SetBrushPicture(‘fname’) - устанавливает в качестве
- 17. Pie(x,y,r,a1,a2) - рисует сектор окружности, ограниченный дугой
- 18. Вывод текста в графическое окно TextOut(x,y,’строка’); -
- 19. Действия со шрифтом SetFontName(‘name’)- устанавливает
- 20. Название шрифта По умолчанию установлен шрифт, имеющий
- 21. Стиль шрифта Задается именованными константами: fsNormal –
- 22. Program text; uses GraphABC; Begin SetFontName(‘Arial’);
- 23. Используемые цвета Цвет можно задавать и с
- 24. Program color; uses GraphABC; begin Clearwindow(rgb(200,150,250)); TextOut(93,30,'
- 25. Вывод текста в графическое окно Program text2;
- 26. LoadPicture(fname) n:=LoadPicture(fname) – загружает рисунок из
- 27. DrawPicture(n,x,y); Выводит рисунок с описателем n в
- 28. SavePicture(n, ‘fname’) - Сохраняет рисунок с описателем
Слайд 2Подключение дополнительных библиотек
Для работы в графическом режиме необходимо подключение модуля GraphABC.
uses GraphABC;
Слайд 3Графический режим
Графический экран PasсalABC (по умолчанию) содержит 640 точек по горизонтали
640 точек
400 точек
Начало отсчета – левый верхний угол экрана
640 точек
х
у
Слайд 4Управление экраном
SetWindowWidth(w) - устанавливает ширину графического окна;
SetWindowHeight(h) - устанавливает высоту
ClearWindow; - очищает графическое окно белым цветом;
ClearWindow(color); - очищает графическое окно указанным цветом.
Слайд 7SetPixel(x,y,color) - Закрашивает один пиксел с координатами (x,y) цветом color.
program
uses GraphABC;
begin
SetPixel(300,200,clred);
end.
Точка
Слайд 8Line(x1,y1,x2,y2) - рисует отрезок с началом в точке (x1,y1) и концом
Program liniay;
uses GraphABC;
begin
line(100,50,500,250);
end.
Линия
Слайд 9Прямоугольник
Rectangle(x1,y1,x2,y2) - рисует прямоугольник, заданный координатами противоположных вершин (x1,y1) и (x2,y2).
Program pryamougolnik;
uses GraphABC;
begin
Rectangle(50,50,200,200);
end.
Слайд 10Circle(x,y,r) - рисует окружность с центром в точке (x,y) и радиусом
Окружность
Program circle;
uses GraphABC;
begin
Circle(500,200,100);
end.
x1,y1
r
x,y
r
Слайд 11Эллипс
Ellipse(x1,y1,x2,y2) - рисует эллипс, заданный своим описанным прямоугольником с координатами противоположных
Program oval;
uses GraphABC;
begin
Ellipse(50,50,200,350);
Ellipse(250,150,550,300);
end.
x1,y1
x2,y2
x1,y1
x2,y2
Слайд 12Дуга окружности
Arc(x,y,r,a1,a2) - Рисует дугу окружности с центром в точке (x,y)
Program duga;
uses GraphABC;
Begin
SetPenWidth(10);
Arc(300,250,150,45,135);
end.
Слайд 13SetBrushColor(color) - устанавливает цвет кисти.
Заливка кистью распространяется на замкнутый контур, описание
Program zalivka_kist;
uses GraphABC;
Begin
SetBrushColor(clGreen);
Rectangle(50,50,300,300); end.
Заливка кистью
Слайд 14Заливка кистью
SetBrushStyle(номер от 0 до 7) - устанавливает стиль кисти, задаваемый
Program p12_zalivka;
uses GraphABC;
Begin
SetBrushColor(clAqua);
SetBrushStyle(2); Rectangle(10,10,100,100);
SetBrushColor(clRed);
SetBrushStyle(3); Rectangle(110,10,200,100);
SetBrushColor(clBlue);
SetBrushStyle(4); Rectangle(210,10,300,100);
SetBrushColor(clGreen);
SetBrushStyle(5); Rectangle(10,110,100,210);
SetBrushColor(clYellow);
SetBrushStyle(6); Rectangle(110,110,200,210);
SetBrushColor(clBlack);
SetBrushStyle(7); Rectangle(210,110,300,210);
end.
По умолчанию задается стиль 0 – сплошная заливка цветом.
Слайд 15Заливка цветом
FloodFill(x,y,color) - заливает область одного цвета цветом color, начиная с
Program pryamougolnik;
uses GraphABC;
begin
Rectangle(50,50,200,200);
FloodFill(100,100,clBlue);
end.
Слайд 16Заливка кистью
SetBrushPicture(‘fname’) -
устанавливает в качестве образца для закраски кистью образец, хранящийся
uses GraphABC;
begin SetBrushPicture('brush4.bmp');Ellipse(0,0,640,400);
end.
Слайд 17Pie(x,y,r,a1,a2) - рисует сектор окружности, ограниченный дугой (параметры процедуры имеют тот
Сектор
Program sector;
uses GraphABC;
begin
Pie(300,200,100,0,90);
FloodFill(300+10,200-10,clAqua);
end.
Слайд 18Вывод текста в графическое окно
TextOut(x,y,’строка’); - выводит строку текста в позицию
Program text;
uses GraphABC;
begin
TextOut(100,30,'Квадрат');
Rectangle(50,50,200,200);
FloodFill(55,55,clBlue);
end.
Слайд 19Действия со шрифтом
SetFontName(‘name’)- устанавливает наименование шрифта.
SetFontColor(color) - устанавливает
SetFontSize(sz) - устанавливает размер шрифта в пунктах.
SetFontStyle(fs) - устанавливает стиль шрифта.
Слайд 20Название шрифта
По умолчанию установлен шрифт, имеющий наименование MS Sans Serif.
Наиболее
Пример:
SetFontName(‘Times’);
Слайд 21Стиль шрифта
Задается именованными константами:
fsNormal – обычный;
fsBold – жирный;
fsItalic –
fsBoldItalic – жирный наклонный;
fsUnderline – подчеркнутый;
fsBoldUnderline – жирный подчеркнутый;
fsItalicUnderline – наклонный подчеркнутый;
fsBoldItalicUnderline – жирный наклонный подчеркнутый.
Слайд 22Program text;
uses GraphABC;
Begin
SetFontName(‘Arial’);
SetFontSize(20);
SetFontColor(clRed);
TextOut(10,10,‘обычный');
SetFontColor(clBlue);
TextOut(10,50,‘наклонный');
SetFontStyle(fsBold);
SetFontColor(Random(16777215));
TextOut(10,90,‘жирный');
SetFontStyle(fsUnderline);
SetFontColor(Random(16777215));
TextOut(10,130,‘подчеркнутый');
SetFontStyle(fsBoldItalicUnderline);
SetFontColor(Random(16777215));
TextOut(10,170,’жирный, наклонный, подчеркнутый');
end.
Например,
Слайд 23Используемые цвета
Цвет можно задавать и с помощью функции RGB(r,g,b) где r,
Функция возвращает целое значение, являющееся кодом цвета, который содержит красную, зеленую и синюю составляющие с интенсивностями r, g и b соответственно (0 соответствует минимальной интенсивности, 255 – максимальной).
RGB(255,255,255) – соответствует белому цвету.
RGB(0,0,0) – соответствует черному цвету.
Слайд 24Program color;
uses GraphABC;
begin
Clearwindow(rgb(200,150,250));
TextOut(93,30,' Квадрат ');
Rectangle(50,50,200,200);
FloodFill(55,55,clRed);
TextOut(275,30,' Эллипс');
Ellipse(250,50,350,200); FloodFill(250+50,50+50,clYellow);
end.
Например,
Слайд 25Вывод текста в графическое окно
Program text2;
uses Crt,GraphABC;
begin
clrscr;
hidecursor; {скрывает текстовый
gotoXY(12,3);
write(‘Квадрат');
Rectangle(50,50,200,200);
FloodFill(55,55,clYellow);
end.
Текст можно вывести с помощью операторов Gotoxy(x,y) и Write(‘текст’), подключив дополнительно модуль Crt.
Слайд 26LoadPicture(fname)
n:=LoadPicture(fname) –
загружает рисунок из файла с именем fname в оперативную
Загружать можно рисунки в формате .bmp, .jpg или .gif.
Загрузка готового рисунка
Слайд 27DrawPicture(n,x,y);
Выводит рисунок с описателем n в позицию (x,y) графического окна.
Вывод
uses GraphABC;
var pic: integer;
begin
pic:=LoadPicture('demo.bmp');
DrawPicture(pic,10,10);
DestroyPicture(pic);
end.
Слайд 28SavePicture(n, ‘fname’) -
Сохраняет рисунок с описателем n в файл с именем
Сохранение созданного рисунка