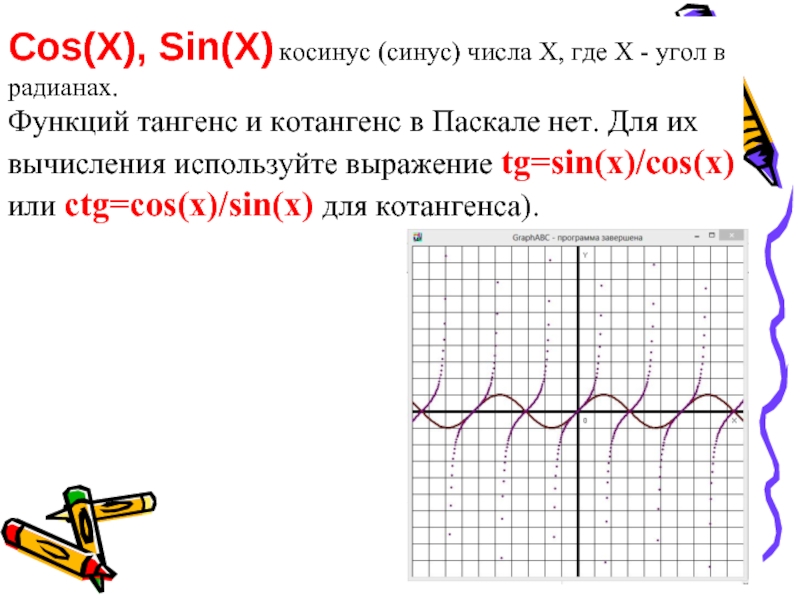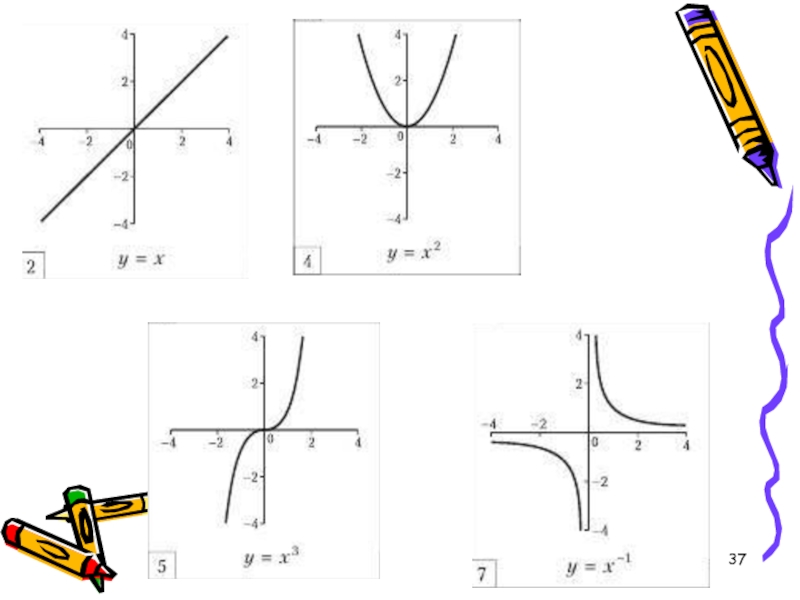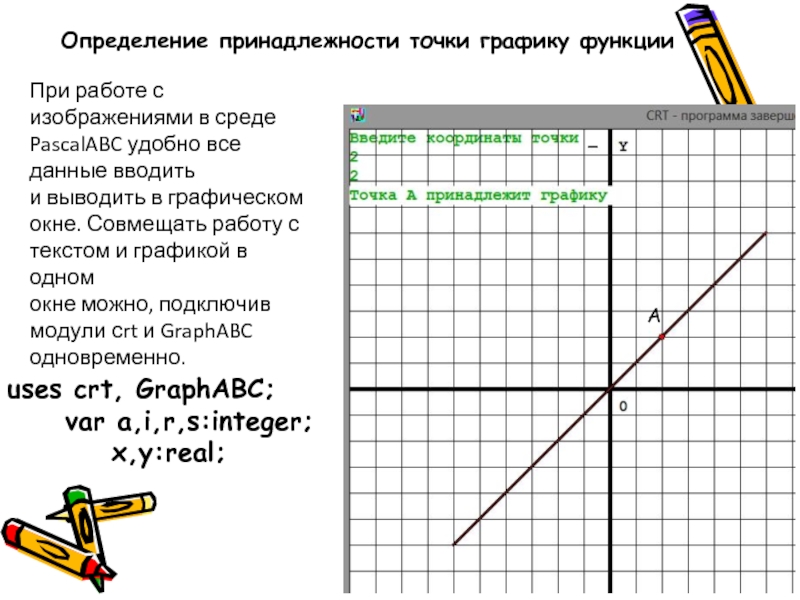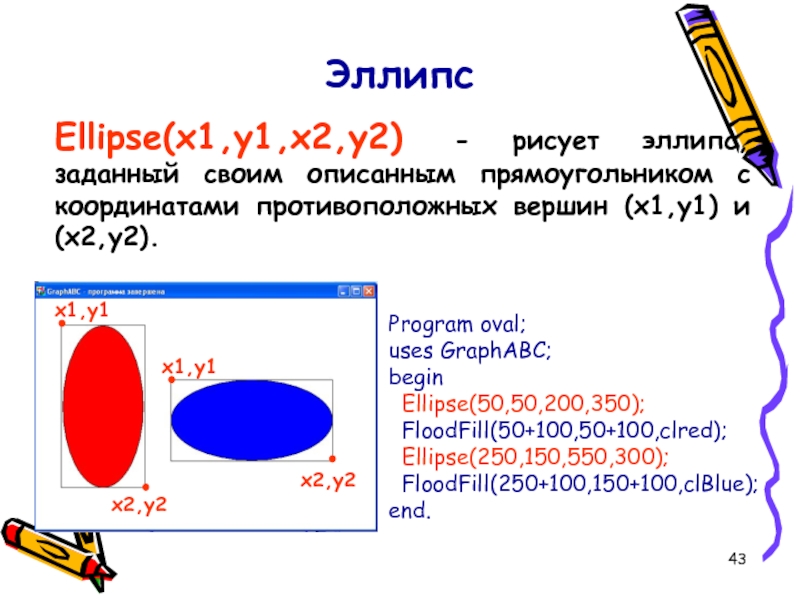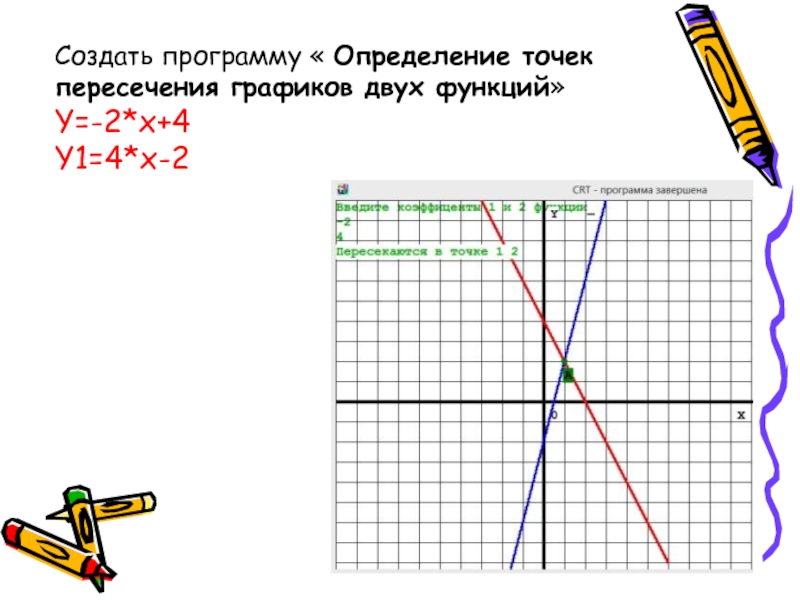- Главная
- Разное
- Дизайн
- Бизнес и предпринимательство
- Аналитика
- Образование
- Развлечения
- Красота и здоровье
- Финансы
- Государство
- Путешествия
- Спорт
- Недвижимость
- Армия
- Графика
- Культурология
- Еда и кулинария
- Лингвистика
- Английский язык
- Астрономия
- Алгебра
- Биология
- География
- Детские презентации
- Информатика
- История
- Литература
- Маркетинг
- Математика
- Медицина
- Менеджмент
- Музыка
- МХК
- Немецкий язык
- ОБЖ
- Обществознание
- Окружающий мир
- Педагогика
- Русский язык
- Технология
- Физика
- Философия
- Химия
- Шаблоны, картинки для презентаций
- Экология
- Экономика
- Юриспруденция
Графика в Pascal презентация
Содержание
- 1. Графика в Pascal
- 2. Для того, чтобы использовать его графические средства
- 3. SetWindowPos(x,y); // Устанавливает позицию графического
- 4. SetWindowWidth(500); SetWindowHeight(500); X Y
- 5. Отрезок рисуется процедурой Line. Мы знаем, что
- 6. Заливка кистью SetBrushColor(color) - устанавливает цвет кисти.
- 7. Используемые цвета Random(16777215) – случайный цвет из всей палитры цветов Паскаля
- 8. USES GraphABC; const h= clRed; d=clGreen; BEGIN
- 9. Составить программу рисующую красный квадрат в центре
- 10. ClearWindow; - очищает графическое окно белым цветом.
- 11. Цвет линии SetPenColor(color) - устанавливает цвет пера,
- 12. Толщина линии SetPenWidth(n) - устанавливает ширину (толщину)
- 14. Точка SetPixel(x,y,color) - Закрашивает один пиксел с
- 15. Заливка кистью SetBrushStyle(номер от 0 до 7
- 17. Линии LineTo(x,y) - рисует отрезок от текущего
- 18. Вывод текста в графическое окно TextOut(x,y,’Текст’); -
- 19. Действия со шрифтом SetFontName(‘name’)- устанавливает
- 20. SetFontColor(clBlue); SetFontSize(24); SetFontStyle(fsBold); TextOut(10,10,'Треугольник');
- 21. Создать программу рисующую треугольник, где выделены и названы вершины
- 22. Заливка цветом FloodFill(x,y,color) - заливает область одного
- 23. Дуга окружности Arc(x,y,r,a1,a2) - Рисует дугу окружности
- 24. Pie(x,y,r,a1,a2) - рисует сектор окружности, ограниченный дугой
- 25. Пунктирная линия SetPenStyle(); - устанавливает стиль пера,
- 26. Создать программу с использованием процедуры сектор и заливка цветом.
- 27. SetBrushColor(clRandom); - случайный выбор цвета Rectangle(Random(WindowWidth),Random(WindowHeight), Random(WindowWidth),
- 28. Создать программу «Прямоугольники» Создать программу «Конфетти»
- 29. begin SetWindowHeight(500); SetWindowWidth(500); for j:=0
- 30. Создать программы заливки заданной области uses GraphABC;
- 31. Создать программы заливки заданной области uses GraphABC;
- 32. ккккепепппппппппппппппппппппппппппппппппп circle( round(x), round(y) ,30 );
- 33. ϕ R1 x:=
- 34. program Circle1; uses graphabc; var x:integer; begin
- 35. Round (5.8) - округление = 6
- 36. Cos(X), Sin(X) косинус (синус) числа X, где
- 38. Задание на урок: Нарисовать: Шарик, скатывающийся
- 39. Определение принадлежности точки графику функции При работе
- 40. Составить программу, которая выполняет чертеж детали (рис.
- 41. рrogram Figura1; uses crt, GraphABC; {Подключение модулей}
- 42. Составить программу, которая рисует цилиндр и вычисляет
- 43. Эллипс Ellipse(x1,y1,x2,y2) - рисует эллипс, заданный своим
- 44. uses crt, GraphABC; var x, y, h,
- 45. Создать программу « Определение точек пересечения графиков двух функций» Y=-2*x+4 Y1=4*x-2
Слайд 2Для того, чтобы использовать его графические средства нужно подключить графический модуль.
uses
uses GraphABC;
var v,k: integer;
begin
Слайд 3SetWindowPos(x,y); // Устанавливает позицию графического окна относительно монитора.
SetWindowWidth (500);
SetWindowHeight(100); //Устанавливает высоту графического окна.
Слайд 5Отрезок рисуется процедурой Line. Мы знаем, что отрезок прямой можно построить,
Line(100,50,250,150);
Окружность можно построить, если известно положение центра и радиус. Окружность рисуется процедурой Circle, первые два параметра которой - координаты центра, третий - радиус.
Circle(200,100,50);
Прямоугольник рисуется процедурой Rectangle
где в параметрах указывают
Координаты правый верхний и левый нижний углы
Rectangle(150,150,50,200);
Слайд 6Заливка кистью
SetBrushColor(color) - устанавливает цвет кисти.
Заливка кистью распространяется на замкнутый контур,
Program zalivka_kist;
uses GraphABC;
Begin
SetBrushColor(clGreen);
Rectangle(50,50,300,300); end.
Слайд 8USES GraphABC;
const h= clRed;
d=clGreen;
BEGIN
SetWindowWidth(500); //Устанавливает высоту графического окна
SetWindowHeight(500); //Устанавливает ширину графического окна.
SetWindowPos(0,0); // Устанавливает позицию графического окна.
SetBrushColor(h );
Rectangle(150,150,50,200); //правый верхний и левый нижний углы}
SetBrushColor(d );
Circle(200,100,50); {окружность}
Line(100,50,250,150); {отрезок прямой}
ReadLn;
END.
Слайд 9Составить программу рисующую красный квадрат в центре формы и две горизонтальные
Слайд 10ClearWindow; - очищает графическое окно белым цветом.
ClearWindow(color); - очищает графическое окно
Очистка графического окна
uses GraphABC;
begin
ClearWindow;
ClearWindow(clMoneyGreen);
end.
Цвет зеленых денег
Слайд 11Цвет линии
SetPenColor(color) - устанавливает цвет пера, задаваемый параметром color.
Program liniay;
uses GraphABC;
begin
line(30,30,400,350);
end.
Слайд 12Толщина линии
SetPenWidth(n) - устанавливает ширину (толщину) пера, равную n пикселям.
Program
uses GraphABC;
begin
setpenwidth(20);
setpencolor(clred);
line(30,30,400,350);
end.
Слайд 14Точка
SetPixel(x,y,color) - Закрашивает один пиксел с координатами (x,y) цветом color
program
uses GraphABC;
begin
SetPixel(300,200,clred);
end.
Слайд 15Заливка кистью
SetBrushStyle(номер от 0 до 7 или название) - устанавливает стиль
Program p12_zalivka;
uses GraphABC;
Begin
SetBrushColor(clAqua);
SetBrushStyle(1);
Rectangle(10,10,100,100);
SetBrushColor(clRed);
SetBrushStyle(2);
Rectangle(110,10,200,100);
SetBrushColor(clBlue);
SetBrushStyle(3);
Rectangle(210,10,300,100);
SetBrushColor(clGreen);
SetBrushStyle(4);
Rectangle(10,110,100,210);
SetBrushColor(clYellow);
SetBrushStyle(5);
Rectangle(110,110,200,210);
SetBrushColor(clBlack);
SetBrushStyle(6);
Rectangle(210,110,300,210);
end.
По умолчанию задается стиль 0 – сплошная заливка цветом.
Слайд 17Линии
LineTo(x,y) - рисует отрезок от текущего положения пера до точки (x,y);
Program liniay;
uses GraphABC;
begin LineTo(300,200);
end.
Слайд 18Вывод текста в графическое окно
TextOut(x,y,’Текст’); - выводит строку текста в позицию
Program text;
uses GraphABC;
begin
TextOut(100,30,'Квадрат');
Rectangle(50,50,200,200);
end.
Слайд 19Действия со шрифтом
SetFontName(‘name’)- устанавливает наименование шрифта.
SetFontColor(color) - устанавливает
SetFontSize(sz) - устанавливает размер шрифта в пунктах.
SetFontStyle(fs) - устанавливает стиль шрифта.
fsNormal – обычный;
fsBold – жирный;
fsItalic – наклонный;
Слайд 22Заливка цветом
FloodFill(x,y,color) - заливает область одного цвета цветом color, начиная с
Program treugolnik;
uses GraphABC;
begin
setpenwidth(20);
setpencolor(clred);
line(300,100,500,300);
lineto(100,300);
lineto(300,100);
floodfill(300,200,clgreen);
end.
Слайд 23Дуга окружности
Arc(x,y,r,a1,a2) - Рисует дугу окружности с центром в точке (x,y)
Program duga;
uses GraphABC;
Begin
SetPenWidth(10);
Arc(300,250,150,45,135);
end.
x,y
r
Слайд 24Pie(x,y,r,a1,a2) - рисует сектор окружности, ограниченный дугой (параметры процедуры имеют тот
Сектор
Program sector;
uses GraphABC;
begin
Pie(300,200,100,0,90);
FloodFill(300+10,200-10,clAqua);
end.
Слайд 25Пунктирная линия
SetPenStyle(); -
устанавливает стиль пера, задаваемый номером.
program prim;
uses GraphABC;
begin
Setpencolor(clred);
SetPenStyle(1); {1 - длинный штрих}
Line(10,100,350,100);
SetPenStyle(2); {2 - короткий штрих}
Line(10,125,350,125);
SetPenStyle(3); {3 - штрих-пунктир}
Line(10,150,350,150);
end.
Слайд 27SetBrushColor(clRandom); - случайный выбор цвета
Rectangle(Random(WindowWidth),Random(WindowHeight),
Random(WindowWidth),
Random(WindowHeight)); случайные координаты для построения прямоугольника
circle
sleep( 1); остановка программы миллисекунды
Random в Графике
Слайд 29begin
SetWindowHeight(500);
SetWindowWidth(500);
for j:=0 to WindowHeight do
for i:=0 to WindowWidth-j
SetPixel(i,j ,clRandom);
end.
Создать программы заливки заданной области
Слайд 30Создать программы заливки заданной области
uses GraphABC;
var i,j: integer;
begin
SetWindowHeight(500);
SetWindowWidth(500);
for i:=0
for j:=0 to WindowWidth do
If (i<250)and(j>250) then
SetPixel(j,i,clRandom);
Sleep(500);
ClearWindow;
end.
Слайд 31Создать программы заливки заданной области
uses GraphABC;
var i,j: integer;
begin
SetWindowHeight(500);
SetWindowWidth(500);
for i:=0
for j:=0 to WindowWidth do
If (i>=200)and(i<=300)and(j>=200)and(j<=300) then
SetPixel(j,i,clRandom);
Sleep(50000);
ClearWindow;
end.
Слайд 33
ϕ
R1
x:= 300+r*sin(i*pi/180);
y:= 300+r*cos(i*pi/180);
circle(round(x),round(y),30 );
Слайд 34program Circle1;
uses graphabc;
var x:integer;
begin
SetWindowWidth(600);
SetWindowHeight(600);
for X:=25 to 600 do
SetBrushColor(clred );
Circle(x,240,50);
sleep(1);
SetPenColor(clWhite);
SetBrushColor(clWhite );
Circle(x,240,50);
end;
end.
Подключаем модули CRT и Gfaph
Определяем начало и конец движения
Определяем цвет объекта и рисуем его
Задерживаем объект на экране
Закрашиваем объект цветом фона (стираем)
Важно!
Координаты окружности при рисовании и стирании должны быть одинаковыми, иначе получим «трубу», а не движущуюся окружность
Слайд 35Round (5.8) - округление = 6
Допустим требуется построить график функции
Договоримся располагать начало системы координат Оху в середине экрана (т.е. в точке, определённой парой чисел 300, 300).
Необходимо условиться ещё и о количестве точек экрана, соответствующих единице измерения в системе координат Оху, т.е. о масштабном множителе. Пусть его значение равно 50.
В этом случае положение точки графика с координатами (х,у) на экране определяется парой значений 300+50*х, 300-50*у.
x:=0.02*i; выражаем X тогда y :=x*x-3;
I = от-150 до 150
Слайд 36Cos(X), Sin(X) косинус (синус) числа X, где X - угол в
Функций тангенс и котангенс в Паскале нет. Для их вычисления используйте выражение tg=sin(x)/cos(x) или ctg=cos(x)/sin(x) для котангенса).
Слайд 38Задание на урок:
Нарисовать:
Шарик, скатывающийся по ступенькам
Луч, движущийся по кругу
График функции
Слайд 39Определение принадлежности точки графику функции
При работе с изображениями в среде PascalABC
и выводить в графическом окне. Совмещать работу с текстом и графикой в одном
окне можно, подключив модули сrt и GraphABC одновременно.
uses crt, GraphABC;
var a,i,r,s:integer;
x,y:real;
A
Слайд 40Составить программу, которая выполняет чертеж детали
(рис. 2.1) и вычисляет ее площадь.
радиус полукруга =4см
S:=a*a+Pi*r1*r1/2-Pi*r*r
Площадь детали складывается из площади квадрата ABCD со стороной а и
площади полукруга AED диаметром а за вычетом площади круга радиусом r.
Слайд 41рrogram Figura1;
uses crt, GraphABC; {Подключение модулей}
var r, a, S: real;
begin
SetWindowSize(320,320); {Размеры
write(′Введите r (от 1 до 3) ′);
read(r); {Ввод радиуса}
SetPenWidth(3); {Толщина пера}
line(80,120, 80,280); {Рисование отрезков}
line(80,280, 240,280);
line(240,280, 240,120);
circle(160,120, trunc(r*20)); {Рисование окружности}
arc(160,120, 80, 0,180); {Рисование дуги}
a:=8; S:=a*a+Pi*r1*r1/2-Pi*r*r; {Вычисление площади}
write(′S = ′, S:2:2); {Форматный вывод}
end.
Слайд 42Составить программу, которая рисует цилиндр и вычисляет его объем. Масштаб: 1
Вычислим объем цилиндра, как произведение площади основания (круга) и высоты V = πr2h.
Слайд 43Эллипс
Ellipse(x1,y1,x2,y2) - рисует эллипс, заданный своим описанным прямоугольником с координатами противоположных
Program oval;
uses GraphABC;
begin
Ellipse(50,50,200,350);
FloodFill(50+100,50+100,clred);
Ellipse(250,150,550,300);
FloodFill(250+100,150+100,clBlue);
end.
x1,y1
x2,y2
x1,y1
x2,y2
Слайд 44uses crt, GraphABC;
var x, y, h, r: integer; V: real;
begin
SetWindowSize(320,320); {Размеры
write('Введите высоту (1-8) = ');
readln(h); {Ввод высоты}
write('Введите радиус (1-6) = ');
readln(r);
V:=Pi*r*r*h; {Вычисление}
SetPenWidth(3); {Толщина пера}
SetBrushStyle(bsClear); {Cтиль пера}
x:=160; y:=100; {Экранные координаты}
r:=20*r; h:=20*h; {Учет масштаба}
Ellipse(x-r,y-40, x+r,y+40); {Рисование эллипсов}
Ellipse(x-r,y+h-40, x+r,y+h+40);
line(x-r,y, x-r,y+h); {Рисование отрезков}
line(x+r,y, x+r,y+h);
writeln('Обьем равен = ',V);
end.
Объём цилиндра

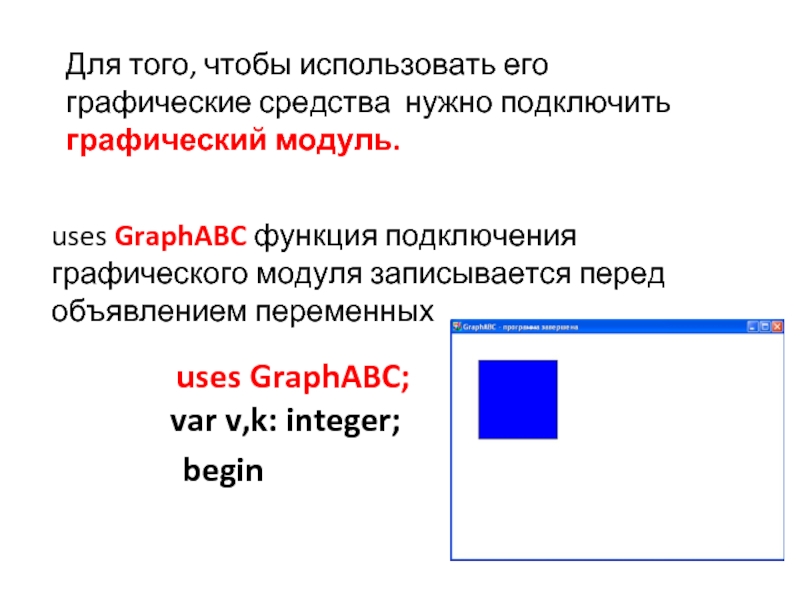
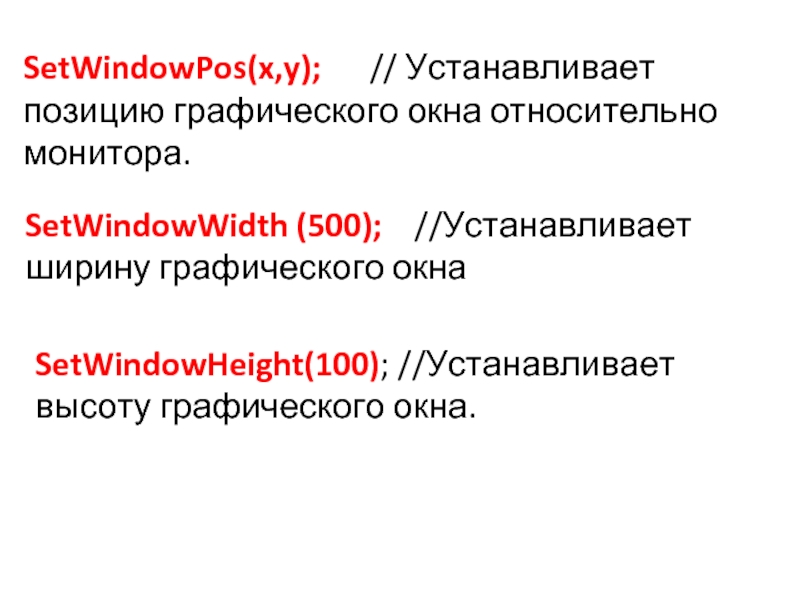
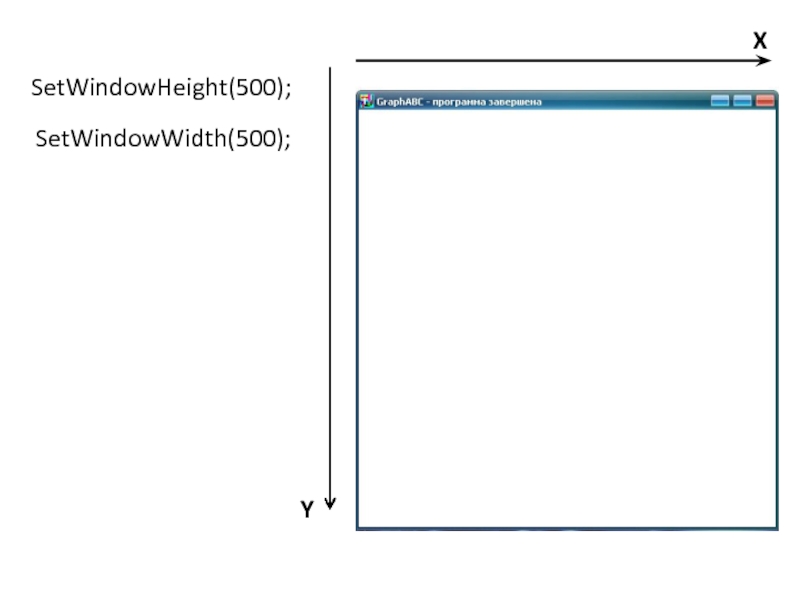
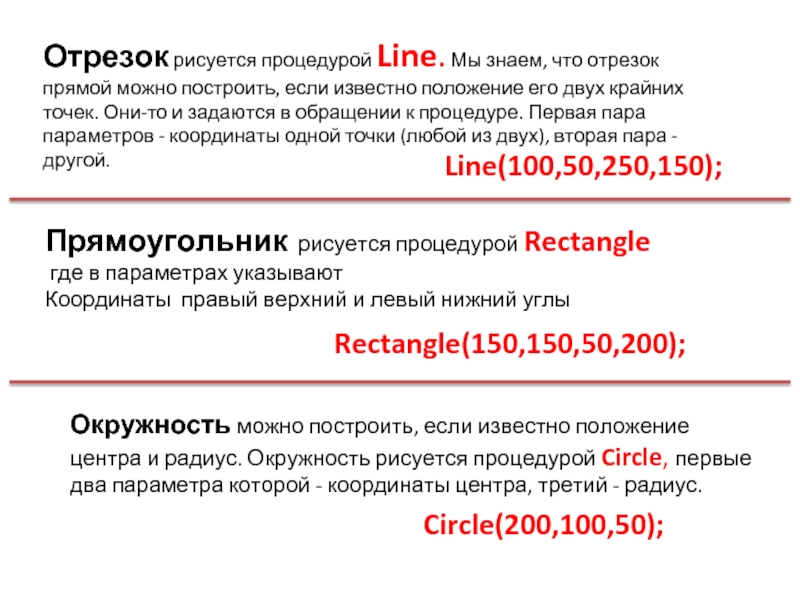
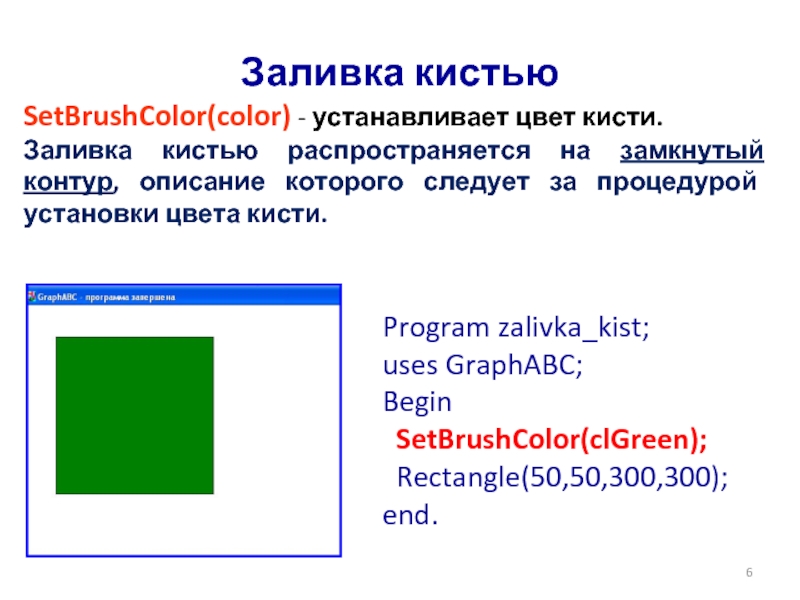

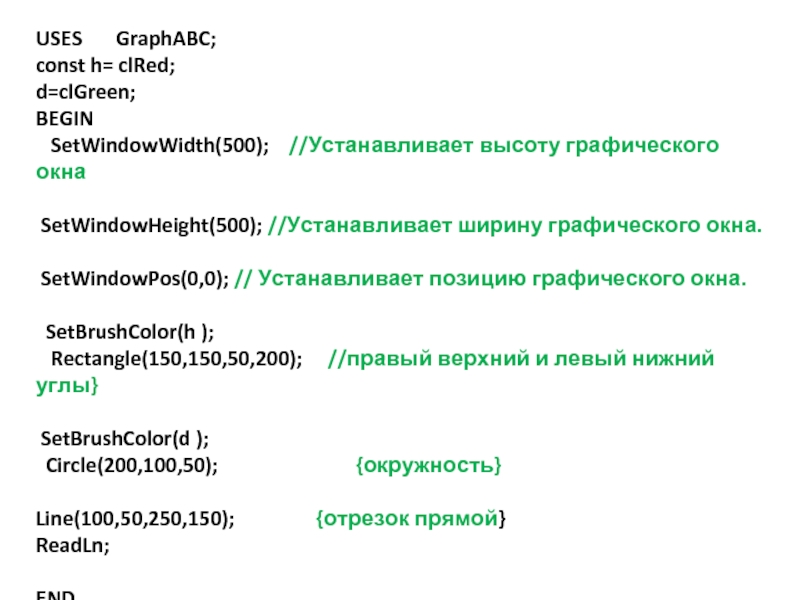
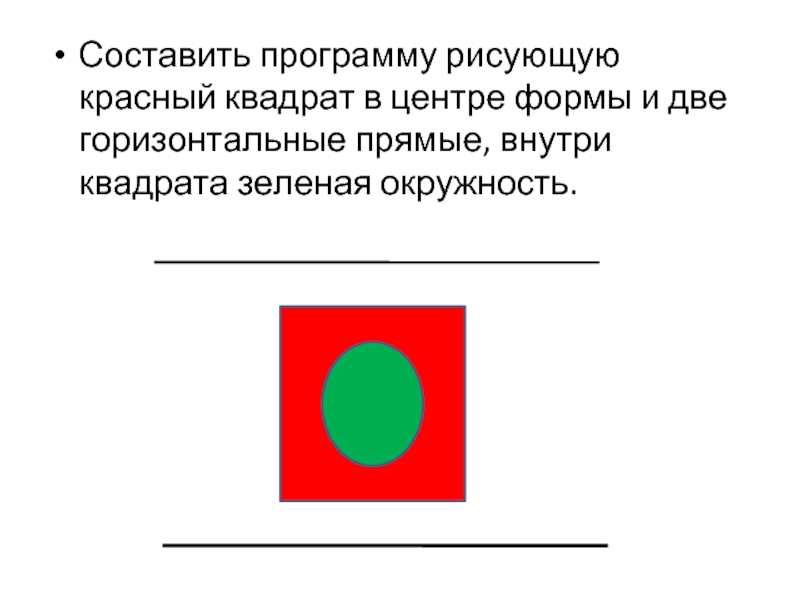
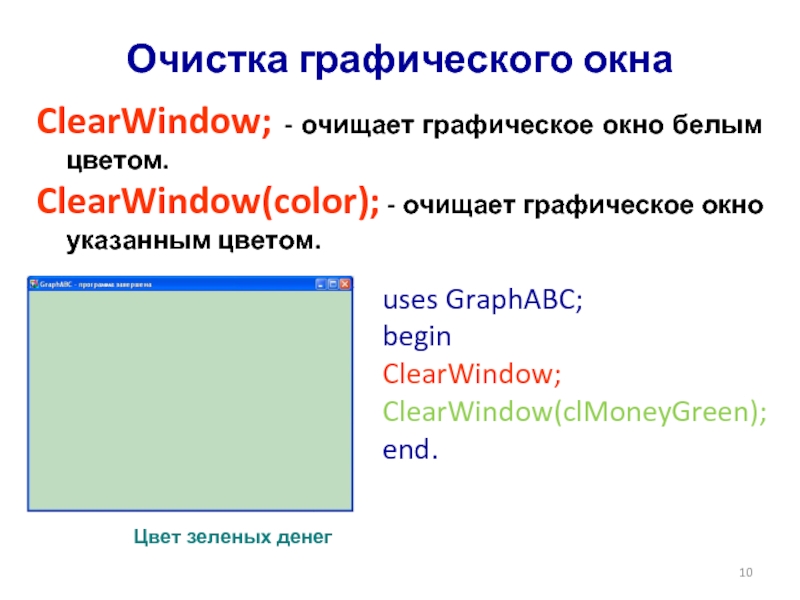
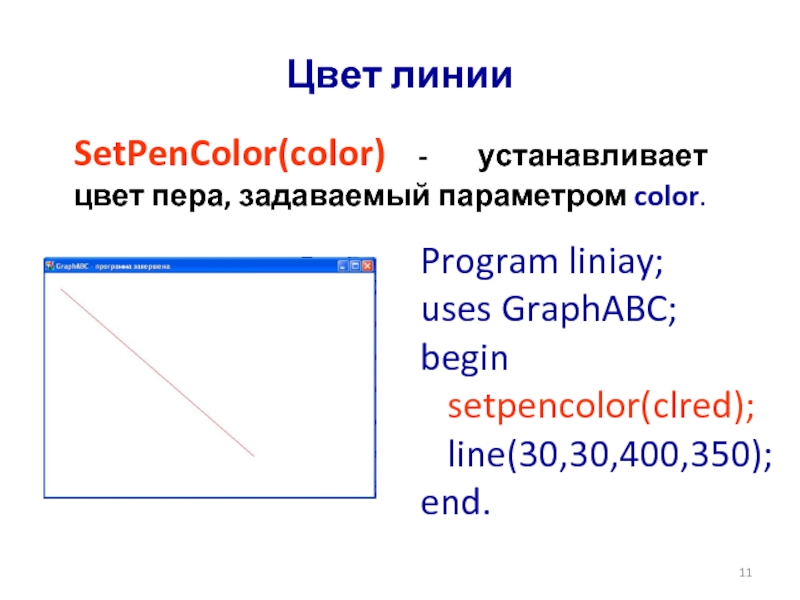
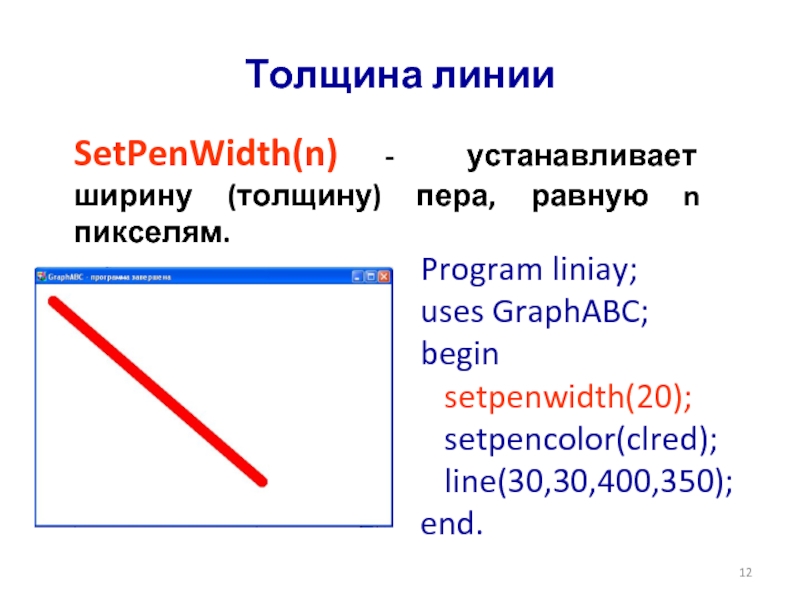
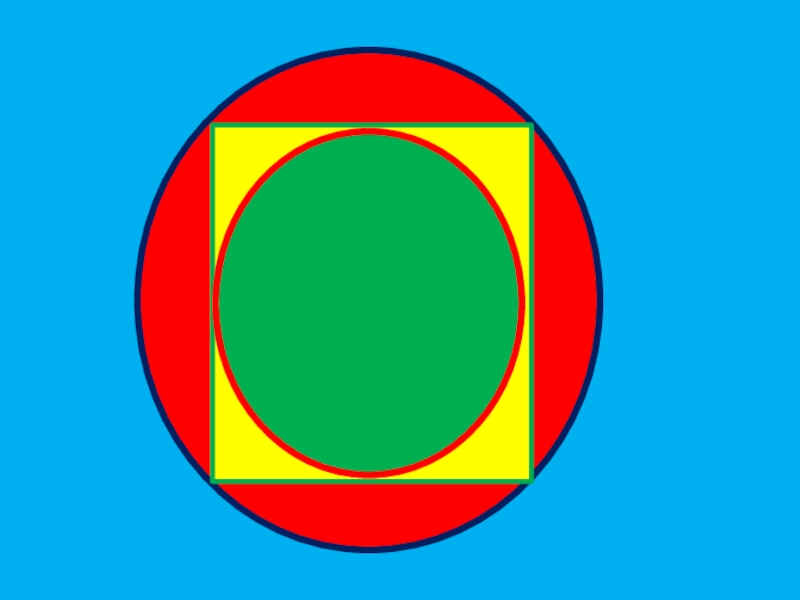
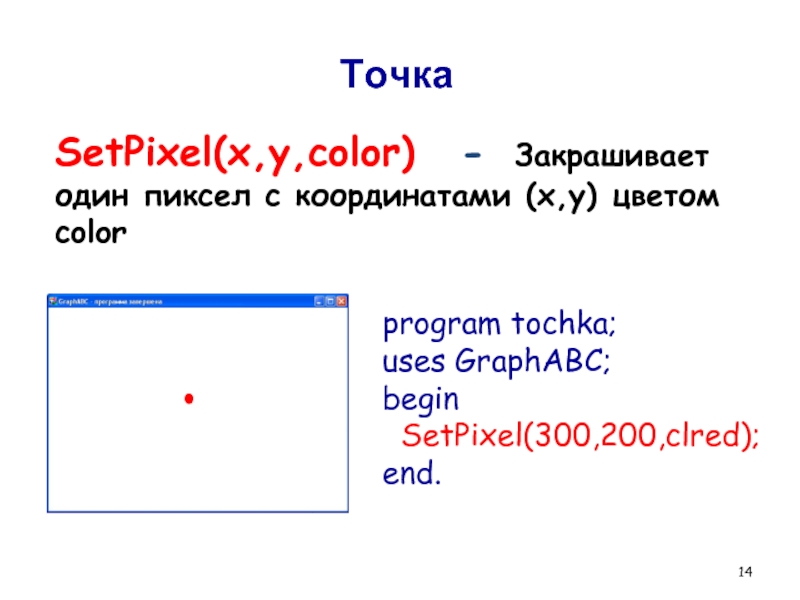
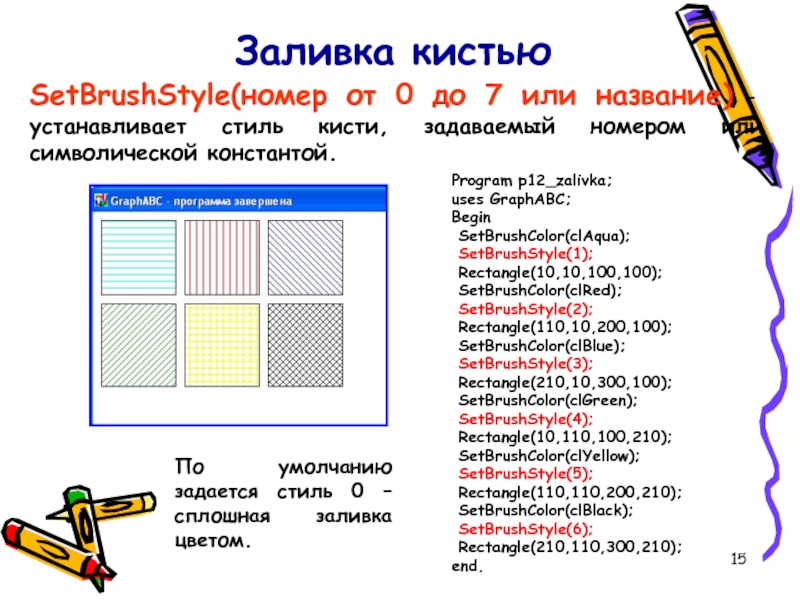
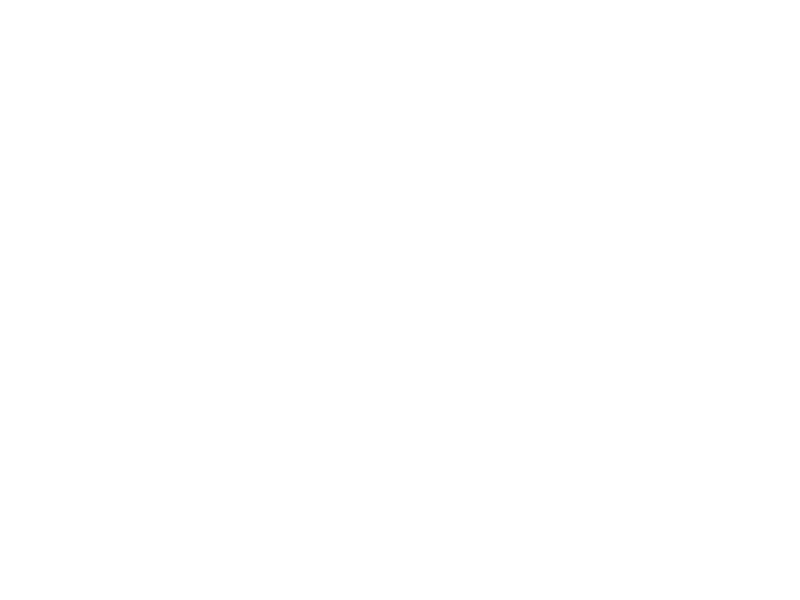
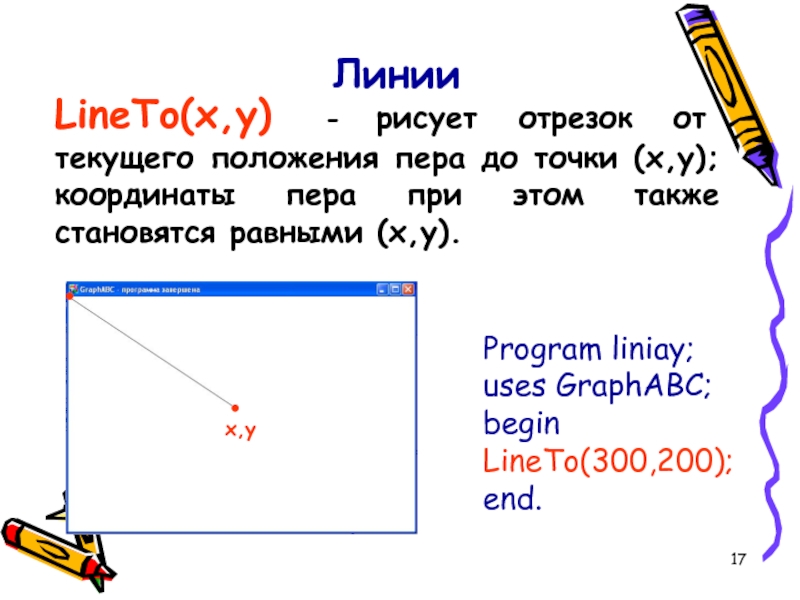
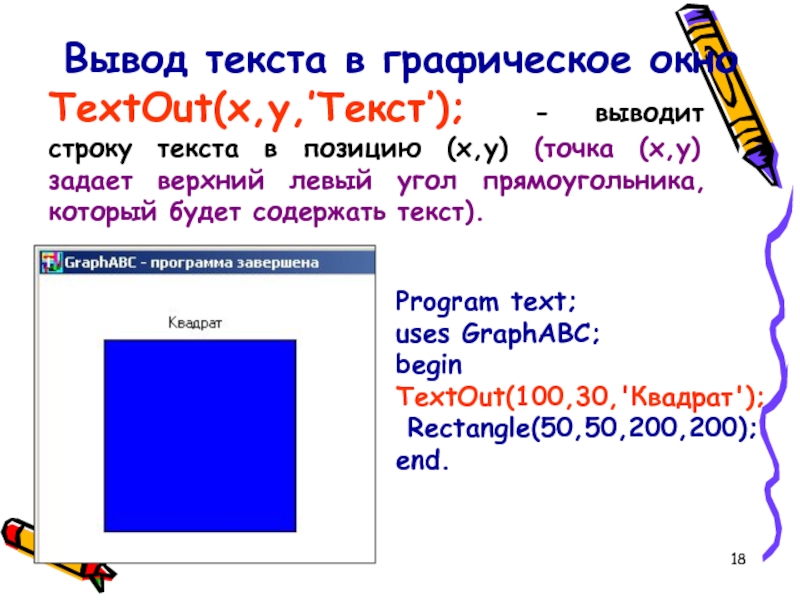

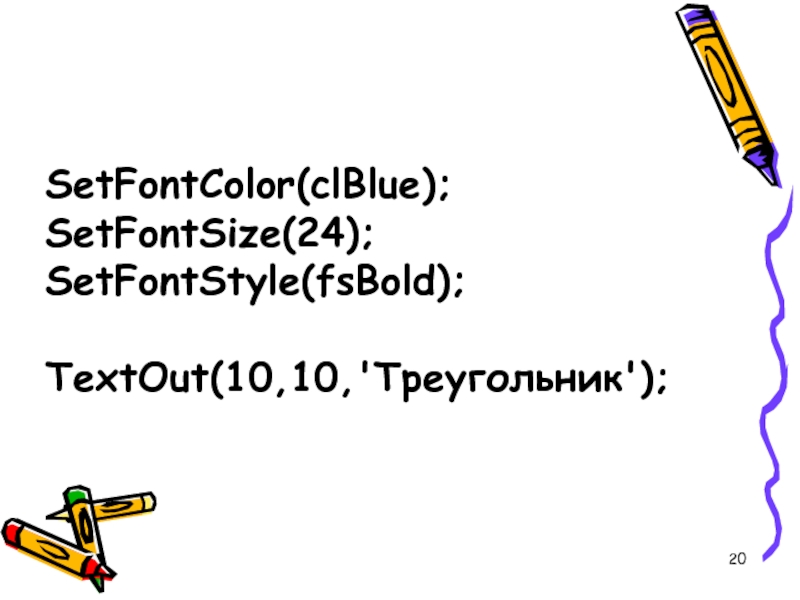
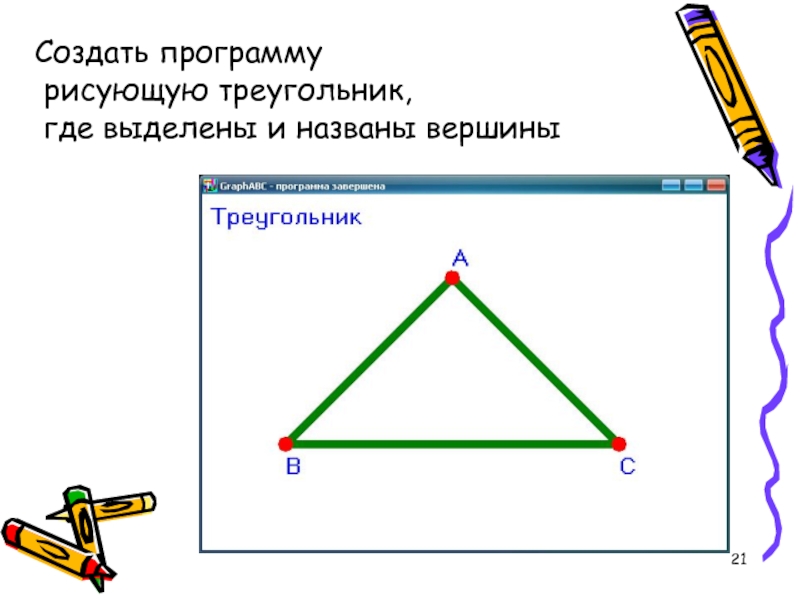
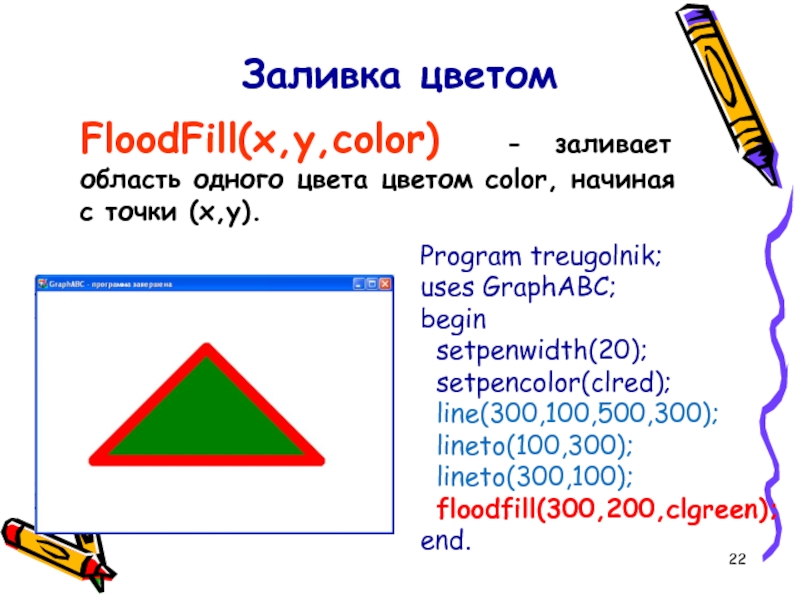
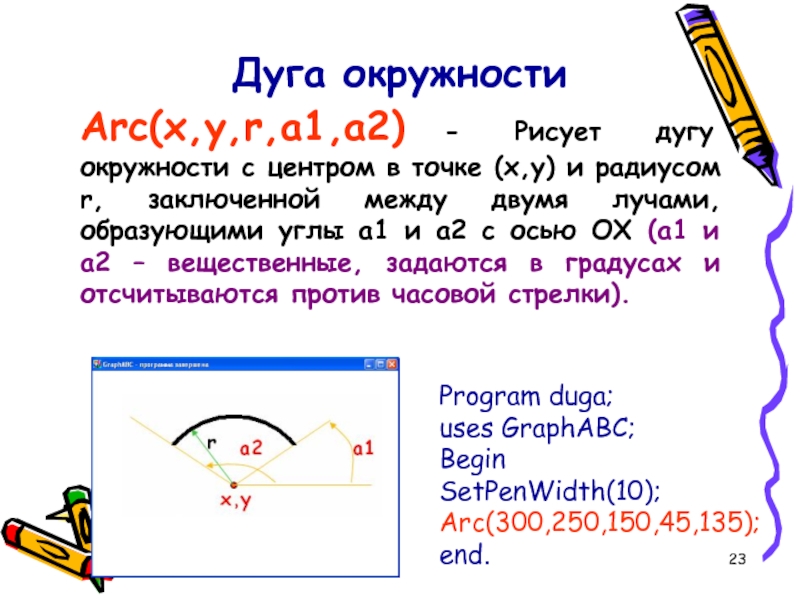
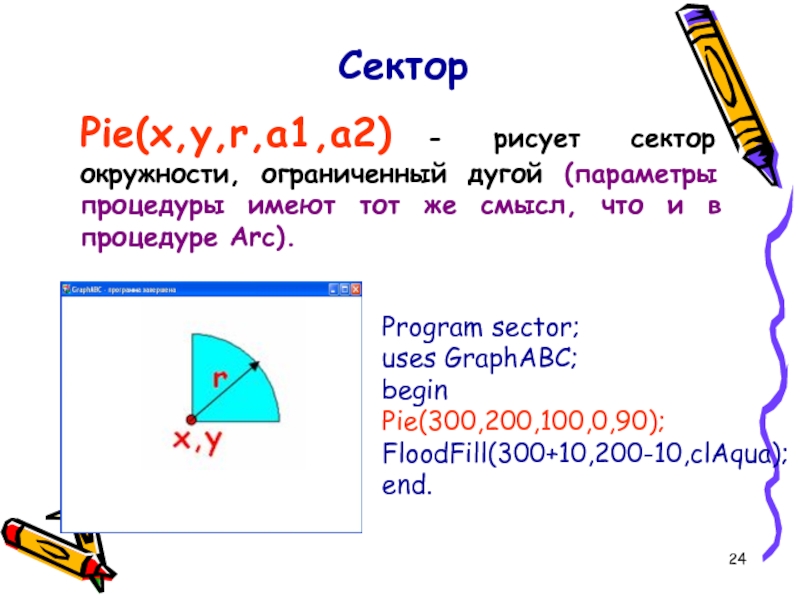

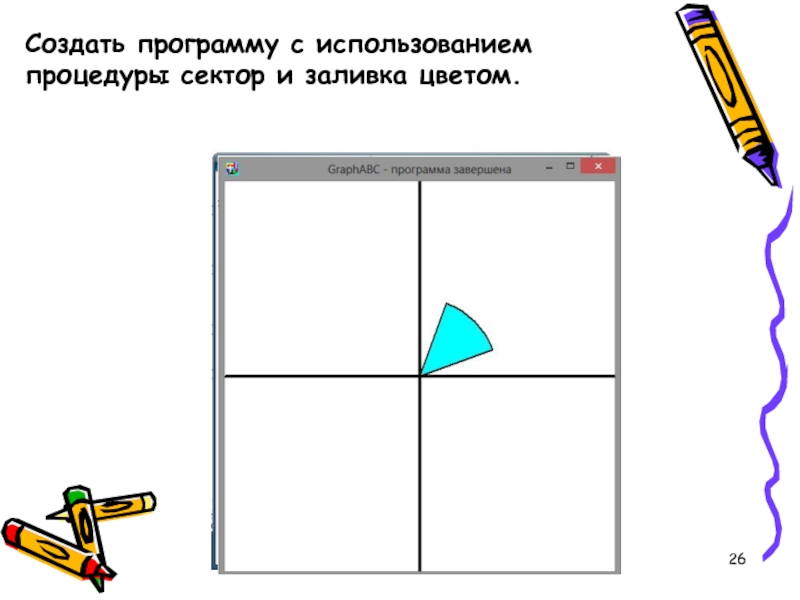
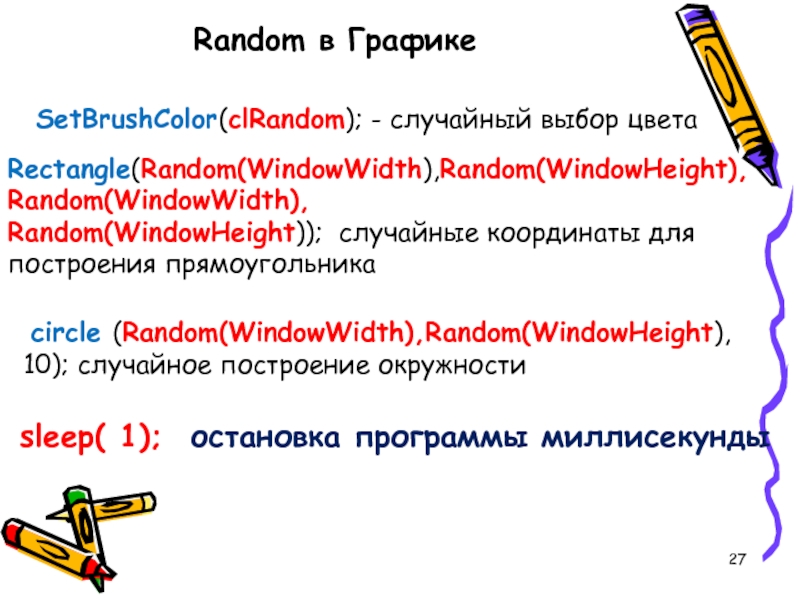
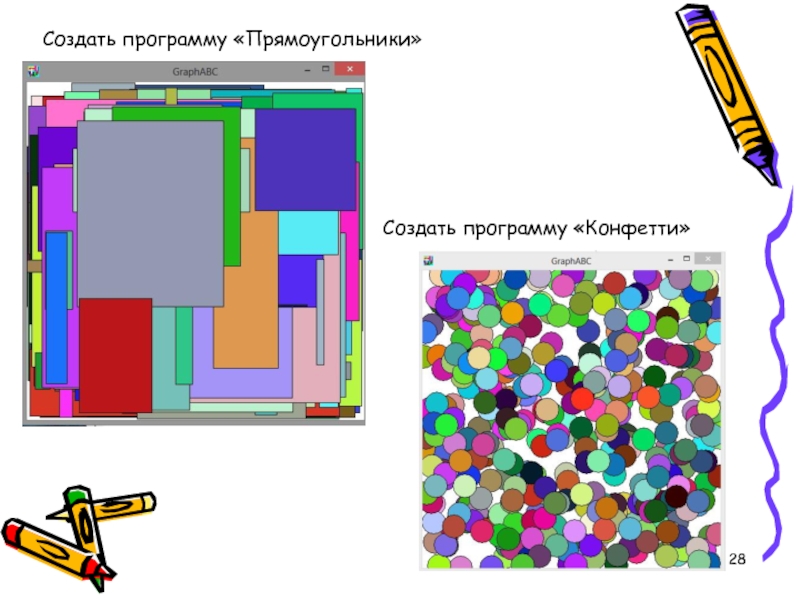
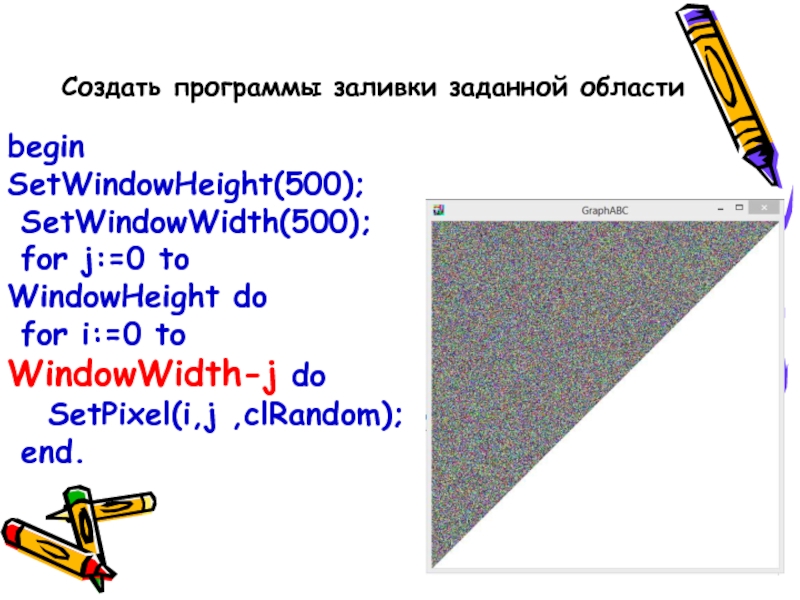
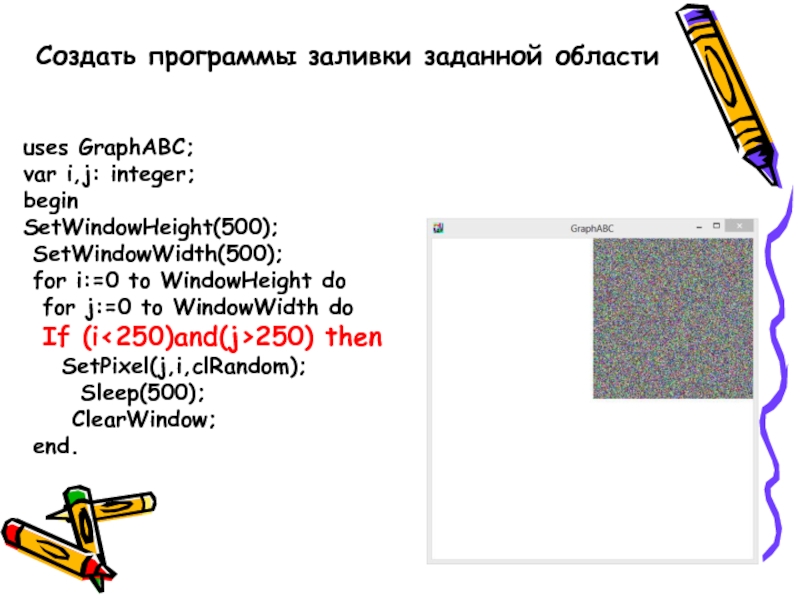
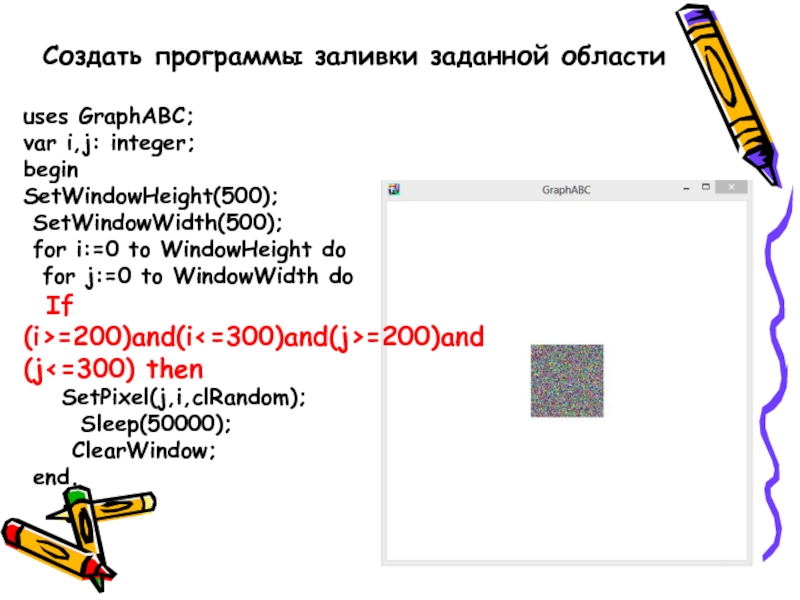

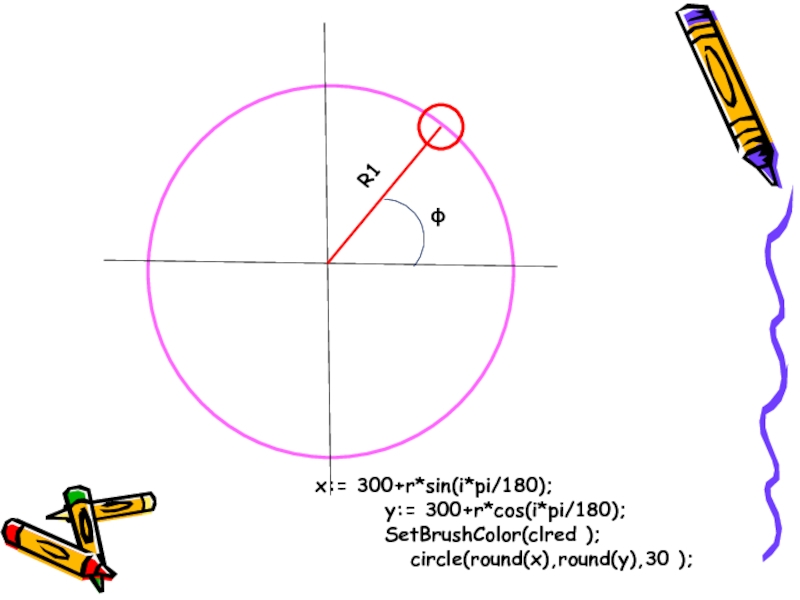
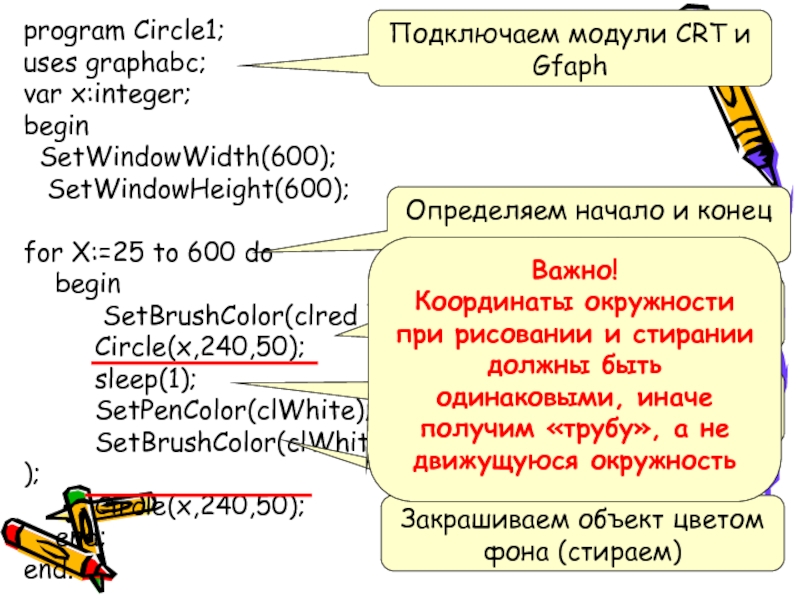
![Round (5.8) - округление = 6Допустим требуется построить график функции у= х2-3 на отрезке [-3,3].Договоримся](/img/tmb/3/240447/2e8d41d69c4c802b5a55245618063e6e-800x.jpg)