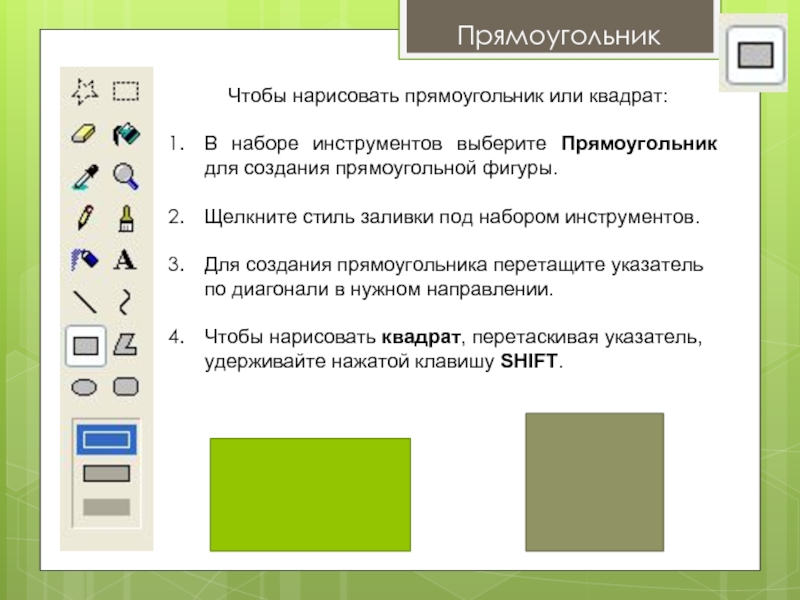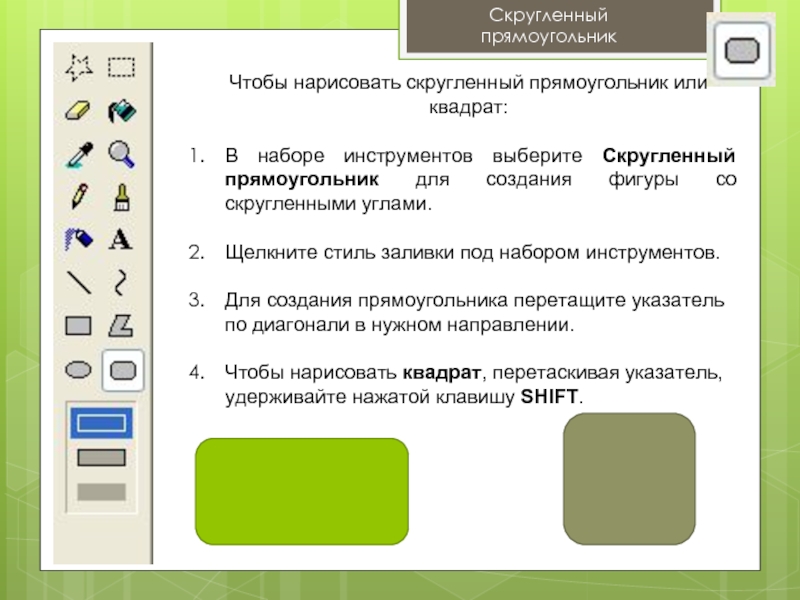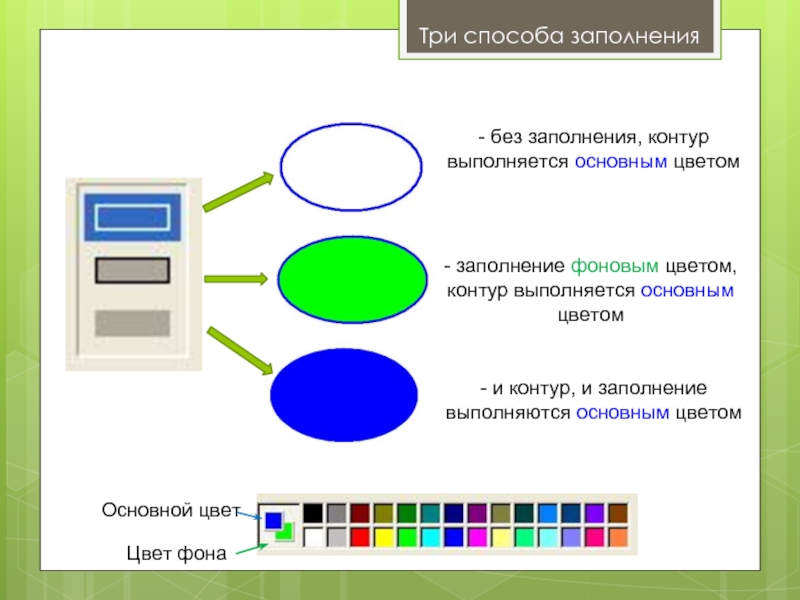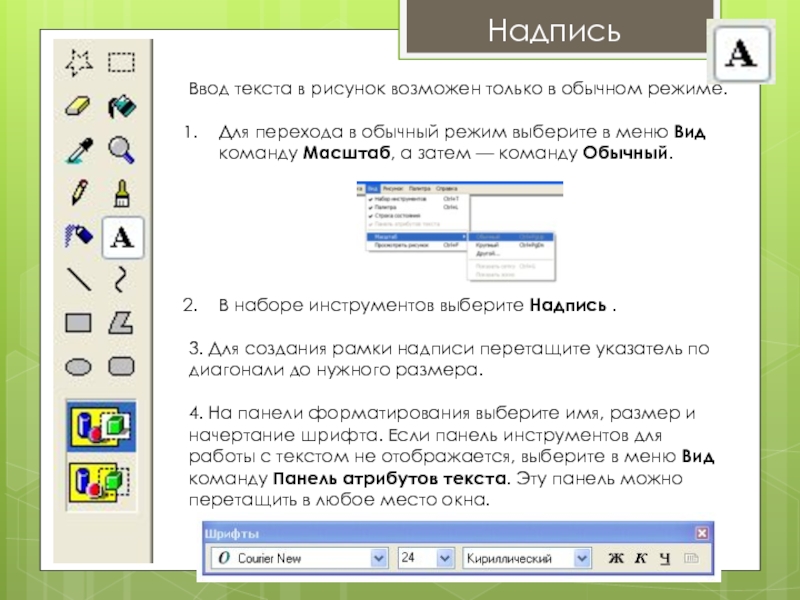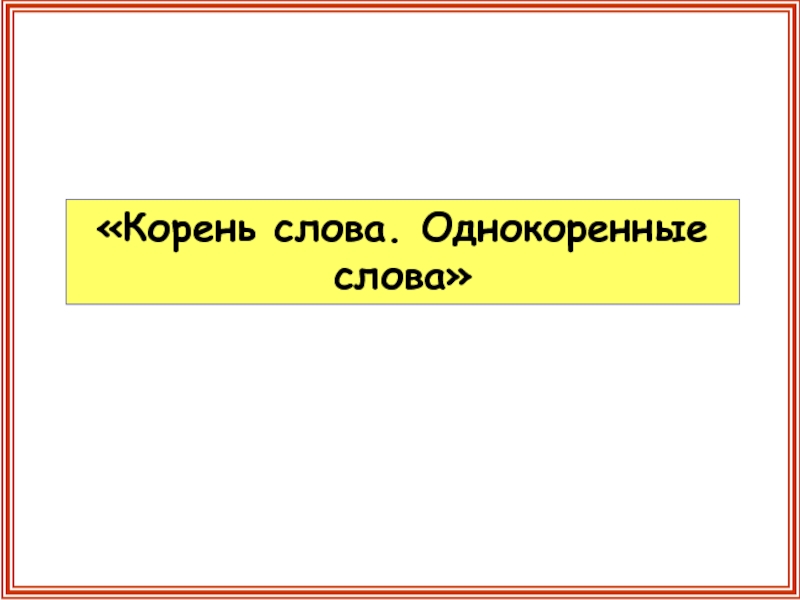- Главная
- Разное
- Дизайн
- Бизнес и предпринимательство
- Аналитика
- Образование
- Развлечения
- Красота и здоровье
- Финансы
- Государство
- Путешествия
- Спорт
- Недвижимость
- Армия
- Графика
- Культурология
- Еда и кулинария
- Лингвистика
- Английский язык
- Астрономия
- Алгебра
- Биология
- География
- Детские презентации
- Информатика
- История
- Литература
- Маркетинг
- Математика
- Медицина
- Менеджмент
- Музыка
- МХК
- Немецкий язык
- ОБЖ
- Обществознание
- Окружающий мир
- Педагогика
- Русский язык
- Технология
- Физика
- Философия
- Химия
- Шаблоны, картинки для презентаций
- Экология
- Экономика
- Юриспруденция
Графический редактор презентация
Содержание
- 1. Графический редактор
- 2. Графические примитивы – простейшие геометрические фигуры с
- 3. Прямоугольник Чтобы нарисовать прямоугольник или квадрат:
- 4. Многоугольник Чтобы нарисовать многоугольник: В
- 5. Эллипс Чтобы нарисовать эллипс или круг:
- 6. Скругленный прямоугольник Чтобы нарисовать скругленный прямоугольник
- 7. Три способа заполнения Цвет фона Основной цвет
- 8. Надпись Ввод текста в рисунок возможен только
- 9. Надпись 5. Введите нужный текст. Поле надписи
- 10. Урок окончен
Слайд 2Графические примитивы
– простейшие геометрические фигуры с заданными свойствами, выполненные соответствующим инструментом
Эллипс
Прямоугольник
Многоугольник
Скруглённый
прямоугольник
Слайд 3Прямоугольник
Чтобы нарисовать прямоугольник или квадрат:
В наборе инструментов выберите Прямоугольник для создания
Щелкните стиль заливки под набором инструментов.
Для создания прямоугольника перетащите указатель по диагонали в нужном направлении.
Чтобы нарисовать квадрат, перетаскивая указатель, удерживайте нажатой клавишу SHIFT.
Слайд 4Многоугольник
Чтобы нарисовать многоугольник:
В наборе инструментов выберите Многоугольник .
Щелкните стиль
Перетащите указатель, чтобы нарисовать прямую линию.
Щелкните в месте расположения каждой вершины многоугольника.
В последней вершине щелкните дважды.
Чтобы многоугольник содержал только углы по 45 и 90 градусов, удерживайте нажатой клавишу SHIFT при перетаскивании указателя.
Слайд 5Эллипс
Чтобы нарисовать эллипс или круг:
В наборе инструментов выберите Эллипс .
Щелкните
Перетащите указатель, чтобы нарисовать эллипс или круг.
Чтобы нарисовать круг, перетаскивая указатель, удерживайте нажатой клавишу SHIFT.
Слайд 6Скругленный
прямоугольник
Чтобы нарисовать скругленный прямоугольник или квадрат:
В наборе инструментов выберите Скругленный
Щелкните стиль заливки под набором инструментов.
Для создания прямоугольника перетащите указатель по диагонали в нужном направлении.
Чтобы нарисовать квадрат, перетаскивая указатель, удерживайте нажатой клавишу SHIFT.
Слайд 7Три способа заполнения
Цвет фона
Основной цвет
- без заполнения, контур выполняется основным цветом
-
- и контур, и заполнение выполняются основным цветом
Слайд 8Надпись
Ввод текста в рисунок возможен только в обычном режиме.
Для перехода
В наборе инструментов выберите Надпись .
3. Для создания рамки надписи перетащите указатель по диагонали до нужного размера.
4. На панели форматирования выберите имя, размер и начертание шрифта. Если панель инструментов для работы с текстом не отображается, выберите в меню Вид команду Панель атрибутов текста. Эту панель можно перетащить в любое место окна.
Слайд 9Надпись
5. Введите нужный текст. Поле надписи также допускает вставку текста (но
6. В качестве цвета текста используется основной текст.
7. Чтобы сделать фон надписи прозрачным, щелкните значок .
8. Чтобы сделать фон непрозрачным и выбрать цвет фона, щелкните значок .
Примечания: Текст в рамку можно ввести только один раз. По щелчку за пределами рамки текст преобразовывается в изображение и не может быть изменен.