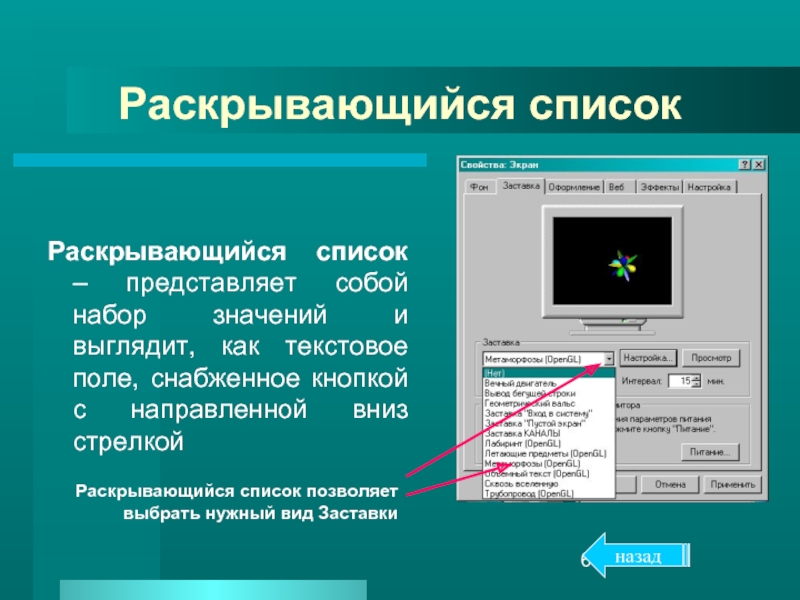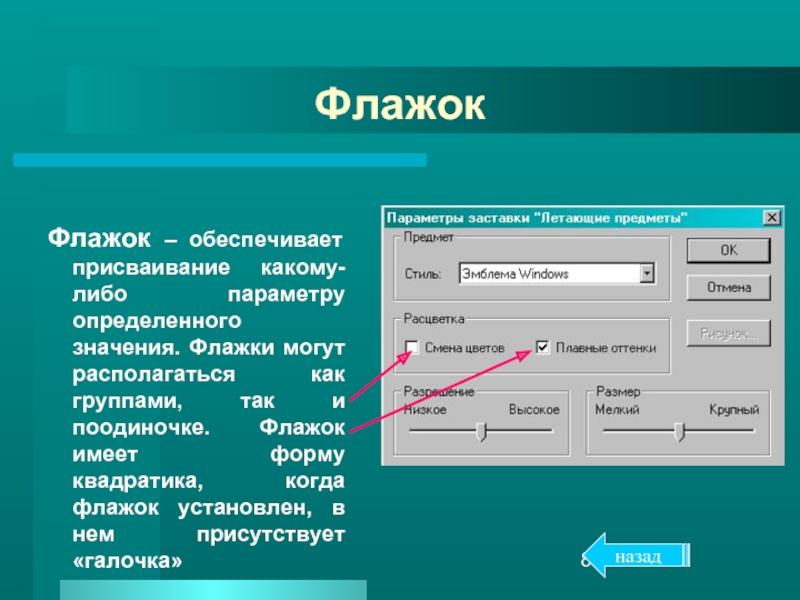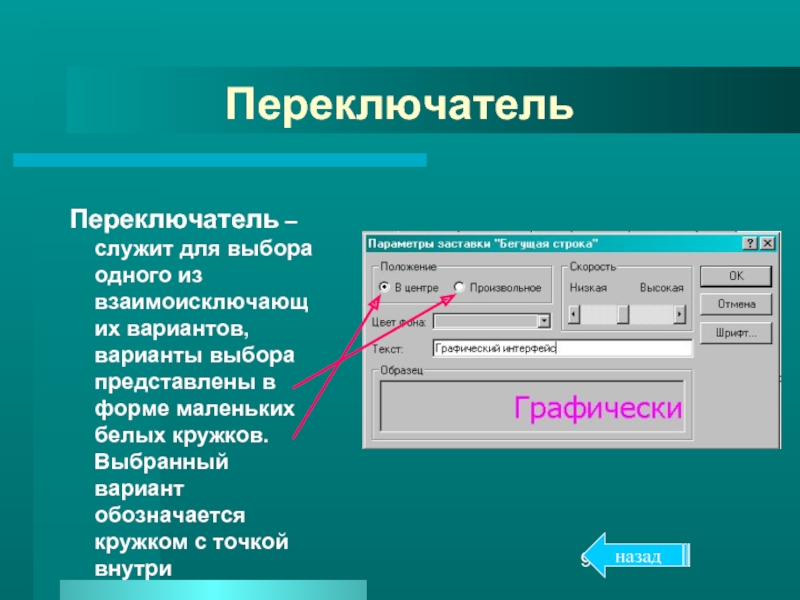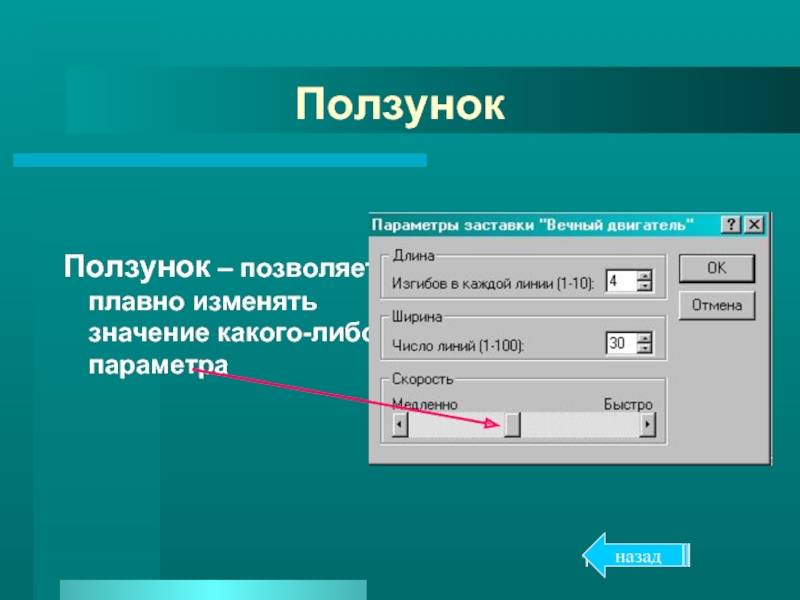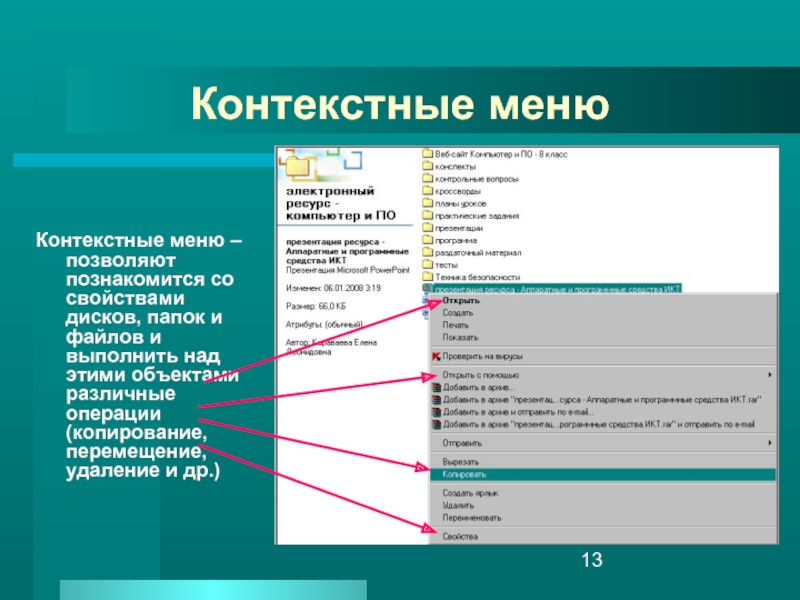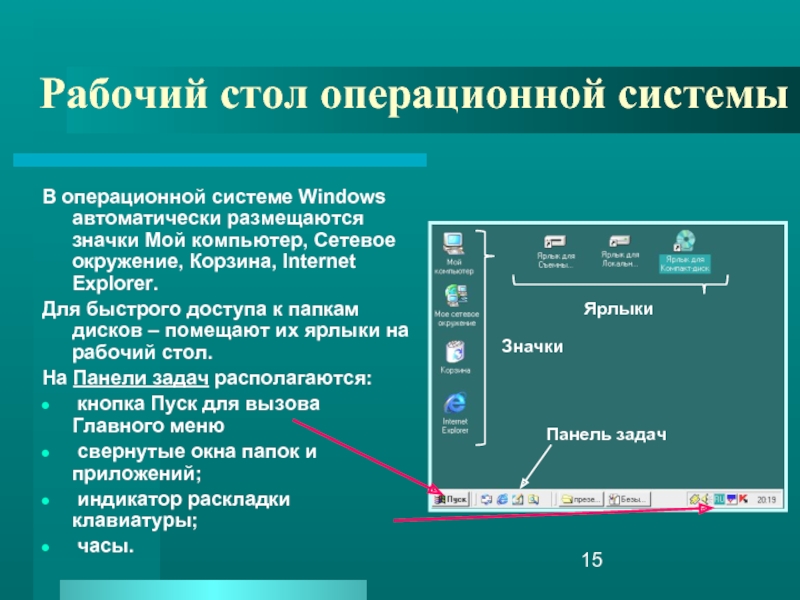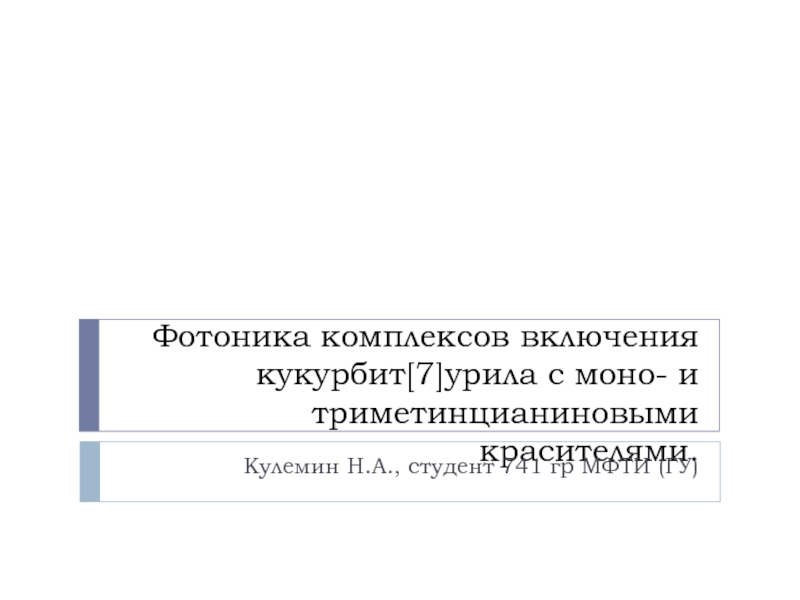- Главная
- Разное
- Дизайн
- Бизнес и предпринимательство
- Аналитика
- Образование
- Развлечения
- Красота и здоровье
- Финансы
- Государство
- Путешествия
- Спорт
- Недвижимость
- Армия
- Графика
- Культурология
- Еда и кулинария
- Лингвистика
- Английский язык
- Астрономия
- Алгебра
- Биология
- География
- Детские презентации
- Информатика
- История
- Литература
- Маркетинг
- Математика
- Медицина
- Менеджмент
- Музыка
- МХК
- Немецкий язык
- ОБЖ
- Обществознание
- Окружающий мир
- Педагогика
- Русский язык
- Технология
- Физика
- Философия
- Химия
- Шаблоны, картинки для презентаций
- Экология
- Экономика
- Юриспруденция
Графический интерфейс операционной системы и приложений презентация
Содержание
- 1. Графический интерфейс операционной системы и приложений
- 2. Графический интерфейс ОС и приложений Графический
- 3. Управляющие элементы диалоговой панели кнопка
- 4. Кнопка Кнопка – обеспечивает выполнение того
- 5. Текстовое поле Текстовое поле – в него
- 6. Раскрывающийся список Раскрывающийся список – представляет собой
- 7. Счетчик Счетчик – представляет собой пару
- 8. Флажок Флажок – обеспечивает присваивание какому-либо
- 9. Переключатель Переключатель – служит для выбора
- 10. Ползунок Ползунок – позволяет плавно изменять значение какого-либо параметра назад
- 11. Основные элементы окна рабочая область
- 12. Основные элементы окна Заголовок окна Кнопки управления
- 13. Контекстные меню Контекстные меню – позволяют познакомится
- 14. Представление информационного пространства с помощью графического интерфейса
- 15. Рабочий стол операционной системы В операционной системе
- 16. Практические задания Спланируйте удобное для работы информационное
- 17. Закрепление знаний Щелкните по команде Тестирование, в
Слайд 109/08/2018 08:16 PM
(C) KaravaevaEL, 2008
Графический интерфейс
операционной системы и приложений
Ресурс подготовила
учитель МОУ СОШ №5 г.Светлого Калининградской обл.
Слайд 2Графический интерфейс ОС и приложений
Графический интерфейс – это совокупность диалоговых
Графический интерфейс позволяет осуществлять взаимодействие человека с компьютером в форме диалога с использованием окон, меню, диалоговых панелей и элементов управления.
Пользователь с помощью мыши может осуществлять одинарные или двойные щелчки левой или правой кнопкой мыши по элементам графического интерфейса. В результате операционная система будет выполнять определенные действия: запуск программ, операции над файлами и т.д.
Слайд 3Управляющие элементы диалоговой панели
кнопка
текстовое поле
раскрывающийся список
счетчик
флажок
переключатель
ползунок
Пример диалоговой панели
Для просмотра информации щелкните по гиперссылкам
далее
Слайд 4Кнопка
Кнопка – обеспечивает выполнение того или иного действия, а надпись
назад
В программе Калькулятор кнопки обеспечивают возможность произвести любые расчеты
Слайд 5Текстовое поле
Текстовое поле – в него можно ввести последовательность символов
назад
Пользователь может
Слайд 6Раскрывающийся список
Раскрывающийся список – представляет собой набор значений и выглядит, как
назад
Раскрывающийся список позволяет выбрать нужный вид Заставки
Слайд 7Счетчик
Счетчик – представляет собой пару стрелок, которые позволяют увеличивать или
назад
С помощью счетчиков можно очень точно установить поля текстового документа
Слайд 8Флажок
Флажок – обеспечивает присваивание какому-либо параметру определенного значения. Флажки могут
назад
Слайд 9Переключатель
Переключатель – служит для выбора одного из взаимоисключающих вариантов, варианты
назад
Слайд 11Основные элементы окна
рабочая область – внутренняя часть окна, в которой
заголовок окна – строка под верхней границей окна, содержащая название окна;
меню управления состоянием окна – кнопка слева в строке заголовка открывает меню, которое позволяет развернуть, свернуть или закрыть окно;
кнопки управления состоянием окна – кнопки справа в строке заголовка позволяют развернуть, свернуть или закрыть окно;
меню окна – располагается под заголовком и представляет собой перечень тематически сгруппированных команд;
панель инструментов – располагается под строкой меню, представляет собой набор кнопок для быстрого доступа к командам меню окна;
границы – рамка вокруг окна, с её помощью можно изменять размеры окна;
полосы прокрутки – появляются, если в рабочей области отображается не вся информация файла
Слайд 12Основные элементы окна
Заголовок окна
Кнопки управления состоянием окна
Полоса прокрутки
Меню управления состоянием окна
Меню
Панель инструментов
Рабочая область
Границы
Слайд 13Контекстные меню
Контекстные меню – позволяют познакомится со свойствами дисков, папок и
Слайд 14Представление информационного пространства с помощью графического интерфейса
Информационное пространство – это доступные
Информационное пространство представляется в форме иерархической системы папок.
В операционной системе Windows вершиной иерархической системы является папка Рабочий стол:
Рабочий стол
Мой компьютер
Корзина
Сетевое окружение
А:
С:
D:
E:
Комп1
Комп2
Комп3
Комп4
Слайд 15Рабочий стол операционной системы
В операционной системе Windows автоматически размещаются значки Мой
Для быстрого доступа к папкам дисков – помещают их ярлыки на рабочий стол.
На Панели задач располагаются:
кнопка Пуск для вызова Главного меню
свернутые окна папок и приложений;
индикатор раскладки клавиатуры;
часы.
Значки
Ярлыки
Панель задач
Слайд 16Практические задания
Спланируйте удобное для работы информационное пространство:
создайте в папке Мои документы
создайте на Рабочем столе ярлыки жесткого диска, дискеты, дисковода для оптических дисков.
2. Произведите установку параметров экранной заставки (выберите команды: Пуск – Настройка – Панель управления – Экран – Заставка, выберите вид заставки из раскрывающегося списка и используя кнопку Настройка установите нужные параметры заставки).
Слайд 17Закрепление знаний
Щелкните по команде Тестирование, в открывшемся документе прочитайте Инструкцию, щелкните
Тестирование