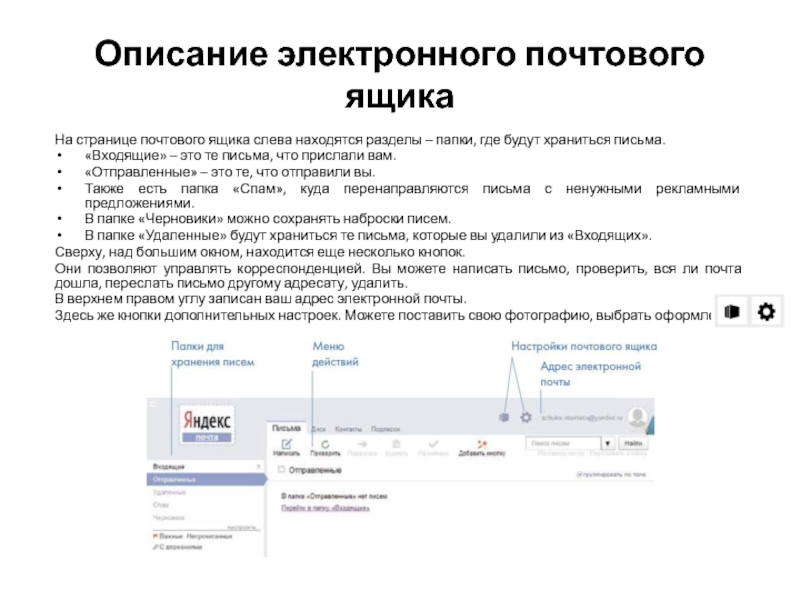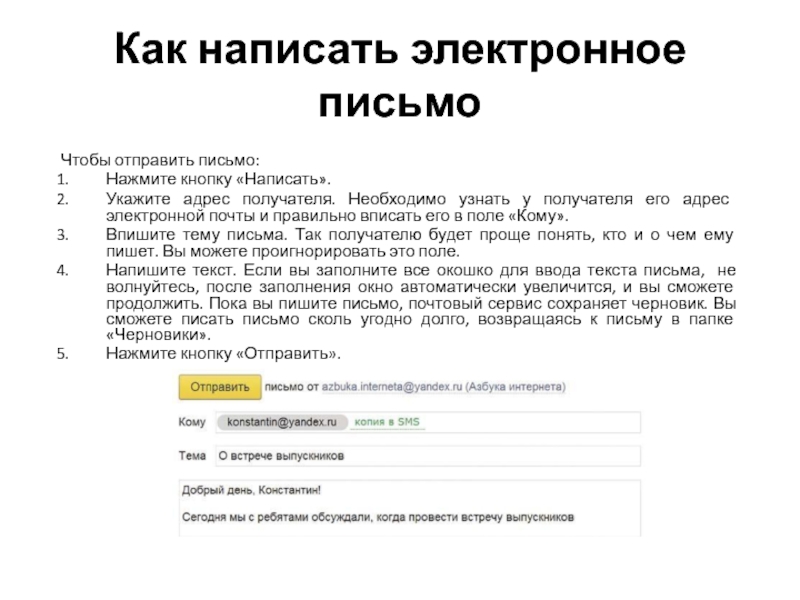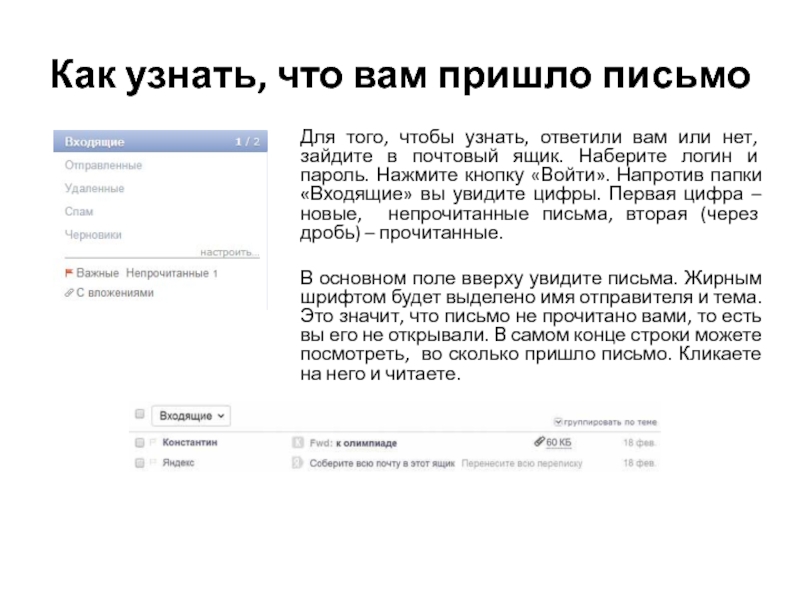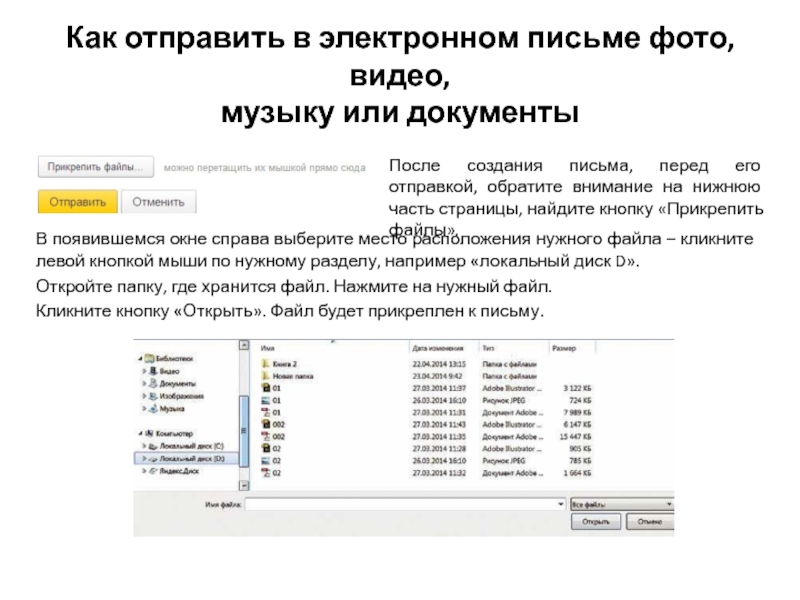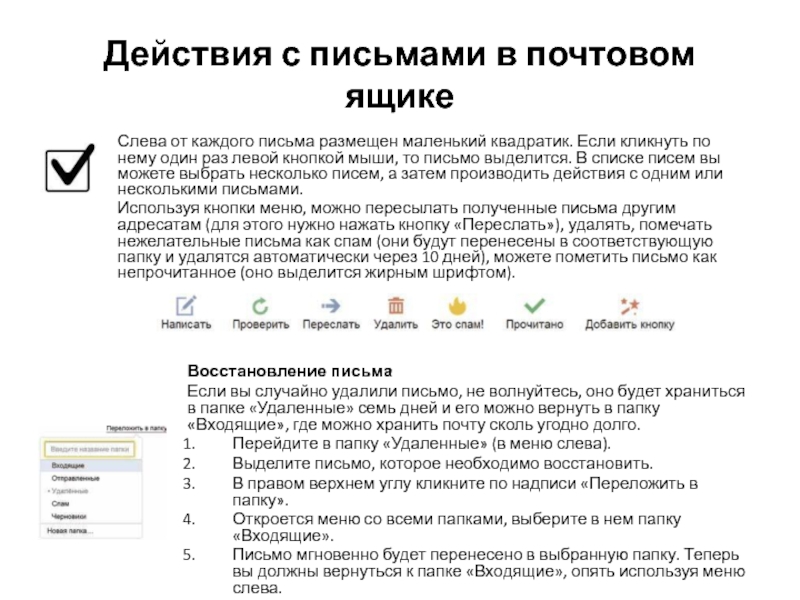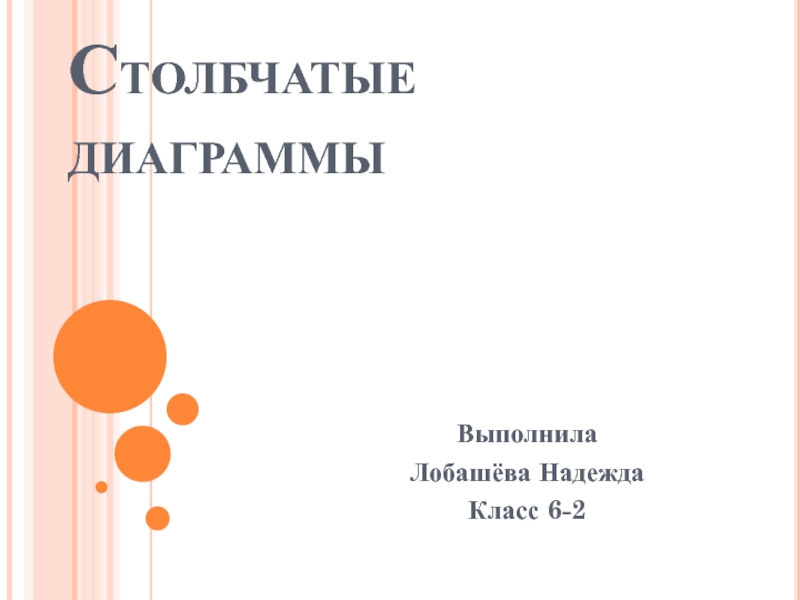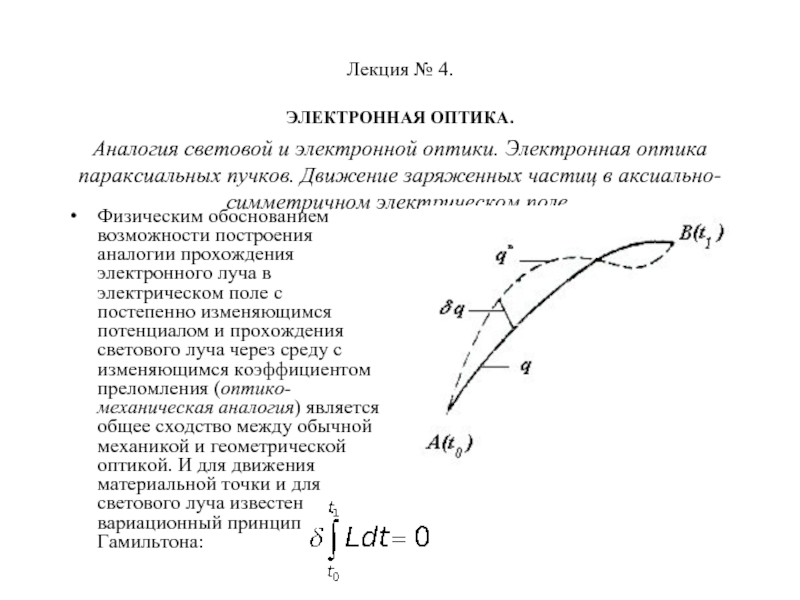- Главная
- Разное
- Дизайн
- Бизнес и предпринимательство
- Аналитика
- Образование
- Развлечения
- Красота и здоровье
- Финансы
- Государство
- Путешествия
- Спорт
- Недвижимость
- Армия
- Графика
- Культурология
- Еда и кулинария
- Лингвистика
- Английский язык
- Астрономия
- Алгебра
- Биология
- География
- Детские презентации
- Информатика
- История
- Литература
- Маркетинг
- Математика
- Медицина
- Менеджмент
- Музыка
- МХК
- Немецкий язык
- ОБЖ
- Обществознание
- Окружающий мир
- Педагогика
- Русский язык
- Технология
- Физика
- Философия
- Химия
- Шаблоны, картинки для презентаций
- Экология
- Экономика
- Юриспруденция
Электронная почта презентация
Содержание
- 1. Электронная почта
- 2. Как работает электронная почта Письма приходят в
- 3. Электронные адреса Любой электронный адрес состоит из
- 4. Как зарегистрировать электронный почтовый ящик Есть много
- 5. Описание электронного почтового ящика На странице почтового
- 6. Как написать электронное письмо Чтобы отправить письмо:
- 7. Как узнать, что вам пришло письмо Для
- 8. Как отправить в электронном письме фото, видео,
- 9. Как скачать на компьютер присланные в письме
- 10. Действия с письмами в почтовом ящике Слева
- 11. Контрольные вопросы Какие возможности дает использование электронной
Слайд 2Как работает электронная почта
Письма приходят в почтовый ящик. Также как и
Ваше электронное письмо отправляется с вашего компьютера на сервер. Это как почтовое отделение, где программа автоматически распознает адрес получателя и отправляет ваше письмо адресату.
Сообщение сохраняется в почтовом ящике получателя. Если адресат откроет свой почтовый ящик, то увидит ваше письмо.
Слайд 3Электронные адреса
Любой электронный адрес состоит из четырех частей.
ИмяПользователя@(собака) НазваниеПочтовогоСервера. (точка) Домен
Имя
Далее стоит знак «@» (называется «собака»).
После идет название почтовой службы (тот самый сервер), где размещен почтовый ящик. В нашем случае: yandex.
Далее обязательно стоит точка и затем буквы, указывающие местоположение или тематику почтовой службы (.com, .net, .org, .ru и так далее). В нашем примере: ru.
Пример: petrov@yandex.ru
Адрес электронной почты всегда пишется латиницей, без пробелов, запятых и других знаков препинания. Допускаются только точки или тире. Электронные адреса можно печатать как заглавными, так и строчными буквами. Например, allapetrova@yandex.ru и Allapetrova@yandex.ru – одно и то же.
Слайд 4Как зарегистрировать электронный почтовый ящик
Есть много различных почтовых сервисов. Например: mail.ru,
Процесс регистрации одинаков во всех почтовых службах.
Зайдите на сайт. Найдите кнопку «Завести почтовый адрес» или «Регистрация нового ящика».
Заполните регистрационную форму. Введите свои данные (имя и фамилию) – ваше имя будет видеть получатель письма.
Выберите имя своего почтового адреса. Необходимо придумать первую часть вашего почтового адреса. Вторая часть будет @yandex.ru. Логин обязательно должен состоять из латинских букв, может содержать цифры. Вы можете ввести свое имя латинскими буквами. Как только вы введете желаемый логин, программа подскажет вам, создал ли кто-то уже такой ящик или это название еще никем не занято. Вам предложат варианты похожих свободных имен.
Придумайте и введите пароль.
Слайд 5Описание электронного почтового ящика
На странице почтового ящика слева находятся разделы –
«Входящие» – это те письма, что прислали вам.
«Отправленные» – это те, что отправили вы.
Также есть папка «Спам», куда перенаправляются письма с ненужными рекламными предложениями.
В папке «Черновики» можно сохранять наброски писем.
В папке «Удаленные» будут храниться те письма, которые вы удалили из «Входящих».
Сверху, над большим окном, находится еще несколько кнопок.
Они позволяют управлять корреспонденцией. Вы можете написать письмо, проверить, вся ли почта дошла, переслать письмо другому адресату, удалить.
В верхнем правом углу записан ваш адрес электронной почты.
Здесь же кнопки дополнительных настроек. Можете поставить свою фотографию, выбрать оформление.
Слайд 6Как написать электронное письмо
Чтобы отправить письмо:
Нажмите кнопку «Написать».
Укажите адрес получателя. Необходимо
Впишите тему письма. Так получателю будет проще понять, кто и о чем ему пишет. Вы можете проигнорировать это поле.
Напишите текст. Если вы заполните все окошко для ввода текста письма, не волнуйтесь, после заполнения окно автоматически увеличится, и вы сможете продолжить. Пока вы пишите письмо, почтовый сервис сохраняет черновик. Вы сможете писать письмо сколь угодно долго, возвращаясь к письму в папке «Черновики».
Нажмите кнопку «Отправить».
Слайд 7Как узнать, что вам пришло письмо
Для того, чтобы узнать, ответили вам
В основном поле вверху увидите письма. Жирным шрифтом будет выделено имя отправителя и тема. Это значит, что письмо не прочитано вами, то есть вы его не открывали. В самом конце строки можете посмотреть, во сколько пришло письмо. Кликаете на него и читаете.
Слайд 8Как отправить в электронном письме фото, видео,
музыку или документы
После создания письма,
В появившемся окне справа выберите место расположения нужного файла – кликните левой кнопкой мыши по нужному разделу, например «локальный диск D».
Откройте папку, где хранится файл. Нажмите на нужный файл.
Кликните кнопку «Открыть». Файл будет прикреплен к письму.
Слайд 9Как скачать на компьютер присланные в письме файлы
Откройте полученное письмо. В
Нужно нажать кнопку «Скачать». Когда присланный файл откроется, сохраните его на компьютере там, где вам удобнее будет его найти.
Слайд 10Действия с письмами в почтовом ящике
Слева от каждого письма размещен маленький
Используя кнопки меню, можно пересылать полученные письма другим адресатам (для этого нужно нажать кнопку «Переслать»), удалять, помечать нежелательные письма как спам (они будут перенесены в соответствующую папку и удалятся автоматически через 10 дней), можете пометить письмо как непрочитанное (оно выделится жирным шрифтом).
Восстановление письма
Если вы случайно удалили письмо, не волнуйтесь, оно будет храниться в папке «Удаленные» семь дней и его можно вернуть в папку «Входящие», где можно хранить почту сколь угодно долго.
Перейдите в папку «Удаленные» (в меню слева).
Выделите письмо, которое необходимо восстановить.
В правом верхнем углу кликните по надписи «Переложить в папку».
Откроется меню со всеми папками, выберите в нем папку «Входящие».
Письмо мгновенно будет перенесено в выбранную папку. Теперь вы должны вернуться к папке «Входящие», опять используя меню слева.
Слайд 11Контрольные вопросы
Какие возможности дает использование электронной почты?
Как зарегистрировать электронный ящик?
Что можно
Как выглядит адрес электронной почты?
Какой у вас адрес электронной почты?
Как рассортирован письма в электронном ящике почтовой почты?
В какой папке можно найти отправленные письма?
Как прикрепить к письму документ?
Как посмотреть, что за файл прислан в письме?
Как сохранить файл?
Как переключить клавиатуру с языка на язык?