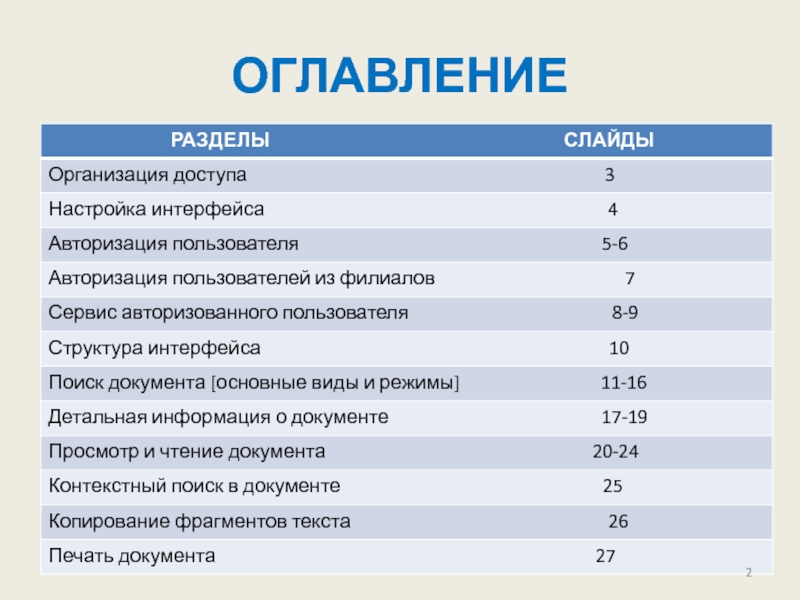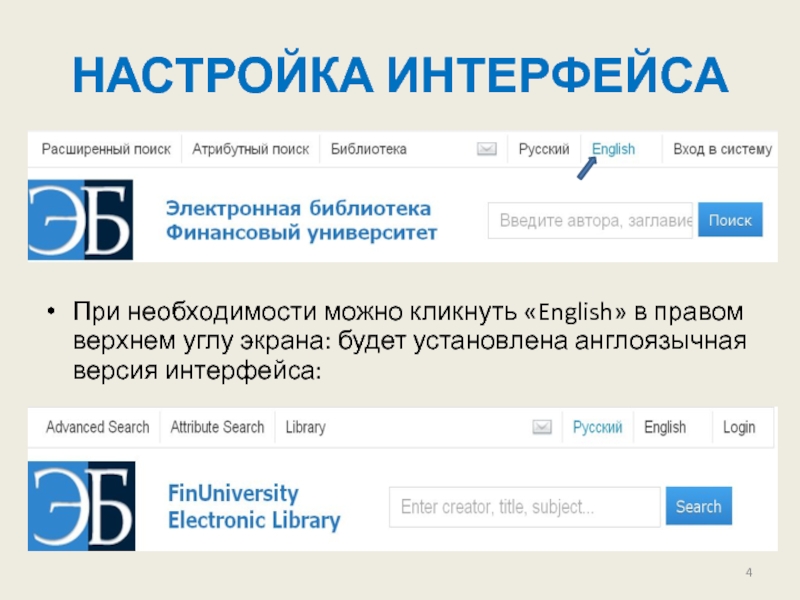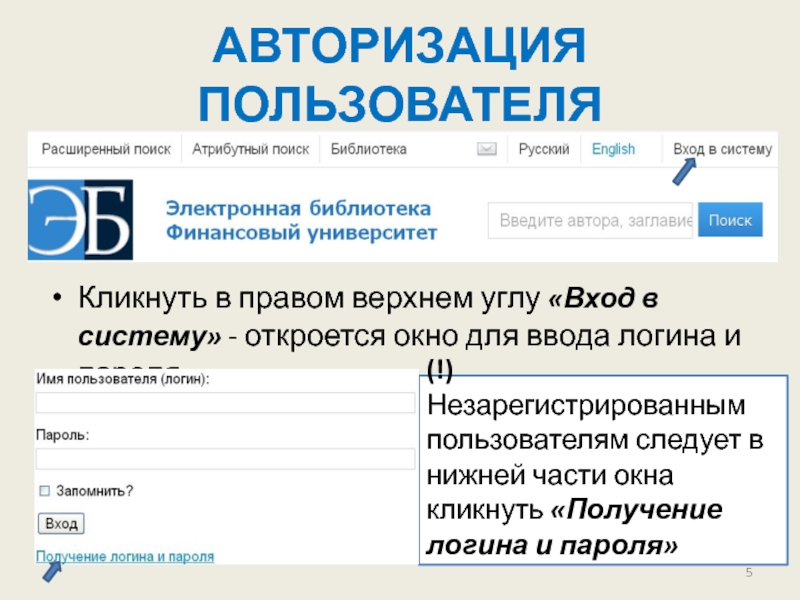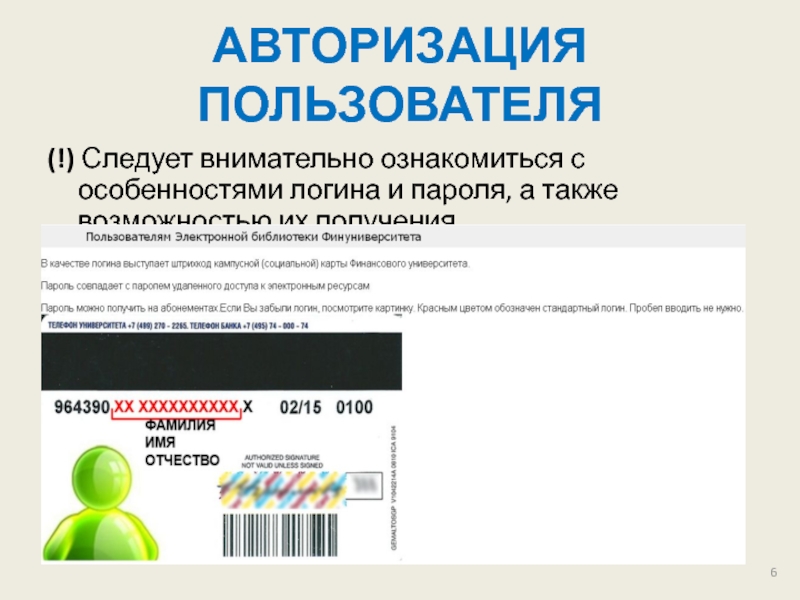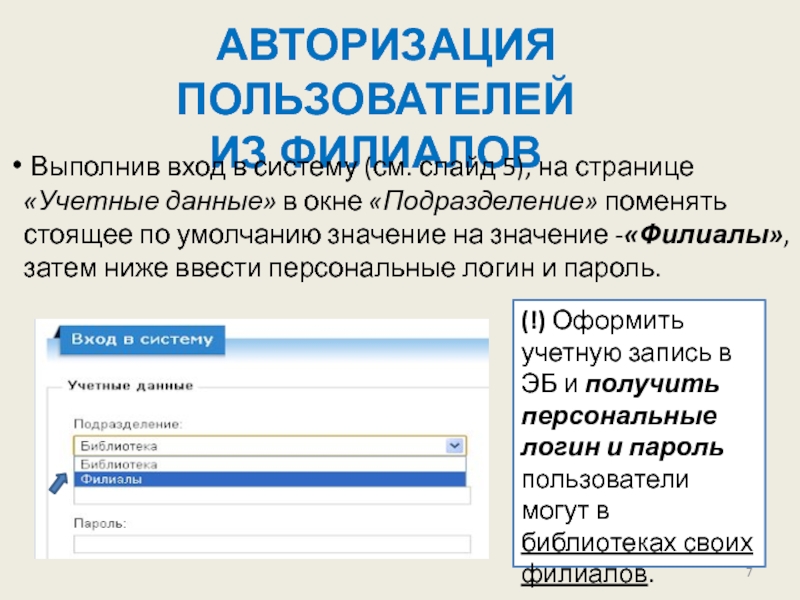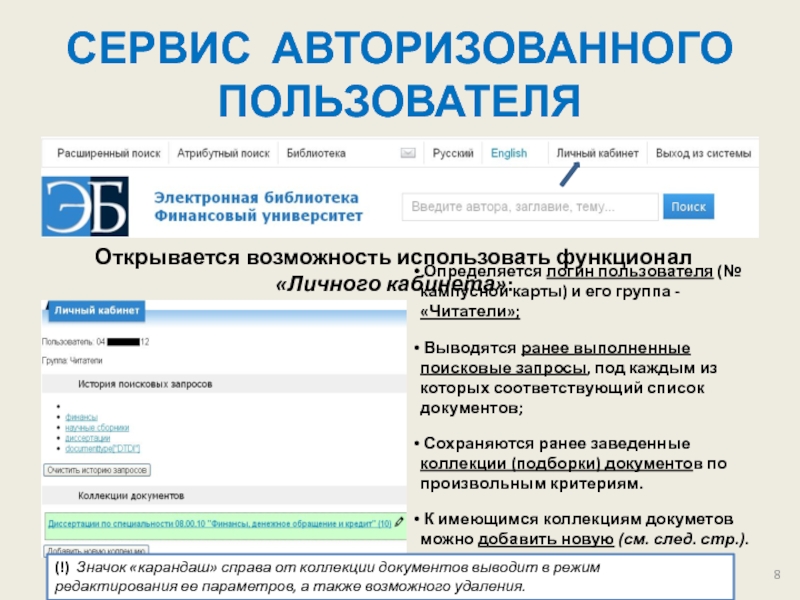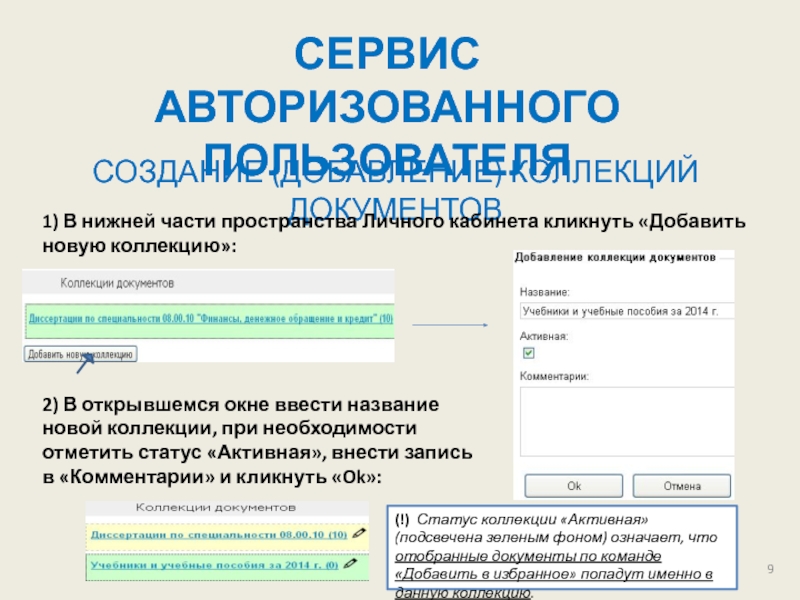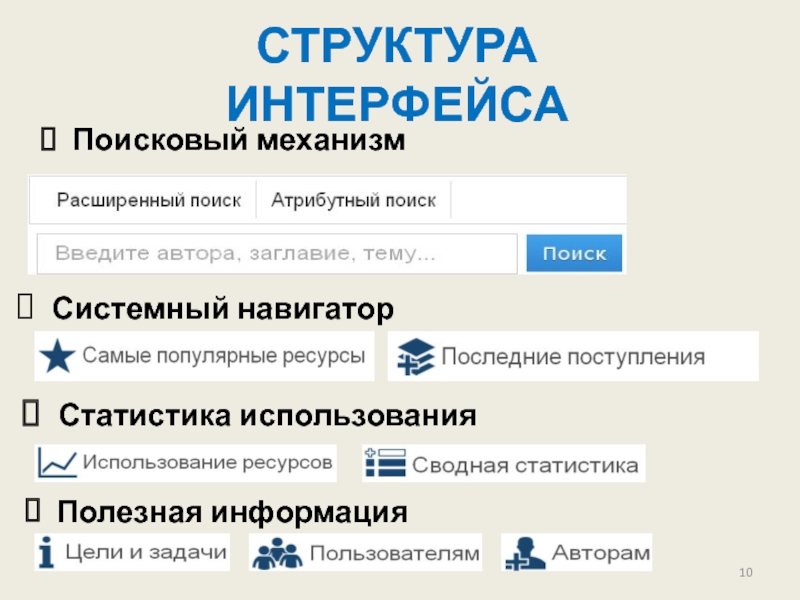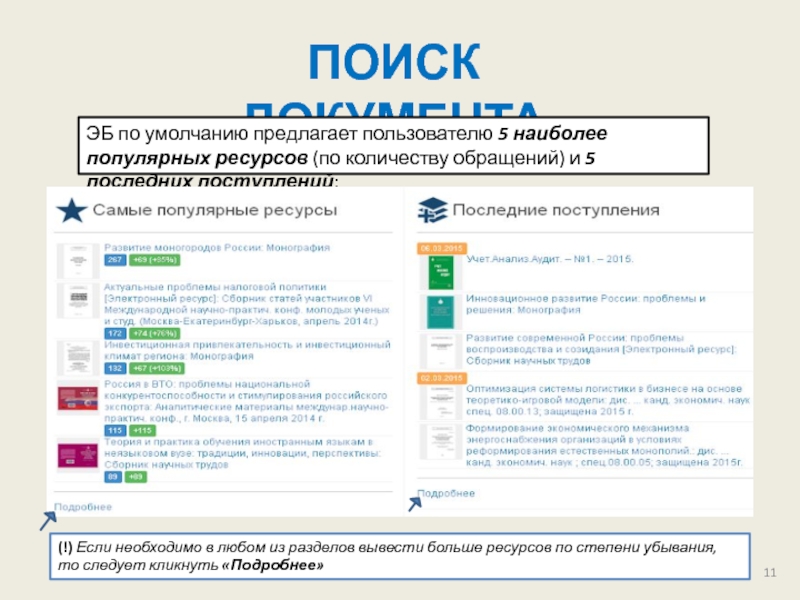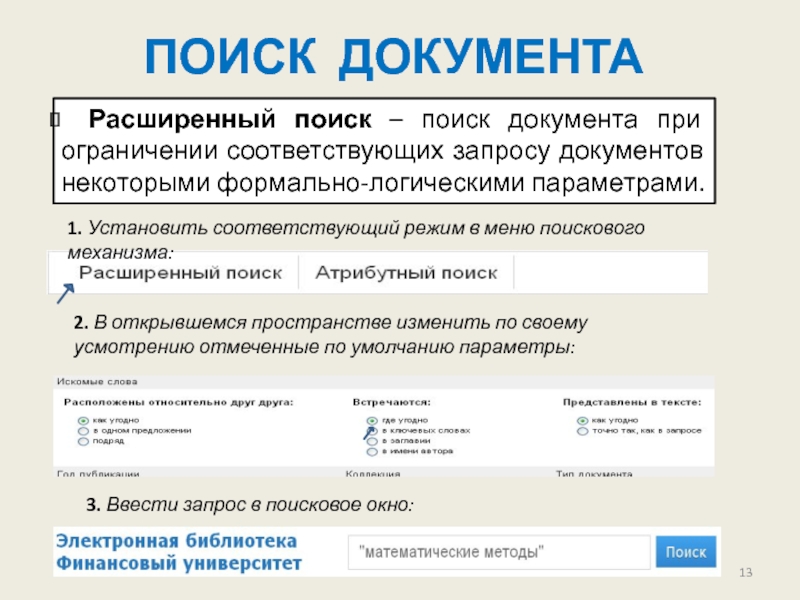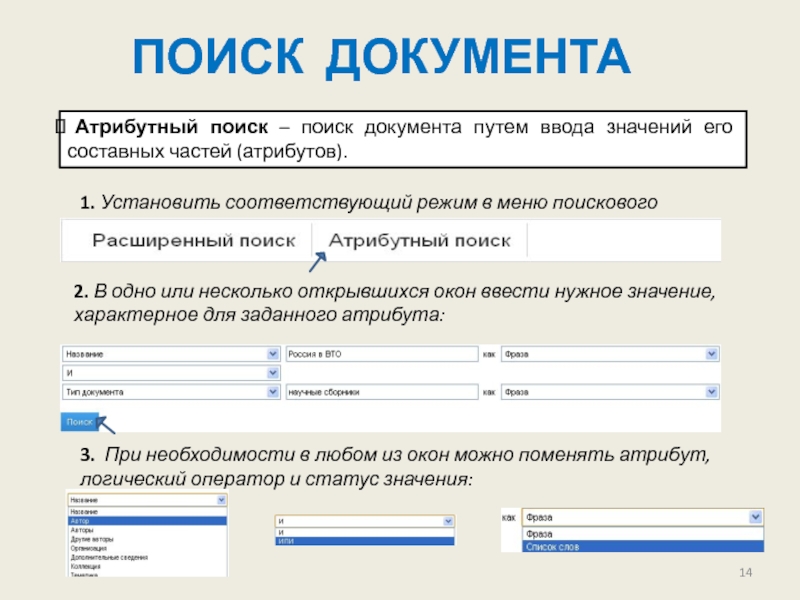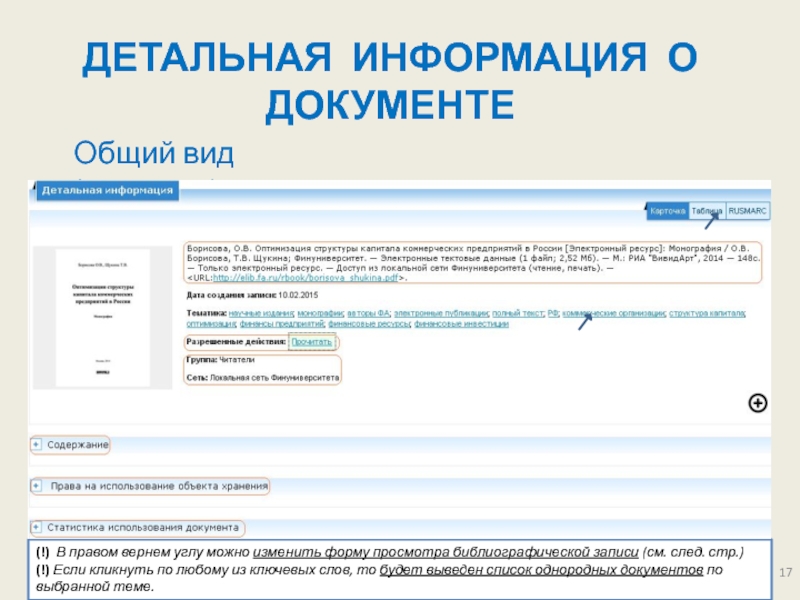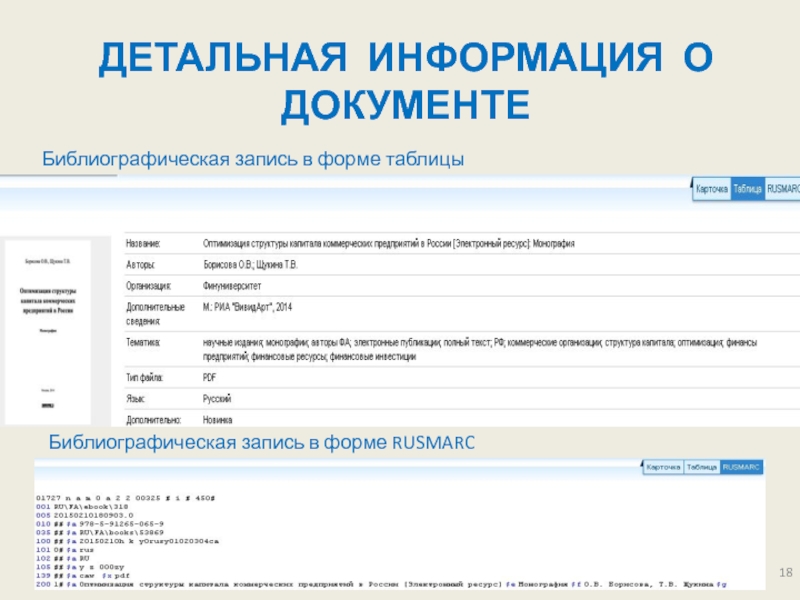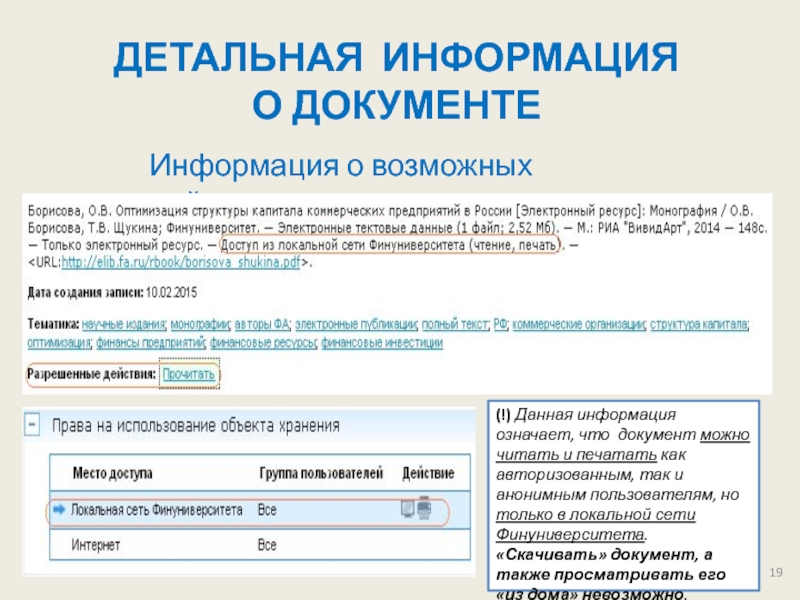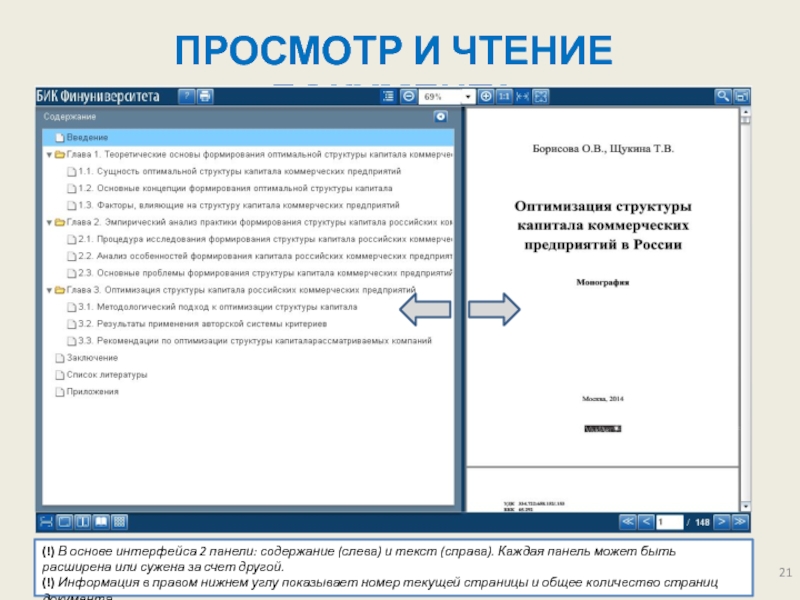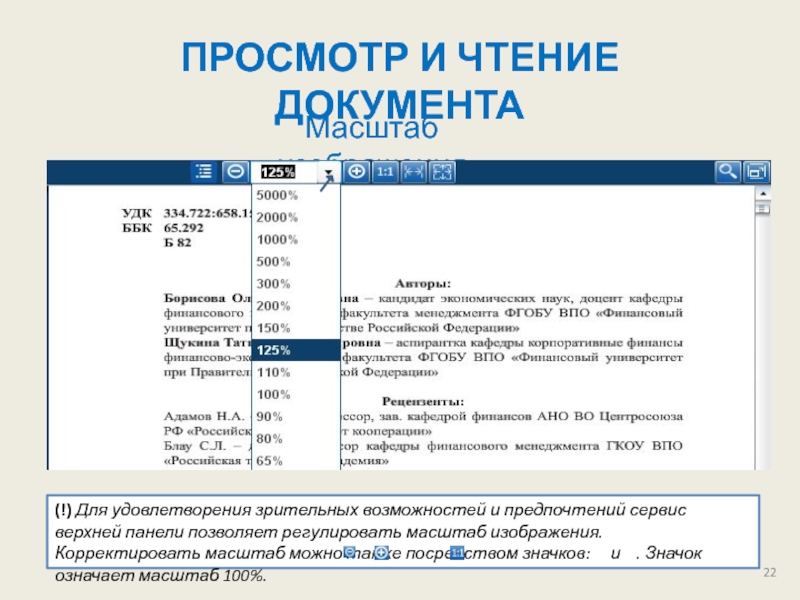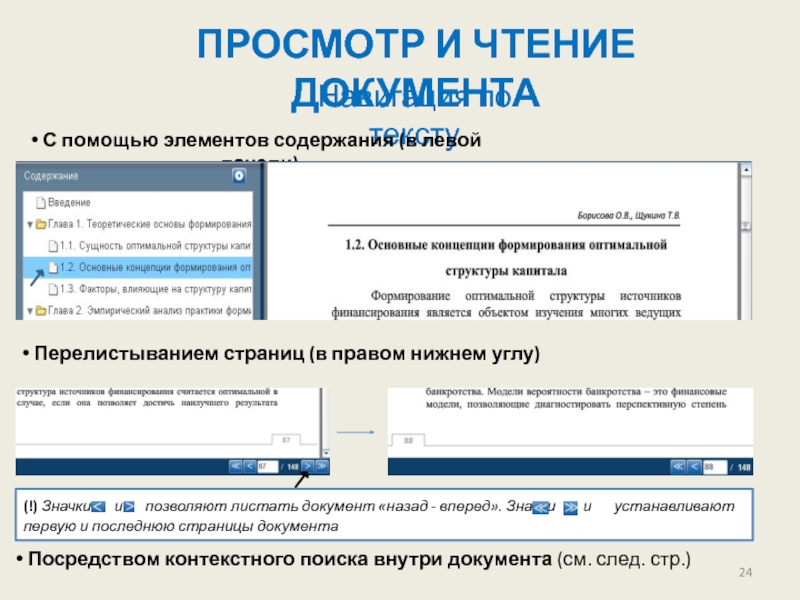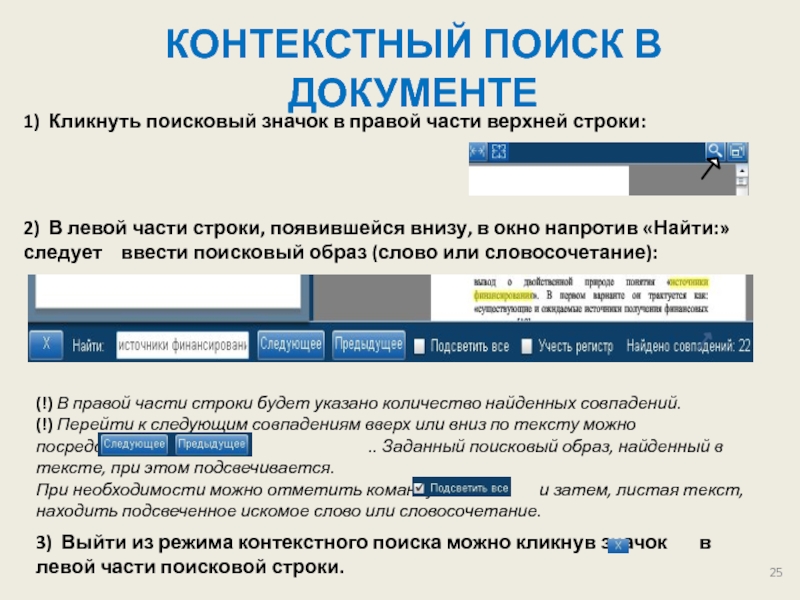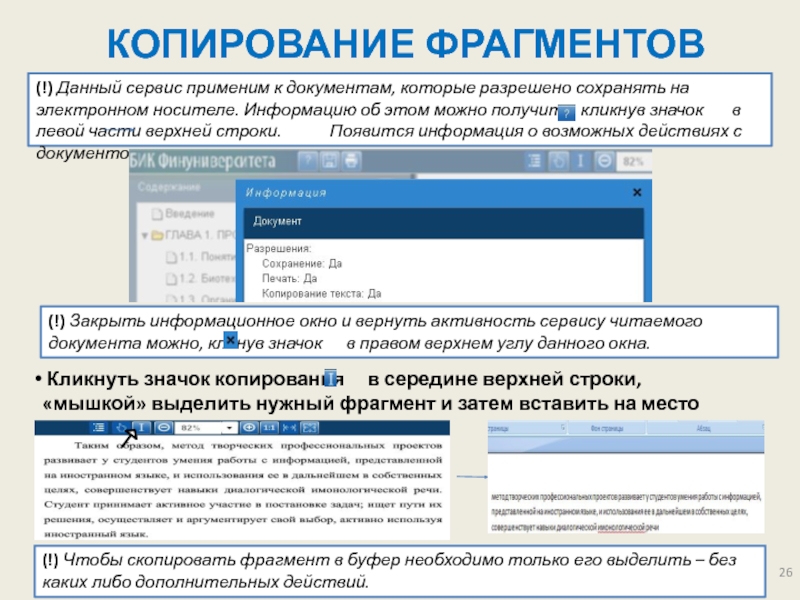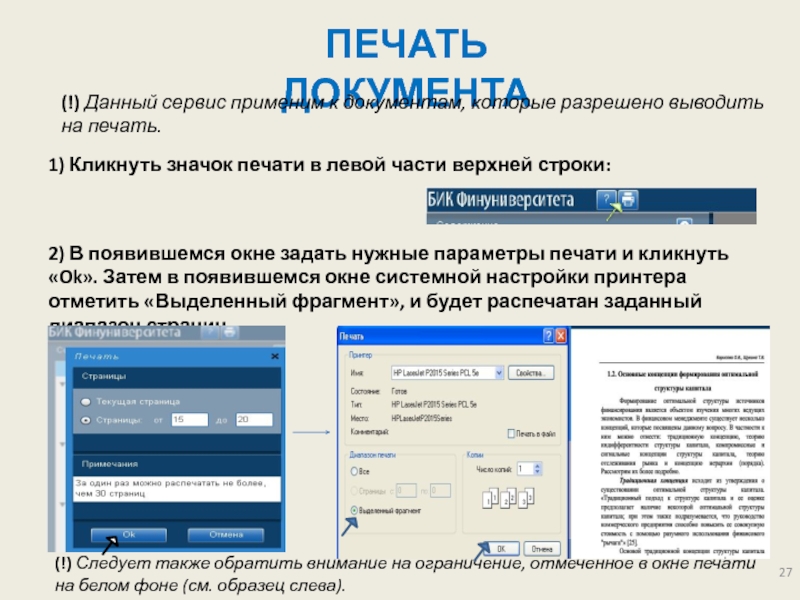- Главная
- Разное
- Дизайн
- Бизнес и предпринимательство
- Аналитика
- Образование
- Развлечения
- Красота и здоровье
- Финансы
- Государство
- Путешествия
- Спорт
- Недвижимость
- Армия
- Графика
- Культурология
- Еда и кулинария
- Лингвистика
- Английский язык
- Астрономия
- Алгебра
- Биология
- География
- Детские презентации
- Информатика
- История
- Литература
- Маркетинг
- Математика
- Медицина
- Менеджмент
- Музыка
- МХК
- Немецкий язык
- ОБЖ
- Обществознание
- Окружающий мир
- Педагогика
- Русский язык
- Технология
- Физика
- Философия
- Химия
- Шаблоны, картинки для презентаций
- Экология
- Экономика
- Юриспруденция
Электронная библиотека финансового университета презентация
Содержание
- 1. Электронная библиотека финансового университета
- 2. ОГЛАВЛЕНИЕ
- 3. ОРГАНИЗАЦИЯ ДОСТУПА (!) Возможности использования документов ЭБ
- 4. НАСТРОЙКА ИНТЕРФЕЙСА При необходимости можно
- 5. АВТОРИЗАЦИЯ ПОЛЬЗОВАТЕЛЯ Кликнуть в правом верхнем
- 6. АВТОРИЗАЦИЯ ПОЛЬЗОВАТЕЛЯ (!) Следует внимательно ознакомиться с
- 7. АВТОРИЗАЦИЯ ПОЛЬЗОВАТЕЛЕЙ ИЗ ФИЛИАЛОВ
- 8. СЕРВИС АВТОРИЗОВАННОГО ПОЛЬЗОВАТЕЛЯ Открывается возможность использовать функционал
- 9. СЕРВИС АВТОРИЗОВАННОГО ПОЛЬЗОВАТЕЛЯ СОЗДАНИЕ (ДОБАВЛЕНИЕ) КОЛЛЕКЦИЙ ДОКУМЕНТОВ
- 10. СТРУКТУРА ИНТЕРФЕЙСА Поисковый механизм Системный
- 11. ПОИСК ДОКУМЕНТА ЭБ по умолчанию предлагает пользователю
- 12. ПОИСК ДОКУМЕНТА Контекстный поиск – поиск
- 13. ПОИСК ДОКУМЕНТА Расширенный поиск – поиск
- 14. ПОИСК ДОКУМЕНТА Атрибутный поиск – поиск
- 15. ПОИСК ДОКУМЕНТА ВЫВОД ДОКУМЕНТОВ ПО ЗАПРОСУ (!)
- 16. ПОИСК ДОКУМЕНТА РАСКРЫТИЕ ДЕТАЛЬНОЙ ИНФОРМАЦИИ 1. Выбрать
- 17. ДЕТАЛЬНАЯ ИНФОРМАЦИЯ О ДОКУМЕНТЕ Общий вид (карточка)
- 18. ДЕТАЛЬНАЯ ИНФОРМАЦИЯ О ДОКУМЕНТЕ Библиографическая запись в форме таблицы Библиографическая запись в форме RUSMARC
- 19. ДЕТАЛЬНАЯ ИНФОРМАЦИЯ О ДОКУМЕНТЕ Информация о
- 20. ПРОСМОТР И ЧТЕНИЕ ДОКУМЕНТА Документ для
- 21. ПРОСМОТР И ЧТЕНИЕ ДОКУМЕНТА (!)
- 22. ПРОСМОТР И ЧТЕНИЕ ДОКУМЕНТА Масштаб изображения
- 23. ПРОСМОТР И ЧТЕНИЕ ДОКУМЕНТА Просмотр на двух
- 24. ПРОСМОТР И ЧТЕНИЕ ДОКУМЕНТА Навигация по тексту
- 25. КОНТЕКСТНЫЙ ПОИСК В ДОКУМЕНТЕ 1) Кликнуть поисковый
- 26. КОПИРОВАНИЕ ФРАГМЕНТОВ ТЕКСТА (!) Данный сервис применим
- 27. ПЕЧАТЬ ДОКУМЕНТА (!) Данный сервис применим к
- 28. Руководство пользователя Электронной библиотекой Финансового университета
Слайд 3ОРГАНИЗАЦИЯ ДОСТУПА
(!) Возможности использования документов ЭБ Финуниверситета определяют место доступа и
Место доступа:
Локальная сеть (любой компьютер на территории Финуниверситета в Москве, имеющий выход в Интернет)
Интернет (любой компьютер вне локальной сети Финуниверситета, имеющий выход в Интернет)
Группа пользователей:
Читатели (авторизованные пользователи, т.е. вошедшие в систему под персональными логином и паролем);
Анонимные пользователи (незарегистрированные или не авторизованные в системе пользователи)
Слайд 4НАСТРОЙКА ИНТЕРФЕЙСА
При необходимости можно кликнуть «English» в правом верхнем углу экрана:
Слайд 5АВТОРИЗАЦИЯ ПОЛЬЗОВАТЕЛЯ
Кликнуть в правом верхнем углу «Вход в систему» - откроется
(!) Незарегистрированным пользователям следует в нижней части окна кликнуть «Получение логина и пароля»
Слайд 6АВТОРИЗАЦИЯ ПОЛЬЗОВАТЕЛЯ
(!) Следует внимательно ознакомиться с особенностями логина и пароля, а
Слайд 7 АВТОРИЗАЦИЯ ПОЛЬЗОВАТЕЛЕЙ
ИЗ ФИЛИАЛОВ
Выполнив вход в систему (см. слайд
(!) Оформить учетную запись в ЭБ и получить персональные логин и пароль пользователи могут в библиотеках своих филиалов.
Слайд 8СЕРВИС АВТОРИЗОВАННОГО ПОЛЬЗОВАТЕЛЯ
Открывается возможность использовать функционал
«Личного кабинета»:
Определяется логин пользователя
Выводятся ранее выполненные поисковые запросы, под каждым из которых соответствующий список документов;
Сохраняются ранее заведенные коллекции (подборки) документов по произвольным критериям.
К имеющимся коллекциям докуметов можно добавить новую (см. след. стр.).
(!) Значок «карандаш» справа от коллекции документов выводит в режим редактирования ее параметров, а также возможного удаления.
Слайд 9СЕРВИС АВТОРИЗОВАННОГО ПОЛЬЗОВАТЕЛЯ
СОЗДАНИЕ (ДОБАВЛЕНИЕ) КОЛЛЕКЦИЙ ДОКУМЕНТОВ
1) В нижней части пространства Личного
2) В открывшемся окне ввести название новой коллекции, при необходимости отметить статус «Активная», внести запись в «Комментарии» и кликнуть «Ok»:
(!) Статус коллекции «Активная» (подсвечена зеленым фоном) означает, что отобранные документы по команде «Добавить в избранное» попадут именно в данную коллекцию.
Слайд 10СТРУКТУРА ИНТЕРФЕЙСА
Поисковый механизм
Системный навигатор
Статистика использования ресурсов
Полезная информация
Слайд 11ПОИСК ДОКУМЕНТА
ЭБ по умолчанию предлагает пользователю 5 наиболее популярных ресурсов (по
(!) Если необходимо в любом из разделов вывести больше ресурсов по степени убывания, то следует кликнуть «Подробнее»
Слайд 12ПОИСК ДОКУМЕНТА
Контекстный поиск – поиск документа по слову или словосочетанию
1. Запрос вводится в поисковое окно без каких-либо предварительных установок:
2. В выданных по запросу документах следует обратить внимание на выделение поискового образа жирным шрифтом:
(!) Если кликнуть «Поиск», не вводя в поисковое окно запрос, то будет выведено все содержимое ЭБ
Слайд 13ПОИСК ДОКУМЕНТА
Расширенный поиск – поиск документа при ограничении соответствующих запросу
1. Установить соответствующий режим в меню поискового механизма:
2. В открывшемся пространстве изменить по своему усмотрению отмеченные по умолчанию параметры:
3. Ввести запрос в поисковое окно:
Слайд 14ПОИСК ДОКУМЕНТА
Атрибутный поиск – поиск документа путем ввода значений его
1. Установить соответствующий режим в меню поискового механизма:
2. В одно или несколько открывшихся окон ввести нужное значение, характерное для заданного атрибута:
3. При необходимости в любом из окон можно поменять атрибут, логический оператор и статус значения:
Слайд 15ПОИСК ДОКУМЕНТА
ВЫВОД ДОКУМЕНТОВ ПО ЗАПРОСУ
(!) В правой колонке раскрываются фасеты, в
(!) Если под любым из фасетов кликнуть «Полный список», то раскроются все значения данного фасета, относящиеся к выведенному массиву документов.
Слайд 16ПОИСК ДОКУМЕНТА
РАСКРЫТИЕ ДЕТАЛЬНОЙ ИНФОРМАЦИИ
1. Выбрать документ из выведенного списка
(!) Значок
2. Раскрыть детальную информацию о документе, а также получить доступ к тексту можно кликнув по заглавию документа или его изображению
Слайд 17ДЕТАЛЬНАЯ ИНФОРМАЦИЯ О ДОКУМЕНТЕ
Общий вид (карточка)
(!) В правом вернем углу можно
(!) Если кликнуть по любому из ключевых слов, то будет выведен список однородных документов по выбранной теме.
Слайд 18ДЕТАЛЬНАЯ ИНФОРМАЦИЯ О ДОКУМЕНТЕ
Библиографическая запись в форме таблицы
Библиографическая запись в форме
Слайд 19ДЕТАЛЬНАЯ ИНФОРМАЦИЯ О ДОКУМЕНТЕ
Информация о возможных действиях
(!) Данная информация означает,
«Скачивать» документ, а также просматривать его «из дома» невозможно.
Слайд 20ПРОСМОТР И ЧТЕНИЕ ДОКУМЕНТА
Документ для использования можно раскрыть, кликнув по
… или ниже, в позиции:
(!) Для других документов в позиции «Разрешенные действия» возможно также наличие опции «Загрузить», что позволяет сохранить документ в pdf-формате на любом доступном носителе.
Слайд 21ПРОСМОТР И ЧТЕНИЕ ДОКУМЕНТА
(!) В основе интерфейса 2 панели: содержание (слева)
(!) Информация в правом нижнем углу показывает номер текущей страницы и общее количество страниц документа
Слайд 22ПРОСМОТР И ЧТЕНИЕ ДОКУМЕНТА
Масштаб изображения
(!) Для удовлетворения зрительных возможностей и
Слайд 23ПРОСМОТР И ЧТЕНИЕ ДОКУМЕНТА
Просмотр на двух страницах
(!) В левой части
Слайд 24ПРОСМОТР И ЧТЕНИЕ ДОКУМЕНТА
Навигация по тексту
С помощью элементов содержания
Перелистыванием страниц (в правом нижнем углу)
(!) Значки и позволяют листать документ «назад - вперед». Значки и устанавливают первую и последнюю страницы документа
Посредством контекстного поиска внутри документа (см. след. стр.)
Слайд 25КОНТЕКСТНЫЙ ПОИСК В ДОКУМЕНТЕ
1) Кликнуть поисковый значок в правой части верхней
2) В левой части строки, появившейся внизу, в окно напротив «Найти:» следует ввести поисковый образ (слово или словосочетание):
(!) В правой части строки будет указано количество найденных совпадений.
(!) Перейти к следующим совпадениям вверх или вниз по тексту можно посредством команд .. Заданный поисковый образ, найденный в тексте, при этом подсвечивается.
При необходимости можно отметить команду и затем, листая текст, находить подсвеченное искомое слово или словосочетание.
3) Выйти из режима контекстного поиска можно кликнув значок в левой части поисковой строки.
Слайд 26КОПИРОВАНИЕ ФРАГМЕНТОВ ТЕКСТА
(!) Данный сервис применим к документам, которые разрешено сохранять
(!) Закрыть информационное окно и вернуть активность сервису читаемого документа можно, клинув значок в правом верхнем углу данного окна.
Кликнуть значок копирования в середине верхней строки, «мышкой» выделить нужный фрагмент и затем вставить на место цитирования:
(!) Чтобы скопировать фрагмент в буфер необходимо только его выделить – без каких либо дополнительных действий.
Слайд 27ПЕЧАТЬ ДОКУМЕНТА
(!) Данный сервис применим к документам, которые разрешено выводить на
1) Кликнуть значок печати в левой части верхней строки:
2) В появившемся окне задать нужные параметры печати и кликнуть «Ok». Затем в появившемся окне системной настройки принтера отметить «Выделенный фрагмент», и будет распечатан заданный диапазон страниц.
(!) Следует также обратить внимание на ограничение, отмеченное в окне печати на белом фоне (см. образец слева).
Слайд 28Руководство пользователя
Электронной библиотекой Финансового университета
разработано Библиотечно-информационном комплексом
Консультации по работе
медиатек на всех территориях БИК
По вопросу организации и проведения занятий по работе с ЭБ Финуниверситета
следует обращаться в Отдел электронных информационных ресурсов БИК:
т. 8(495)249-5139
эл. почта: AOAstapovich@fa.ru