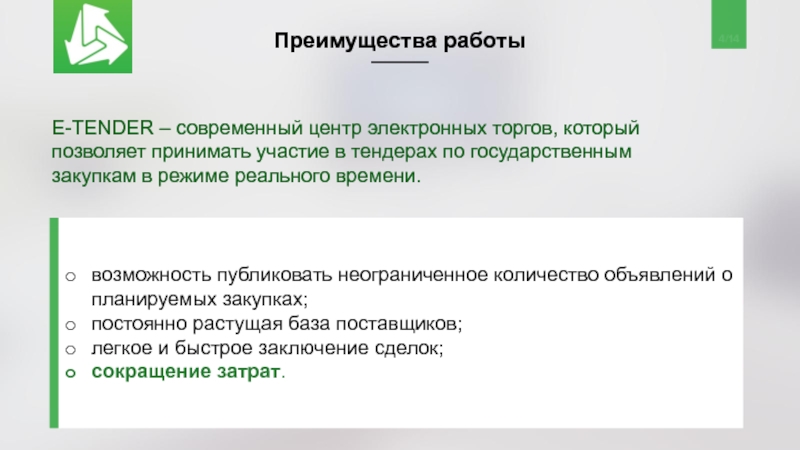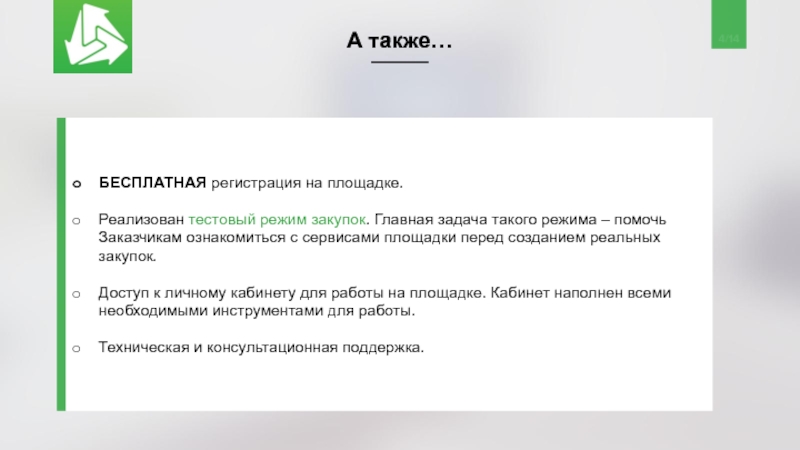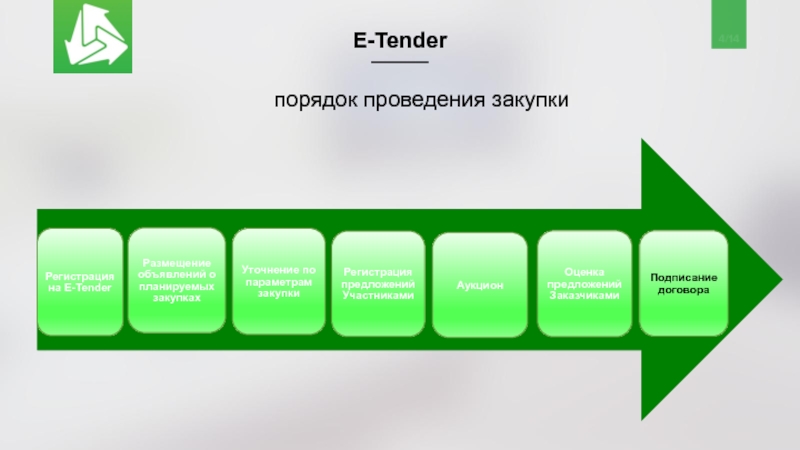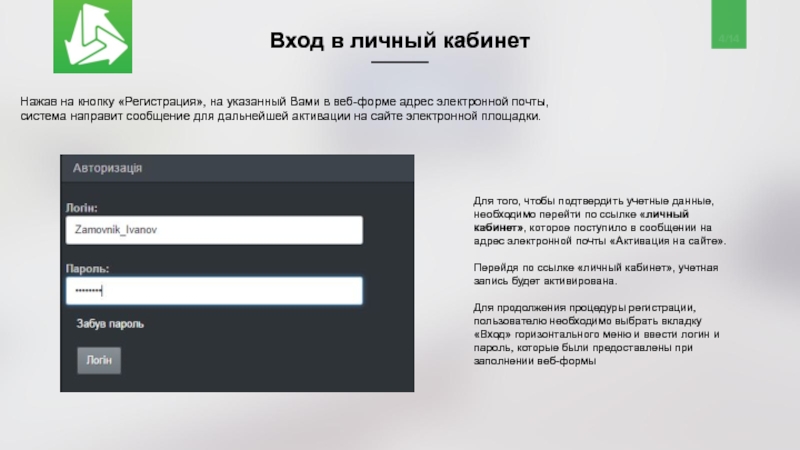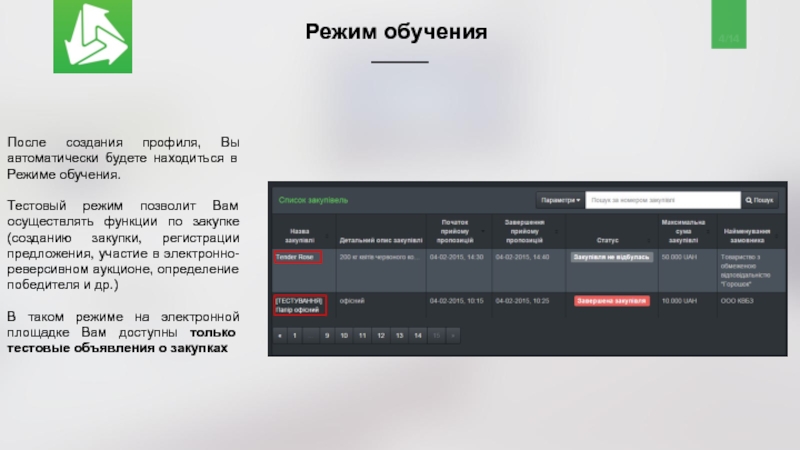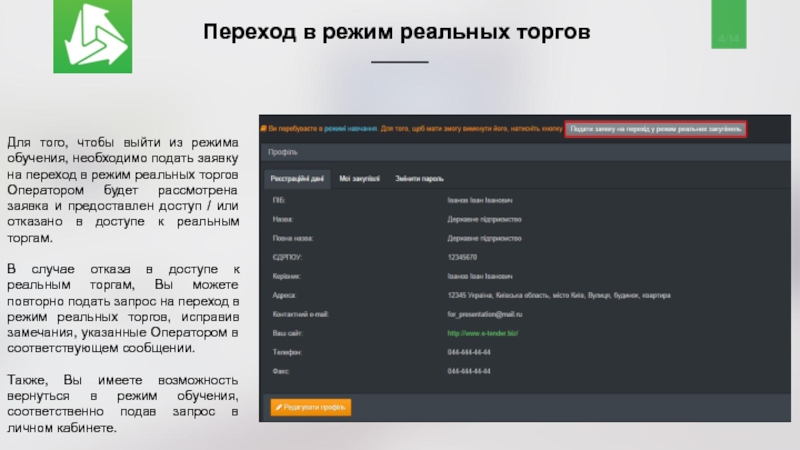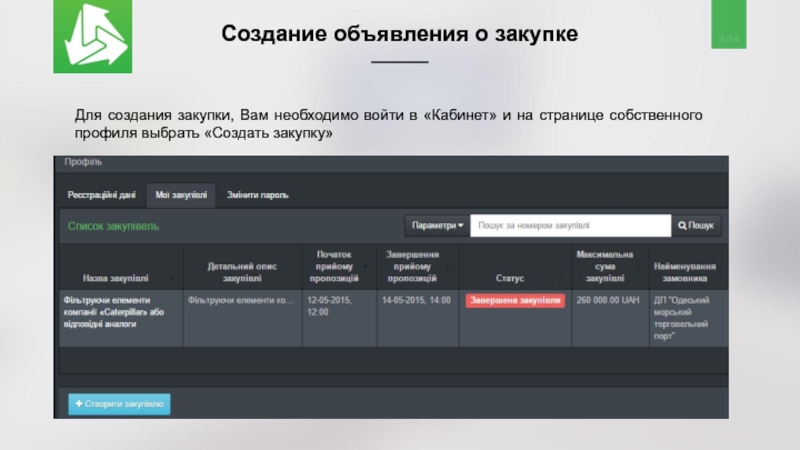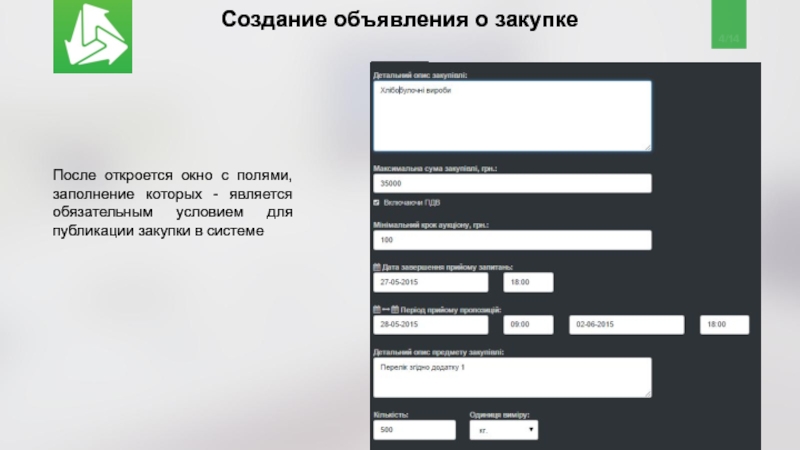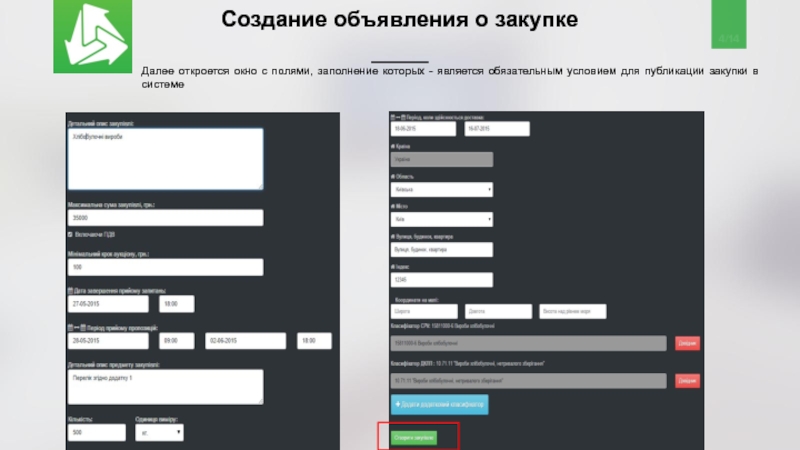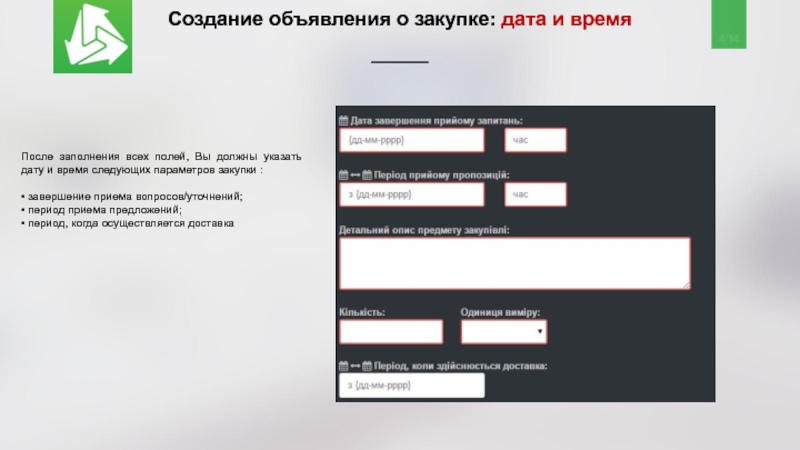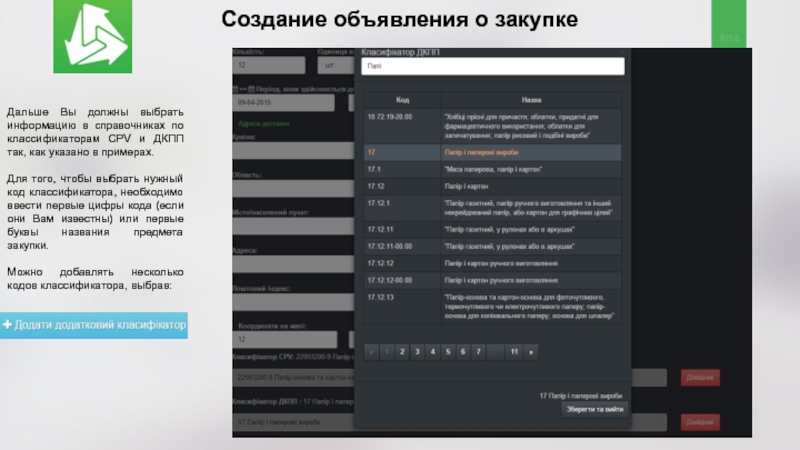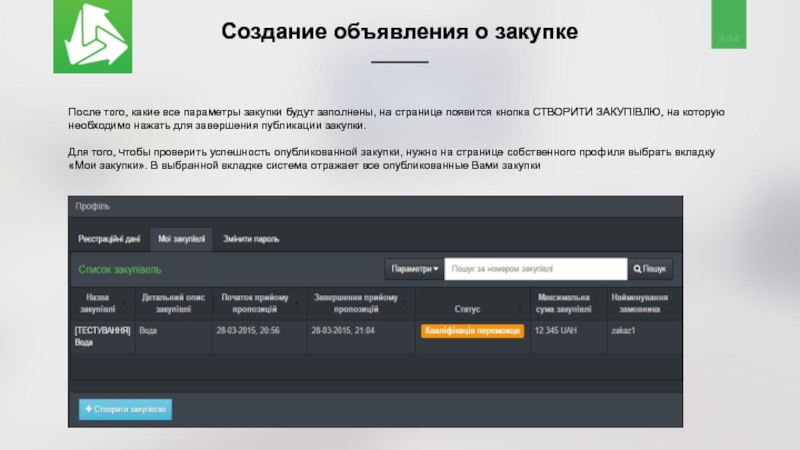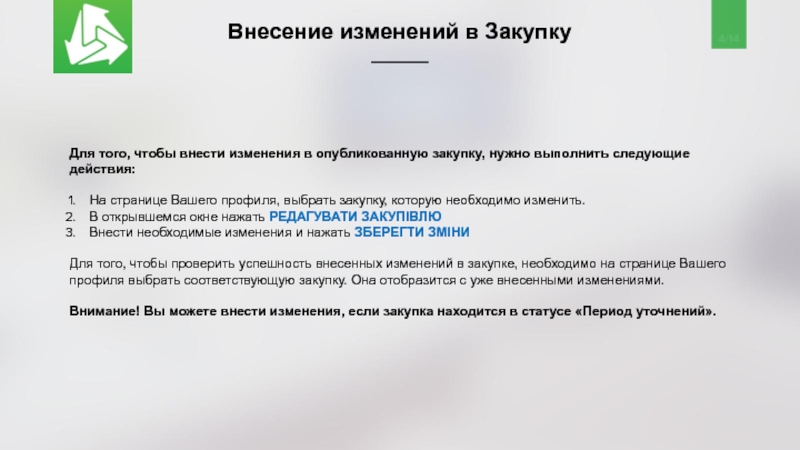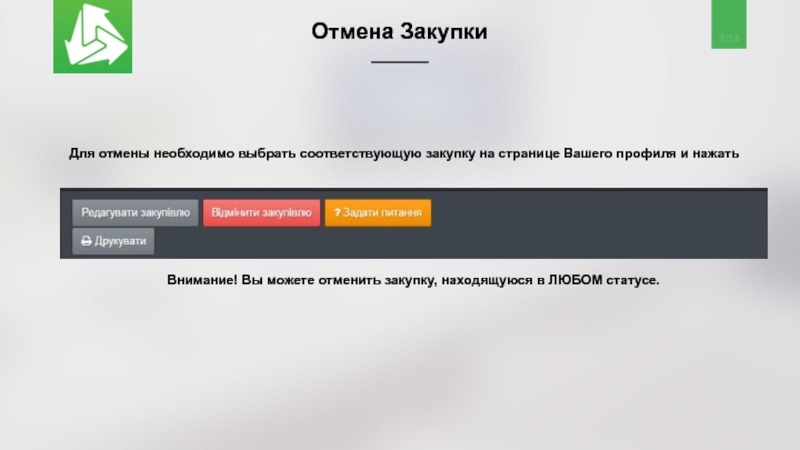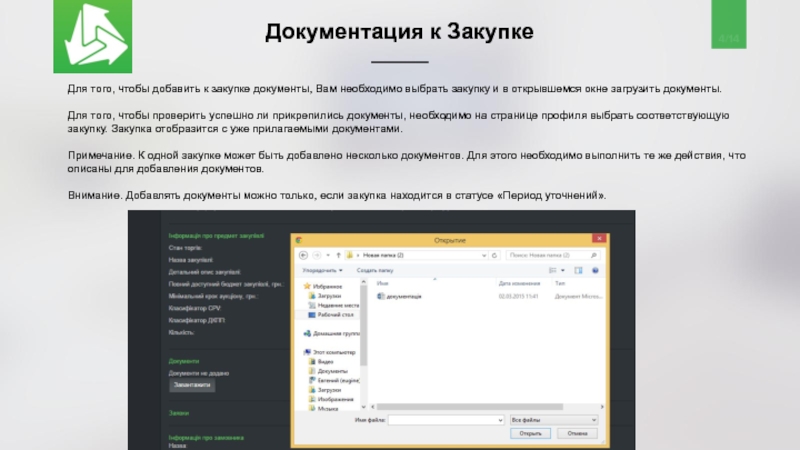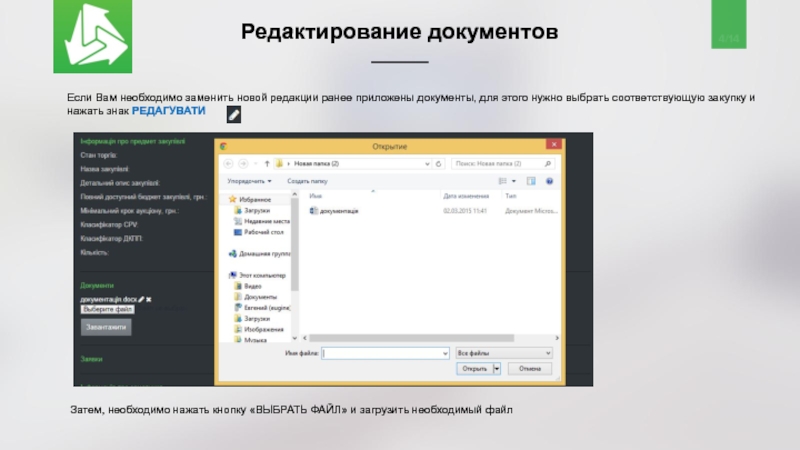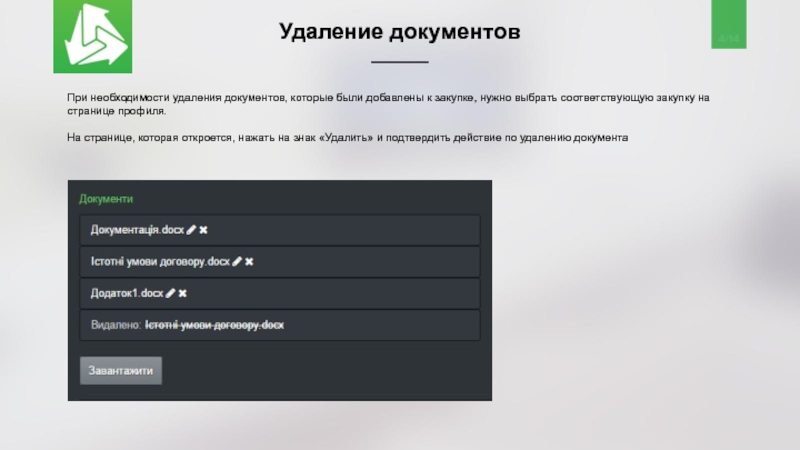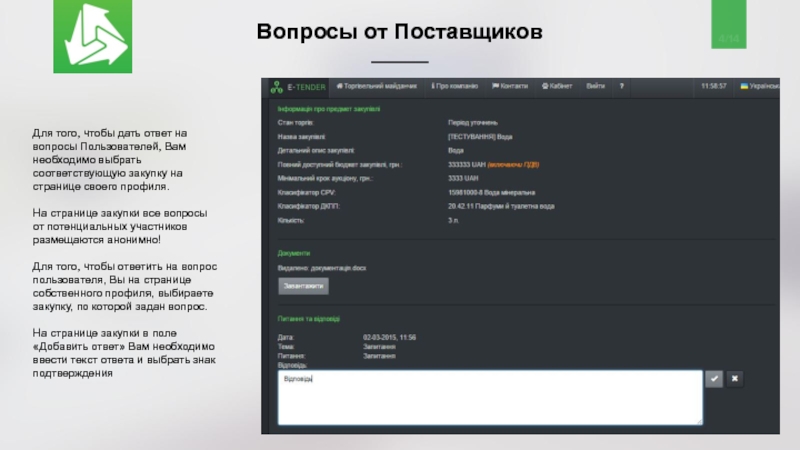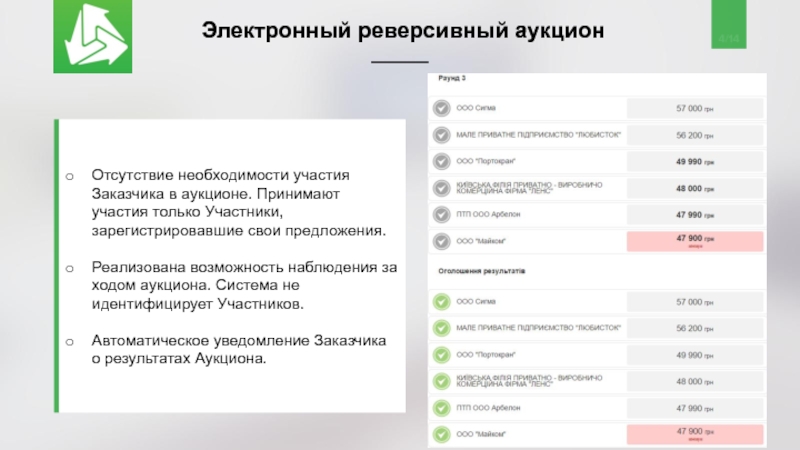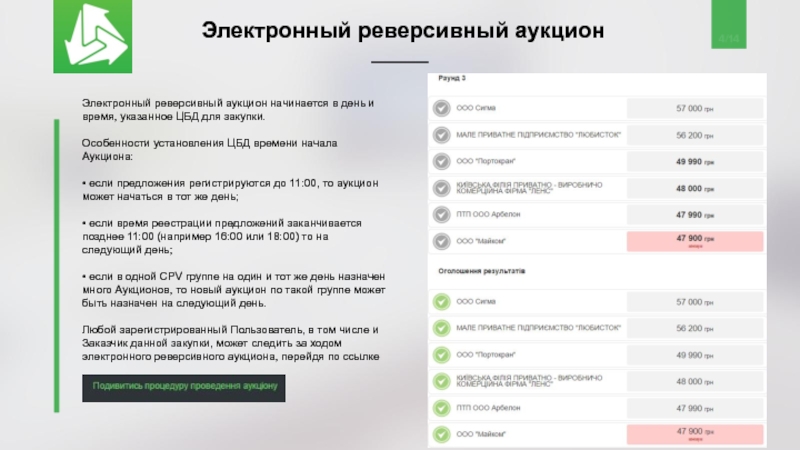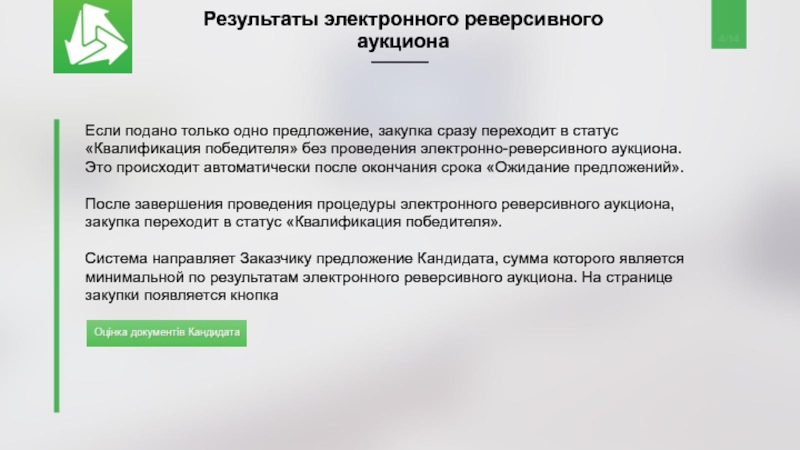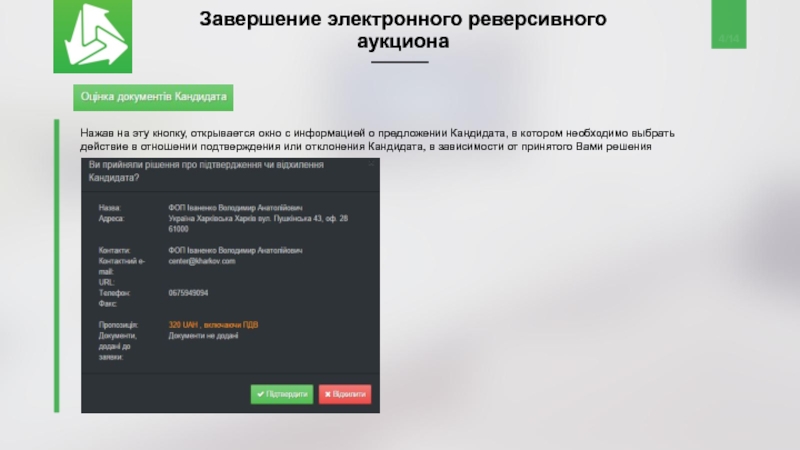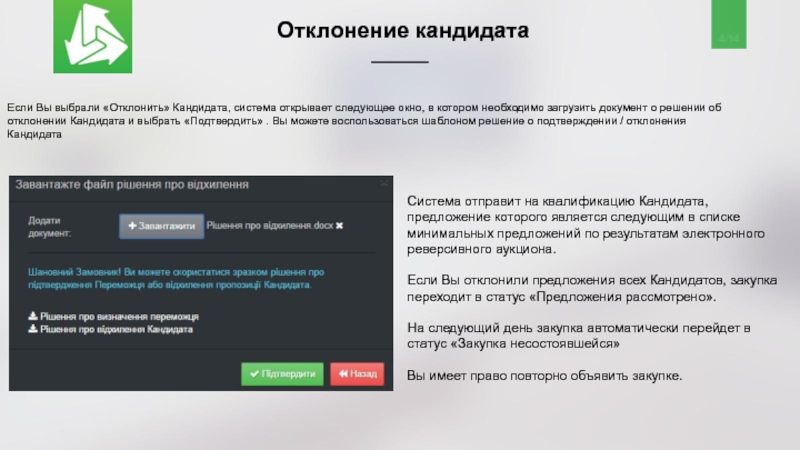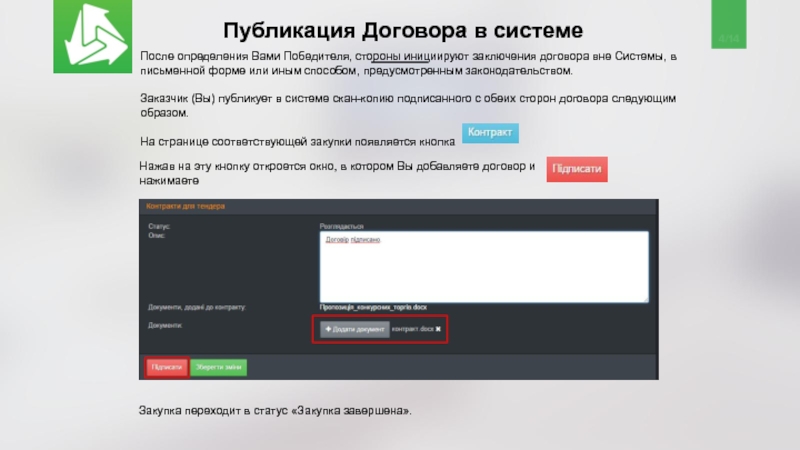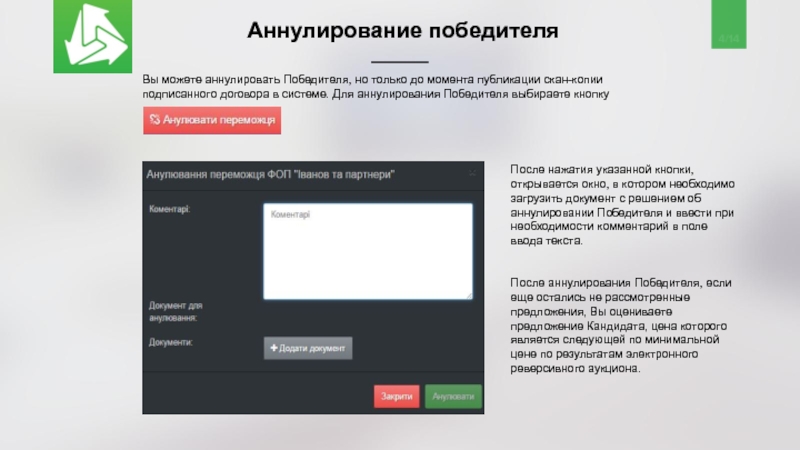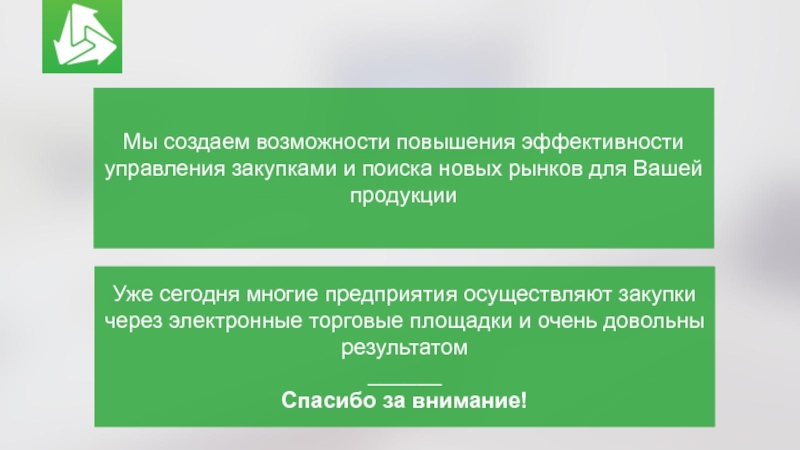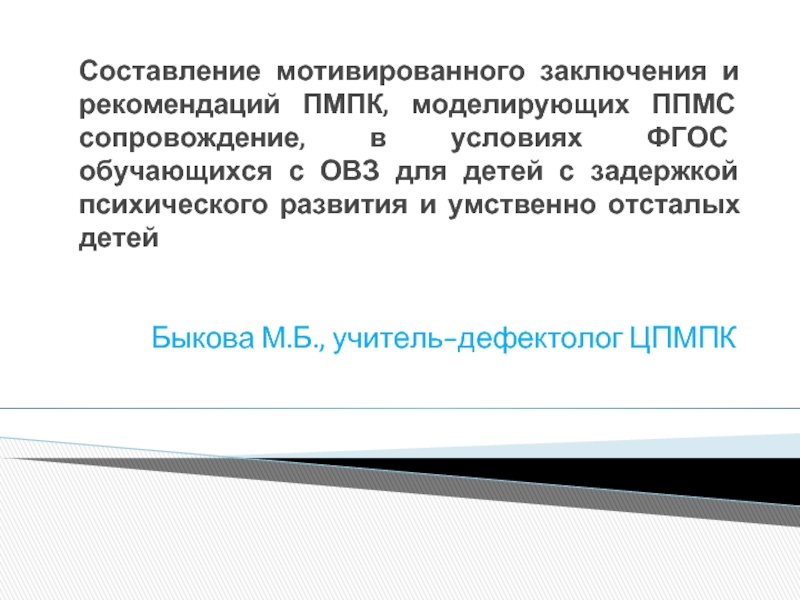- Главная
- Разное
- Дизайн
- Бизнес и предпринимательство
- Аналитика
- Образование
- Развлечения
- Красота и здоровье
- Финансы
- Государство
- Путешествия
- Спорт
- Недвижимость
- Армия
- Графика
- Культурология
- Еда и кулинария
- Лингвистика
- Английский язык
- Астрономия
- Алгебра
- Биология
- География
- Детские презентации
- Информатика
- История
- Литература
- Маркетинг
- Математика
- Медицина
- Менеджмент
- Музыка
- МХК
- Немецкий язык
- ОБЖ
- Обществознание
- Окружающий мир
- Педагогика
- Русский язык
- Технология
- Физика
- Философия
- Химия
- Шаблоны, картинки для презентаций
- Экология
- Экономика
- Юриспруденция
E-Tender - центр электронной торговли презентация
Содержание
- 1. E-Tender - центр электронной торговли
- 2. Реформа государственных закупок в Украине Основной целью
- 3. Концепция взаимодействия компонентов системы ProZorro
- 4. E-Tender обеспечивает позитивный результат сразу после первой закупки
- 5. Сегодня система это до 50 входящих
- 6. Сегодня система это
- 7. Преимущества работы E-TENDER – современный центр электронных
- 8. Дополнительные выгоды E-Tender
- 9. А также…
- 10. E-Tender порядок проведения закупки
- 11. Как начать работать с системой? Для того,
- 12. Вход в личный кабинет Нажав на кнопку
- 13. Создание профиля Для осуществления дальнейших регистрационных действий,
- 14. Важно при регистрации Закупщика! Для регистрации
- 15. Модерация После заполнения данными Вашего профиля, Вы
- 16. Режим обучения После создания профиля, Вы автоматически
- 17. Переход в режим реальных торгов Для того,
- 18. Создание объявления о закупке Для создания закупки,
- 19. Создание объявления о закупке После откроется окно
- 20. Создание объявления о закупке Далее откроется окно
- 21. Создание объявления о закупке: дата и время
- 22. Создание объявления о закупке Дальше Вы должны
- 23. Создание объявления о закупке После того, какие
- 24. Внесение изменений в Закупку Для того, чтобы
- 25. Отмена Закупки Для отмены необходимо выбрать соответствующую
- 26. Документация к Закупке Для того, чтобы добавить
- 27. Редактирование документов Если Вам необходимо заменить новой
- 28. Удаление документов При необходимости удаления документов, которые
- 29. Вопросы от Поставщиков Для того, чтобы дать
- 30. Электронный реверсивный аукцион
- 31. Электронный реверсивный аукцион Электронный реверсивный аукцион
- 32. Результаты электронного реверсивного аукциона Если подано
- 33. Завершение электронного реверсивного аукциона Нажав на
- 34. Отклонение кандидата Если Вы выбрали «Отклонить» Кандидата,
- 35. Публикация Договора в системе После определения Вами
- 36. Аннулирование победителя Вы можете аннулировать Победителя, но
- 37. Мы создаем возможности повышения эффективности управления закупками
- 38. Наши контакты: ООО «Е-Тендер» 01004,
Слайд 2Реформа государственных закупок в Украине Основной целью реформы является построение современной, эффективной
Таким механизмом стал Пилотный проект «допороговых» электронных закупок, который представляет собой программный комплекс (Систему), разработанный для проведения пилотного проекта и предназначен для автоматизации отбора поставщиков товаров/работ/услуг, определенных Заказчиком путем проведения электронного реверсивного аукциона.
Система состоит из:
базы данных;
модуля электронного реверсивного аукциона;
электронных площадок, через которые осуществляется доступ к Cистеме.
E-Tender
Электронная торговая площадка E-Tender является неотъемлимой частью данной Системы;
Программные и технические комплексы E-Tender полностью отвечают требованиям к Пилотному проекту.
Слайд 5Сегодня система это
до 50 входящих звонков на 1 оператора в
к апрелю 2015 – более 260 состоявшихся закупок
рост активности со момента запуска в 10 раз!
факт! при сохранении количества закупок и улучшении качества закупок в Минобороны сэкономили в этом году больше 15 000 000 гривен только на ткани
Слайд 7Преимущества работы
E-TENDER – современный центр электронных торгов, который позволяет принимать участие
Слайд 11Как начать работать с системой?
Для того, чтобы воспользоваться функциями электронной площадки
Обратите внимание:
a.Логин должен начинаться с буквы и содержать только латинские символы или цифры. Длина логина должна быть 5-20 символов.
b. Фамилия, имя и отчество должны быть не менее 2-х символов.
c. Длина пароля должна быть 8-20 символов.
Для того, чтобы перейти на следующий шаг регистрации, необходимо также осуществить следующие действия
• выбрать «Я не робот».
Примечание. При корректном заполнены веб-формы, рамки полей изменят цвет с красного на голубой.
После того, как будут выполнены все вышеперечисленные требования, появится кнопка РЕГИСТРАЦИЯ
Слайд 12Вход в личный кабинет
Нажав на кнопку «Регистрация», на указанный Вами в
Для того, чтобы подтвердить учетные данные, необходимо перейти по ссылке «личный кабинет», которое поступило в сообщении на адрес электронной почты «Активация на сайте».
Перейдя по ссылке «личный кабинет», учетная запись будет активирована.
Для продолжения процедуры регистрации, пользователю необходимо выбрать вкладку «Вход» горизонтального меню и ввести логин и пароль, которые были предоставлены при заполнении веб-формы
Слайд 13Создание профиля
Для осуществления дальнейших регистрационных действий, необходимо заполнить все поля веб-формы,
Слайд 14Важно при регистрации Закупщика!
Для регистрации в качестве Закупщика, Вы должны выбрать
• «Название» и «Полное название» должны быть не менее 5-ти символов;
• ЕГРПОУ должен содержать только цифры. Длина 8 цифр;
• Индекс должен содержать только цифры. Индекс должен содержать 5 цифр.
После того, как все поля веб-формы будут корректно заполнены, рамки полей изменят цвет с красного на голубой и появится кнопка, на которую необходимо нажать.
Слайд 15Модерация
После заполнения данными Вашего профиля, Вы направляет его на модерацию. Оператор
Если Оператор отклонил данные при модерации, Вы имеете право изменить профиль и отправить его на модерацию повторно.
Если Оператор подтвердил данные профиля, Ваша регистрация считается завершенной.
В профиле личного кабинета отражены закладки, в которых содержится информация: Ваши регистрационные данные, закупки, экранная веб-форма для смены пароля.
Слайд 16Режим обучения
После создания профиля, Вы автоматически будете находиться в Режиме обучения.
Тестовый
В таком режиме на электронной площадке Вам доступны только тестовые объявления о закупках
Слайд 17Переход в режим реальных торгов
Для того, чтобы выйти из режима обучения,
В случае отказа в доступе к реальным торгам, Вы можете повторно подать запрос на переход в режим реальных торгов, исправив замечания, указанные Оператором в соответствующем сообщении.
Также, Вы имеете возможность вернуться в режим обучения, соответственно подав запрос в личном кабинете.
Слайд 18Создание объявления о закупке
Для создания закупки, Вам необходимо войти в «Кабинет»
Слайд 19Создание объявления о закупке
После откроется окно с полями, заполнение которых -
Слайд 20Создание объявления о закупке
Далее откроется окно с полями, заполнение которых -
Слайд 21Создание объявления о закупке: дата и время
После заполнения всех полей, Вы
• завершение приема вопросов/уточнений;
• период приема предложений;
• период, когда осуществляется доставка
Слайд 22Создание объявления о закупке
Дальше Вы должны выбрать информацию в справочниках по
Для того, чтобы выбрать нужный код классификатора, необходимо ввести первые цифры кода (если они Вам известны) или первые буквы названия предмета закупки.
Можно добавлять несколько кодов классификатора, выбрав:
Слайд 23Создание объявления о закупке
После того, какие все параметры закупки будут заполнены,
Для того, чтобы проверить успешность опубликованной закупки, нужно на странице собственного профиля выбрать вкладку
«Мои закупки». В выбранной вкладке система отражает все опубликованные Вами закупки
Слайд 24Внесение изменений в Закупку
Для того, чтобы внести изменения в опубликованную закупку,
На странице Вашего профиля, выбрать закупку, которую необходимо изменить.
В открывшемся окне нажать РЕДАГУВАТИ ЗАКУПІВЛЮ
Внести необходимые изменения и нажать ЗБЕРЕГТИ ЗМІНИ
Для того, чтобы проверить успешность внесенных изменений в закупке, необходимо на странице Вашего профиля выбрать соответствующую закупку. Она отобразится с уже внесенными изменениями.
Внимание! Вы можете внести изменения, если закупка находится в статусе «Период уточнений».
Слайд 25Отмена Закупки
Для отмены необходимо выбрать соответствующую закупку на странице Вашего профиля
Внимание! Вы можете отменить закупку, находящуюся в ЛЮБОМ статусе.
Слайд 26Документация к Закупке
Для того, чтобы добавить к закупке документы, Вам необходимо
Для того, чтобы проверить успешно ли прикрепились документы, необходимо на странице профиля выбрать соответствующую закупку. Закупка отобразится с уже прилагаемыми документами.
Примечание. К одной закупке может быть добавлено несколько документов. Для этого необходимо выполнить те же действия, что описаны для добавления документов.
Внимание. Добавлять документы можно только, если закупка находится в статусе «Период уточнений».
Слайд 27Редактирование документов
Если Вам необходимо заменить новой редакции ранее приложены документы, для
Затем, необходимо нажать кнопку «ВЫБРАТЬ ФАЙЛ» и загрузить необходимый файл
Слайд 28Удаление документов
При необходимости удаления документов, которые были добавлены к закупке, нужно
На странице, которая откроется, нажать на знак «Удалить» и подтвердить действие по удалению документа
Слайд 29Вопросы от Поставщиков
Для того, чтобы дать ответ на вопросы Пользователей, Вам
На странице закупки все вопросы от потенциальных участников размещаются анонимно!
Для того, чтобы ответить на вопрос пользователя, Вы на странице собственного профиля, выбираете закупку, по которой задан вопрос.
На странице закупки в поле «Добавить ответ» Вам необходимо ввести текст ответа и выбрать знак подтверждения
Слайд 31Электронный реверсивный аукцион
Электронный реверсивный аукцион начинается в день и время, указанное
Особенности установления ЦБД времени начала Аукциона:
• если предложения регистрируются до 11:00, то аукцион может начаться в тот же день;
• если время реестрации предложений заканчивается позднее 11:00 (например 16:00 или 18:00) то на следующий день;
• если в одной CPV группе на один и тот же день назначен много Аукционов, то новый аукцион по такой группе может быть назначен на следующий день.
Любой зарегистрированный Пользователь, в том числе и Заказчик данной закупки, может следить за ходом электронного реверсивного аукциона, перейдя по ссылке
Слайд 32Результаты электронного реверсивного аукциона
Если подано только одно предложение, закупка сразу переходит
После завершения проведения процедуры электронного реверсивного аукциона, закупка переходит в статус «Квалификация победителя».
Система направляет Заказчику предложение Кандидата, сумма которого является минимальной по результатам электронного реверсивного аукциона. На странице закупки появляется кнопка
Слайд 33Завершение электронного реверсивного аукциона
Нажав на эту кнопку, открывается окно с информацией
Слайд 34Отклонение кандидата
Если Вы выбрали «Отклонить» Кандидата, система открывает следующее окно, в
Система отправит на квалификацию Кандидата, предложение которого является следующим в списке минимальных предложений по результатам электронного реверсивного аукциона.
Если Вы отклонили предложения всех Кандидатов, закупка переходит в статус «Предложения рассмотрено».
На следующий день закупка автоматически перейдет в статус «Закупка несостоявшейся»
Вы имеет право повторно объявить закупке.
Слайд 35Публикация Договора в системе
После определения Вами Победителя, стороны инициируют заключения договора
Заказчик (Вы) публикует в системе скан-копию подписанного с обеих сторон договора следующим образом.
На странице соответствующей закупки появляется кнопка
Нажав на эту кнопку откроется окно, в котором Вы добавляете договор и нажимаете
Закупка переходит в статус «Закупка завершена».
Слайд 36Аннулирование победителя
Вы можете аннулировать Победителя, но только до момента публикации скан-копии
После нажатия указанной кнопки, открывается окно, в котором необходимо загрузить документ с решением об аннулировании Победителя и ввести при необходимости комментарий в поле ввода текста.
После аннулирования Победителя, если еще остались не рассмотренные предложения, Вы оцениваете предложение Кандидата, цена которого является следующей по минимальной цене по результатам электронного реверсивного аукциона.
Слайд 37Мы создаем возможности повышения эффективности управления закупками и поиска новых рынков
Уже сегодня многие предприятия осуществляют закупки через электронные торговые площадки и очень довольны результатом
______
Спасибо за внимание!
Слайд 38
Наши контакты:
ООО «Е-Тендер»
01004, г. Киев
ул. Красноармейская 18, офис 19
тел: 044 222
094 822 92 45 support@e-tender.biz
http://e-tender.biz/