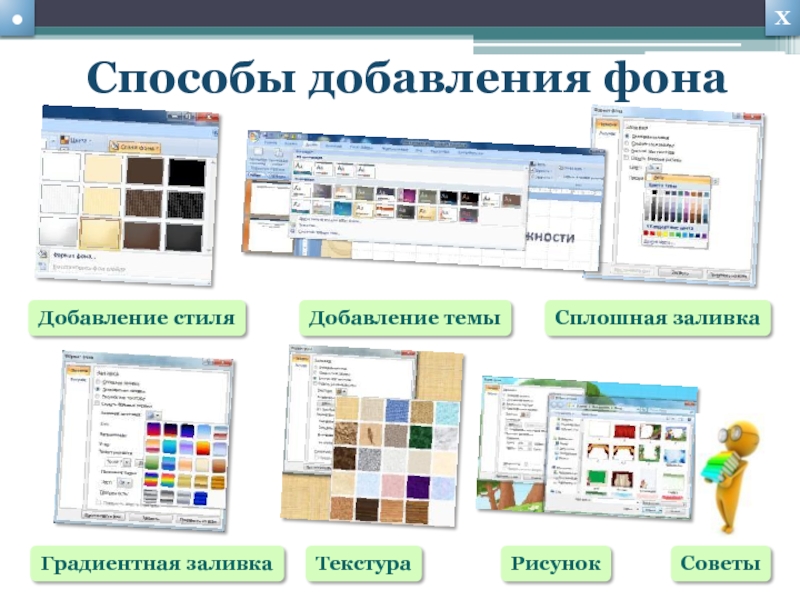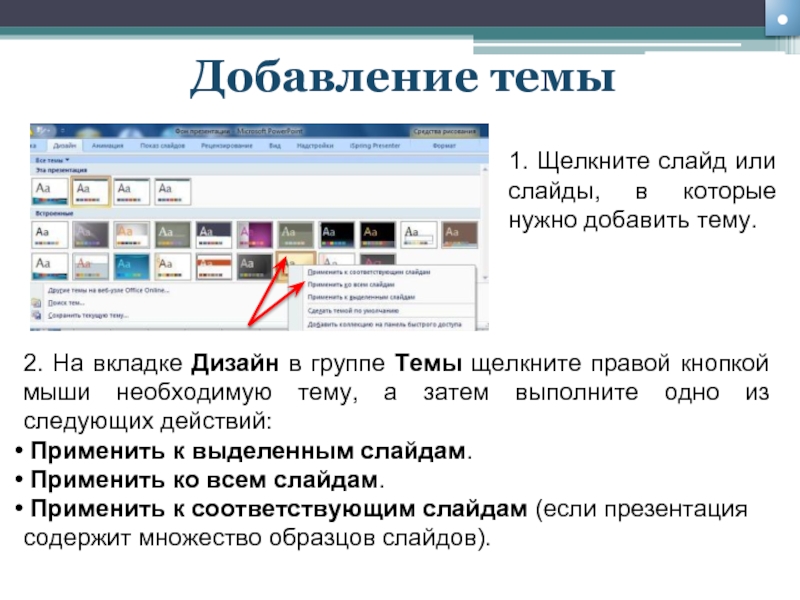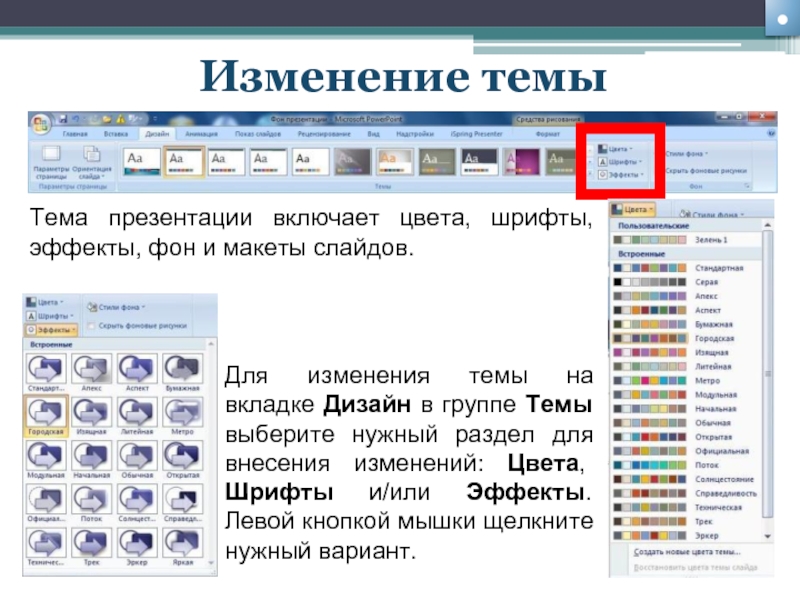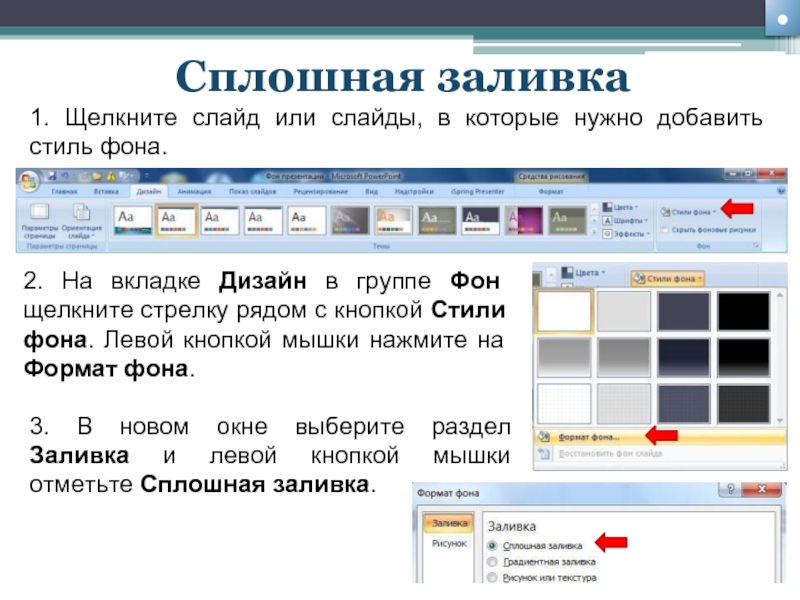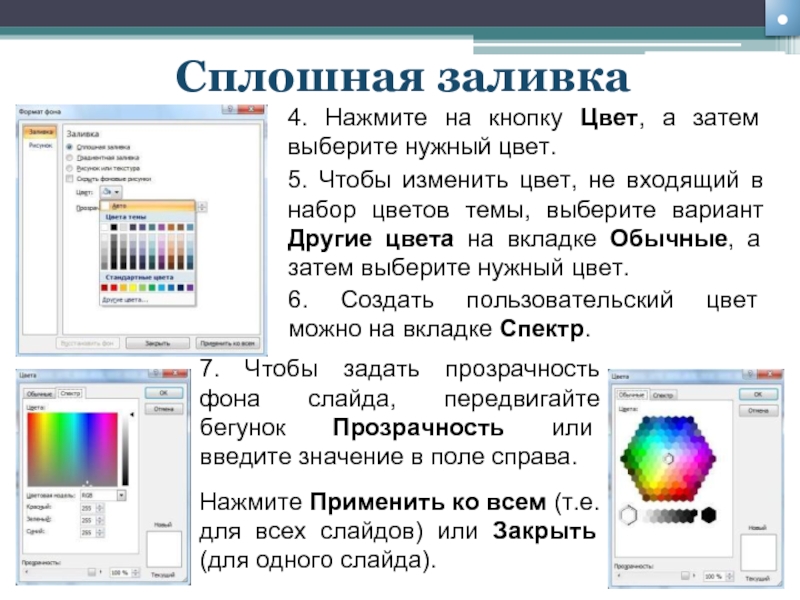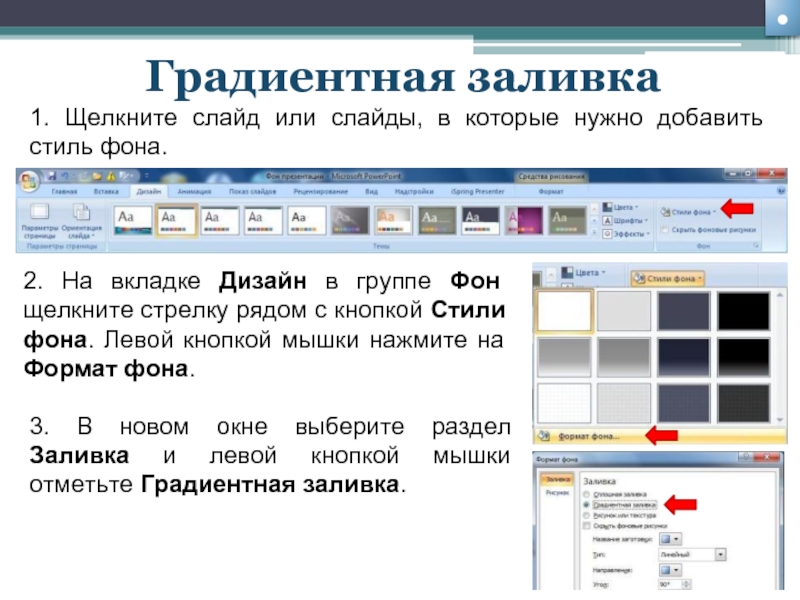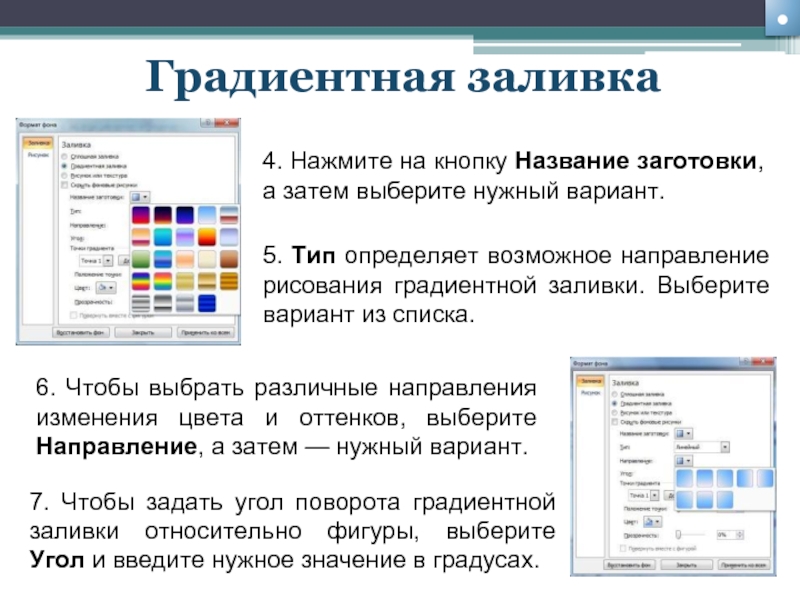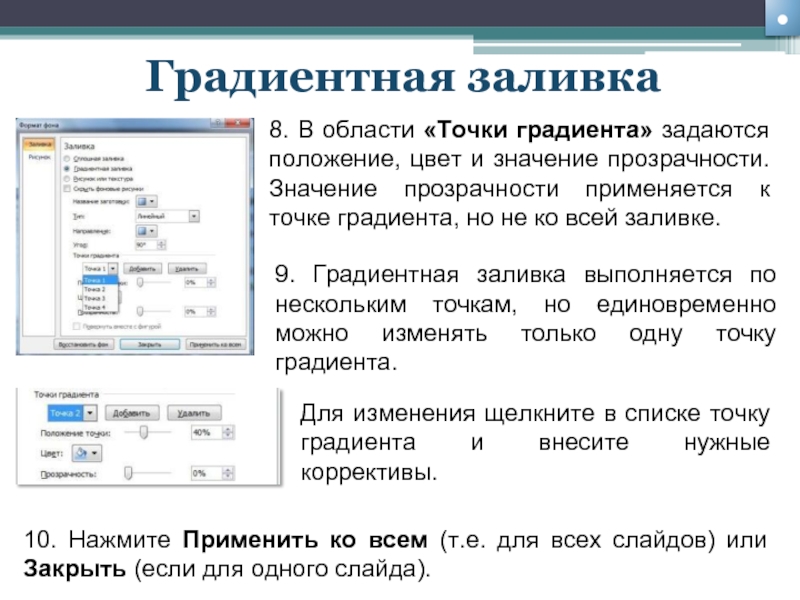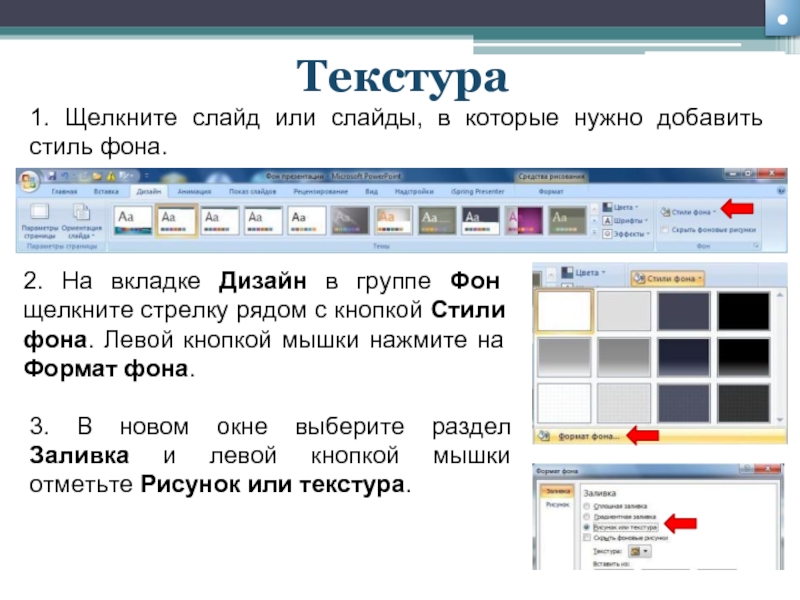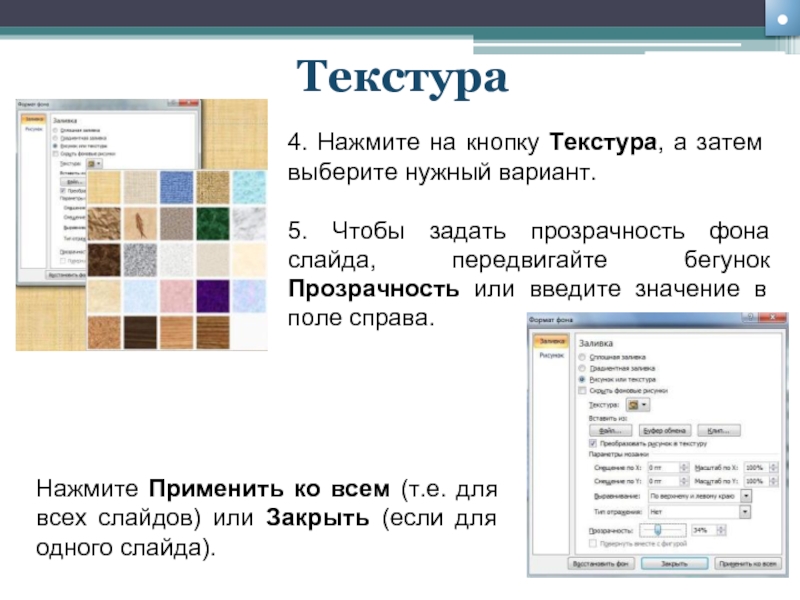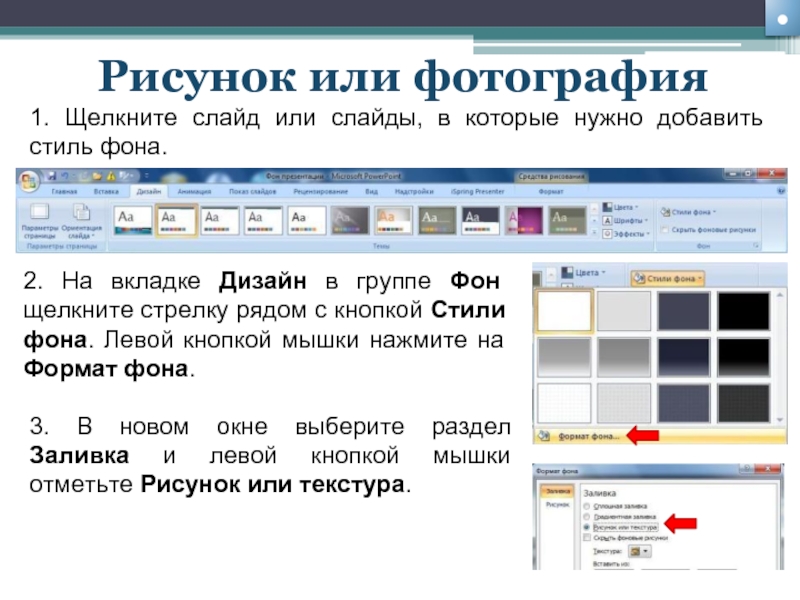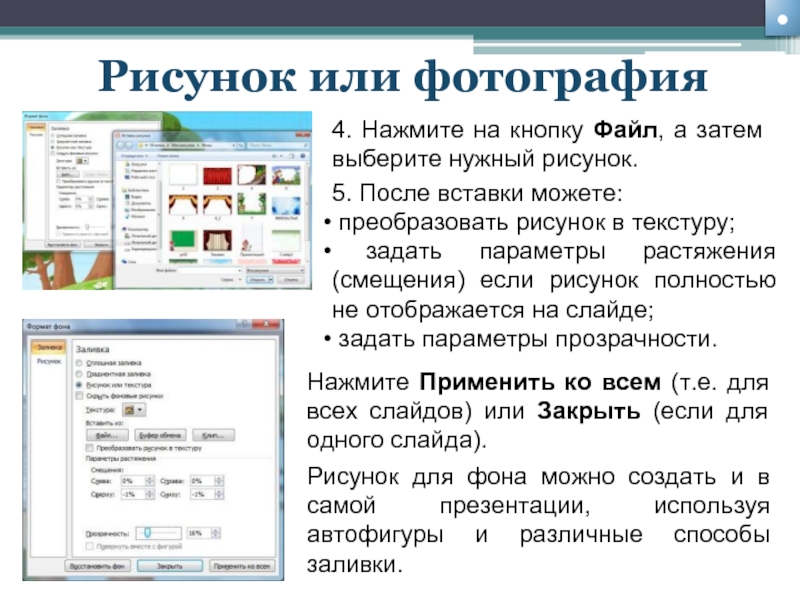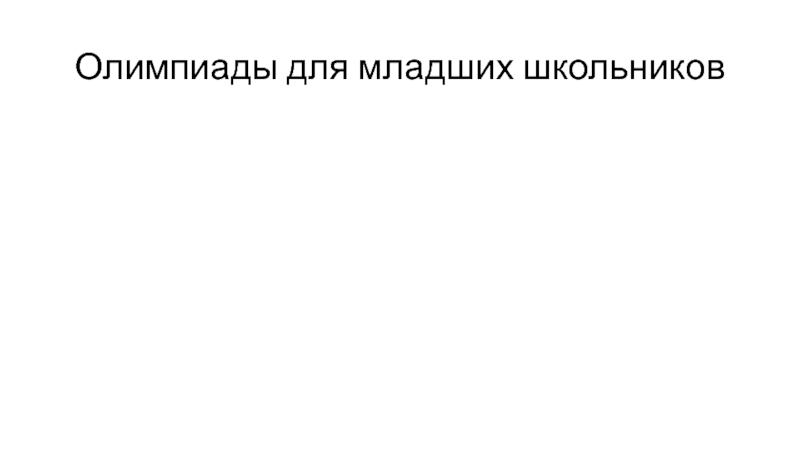2011 год
- Главная
- Разное
- Дизайн
- Бизнес и предпринимательство
- Аналитика
- Образование
- Развлечения
- Красота и здоровье
- Финансы
- Государство
- Путешествия
- Спорт
- Недвижимость
- Армия
- Графика
- Культурология
- Еда и кулинария
- Лингвистика
- Английский язык
- Астрономия
- Алгебра
- Биология
- География
- Детские презентации
- Информатика
- История
- Литература
- Маркетинг
- Математика
- Медицина
- Менеджмент
- Музыка
- МХК
- Немецкий язык
- ОБЖ
- Обществознание
- Окружающий мир
- Педагогика
- Русский язык
- Технология
- Физика
- Философия
- Химия
- Шаблоны, картинки для презентаций
- Экология
- Экономика
- Юриспруденция
Добавление фона в презентации презентация
Содержание
- 1. Добавление фона в презентации
- 2. Способы добавления фона Добавление стиля Сплошная заливка
- 3. Добавление стиля фона 2. На вкладке Дизайн
- 4. Добавление темы 1. Щелкните слайд или слайды,
- 5. Изменение темы Тема презентации включает цвета, шрифты,
- 6. Сплошная заливка 2. На вкладке Дизайн в
- 7. Сплошная заливка 5. Чтобы изменить цвет, не
- 8. Градиентная заливка 2. На вкладке Дизайн в
- 9. Градиентная заливка • 5. Тип определяет возможное
- 10. Градиентная заливка • 8. В области «Точки
- 11. Текстура 2. На вкладке Дизайн в группе
- 12. Текстура • 4. Нажмите на кнопку Текстура,
- 13. Рисунок или фотография 2. На вкладке Дизайн
- 14. Рисунок или фотография • 4. Нажмите на
- 15. Несколько советов • Применяйте единый стиль оформления
- 16. Используемые ресурсы • Х 1. Справка MS
Слайд 1Добавление фона в презентации
инструкция
Жакулина И.В., учитель начальных классов МОУ-ООШ №23 г.о.Чапаевск
Слайд 2Способы добавления фона
Добавление стиля
Сплошная заливка
Градиентная заливка
Добавление темы
Текстура
Рисунок
Х
Советы
•
Слайд 3Добавление стиля фона
2. На вкладке Дизайн в группе Фон щелкните стрелку
1. Щелкните слайд или слайды, в которые нужно добавить стиль фона. Чтобы выбрать несколько слайдов, щелкните первый, а затем, удерживая нажатой клавишу CTRL, щелкните другие слайды.
3. Щелкните правой кнопкой мыши необходимый стиль фона, а затем выполните одно из следующих действий:
Применить к выделенным слайдам.
Применить ко всем слайдам.
Применить к соответствующим слайдам (если презентация содержит множество образцов слайдов).
•
Слайд 4Добавление темы
1. Щелкните слайд или слайды, в которые нужно добавить тему.
2. На вкладке Дизайн в группе Темы щелкните правой кнопкой мыши необходимую тему, а затем выполните одно из следующих действий:
Применить к выделенным слайдам.
Применить ко всем слайдам.
Применить к соответствующим слайдам (если презентация содержит множество образцов слайдов).
•
Слайд 5Изменение темы
Тема презентации включает цвета, шрифты, эффекты, фон и макеты слайдов.
Для изменения темы на вкладке Дизайн в группе Темы выберите нужный раздел для внесения изменений: Цвета, Шрифты и/или Эффекты. Левой кнопкой мышки щелкните нужный вариант.
•
Слайд 6Сплошная заливка
2. На вкладке Дизайн в группе Фон щелкните стрелку рядом
1. Щелкните слайд или слайды, в которые нужно добавить стиль фона.
3. В новом окне выберите раздел Заливка и левой кнопкой мышки отметьте Сплошная заливка.
•
Слайд 7Сплошная заливка
5. Чтобы изменить цвет, не входящий в набор цветов темы,
•
4. Нажмите на кнопку Цвет, а затем выберите нужный цвет.
6. Создать пользовательский цвет можно на вкладке Спектр.
Нажмите Применить ко всем (т.е. для всех слайдов) или Закрыть (для одного слайда).
7. Чтобы задать прозрачность фона слайда, передвигайте бегунок Прозрачность или введите значение в поле справа.
Слайд 8Градиентная заливка
2. На вкладке Дизайн в группе Фон щелкните стрелку рядом
1. Щелкните слайд или слайды, в которые нужно добавить стиль фона.
3. В новом окне выберите раздел Заливка и левой кнопкой мышки отметьте Градиентная заливка.
•
Слайд 9Градиентная заливка
•
5. Тип определяет возможное направление рисования градиентной заливки. Выберите вариант
4. Нажмите на кнопку Название заготовки, а затем выберите нужный вариант.
6. Чтобы выбрать различные направления изменения цвета и оттенков, выберите Направление, а затем — нужный вариант.
7. Чтобы задать угол поворота градиентной заливки относительно фигуры, выберите Угол и введите нужное значение в градусах.
Слайд 10Градиентная заливка
•
8. В области «Точки градиента» задаются положение, цвет и значение
9. Градиентная заливка выполняется по нескольким точкам, но единовременно можно изменять только одну точку градиента.
Для изменения щелкните в списке точку градиента и внесите нужные коррективы.
10. Нажмите Применить ко всем (т.е. для всех слайдов) или Закрыть (если для одного слайда).
Слайд 11Текстура
2. На вкладке Дизайн в группе Фон щелкните стрелку рядом с
1. Щелкните слайд или слайды, в которые нужно добавить стиль фона.
3. В новом окне выберите раздел Заливка и левой кнопкой мышки отметьте Рисунок или текстура.
•
Слайд 12Текстура
•
4. Нажмите на кнопку Текстура, а затем выберите нужный вариант.
Нажмите
5. Чтобы задать прозрачность фона слайда, передвигайте бегунок Прозрачность или введите значение в поле справа.
Слайд 13Рисунок или фотография
2. На вкладке Дизайн в группе Фон щелкните стрелку
1. Щелкните слайд или слайды, в которые нужно добавить стиль фона.
3. В новом окне выберите раздел Заливка и левой кнопкой мышки отметьте Рисунок или текстура.
•
Слайд 14Рисунок или фотография
•
4. Нажмите на кнопку Файл, а затем выберите нужный
Нажмите Применить ко всем (т.е. для всех слайдов) или Закрыть (если для одного слайда).
5. После вставки можете:
преобразовать рисунок в текстуру;
задать параметры растяжения (смещения) если рисунок полностью не отображается на слайде;
задать параметры прозрачности.
Рисунок для фона можно создать и в самой презентации, используя автофигуры и различные способы заливки.
Слайд 15Несколько советов
•
Применяйте единый стиль оформления
Желательно чтобы шаблон соответствовал теме представляемой информации
Используйте для фона слайда психологически комфортного тона
Фон должен являться элементом заднего (второго) плана: выделять, оттенять, подчеркивать информацию, находящуюся на слайде, но не заслонять ее
Применяйте не более трех цветов на одном слайде (один для фона, второй для заголовков, третий для текста)
Слайд 16Используемые ресурсы
•
Х
1. Справка MS Office PowerPoint 2007
2. Автофигуры MS Office PowerPoint
3. Фон MS Office PowerPoint 2007
4. Screenshot Captor для создания скриншотов
5. Авторские скриншоты