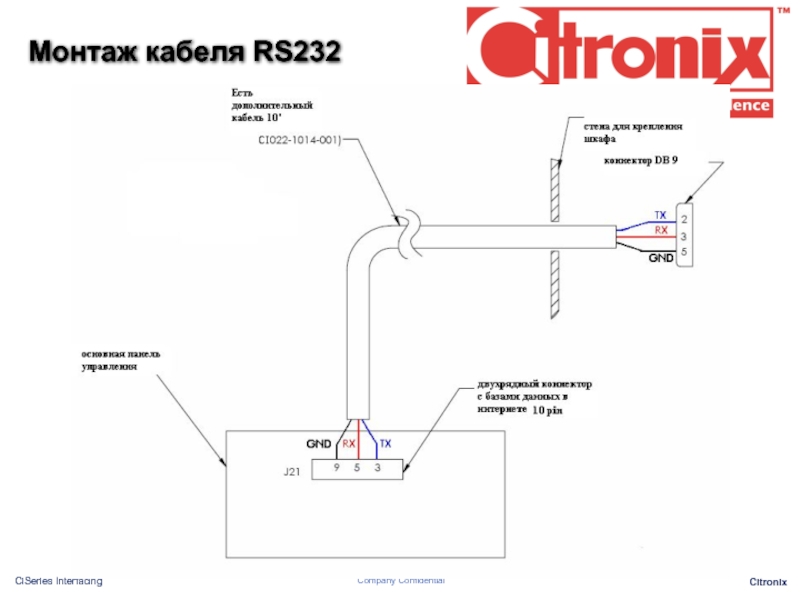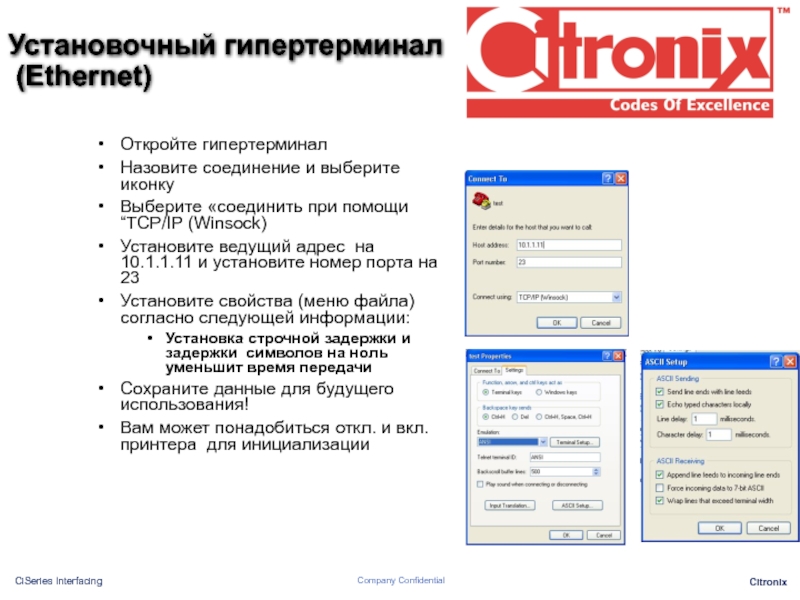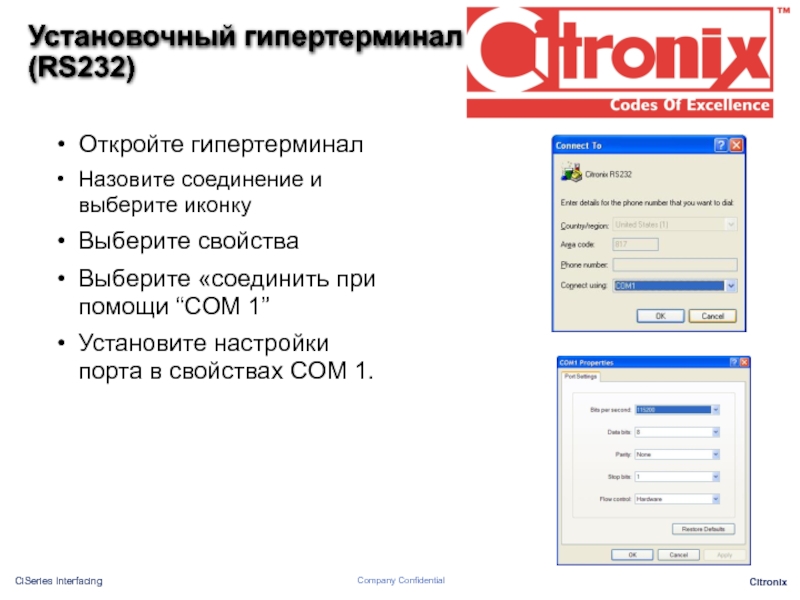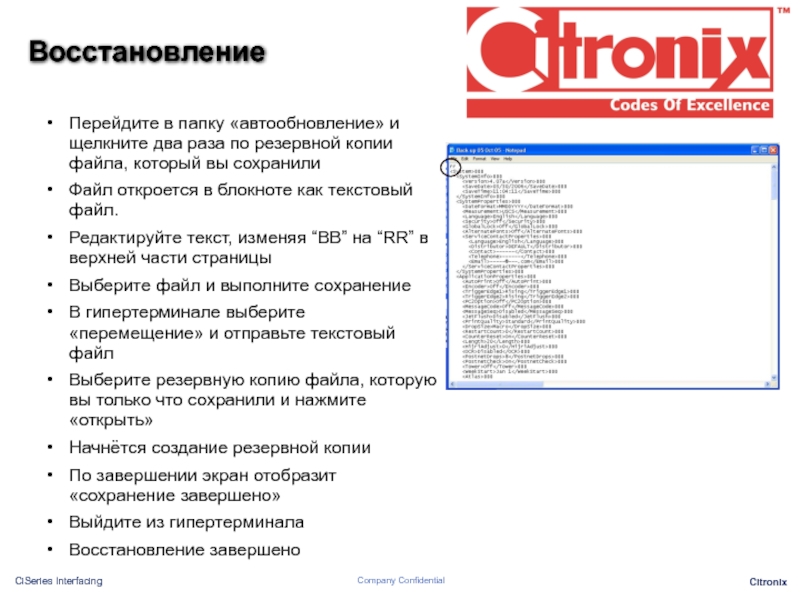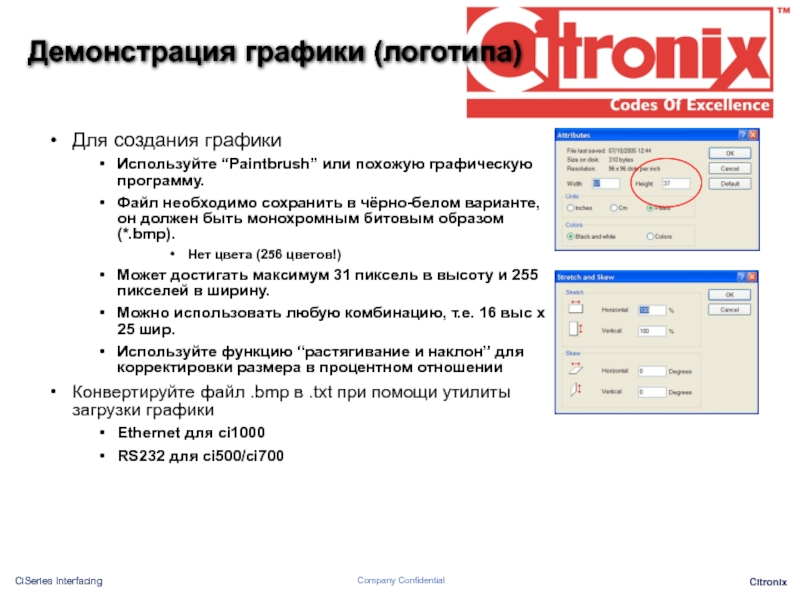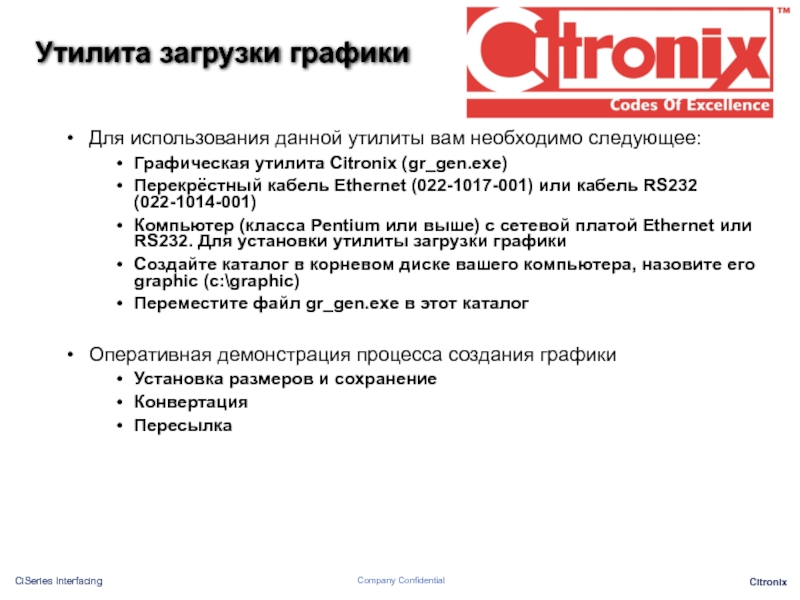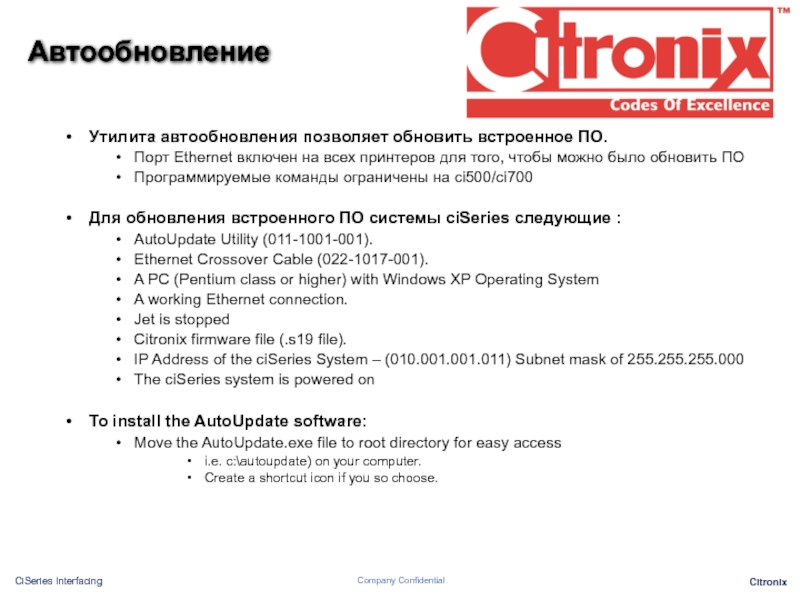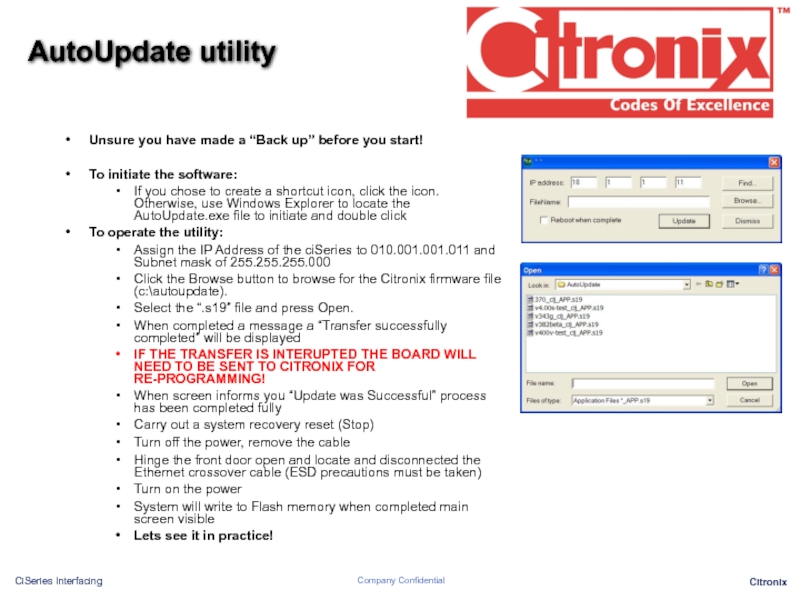- Главная
- Разное
- Дизайн
- Бизнес и предпринимательство
- Аналитика
- Образование
- Развлечения
- Красота и здоровье
- Финансы
- Государство
- Путешествия
- Спорт
- Недвижимость
- Армия
- Графика
- Культурология
- Еда и кулинария
- Лингвистика
- Английский язык
- Астрономия
- Алгебра
- Биология
- География
- Детские презентации
- Информатика
- История
- Литература
- Маркетинг
- Математика
- Медицина
- Менеджмент
- Музыка
- МХК
- Немецкий язык
- ОБЖ
- Обществознание
- Окружающий мир
- Педагогика
- Русский язык
- Технология
- Физика
- Философия
- Химия
- Шаблоны, картинки для презентаций
- Экология
- Экономика
- Юриспруденция
CiSeries Установка связи презентация
Содержание
- 1. CiSeries Установка связи
- 2. Цель По окончании данного занятия обучаемые смогут:
- 3. Удалённая связь Позволяет устанавливать связь с
- 4. Монтаж кабеля RS232
- 5. Описания команд и дополнений Все системные команды чувствительны к регистру
- 6. Описание команд и дополнений Пример строки
- 7. Команды сообщений Позволяют создавать сообщения извне
- 8. Установочный гипертерминал (Ethernet) Откройте гипертерминал Назовите
- 9. Откройте гипертерминал Назовите соединение и выберите
- 10. Установите свойства согласно следующей информации: Выберите установку
- 11. Резервное копирование и восстановление Резервные копии
- 12. Создание резервной копии Откройте гипертерминал с
- 13. Создание резервной копии Напишите “BB” и нажмите
- 14. Восстановление Перейдите в папку «автообновление» и
- 15. Демонстрация графики (логотипа) Для создания графики Используйте
- 16. Утилита загрузки графики Для использования данной
- 17. Автообновление Утилита автообновления позволяет обновить встроенное
- 18. AutoUpdate utility Unsure you have made a
Слайд 2Цель
По окончании данного занятия обучаемые смогут:
Создать графику и использовать графические утилиты
для подготовки файла к переносу в машину CiSeries
Выполнить резервное копирование и восстановить информацию на машине
Обновить ПО машины, используя утилиту автообновления.
Перенести файлы в машину CiSeries при помощи связи Ethernet и RS232
Выполнить резервное копирование и восстановить информацию на машине
Обновить ПО машины, используя утилиту автообновления.
Перенести файлы в машину CiSeries при помощи связи Ethernet и RS232
Слайд 3Удалённая связь
Позволяет устанавливать связь с системой CiSeries :
RS232
RS485
Ethernet
Соединение
совершается при помощи командных строк ASCII
Протокол
RS232
Скорость двоичной передачи от 4800 до 115.2K
7 или 8 битов данных
1 или 2 стоповых бита
Нет контроля по чётности
Используйте COM2 (J21, основной порт) на системе
Ethernet
Телекоммуникационная сеть
IP адреса для системы - 010.001.001.011 (10.1.1.11) маска подсети 255.255.255.000
Также могут быть назначены
Командные строки задействованы только на ci1000
Ethernet соединение открыто на всех машинах для обновления встроенного ПО
Серийный порт и Ethernet можно использовать одновременно
Ethernet всегда будет иметь приоритет
Серийный порт всё ещё может получать команды, но выходные сигналы пойдут к порту Ethernet
При отключении Ethernet все выходы будут перенаправлены обратно к серийному порту
Протокол
RS232
Скорость двоичной передачи от 4800 до 115.2K
7 или 8 битов данных
1 или 2 стоповых бита
Нет контроля по чётности
Используйте COM2 (J21, основной порт) на системе
Ethernet
Телекоммуникационная сеть
IP адреса для системы - 010.001.001.011 (10.1.1.11) маска подсети 255.255.255.000
Также могут быть назначены
Командные строки задействованы только на ci1000
Ethernet соединение открыто на всех машинах для обновления встроенного ПО
Серийный порт и Ethernet можно использовать одновременно
Ethernet всегда будет иметь приоритет
Серийный порт всё ещё может получать команды, но выходные сигналы пойдут к порту Ethernet
При отключении Ethernet все выходы будут перенаправлены обратно к серийному порту
Слайд 6Описание команд и дополнений
Пример строки
Счётчик
Номер счётчика
Текущая запись
Выше
Ниже
Приращение
Повтор
Нулевые старшие разряды
Количество цифр
Пример
CO1,000,10000,00000,001,001,Y,5
Слайд 7Команды сообщений
Позволяют создавать сообщения извне
Можно отправлять различные сообщения
Если какое-либо сообщение
не будет отослано, это означает, что будут использованы установки машины по умолчанию
Слайд 8Установочный гипертерминал
(Ethernet)
Откройте гипертерминал
Назовите соединение и выберите иконку
Выберите «соединить при помощи
“TCP/IP (Winsock)
Установите ведущий адрес на 10.1.1.11 и установите номер порта на 23
Установите свойства (меню файла) согласно следующей информации:
Установка строчной задержки и задержки символов на ноль уменьшит время передачи
Сохраните данные для будущего использования!
Вам может понадобиться откл. и вкл. принтера для инициализации
Установите ведущий адрес на 10.1.1.11 и установите номер порта на 23
Установите свойства (меню файла) согласно следующей информации:
Установка строчной задержки и задержки символов на ноль уменьшит время передачи
Сохраните данные для будущего использования!
Вам может понадобиться откл. и вкл. принтера для инициализации
Слайд 9Откройте гипертерминал
Назовите соединение и выберите иконку
Выберите свойства
Выберите «соединить при
помощи “COM 1”
Установите настройки порта в свойствах COM 1.
Установите настройки порта в свойствах COM 1.
Установочный гипертерминал
(RS232)
Слайд 10Установите свойства согласно следующей информации:
Выберите установку ASCII
Установите как показано
Отражённые
символы покажут вам что вы получаете
Установка задержки строки и задержки символов на ноль уменьшит время передачи
Сохраните данные для будущего использования!
Вам может понадобиться откл. и вкл. принтера для инициализации
Установка задержки строки и задержки символов на ноль уменьшит время передачи
Сохраните данные для будущего использования!
Вам может понадобиться откл. и вкл. принтера для инициализации
Установочный гипертерминал
(RS232)
Слайд 11Резервное копирование и
восстановление
Резервные копии и восстановление
Сообщения
Графика
Выбор языка
Текст в системе Unicode на других языках Settings
Параметры
Перед началом процедуры убедитесь в том, что
Вы подключены к сети
Меню пуск в Windows
Контрольная панель
Сетевые подключения
Создать новое подключение
Слайд 12Создание резервной копии
Откройте гипертерминал с подсоединением к принтеру
RS232
Ethernet
Выберите перенос (Transfer)
и захват (capture)
Выберите просмотр (browse)
Выберите папку автообновление и назовите файл
т.e. Резервная копия 05 окт. 05.txt
Выберите сохранить
Выберите старт (start)
Выберите просмотр (browse)
Выберите папку автообновление и назовите файл
т.e. Резервная копия 05 окт. 05.txt
Выберите сохранить
Выберите старт (start)
Слайд 13Создание резервной копии
Напишите “BB” и нажмите ввод
Машина начнёт создание резервной копии
Когда
экран отобразит , внизу выберите
Перемещение
Захват текста Capture text
Стоп
Создание резервной копии завершено
Перемещение
Захват текста Capture text
Стоп
Создание резервной копии завершено
Слайд 14Восстановление
Перейдите в папку «автообновление» и щелкните два раза по резервной
копии файла, который вы сохранили
Файл откроется в блокноте как текстовый файл.
Редактируйте текст, изменяя “BB” на “RR” в верхней части страницы
Выберите файл и выполните сохранение
В гипертерминале выберите «перемещение» и отправьте текстовый файл
Выберите резервную копию файла, которую вы только что сохранили и нажмите «открыть»
Начнётся создание резервной копии
По завершении экран отобразит «сохранение завершено»
Выйдите из гипертерминала
Восстановление завершено
Файл откроется в блокноте как текстовый файл.
Редактируйте текст, изменяя “BB” на “RR” в верхней части страницы
Выберите файл и выполните сохранение
В гипертерминале выберите «перемещение» и отправьте текстовый файл
Выберите резервную копию файла, которую вы только что сохранили и нажмите «открыть»
Начнётся создание резервной копии
По завершении экран отобразит «сохранение завершено»
Выйдите из гипертерминала
Восстановление завершено
Слайд 15Демонстрация графики (логотипа)
Для создания графики
Используйте “Paintbrush” или похожую графическую программу.
Файл необходимо
сохранить в чёрно-белом варианте, он должен быть монохромным битовым образом (*.bmp).
Нет цвета (256 цветов!)
Может достигать максимум 31 пиксель в высоту и 255 пикселей в ширину.
Можно использовать любую комбинацию, т.e. 16 выс x 25 шир.
Используйте функцию “растягивание и наклон” для корректировки размера в процентном отношении
Конвертируйте файл .bmp в .txt при помощи утилиты загрузки графики
Ethernet для ci1000
RS232 для ci500/ci700
Нет цвета (256 цветов!)
Может достигать максимум 31 пиксель в высоту и 255 пикселей в ширину.
Можно использовать любую комбинацию, т.e. 16 выс x 25 шир.
Используйте функцию “растягивание и наклон” для корректировки размера в процентном отношении
Конвертируйте файл .bmp в .txt при помощи утилиты загрузки графики
Ethernet для ci1000
RS232 для ci500/ci700
Слайд 16Утилита загрузки графики
Для использования данной утилиты вам необходимо следующее:
Графическая утилита
Citronix (gr_gen.exe)
Перекрёстный кабель Ethernet (022-1017-001) или кабель RS232 (022-1014-001)
Компьютер (класса Pentium или выше) с сетевой платой Ethernet или RS232. Для установки утилиты загрузки графики
Создайте каталог в корневом диске вашего компьютера, назовите его graphic (c:\graphic)
Переместите файл gr_gen.exe в этот каталог
Оперативная демонстрация процесса создания графики
Установка размеров и сохранение
Конвертация
Пересылка
Перекрёстный кабель Ethernet (022-1017-001) или кабель RS232 (022-1014-001)
Компьютер (класса Pentium или выше) с сетевой платой Ethernet или RS232. Для установки утилиты загрузки графики
Создайте каталог в корневом диске вашего компьютера, назовите его graphic (c:\graphic)
Переместите файл gr_gen.exe в этот каталог
Оперативная демонстрация процесса создания графики
Установка размеров и сохранение
Конвертация
Пересылка
Слайд 17Автообновление
Утилита автообновления позволяет обновить встроенное ПО.
Порт Ethernet включен на
всех принтеров для того, чтобы можно было обновить ПО
Программируемые команды ограничены на ci500/ci700
Для обновления встроенного ПО системы ciSeries следующие :
AutoUpdate Utility (011-1001-001).
Ethernet Crossover Cable (022-1017-001).
A PC (Pentium class or higher) with Windows XP Operating System
A working Ethernet connection.
Jet is stopped
Citronix firmware file (.s19 file).
IP Address of the ciSeries System – (010.001.001.011) Subnet mask of 255.255.255.000
The ciSeries system is powered on
To install the AutoUpdate software:
Move the AutoUpdate.exe file to root directory for easy access
i.e. c:\autoupdate) on your computer.
Create a shortcut icon if you so choose.
Программируемые команды ограничены на ci500/ci700
Для обновления встроенного ПО системы ciSeries следующие :
AutoUpdate Utility (011-1001-001).
Ethernet Crossover Cable (022-1017-001).
A PC (Pentium class or higher) with Windows XP Operating System
A working Ethernet connection.
Jet is stopped
Citronix firmware file (.s19 file).
IP Address of the ciSeries System – (010.001.001.011) Subnet mask of 255.255.255.000
The ciSeries system is powered on
To install the AutoUpdate software:
Move the AutoUpdate.exe file to root directory for easy access
i.e. c:\autoupdate) on your computer.
Create a shortcut icon if you so choose.
Слайд 18AutoUpdate utility
Unsure you have made a “Back up” before you start!
To
initiate the software:
If you chose to create a shortcut icon, click the icon. Otherwise, use Windows Explorer to locate the AutoUpdate.exe file to initiate and double click
To operate the utility:
Assign the IP Address of the ciSeries to 010.001.001.011 and Subnet mask of 255.255.255.000
Click the Browse button to browse for the Citronix firmware file (c:\autoupdate).
Select the “.s19” file and press Open.
When completed a message a “Transfer successfully completed” will be displayed
IF THE TRANSFER IS INTERUPTED THE BOARD WILL NEED TO BE SENT TO CITRONIX FOR RE-PROGRAMMING!
When screen informs you “Update was Successful” process has been completed fully
Carry out a system recovery reset (Stop)
Turn off the power, remove the cable
Hinge the front door open and locate and disconnected the Ethernet crossover cable (ESD precautions must be taken)
Turn on the power
System will write to Flash memory when completed main screen visible
Lets see it in practice!
If you chose to create a shortcut icon, click the icon. Otherwise, use Windows Explorer to locate the AutoUpdate.exe file to initiate and double click
To operate the utility:
Assign the IP Address of the ciSeries to 010.001.001.011 and Subnet mask of 255.255.255.000
Click the Browse button to browse for the Citronix firmware file (c:\autoupdate).
Select the “.s19” file and press Open.
When completed a message a “Transfer successfully completed” will be displayed
IF THE TRANSFER IS INTERUPTED THE BOARD WILL NEED TO BE SENT TO CITRONIX FOR RE-PROGRAMMING!
When screen informs you “Update was Successful” process has been completed fully
Carry out a system recovery reset (Stop)
Turn off the power, remove the cable
Hinge the front door open and locate and disconnected the Ethernet crossover cable (ESD precautions must be taken)
Turn on the power
System will write to Flash memory when completed main screen visible
Lets see it in practice!