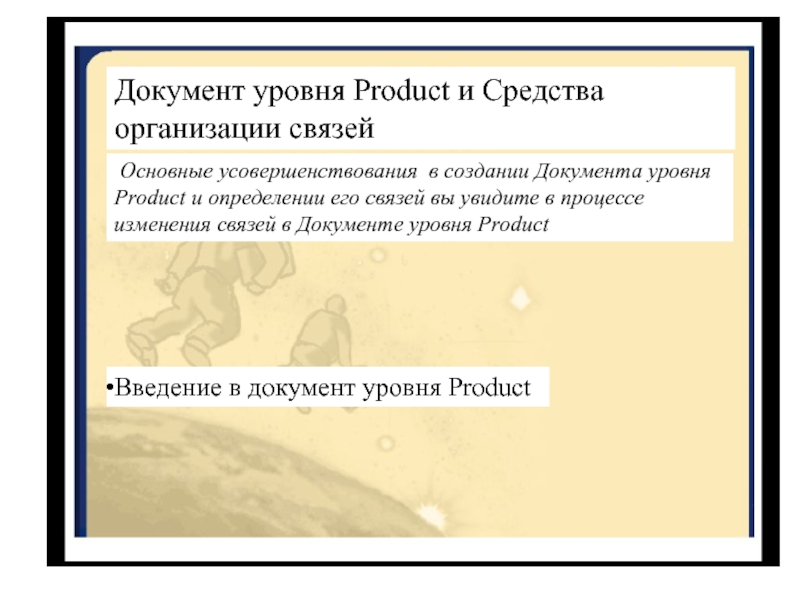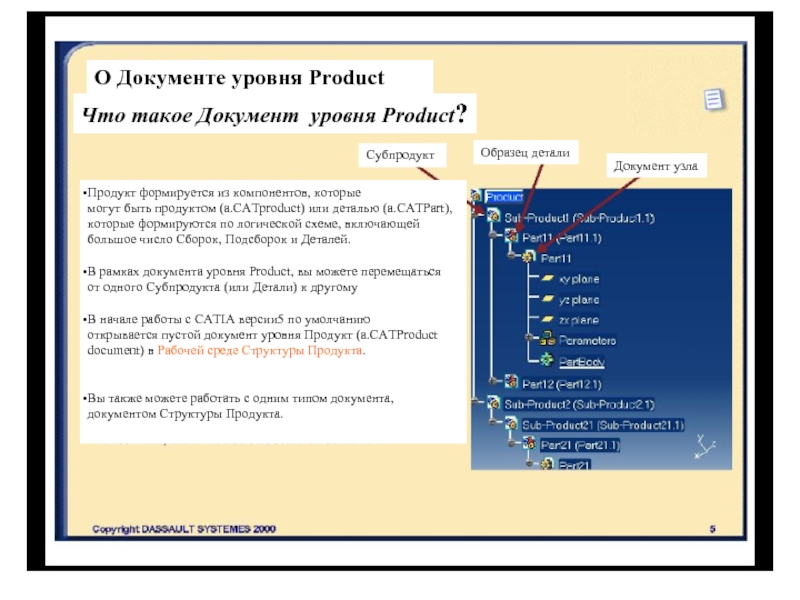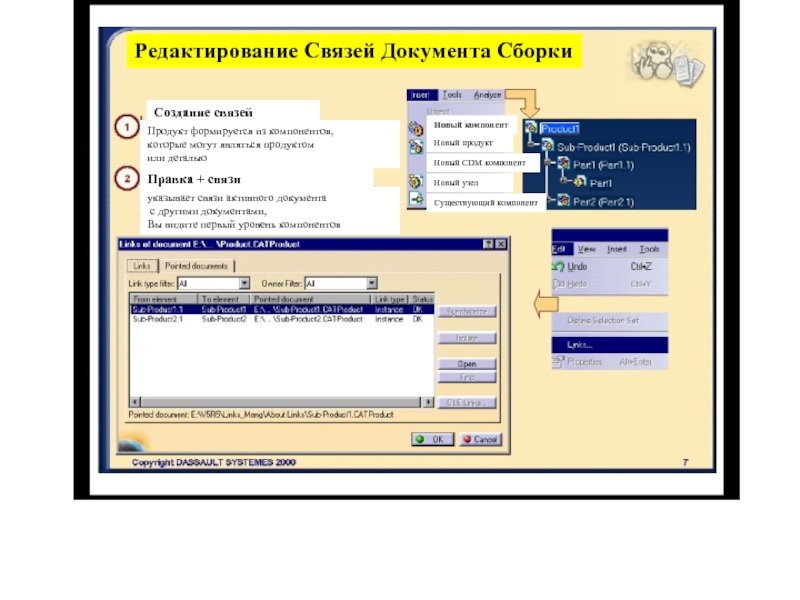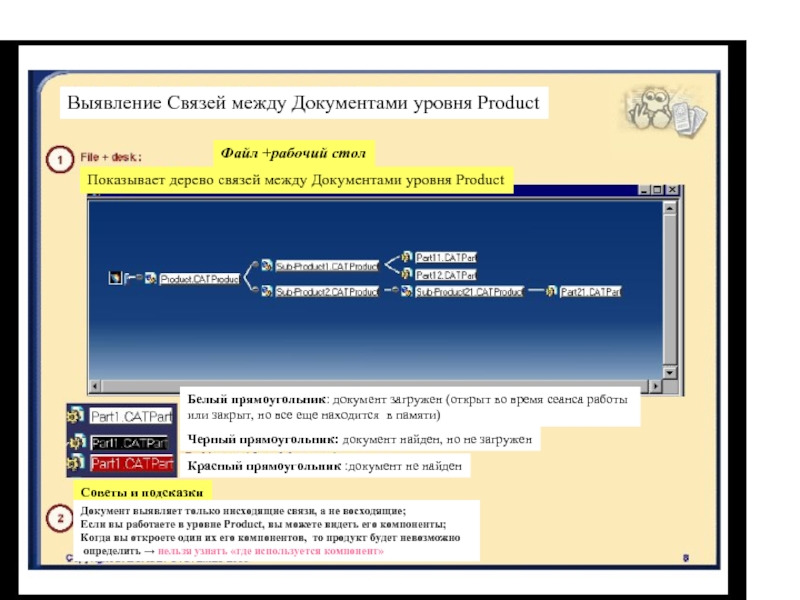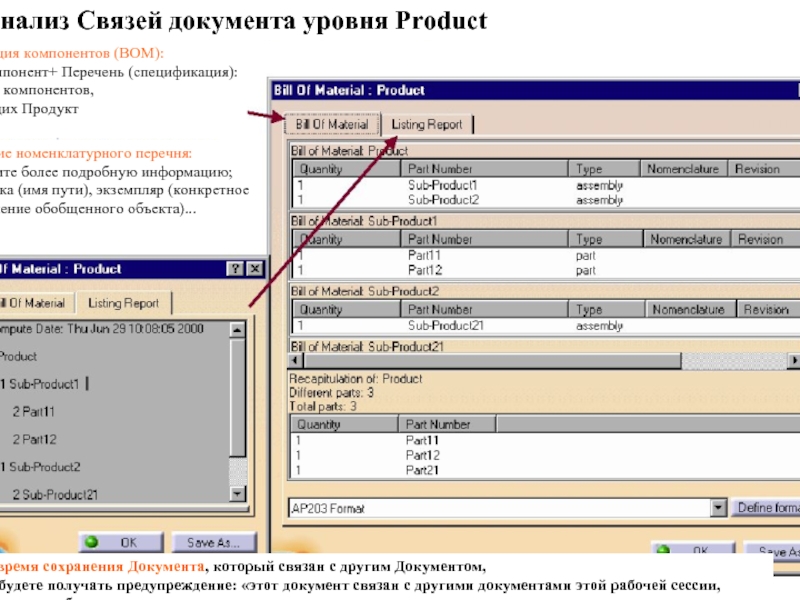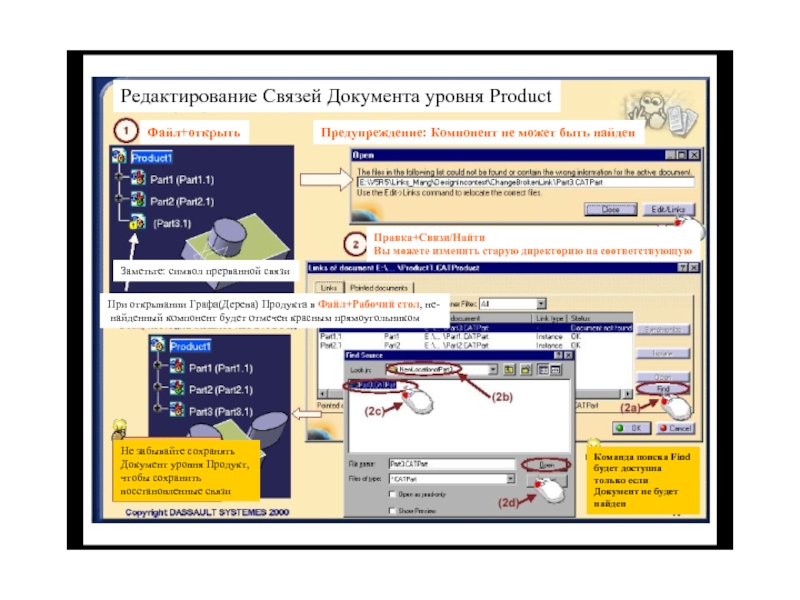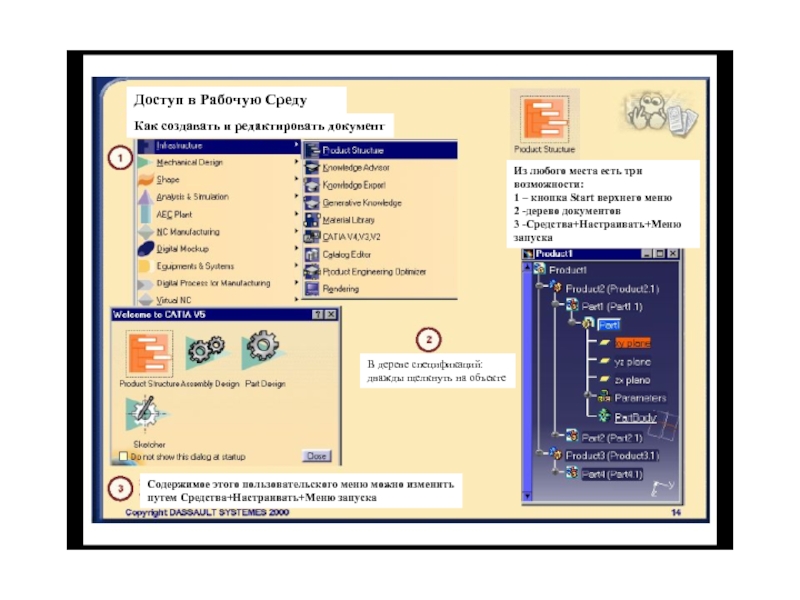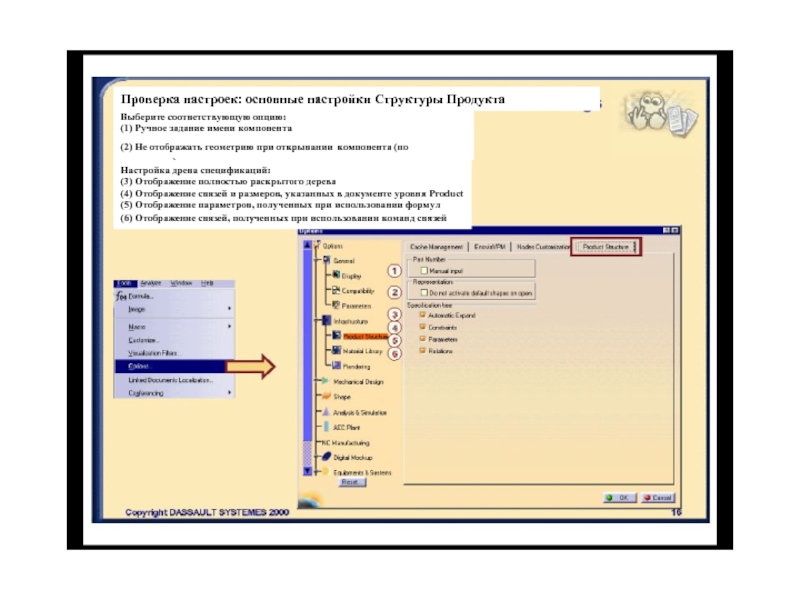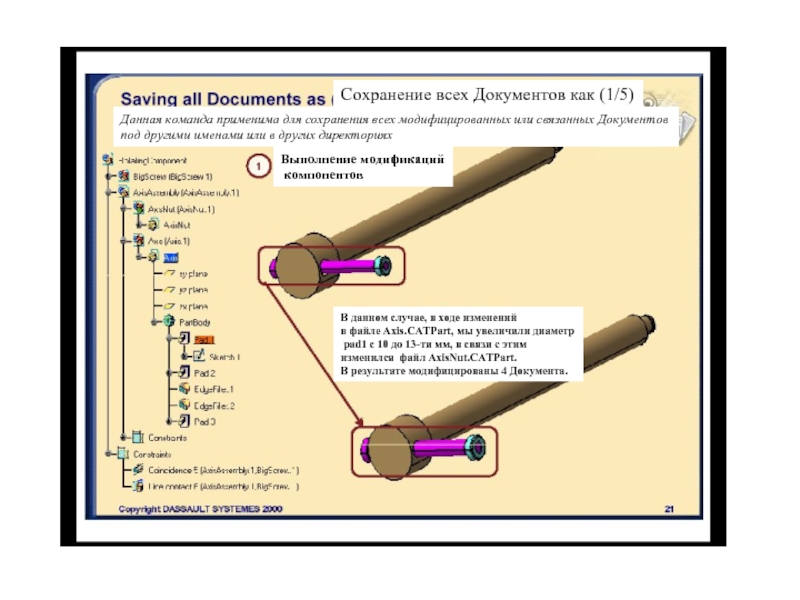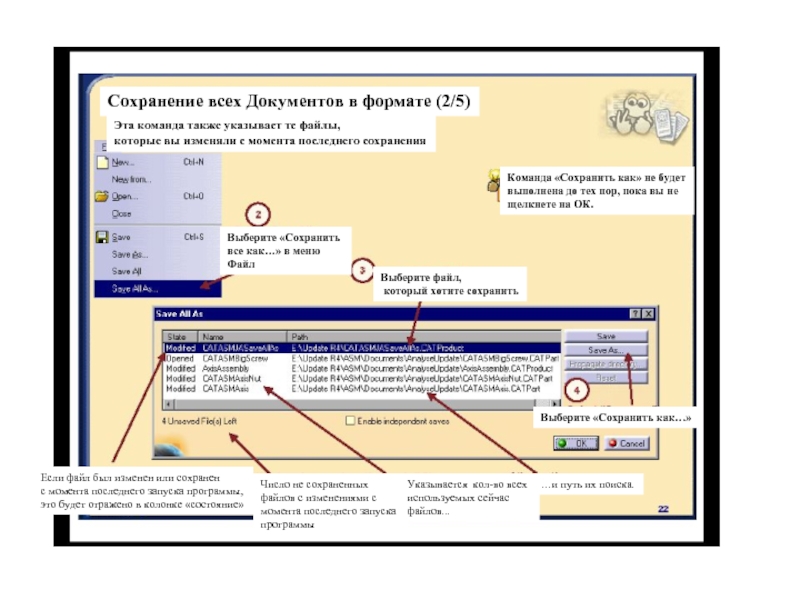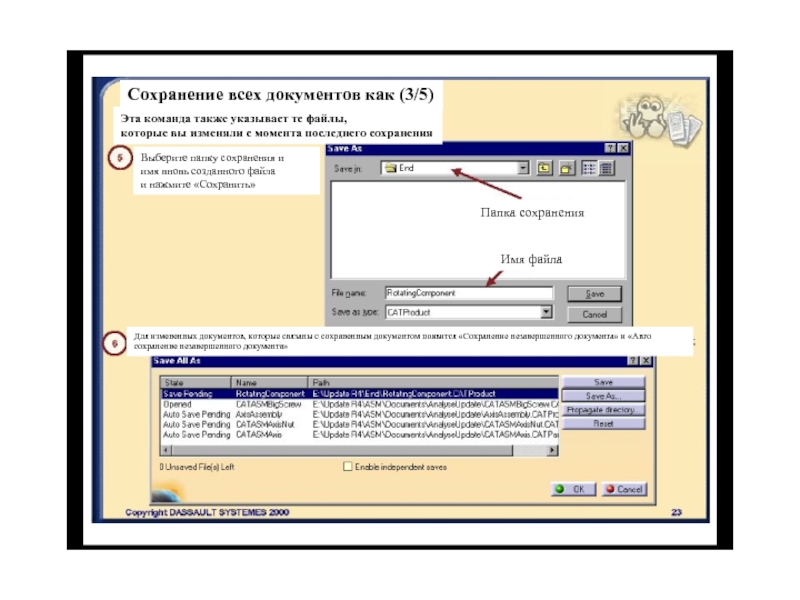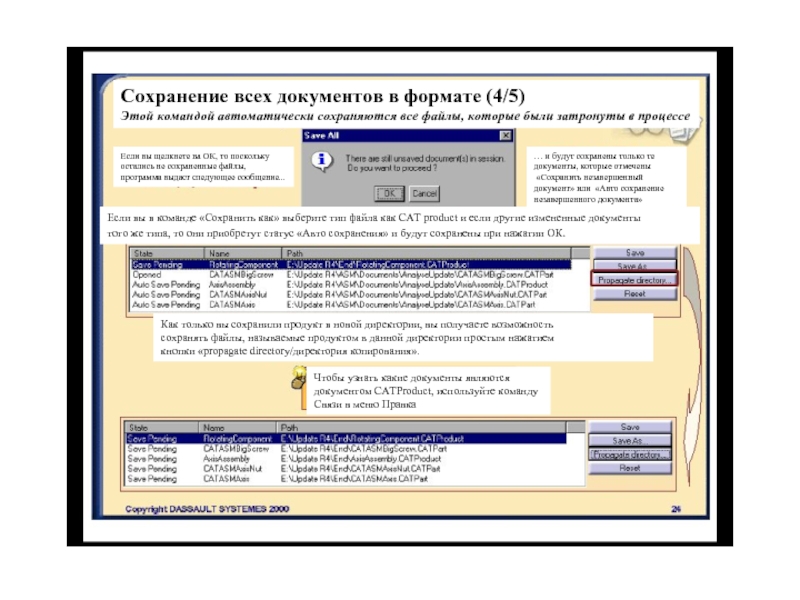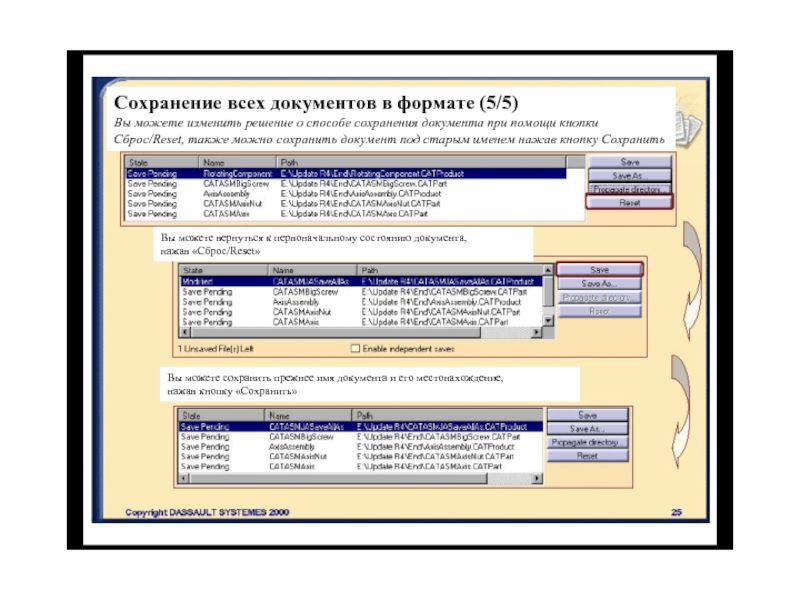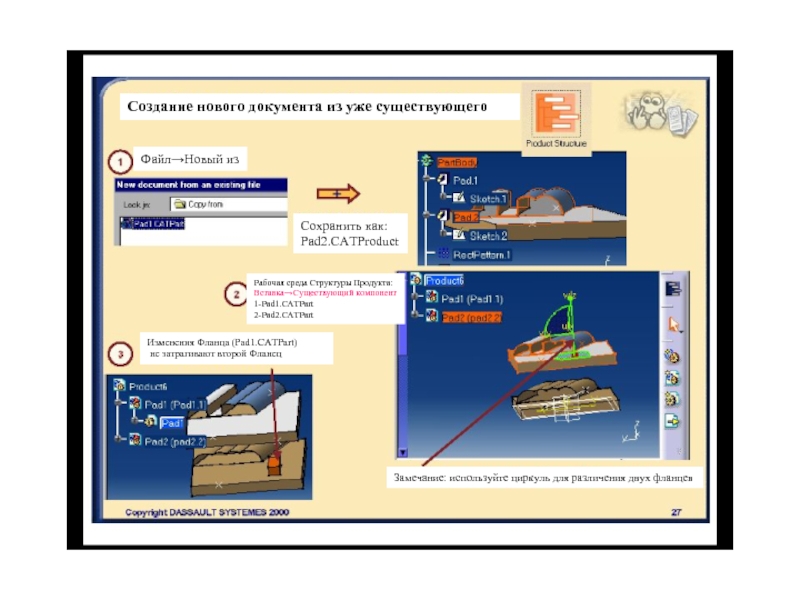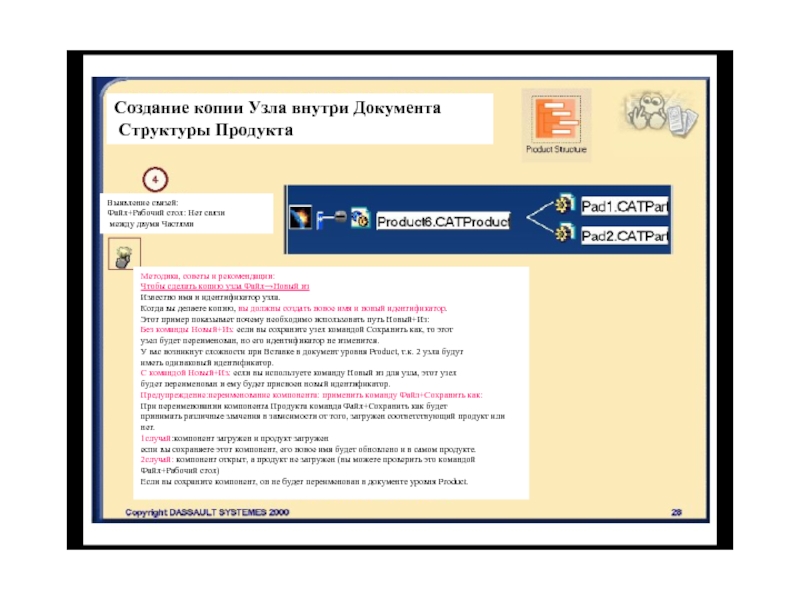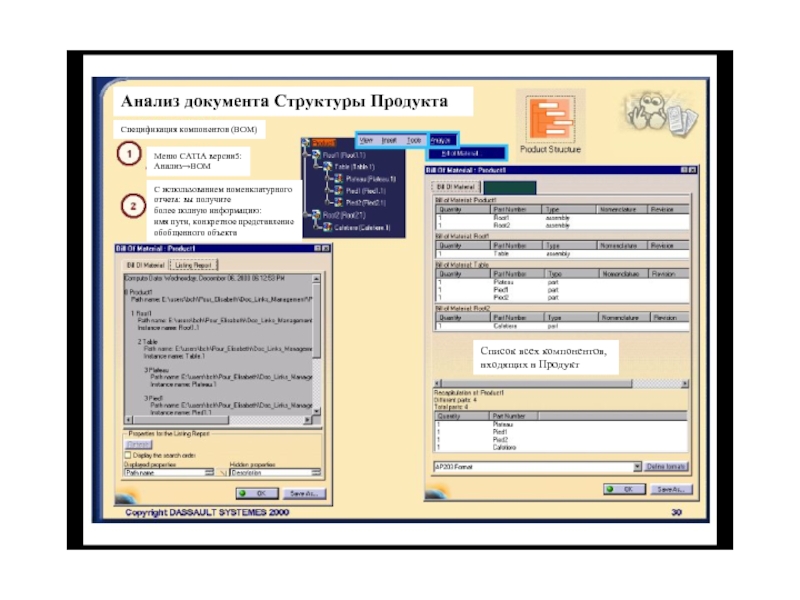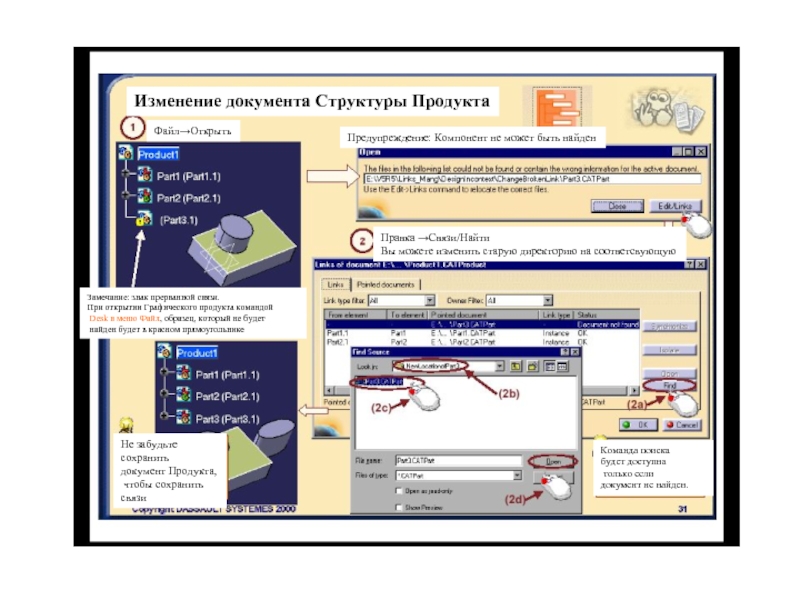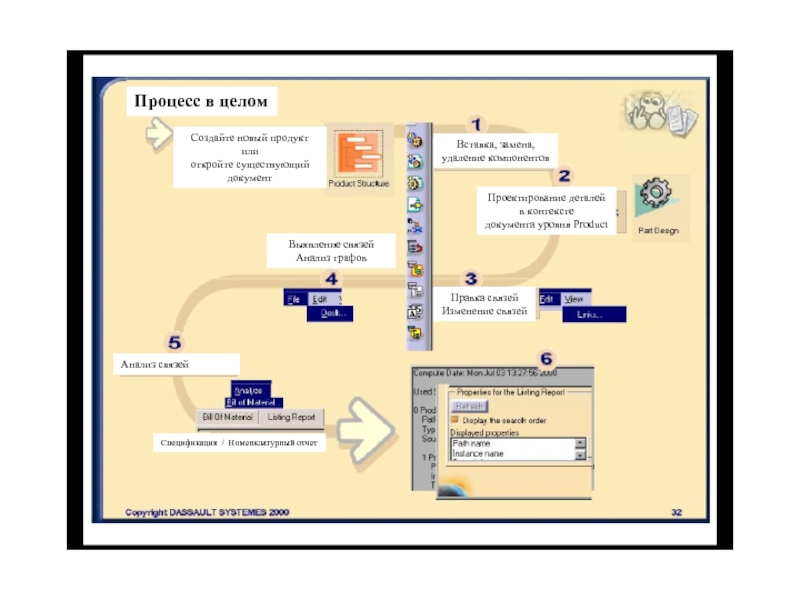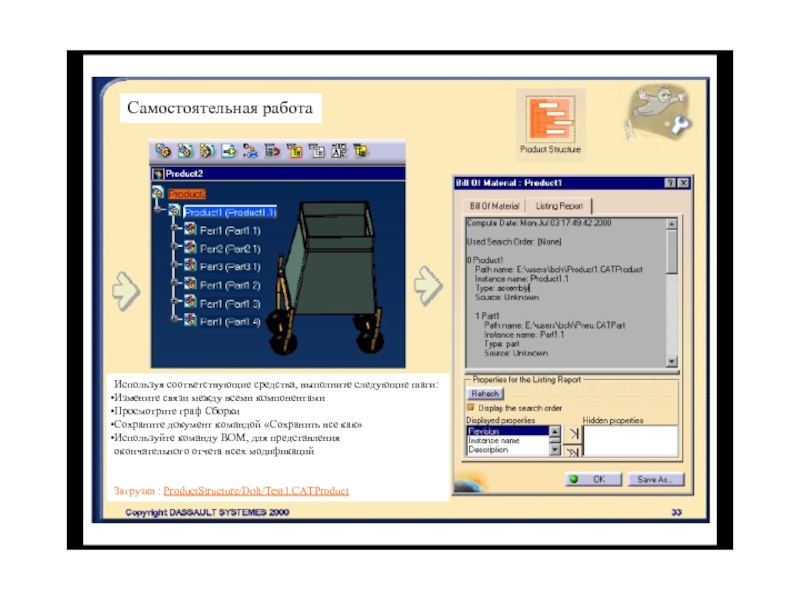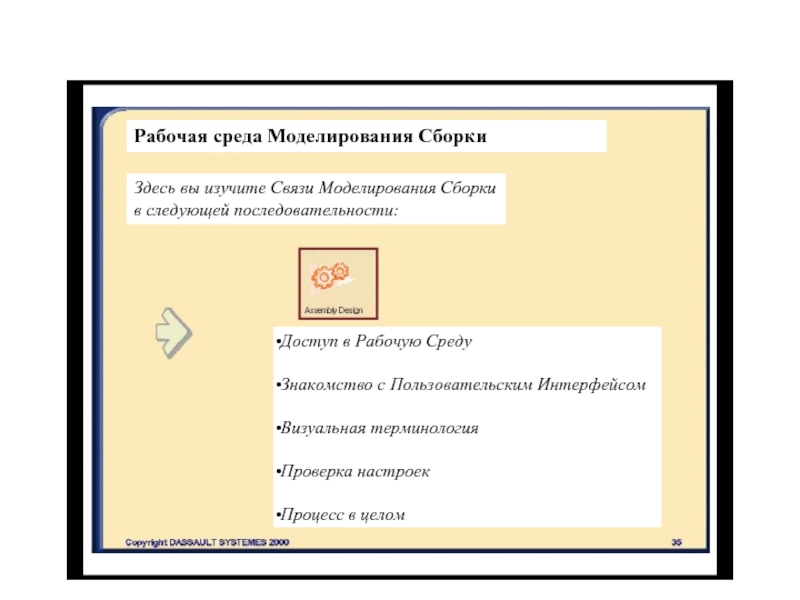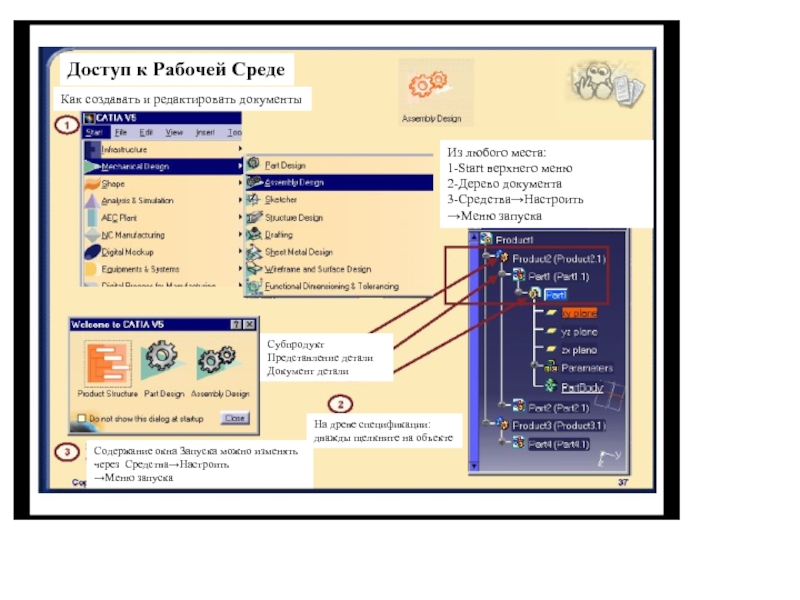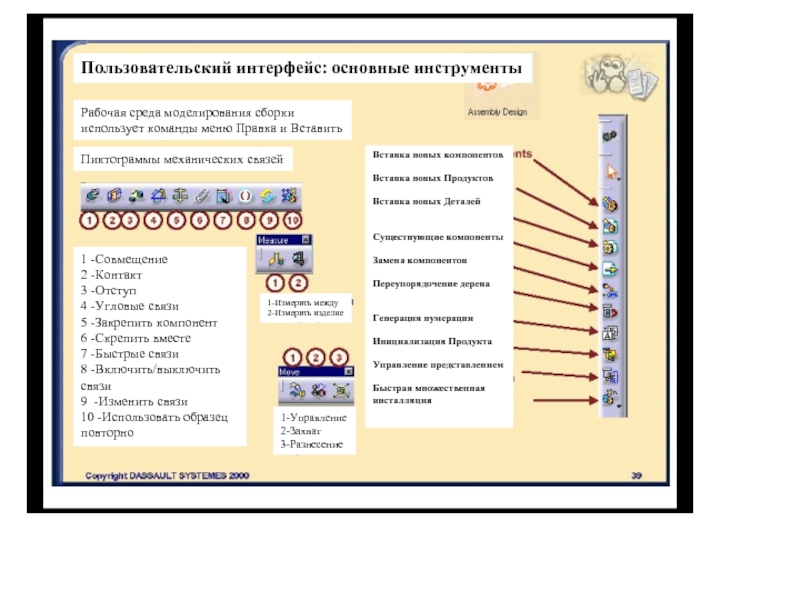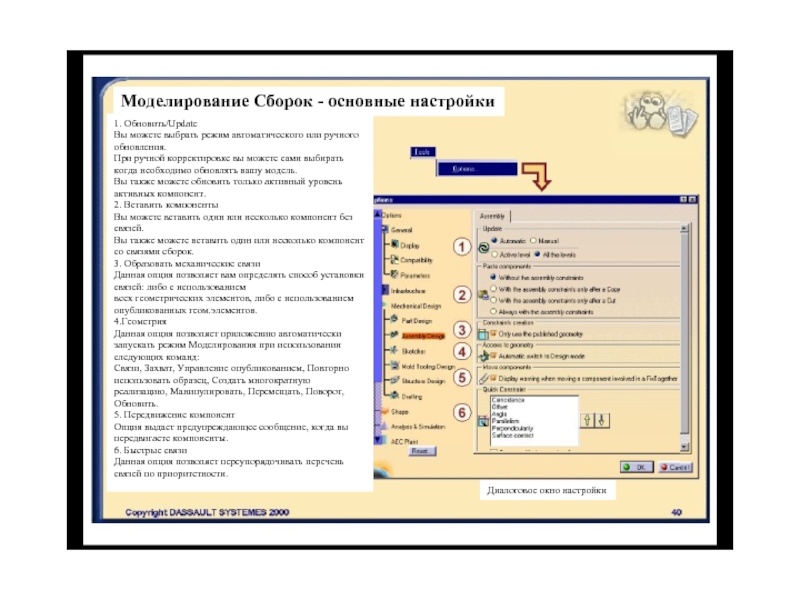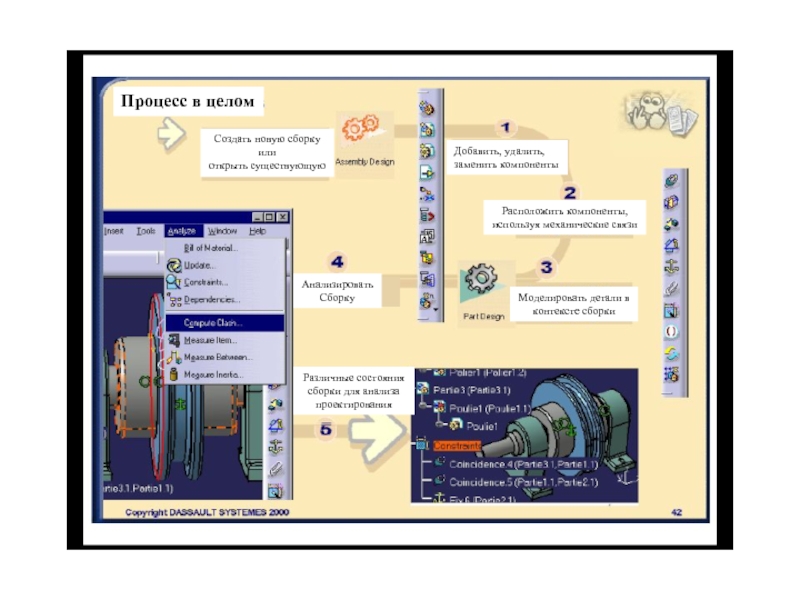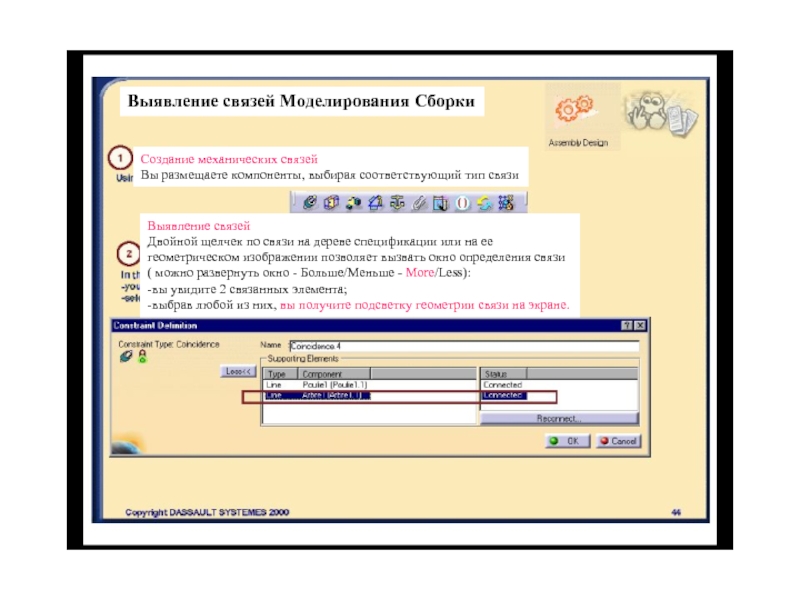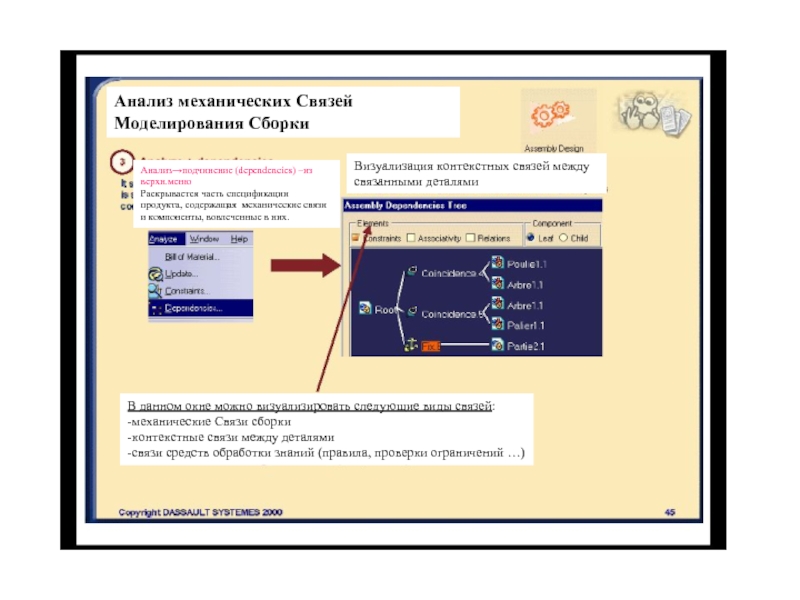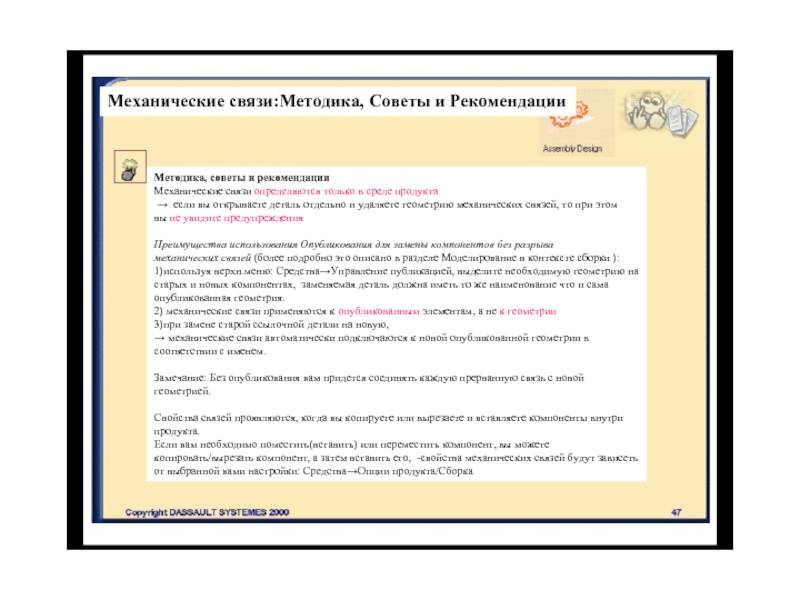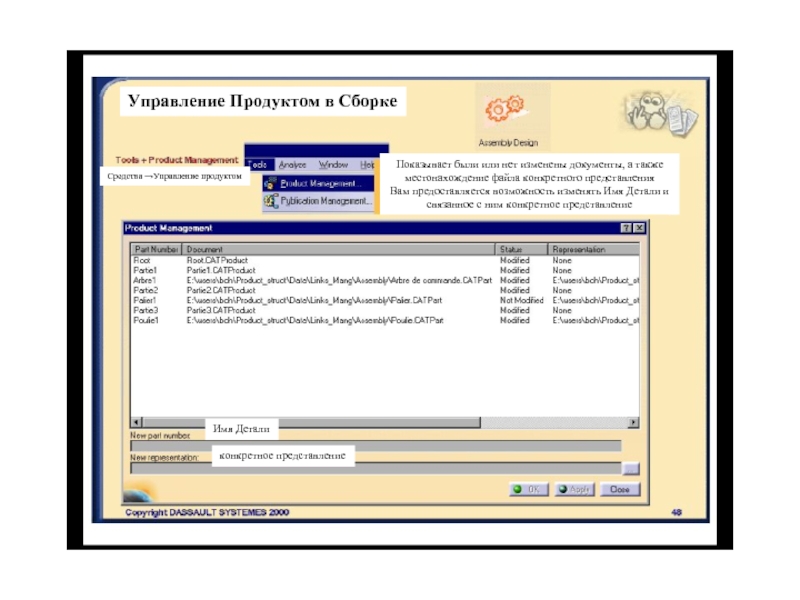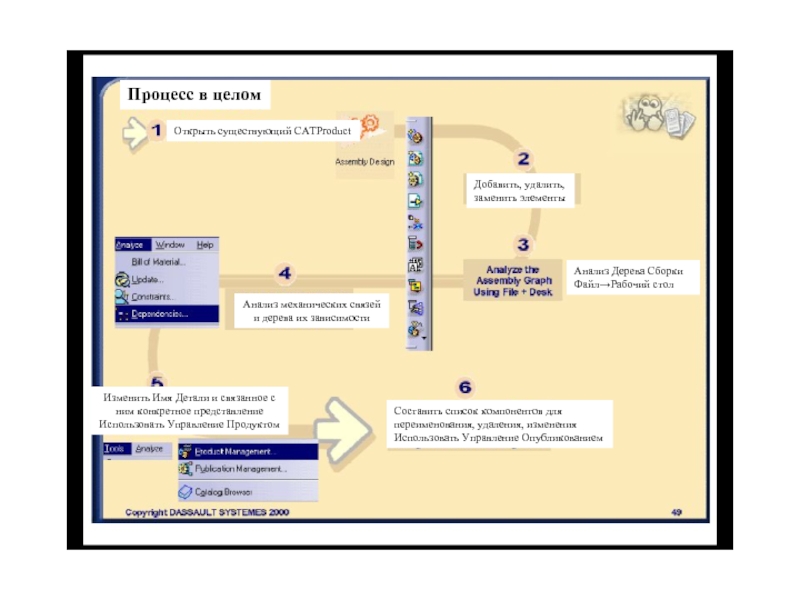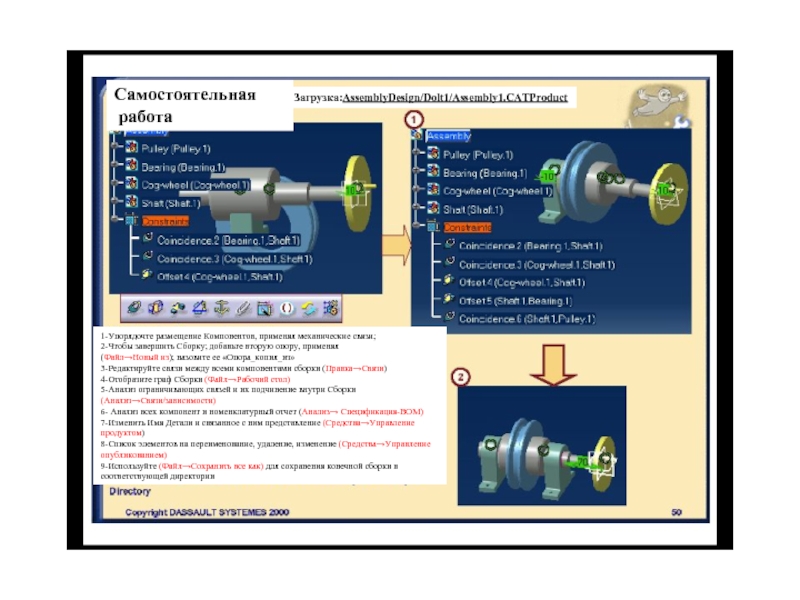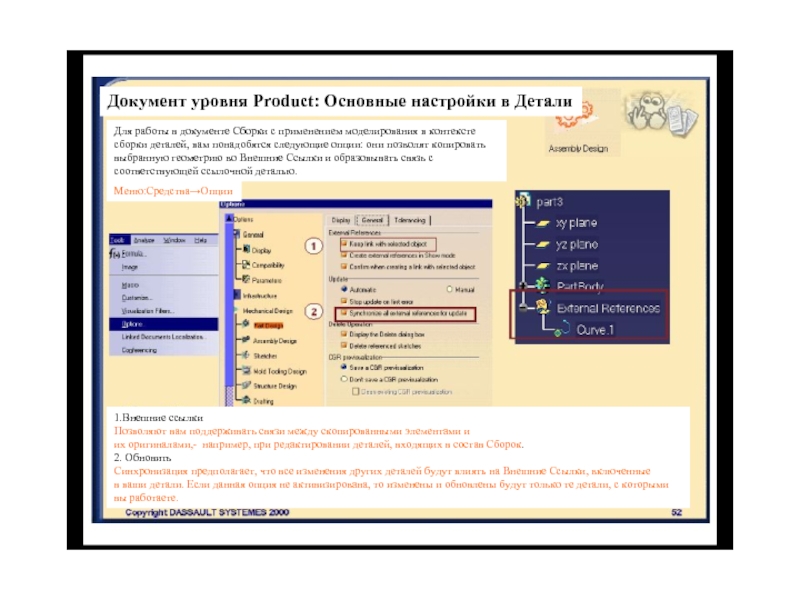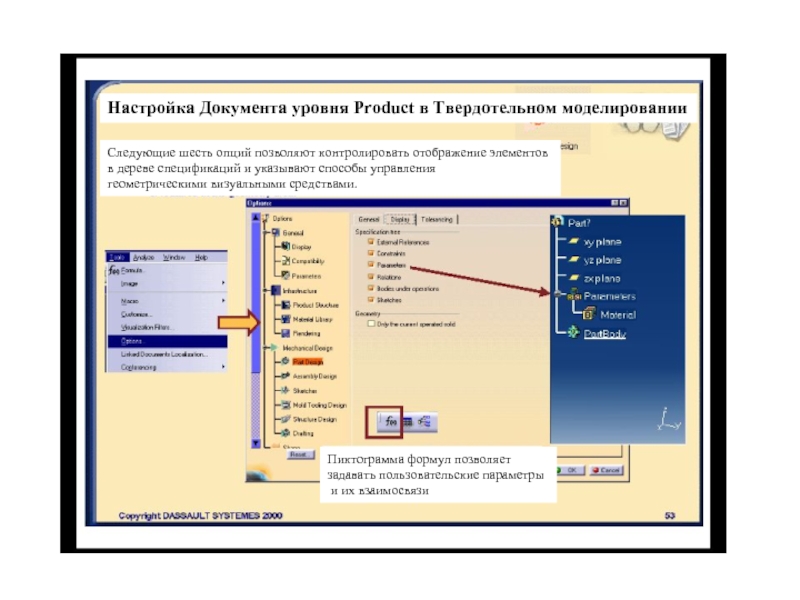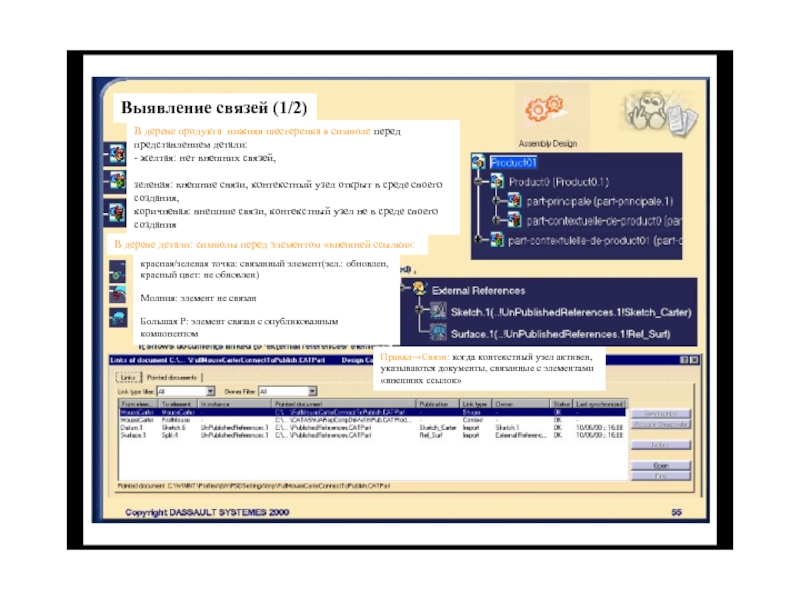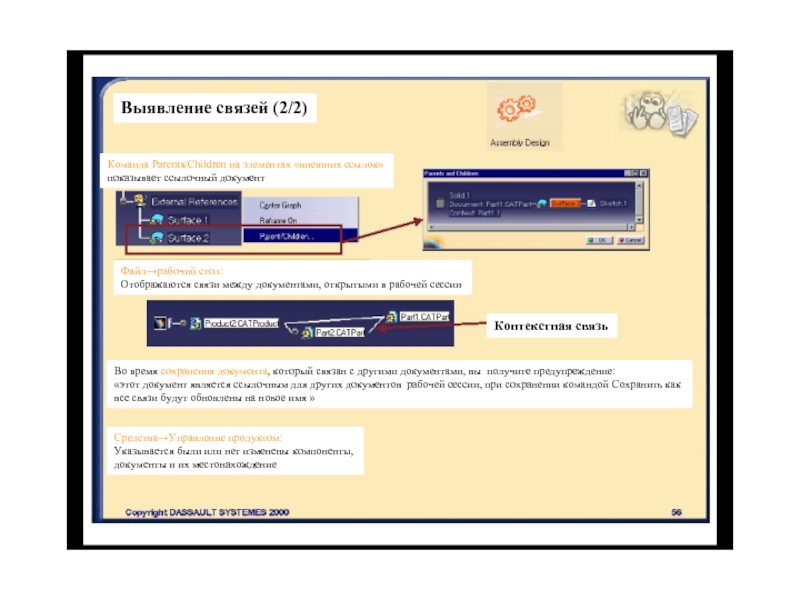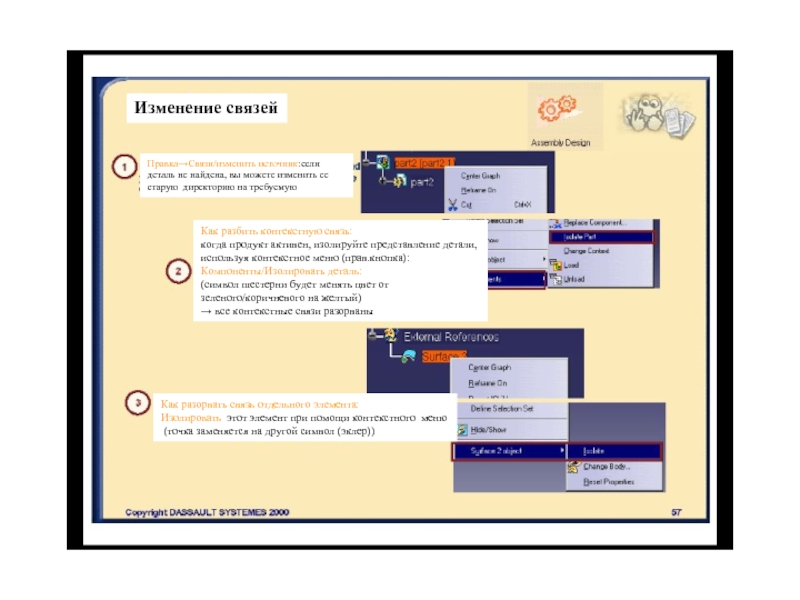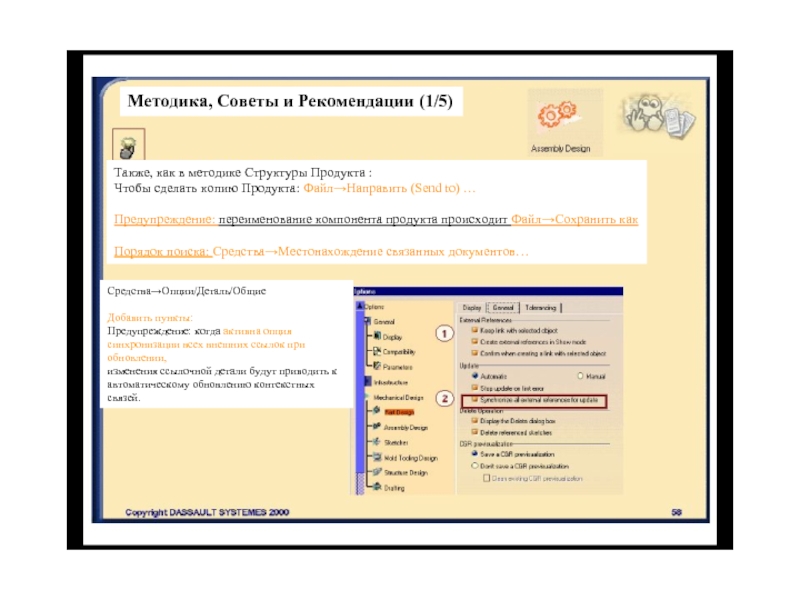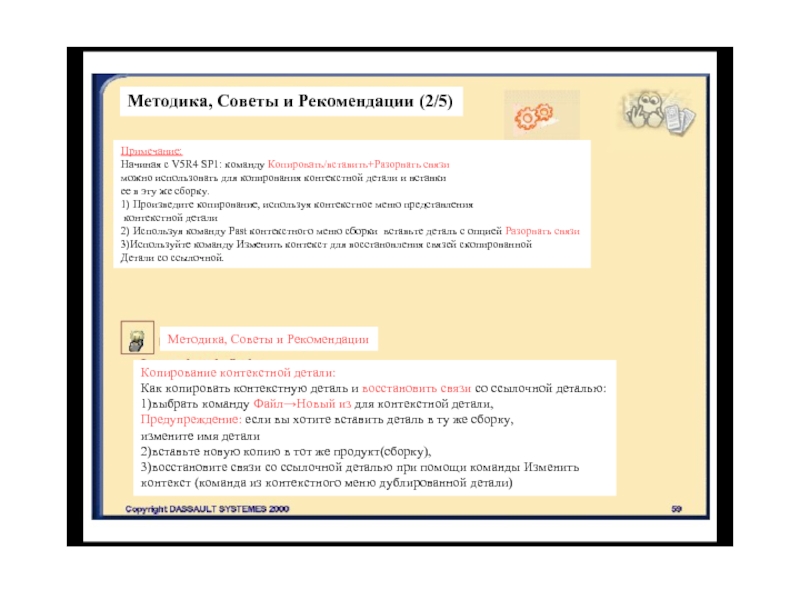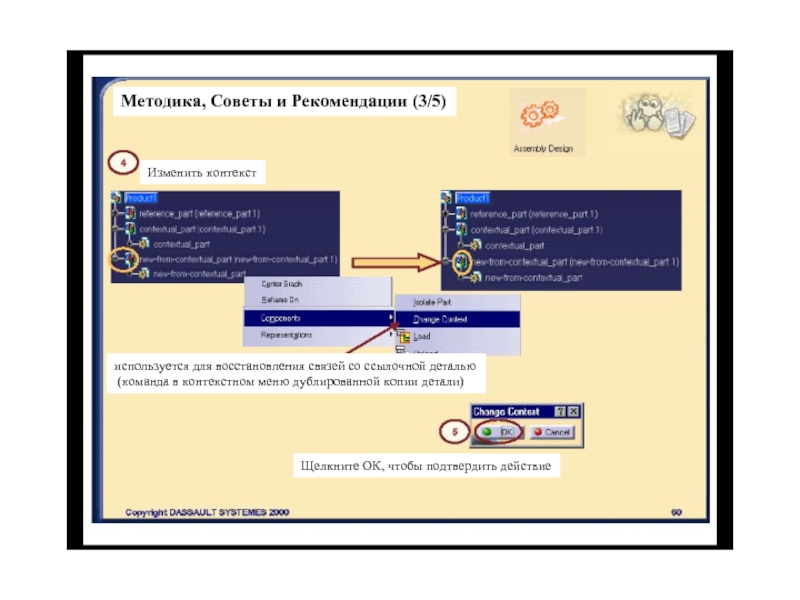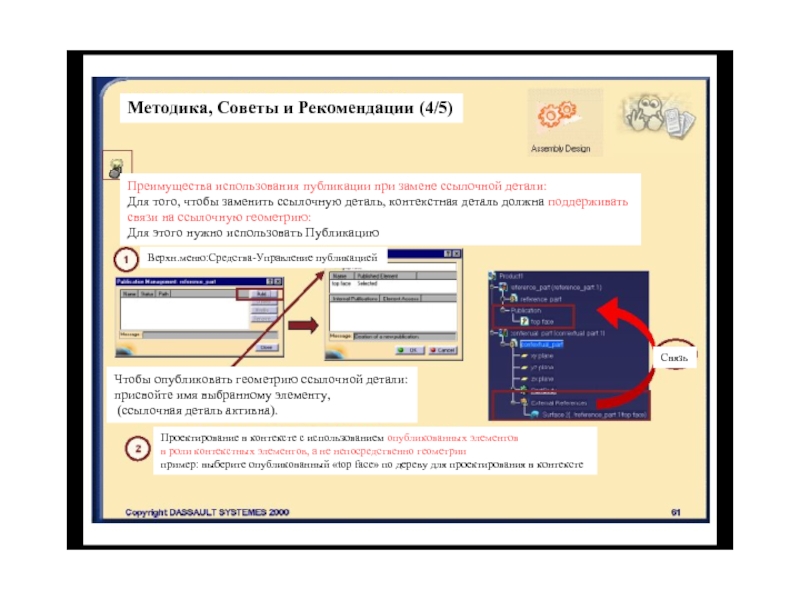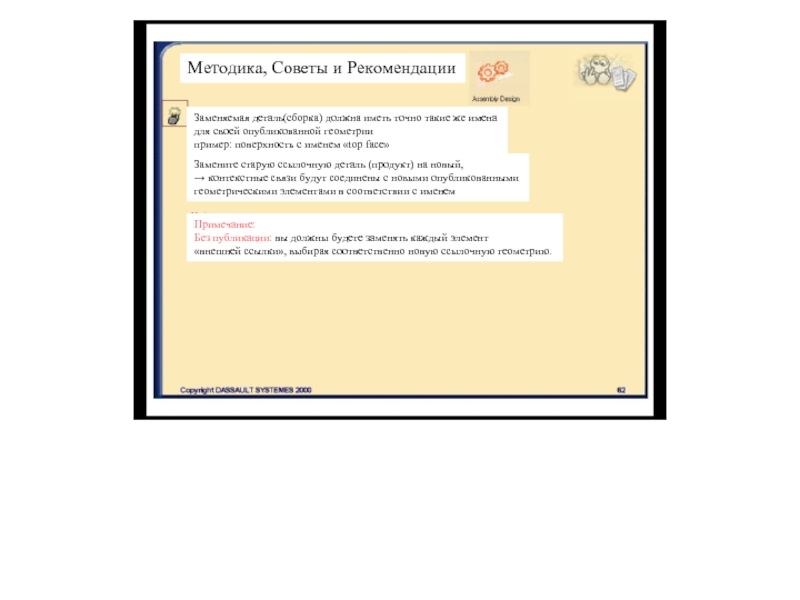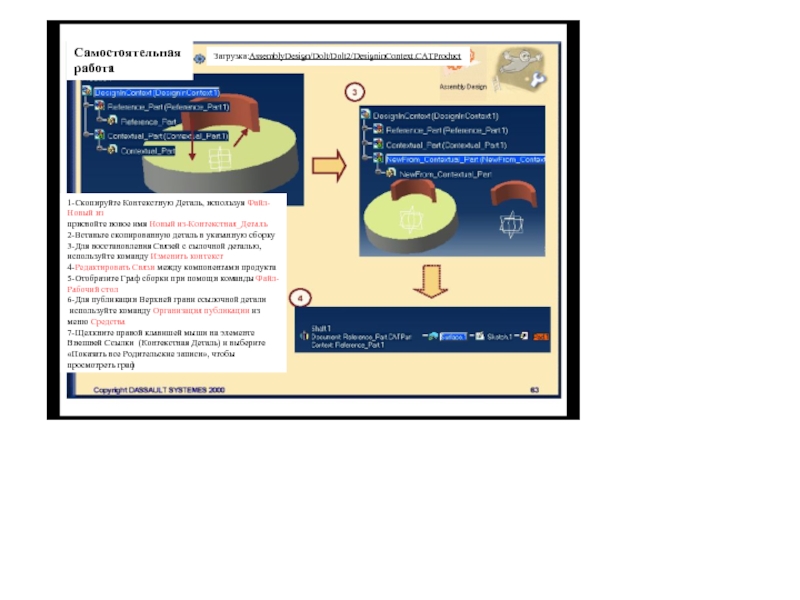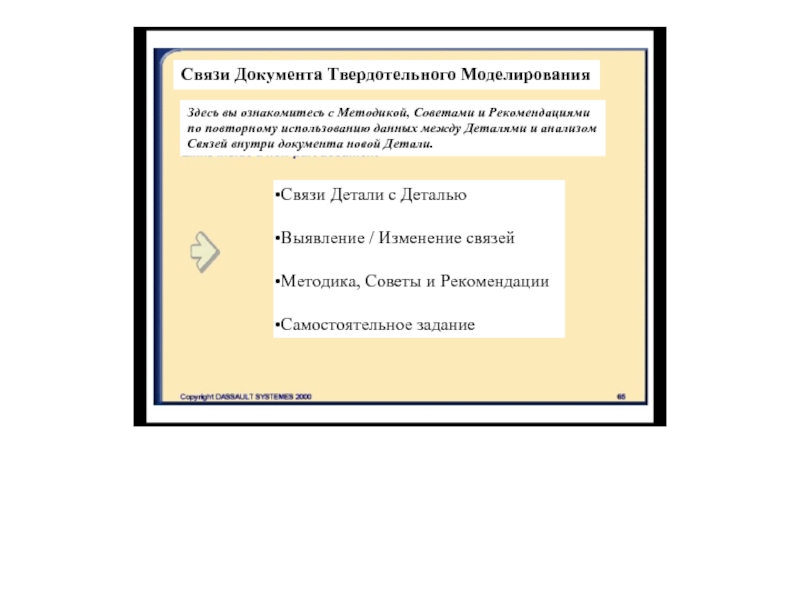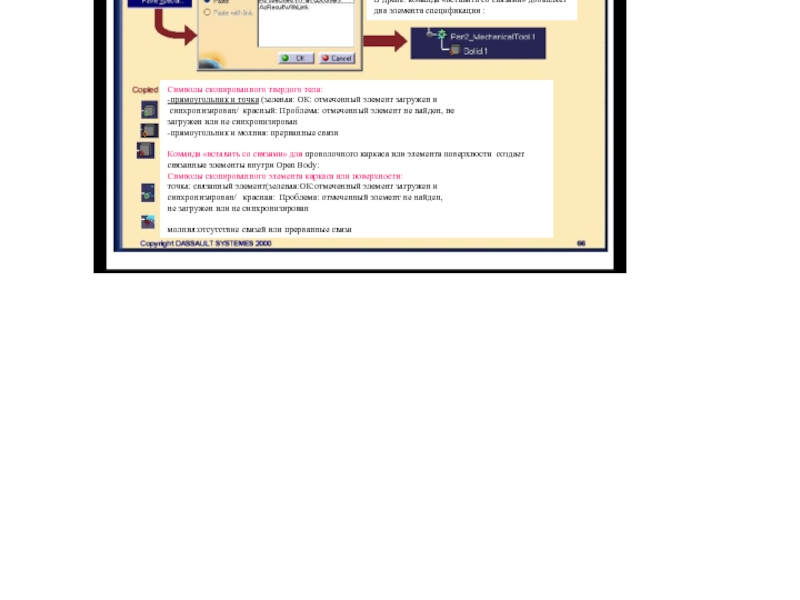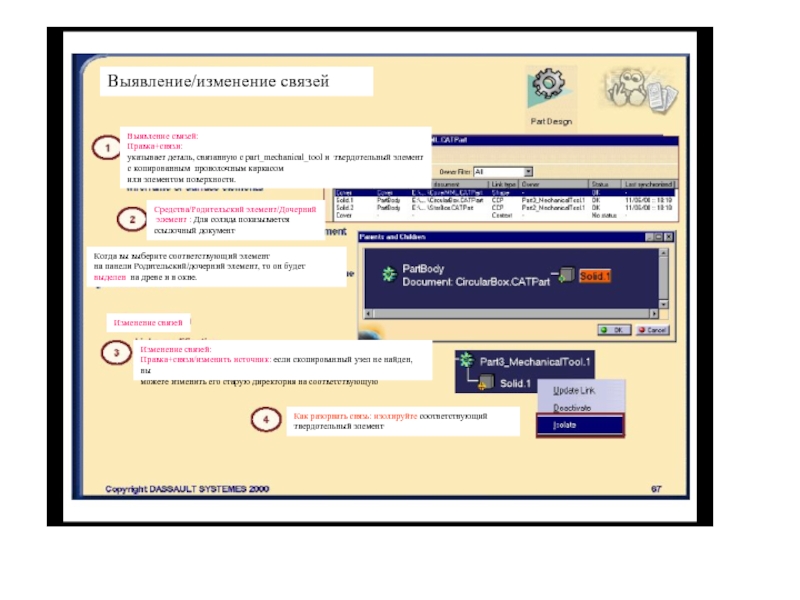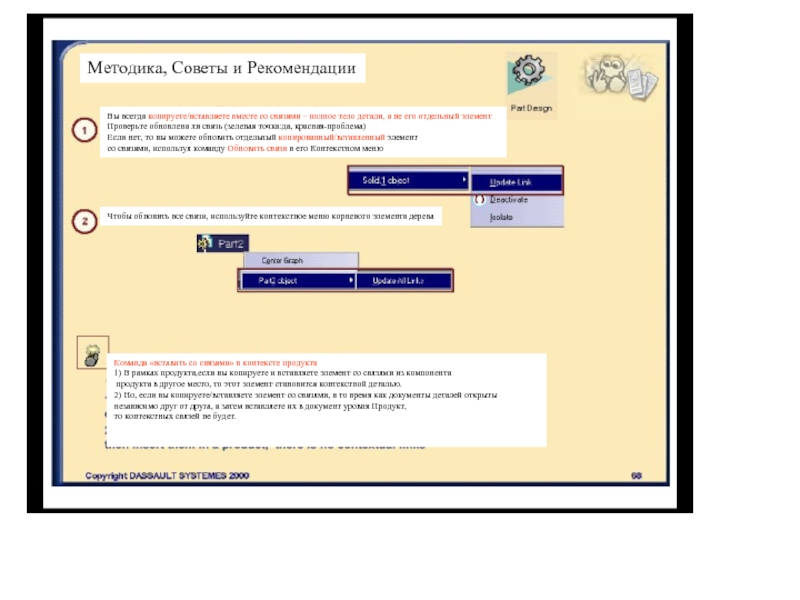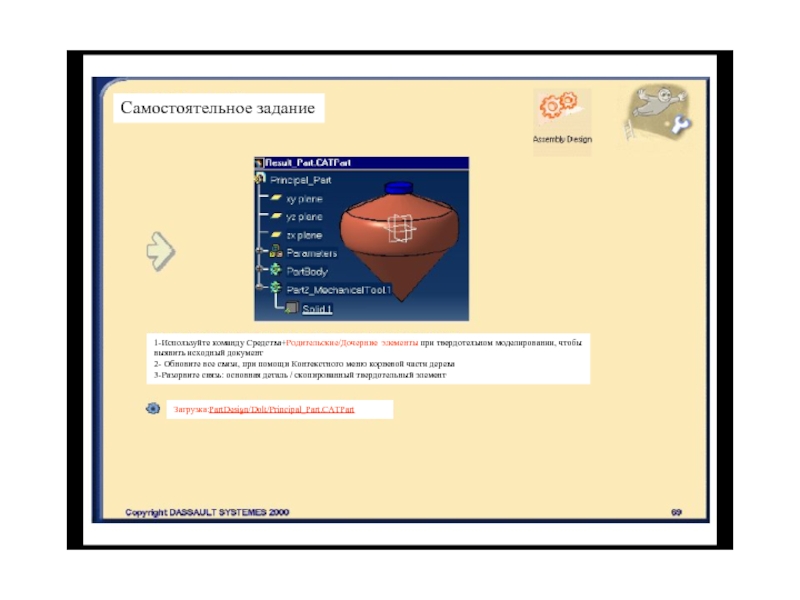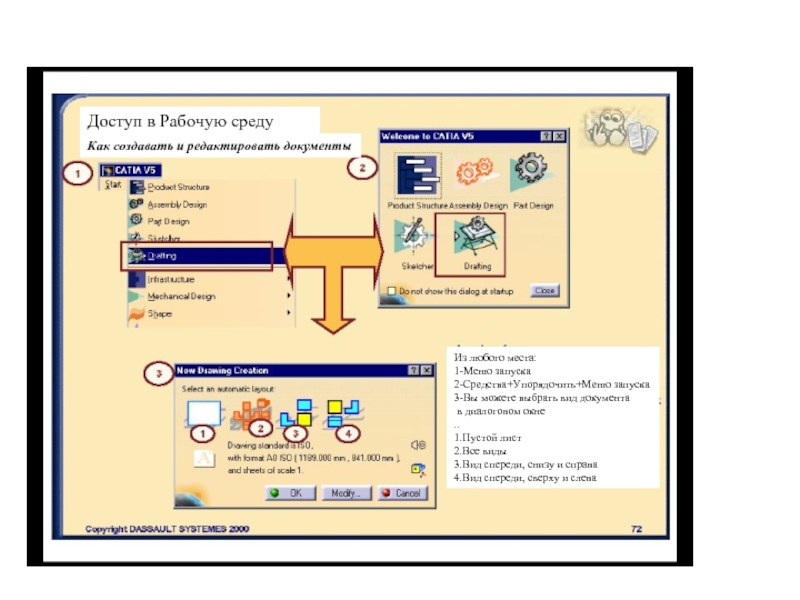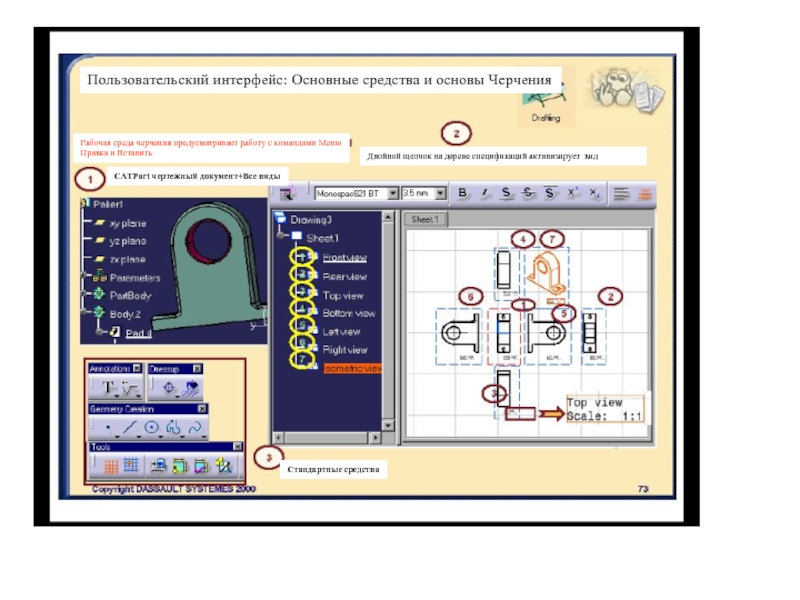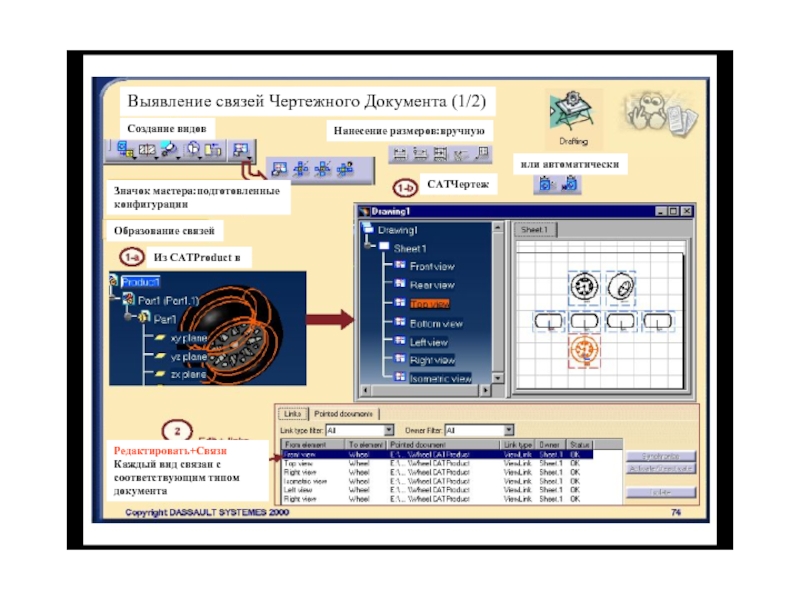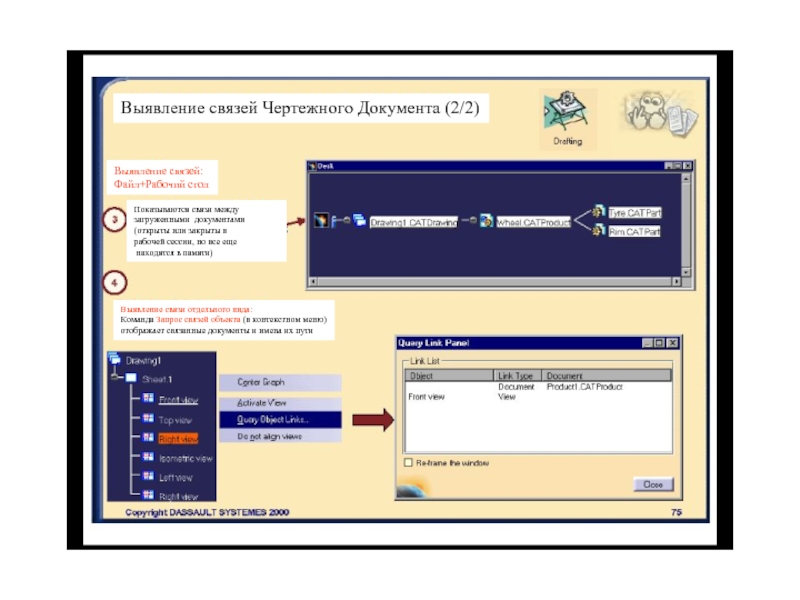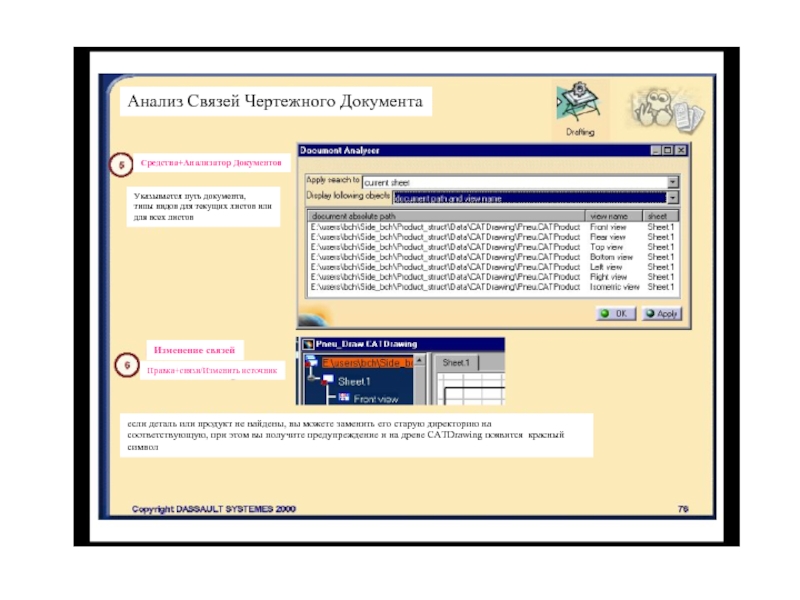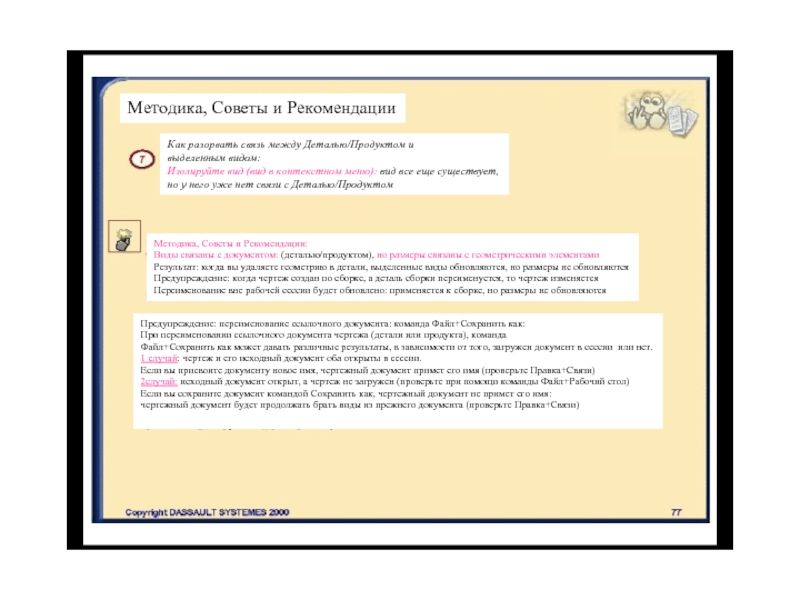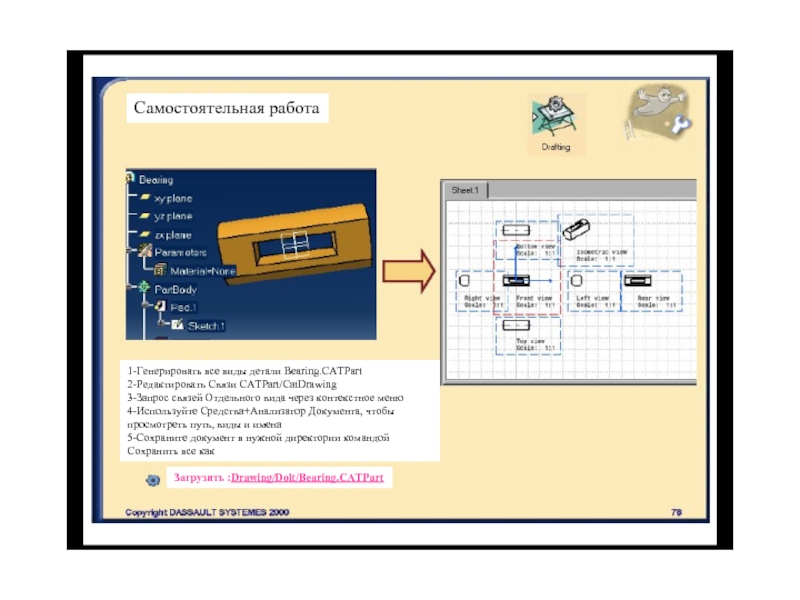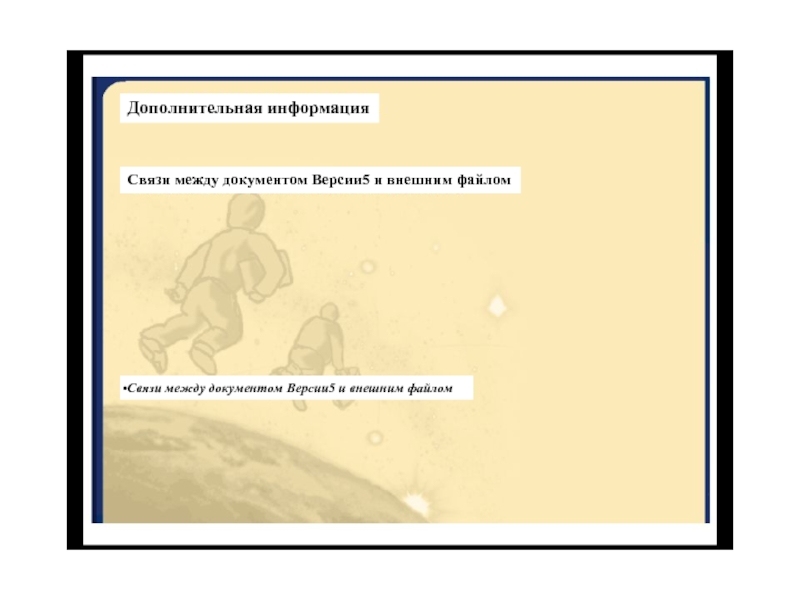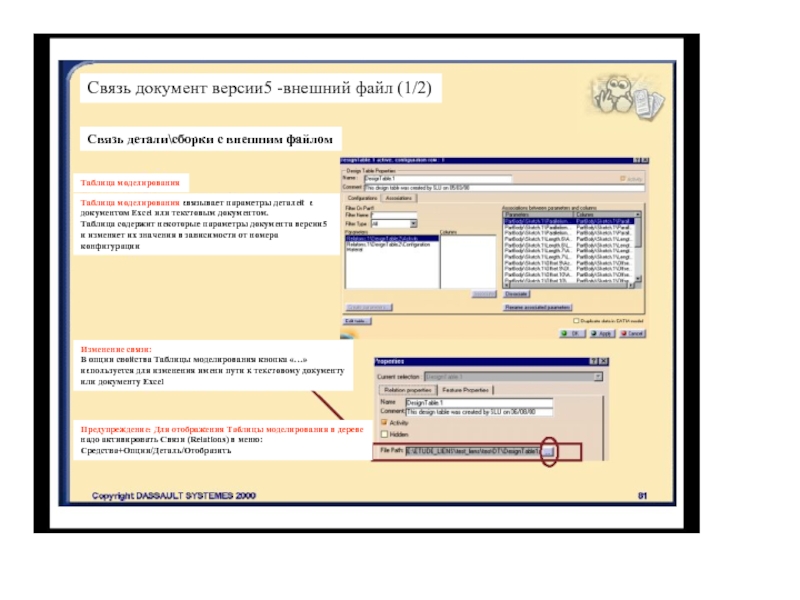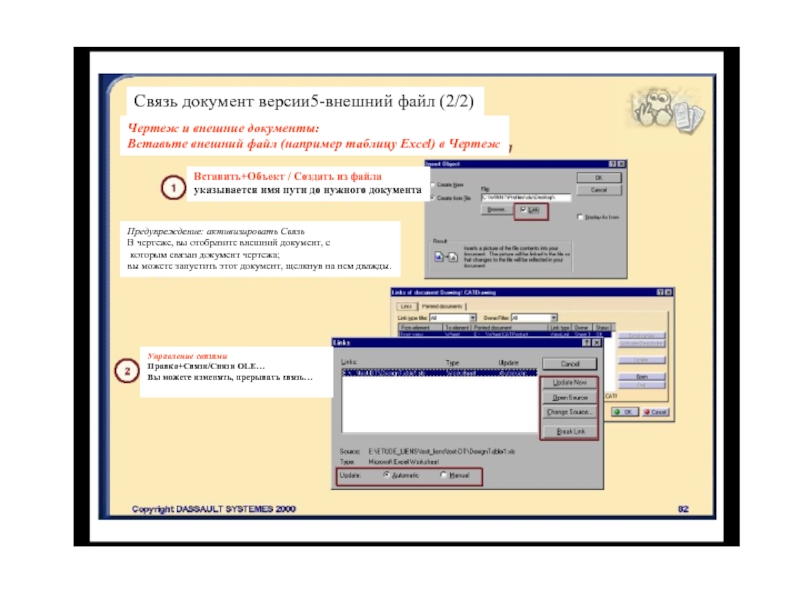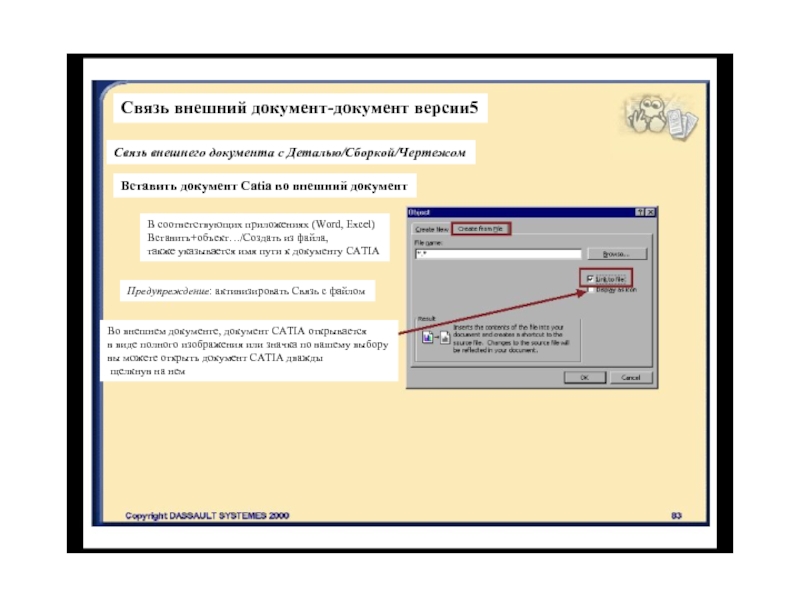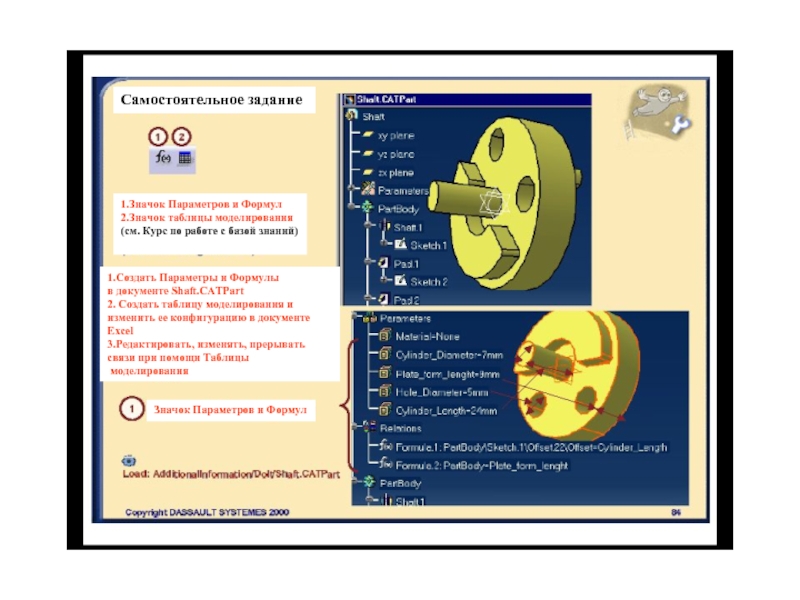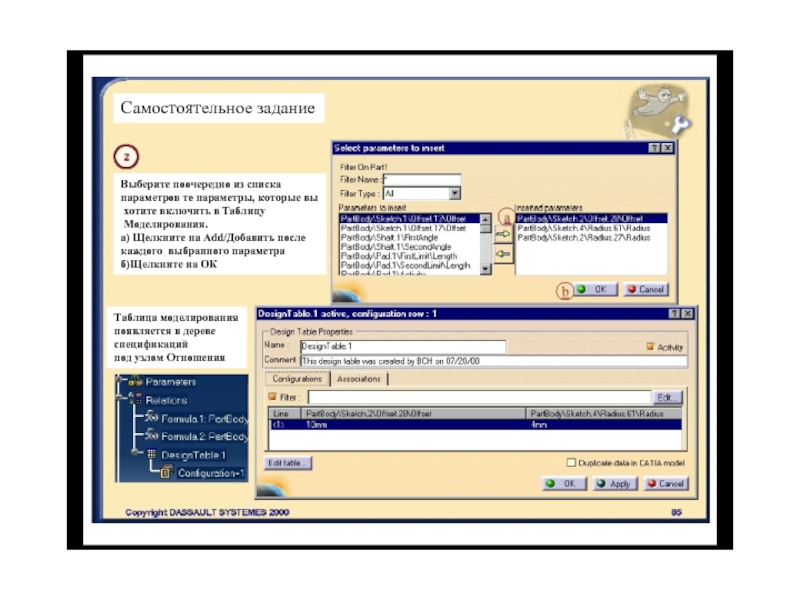- Главная
- Разное
- Дизайн
- Бизнес и предпринимательство
- Аналитика
- Образование
- Развлечения
- Красота и здоровье
- Финансы
- Государство
- Путешествия
- Спорт
- Недвижимость
- Армия
- Графика
- Культурология
- Еда и кулинария
- Лингвистика
- Английский язык
- Астрономия
- Алгебра
- Биология
- География
- Детские презентации
- Информатика
- История
- Литература
- Маркетинг
- Математика
- Медицина
- Менеджмент
- Музыка
- МХК
- Немецкий язык
- ОБЖ
- Обществознание
- Окружающий мир
- Педагогика
- Русский язык
- Технология
- Физика
- Философия
- Химия
- Шаблоны, картинки для презентаций
- Экология
- Экономика
- Юриспруденция
CATIA Организация связей презентация
Содержание
- 1. CATIA Организация связей
- 2. Содержание 1. Документ уровня Product и средства
- 3. Документ уровня Product и Средства организации связей
- 4. В этом разделе вы познакомитесь с Методикой,
- 5. О Документе уровня Product Что такое Документ
- 6. Создание Связей Документа уровня Product Создание связей
- 7. Редактирование Связей Документа Сборки Новый компонент Создание
- 8. Файл +рабочий стол Показывает дерево связей между
- 9. Спецификация компонентов (ВОМ): Анализ компонент+ Перечень (спецификация):
- 10. Редактирование Связей Документа уровня Product Предупреждение: Компонент
- 11. Организация связей в Документе Структуры Продукта Здесь
- 12. Представление рабочей среды Структуры Продукта Вы ознакомитесь
- 13. О Документе структуры Продукта Что такое Структура
- 14. Доступ в Рабочую Среду Как создавать и
- 15. Пользовательский интерфейс: Общие средства и основная Структура
- 16. Проверка настроек: основные настройки Структуры Продукта Выберите
- 17. Анализ связей документа Структуры Продукта В этом
- 18. Редактирование Связей Документа Структуры Продукта Выявление связей
- 19. Редактирование Связей Документа Структуры Продукта Выявление Связей
- 20. Сохранение Документа Структуры продукта Файл→Сохранить Тип файла:
- 21. Сохранение всех Документов как (1/5) Данная команда
- 22. Сохранение всех Документов в формате (2/5) Эта
- 23. Сохранение всех документов как (3/5) Эта команда
- 24. Сохранение всех документов в формате (4/5) Этой
- 25. Сохранение всех документов в формате (5/5) Вы
- 26. Отсылка Документа Структуры Продукта Файл→отправить Советы, рекомендации
- 27. Создание нового документа из уже существующего Файл→Новый
- 28. Создание копии Узла внутри Документа Структуры
- 29. Связи местоположения в Документе Структуры Продукта Методика,
- 30. Анализ документа Структуры Продукта Спецификация компонентов (ВОМ)
- 31. Изменение документа Структуры Продукта Файл→Открыть Предупреждение: Компонент
- 32. Процесс в целом Создайте новый продукт или
- 33. Самостоятельная работа Используя соответствующие средства, выполните следующие
- 34. Ограничивающие связи внутри Документа Моделирования Сборки Вы
- 35. Рабочая среда Моделирования Сборки Здесь вы изучите
- 36. О Документе Моделирования сборки Как и документ
- 37. Доступ к Рабочей Среде Как создавать и
- 38. Пользовательский интерфейс Моделирования Сборки Связи Перемещения Средства
- 39. Пользовательский интерфейс: основные инструменты Рабочая среда моделирования
- 40. Моделирование Сборок - основные настройки 1. Обновить/Update
- 41. Документ Моделирования Сборок: Терминология Активный элемент отмечен
- 42. Процесс в целом Создать новую сборку или
- 43. Анализ Связей Документа Моделирования Сборки Вы познакомитесь
- 44. Выявление связей Моделирования Сборки Создание механических связей
- 45. Анализ механических Связей Моделирования Сборки Анализ→подчинение (dependencies)
- 46. Изменение Связей Моделирования Сборки Изменение связей Правка→Cвязи/изменить
- 47. Механические связи:Методика, Советы и Рекомендации Методика, советы
- 48. Управление Продуктом в Сборке Средства →Управление продуктом
- 49. Процесс в целом Открыть существующий CATProduct Добавить,
- 50. Самостоятельная работа Загрузка:AssemblyDesign/Dolt1/Assembly1.CATProduct 1-Упорядочте размещение Компонентов,
- 51. Проектирование в контексте Сборки В данном разделе
- 52. Документ уровня Product: Основные настройки в Детали
- 53. Настройка Документа уровня Product в Твердотельном моделировании
- 54. Определения, Поведение детали в контексте Продукт1
- 55. Выявление связей (1/2) В дереве продукта нижняя
- 56. Выявление связей (2/2) Команда Parents/Children на элементах
- 57. Изменение связей Правка→Связи/изменить источник:если деталь не найдена,
- 58. Методика, Советы и Рекомендации (1/5) Средства→Опции/Деталь/Общие
- 59. Методика, Советы и Рекомендации (2/5) Примечание: Начиная
- 60. Методика, Советы и Рекомендации (3/5) Изменить контекст
- 61. Связь Методика, Советы и Рекомендации
- 62. Методика, Советы и Рекомендации Заменяемая деталь(сборка) должна
- 63. Самостоятельная работа 1-Скопируйте Контекстную Деталь, используя
- 64. Документ твердотельного моделирования и Средства организации
- 65. Связи Документа Твердотельного Моделирования Здесь вы ознакомитесь
- 66. Связи Детали с Деталью Образование связей: повторное
- 67. Выявление/изменение связей Выявление связей: Правка+связи: указывает деталь,
- 68. Методика, Советы и Рекомендации Вы всегда копируете/вставляете
- 69. Самостоятельное задание 1-Используйте команду Средства+Родительские/Дочерние элементы при
- 70. Чертежный Документ и Средства Организации Связей Связи
- 71. Связи внутри Чертежного Документа В данном разделе
- 72. Доступ в Рабочую среду Как создавать и
- 73. Пользовательский интерфейс: Основные средства и основы Черчения
- 74. Выявление связей Чертежного Документа (1/2) Создание видов
- 75. Выявление связей Чертежного Документа (2/2) Показываются связи
- 76. Анализ Связей Чертежного Документа Средства+Анализатор Документов Указывается
- 77. Методика, Советы и Рекомендации Как разорвать связь
- 78. Самостоятельная работа 1-Генерировать все виды детали Bearing.CATPart
- 79. Дополнительная информация Связи между документом Версии5 и
- 80. Связи между Документами версии5 и Внешними файлами
- 81. Связь документ версии5 -внешний файл (1/2) Связь
- 82. Связь документ версии5-внешний файл (2/2) Чертеж и
- 83. Связь внешний документ-документ версии5 Связь внешнего документа
- 84. 1.Значок Параметров и Формул 2.Значок таблицы моделирования
- 85. Таблица моделирования появляется в дереве спецификаций
- 86. Подведем итоги... Были рассмотрены преимущества CATIA версии5
Слайд 2Содержание
1. Документ уровня Product и средства организации связей
Введение в организацию
2. Организация связей в Документе Структуры Продукта
Рабочая среда Структуры Продукта
Анализ связей Документа Структуры Продукта
3. Механические связи внутри Документа Моделирования Сборки
Рабочая среда Моделирования Сборки
Анализ связей Документа Моделирования Сборки
Проектирование в контексте сборки
4. Документ Твердотельного Моделирования и средства организации связей
Связи Документа Твердотельного Моделирования
5. Чертежный Документ и средства организации связей
Связи внутри Чертежного Документа
6. Дополнительная информация
Связи между документом Версии5 и внешним файлом
Слайд 3Документ уровня Product и Средства
организации связей
Основные усовершенствования в создании Документа
Введение в документ уровня Product
Слайд 4В этом разделе вы познакомитесь с Методикой, Рекомендациями и Указаниями для
Создание связей Документа уровня Product
О документе уровня Product
Редактирование связей Документа уровня Product
Выявление связей Документа уровня Product
Анализ связей Документа уровня Product
Изменение связей Документа уровня Product
Введение в Связи Документа уровня Product
Слайд 5О Документе уровня Product
Что такое Документ уровня Product?
Продукт формируется из компонентов,
могут быть продуктом (a.CATproduct) или деталью (a.CATPart),
которые формируются по логической схеме, включающей
большое число Сборок, Подсборок и Деталей.
В рамках документа уровня Product, вы можете перемещаться
от одного Субпродукта (или Детали) к другому
В начале работы с CATIA версии5 по умолчанию
открывается пустой документ уровня Продукт (a.CATProduct document) в Рабочей среде Структуры Продукта.
Вы также можете работать с одним типом документа,
документом Структуры Продукта.
Субпродукт
Образец детали
Документ узла
Слайд 6Создание Связей Документа уровня Product
Создание связей
Продукт формируется из компонентов,
которые могут
Слайд 7Редактирование Связей Документа Сборки
Новый компонент
Создание связей
Продукт формируется из компонентов,
которые могут
или деталью
Правка + связи
указывает связи активного документа
с другими документами,
Вы видите первый уровень компонентов
Новый продукт
Новый CDM компонент
Новый узел
Существующий компонент
Слайд 8Файл +рабочий стол
Показывает дерево связей между Документами уровня Product
Белый прямоугольник: документ
или закрыт, но все еще находится в памяти)
Черный прямоугольник: документ найден, но не загружен
Красный прямоугольник :документ не найден
Советы и подсказки
Выявление Связей между Документами уровня Product
Документ выявляет только нисходящие связи, а не восходящие;
Если вы работаете в уровне Product, вы можете видеть его компоненты;
Когда вы откроете один их его компонентов, то продукт будет невозможно
определить → нельзя узнать «где используется компонент»
Слайд 9Спецификация компонентов (ВОМ):
Анализ компонент+ Перечень (спецификация):
список всех компонентов,
составляющих Продукт
Назначение номенклатурного
вы получите более подробную информацию;
путь поиска (имя пути), экземпляр (конкретное
представление обобщенного объекта)...
Во время сохранения Документа, который связан с другим Документом,
вы будете получать предупреждение: «этот документ связан с другими документами этой рабочей сессии,
новые связи будут сохранены, при сохранении документа под новым именем»
Анализ Связей документа уровня Product
Слайд 10Редактирование Связей Документа уровня Product
Предупреждение: Компонент не может быть найден
Файл+открыть
При открывании
найденный компонент будет отмечен красным прямоугольником
Не забывайте сохранять Документ уровня Продукт, чтобы сохранить
восстановленные связи
Правка+Связи/Найти
Вы можете изменить старую директорию на соответствующую
Команда поиска Find будет доступна только если Документ не будет найден
Заметьте: символ прерванной связи
Слайд 11Организация связей в Документе Структуры Продукта
Здесь вы познакомитесь с Организацией связей
Структуры Продукта при помощи следующих средств
Представление рабочей среды Моделирования Сборки
Анализ связей Документа Моделирования Сборки
Слайд 12Представление рабочей среды Структуры Продукта
Вы ознакомитесь со Связями Структуры Продукта посредством
Доступ
Исследование Пользовательского Интерфейса
Визуализация терминологии
Проверка настроек
Пояснение процесса в целом
Слайд 13О Документе структуры Продукта
Что такое Структура Продукта?
Рабочая среда Структуры Продукта
Инфраструктура CATIA
Структуре Продукта формировать промышленный продукт по логической схеме, включающей большое число Субпродуктов, таких как Сборки (CATProduct) и другие детали (CATPart).
Структура Продукта при помощи набора средств организации и навигации позволяет Вам конструировать и собирать Ваши Продукты по логической схеме.
Когда Вы начинаете сеанс работы с CATIA версия5,
вы попадаете в Рабочую Среду структуры Продукта
и по умолчанию будет открыт Документ
Структуры Продукта (a .CATProduct document).
При сохранении документа Структуры Продукта также
будут сохранены все данные внутри структуры продукта.
Однако, информация, созданная с использованием
рабочих сред Твердотельного Моделирования, Анализа и Генерации Чертежей, создается и сохраняется в отдельных документах вне Структуры Продукта.
Слайд 14Доступ в Рабочую Среду
Как создавать и редактировать документ
Из любого места есть
1 – кнопка Start верхнего меню
2 -дерево документов
3 -Средства+Настраивать+Меню запуска
В дереве спецификаций:
дважды щелкнуть на объекте
Содержимое этого пользовательского меню можно изменить
путем Средства+Настраивать+Меню запуска
Слайд 15Пользовательский интерфейс:
Общие средства и основная Структура Продукта
Рабочая среда структуры Продукта
позволяет работать
Редактировать и Вставить
Вставка новых компонентов
Вставка новых Продуктов
Вставка новых Деталей
Существующие компоненты
Замена компонентов
Переупорядочение дерева
Загрузка
Вывод информации
Генерация нумерации
Инициализация Продукта
Стандартные средства: значки переключения режимов моделирования и визуализации
Стандартные средства: значки взаимодействия
с Enovia Версии5
Слайд 16Проверка настроек: основные настройки Структуры Продукта
Выберите соответствующую опцию:
(1) Ручное задание имени
(2) Не отображать геометрию при открывании компонента (по умолчанию)
Настройка древа спецификаций:
(3) Отображение полностью раскрытого дерева
(4) Отображение связей и размеров, указанных в документе уровня Product
(5) Отображение параметров, полученных при использовании формул
(6) Отображение связей, полученных при использовании команд связей
Слайд 17Анализ связей документа Структуры Продукта
В этом разделе вы познакомитесь с Методологией,
Рекомендациями и Советами для Анализа Связей
Документа Структуры Продукта
Создание Документа Структуры продукта
Изменение Связей Структуры Продукта
Сохранение Документа Структуры Продукта
Отправка Документа Структуры Продукта
Создание нового документа из уже существующего
Копирование Деталей внутри Документа Структуры Продукта
Порядок поиска в Документе Структуры Продукта
Анализ Документа Структуры Продукта
Изменение Документа Структуры Продукта
Рассмотрение процесса в целом
Самостоятельный анализ
Слайд 18Редактирование Связей Документа Структуры Продукта
Выявление связей
Верхнее меню: Правка+связи
Связи активного документа
с другими
Верхнее меню: Файл +стол
Связи между загруженными документами
(Документ открыт или закрыт во время сеанса работы, но
все еще находится в памяти)
Для получения более полной информации,
щелкните правой клавишей мыши на корневом
документе
Слайд 19Редактирование Связей Документа Структуры Продукта
Выявление Связей
Верхнее меню:
Правка+Связи
Связи активного документа
с
Верхнее меню: Файл+ рабочий стол
Связи между загруженными документами
(Документ открыт во время рабочей сессии)
Слайд 20Сохранение Документа Структуры продукта
Файл→Сохранить
Тип файла: CATProduct
Создание связей: нажмите О.К.
Замечание: При сохранении
продукта автоматически сохраняются все данные
внутри Структуры продукта
Слайд 21Сохранение всех Документов как (1/5)
Данная команда применима для сохранения всех модифицированных
под другими именами или в других директориях
Выполнение модификаций
компонентов
В данном случае, в ходе изменений
в файле Axis.CATPart, мы увеличили диаметр
pad1 с 10 до 13-ти мм, в связи с этим изменился файл AxisNut.CATPart.
В результате модифицированы 4 Документа.
Слайд 22Сохранение всех Документов в формате (2/5)
Эта команда также указывает те файлы,
которые
Выберите «Сохранить
все как…» в меню
Файл
Выберите файл,
который хотите сохранить
Команда «Сохранить как» не будет
выполнена до тех пор, пока вы не
щелкнете на ОК.
Выберите «Сохранить как…»
Если файл был изменен или сохранен
с момента последнего запуска программы,
это будет отражено в колонке «состояние»
Число не сохраненных
файлов с изменениями с
момента последнего запуска
программы
Указывается кол-во всех
используемых сейчас
файлов...
…и путь их поиска.
Слайд 23Сохранение всех документов как (3/5)
Эта команда также указывает те файлы,
которые вы
Выберите папку сохранения и
имя вновь созданного файла
и нажмите «Сохранить»
Папка сохранения
Имя файла
Для измененных документов, которые связаны с сохраненным документом появится «Сохранение незавершенного документа» и «Авто сохранение незавершенного документа»
Слайд 24Сохранение всех документов в формате (4/5)
Этой командой автоматически сохраняются все файлы,
Если вы щелкнете на ОК, то поскольку
остались не сохраненные файлы,
программа выдаст следующее сообщение...
… и будут сохранены только те
документы, которые отмечены
«Сохранить незавершенный документ» или «Авто сохранение незавершенного документа»
Если вы в команде «Сохранить как» выберите тип файла как CAT product и если другие измененные документы
того же типа, то они приобретут статус «Авто сохранения» и будут сохранены при нажатии ОК.
Как только вы сохранили продукт в новой директории, вы получаете возможность
сохранять файлы, называемые продуктом в данной директории простым нажатием
кнопки «propagate directory/директория копирования».
Чтобы узнать какие документы являются
документом CATProduct, используйте команду
Связи в меню Правка
Слайд 25Сохранение всех документов в формате (5/5)
Вы можете изменить решение о способе
Сброс/Reset, также можно сохранить документ под старым именем нажав кнопку Сохранить
Вы можете вернуться к первоначальному состоянию документа,
нажав «Сброс/Reset»
Вы можете сохранить прежнее имя документа и его местонахождение,
нажав кнопку «Сохранить»
Слайд 26Отсылка Документа Структуры Продукта
Файл→отправить
Советы, рекомендации
Чтобы сделать копию продукта, используйте
команду Отправить из
При этом будет сохранен продукт в целом,
все связанные с ним документы и будут восстановлены все связи
Не используйте копию в режиме просмотра,
или сохраните ее под тем же именем
в новой директории
Перечень:
активных документов, связанных с ним документов
Пользователь определяет какие
документы будут отправлены в
Местонахождение описания директории
2-копировать выделенные файлы
1-копировать все файлы
Слайд 27Создание нового документа из уже существующего
Файл→Новый из
Сохранить как:
Pad2.CATProduct
Рабочая среда Структуры
Вставка→Существующий компонент
1-Pad1.CATPart
2-Pad2.CATPart
Изменения Фланца (Pad1.CATPart)
не затрагивают второй Фланец
Замечание: используйте циркуль для различения двух фланцев
Слайд 28Создание копии Узла внутри Документа
Структуры Продукта
Выявление связей:
Файл+Рабочий стол: Нет связи
Методика, советы и рекомендации:
Чтобы сделать копию узла Файл→Новый из
Известно имя и идентификатор узла.
Когда вы делаете копию, вы должны создать новое имя и новый идентификатор.
Этот пример показывает почему необходимо использовать путь Новый+Из:
Без команды Новый+Из: если вы сохраните узел командой Сохранить как, то этот
узел будет переименован, но его идентификатор не изменится.
У вас возникнут сложности при Вставке в документ уровня Product, т.к. 2 узла будут
иметь одинаковый идентификатор.
С командой Новый+Из: если вы используете команду Новый из для узла, этот узел
будет переименован и ему будет присвоен новый идентификатор.
Предупреждение:переименование компонента: применить команду Файл+Сохранить как:
При переименовании компонента Продукта команда Файл+Сохранить как будет
принимать различные значения в зависимости от того, загружен соответствующий продукт или нет.
1случай:компонент загружен и продукт загружен
если вы сохраняете этот компонент, его новое имя будет обновлено и в самом продукте.
2случай: компонент открыт, а продукт не загружен (вы можете проверить это командой
Файл+Рабочий стол)
Если вы сохраните компонент, он не будет переименован в документе уровня Product.
Слайд 29Связи местоположения в Документе Структуры Продукта
Методика, советы и рекомендации:
Местонахождение связанных документов
документов
В зависимости от методов и их очередности принимается решение об организации связей документов
Предупреждение: Сначала проверьте не загружен ли уже данный документ
Пример: doc1 связан с doc2, адрес загрузки doc2 будет зависеть от команды Местоположение связанных документов
Методы поиска документов:
- директория связи: путь по умолчанию при сохранении документа
- директория выбранного документа: Текущая папка вашего документа
-связанная директория: здесь известен путь от директории хранения doc1 к справочному документу doc2
и этот путь применяется к текущей директории doc1.
- иные директории: сконфигурированные директории, задаются при помощи кнопки Конфигурация/Configure
Слайд 30Анализ документа Структуры Продукта
Спецификация компонентов (ВОМ)
Меню CATIA версии5:
Анализ→ВОМ
С использованием номенклатурного
отчета: вы
более полную информацию:
имя пути, конкретное представление
обобщенного объекта
Список всех компонентов,
входящих в Продукт
Слайд 31Изменение документа Структуры Продукта
Файл→Открыть
Предупреждение: Компонент не может быть найден
Правка →Связи/Найти
Вы можете
Замечание: знак прерванной связи.
При открытии Графического продукта командой
Desk в меню Файл, образец, который не будет
найден будет в красном прямоугольнике
Не забудьте сохранить
документ Продукта,
чтобы сохранить связи
Команда поиска
будет доступна
только если
документ не найден.
Слайд 32Процесс в целом
Создайте новый продукт
или
откройте существующий документ
Вставка, замена,
удаление компонентов
Проектирование деталей
в контексте
документа уровня Product
Правка связей
Изменение связей
Выявление связей
Анализ графов
Анализ связей
Спецификация / Номенклатурный отчет
Слайд 33Самостоятельная работа
Используя соответствующие средства, выполните следующие шаги:
Измените связи между всеми компонентами
Просмотрите
Сохраните документ командой «Сохранить все как»
Используйте команду ВОМ, для представления
окончательного отчета всех модификаций
Загрузка : ProductStructure/Dolt/Test1.CATProduct
Слайд 34Ограничивающие связи внутри Документа Моделирования Сборки
Вы изучите связи Моделирования
Сборки при
Представления рабочей среды Моделирования Сборки
Анализ связей Документа Моделирования Сборки
Проектирование в контексте сборки
Слайд 35Рабочая среда Моделирования Сборки
Здесь вы изучите Связи Моделирования Сборки
в следующей последовательности:
Доступ
Знакомство с Пользовательским Интерфейсом
Визуальная терминология
Проверка настроек
Процесс в целом
Слайд 36О Документе Моделирования сборки
Как и документ Структуры Продукта, документ
Моделирования сборки сформирован
которые могут являться Продуктом (a.CATProduct) или
деталью (a.CatPart), которые организованы по логической схеме,
и включают большое число Сборок, подсборок и деталей.
Как масштабируемый Продукт, Моделирование Сборки CATIA
версии5, совместимо с другими продуктами CATIA версии5,
такими как Твердотельное Моделирование, Генерация Чертежей и др.
Продукт Моделирования Сборки был создан для того, чтобы
вы могли моделировать сборку с самого начала.
Значки Структуры Продукта
Значки связей
Слайд 37Доступ к Рабочей Среде
Как создавать и редактировать документы
Из любого места:
1-Start верхнего
2-Дерево документа
3-Средства→Настроить
→Меню запуска
Субпродукт
Представление детали
Документ детали
На древе спецификации:
дважды щелкните на объекте
Содержание окна Запуска можно изменять через Средства→Настроить
→Меню запуска
Слайд 38Пользовательский интерфейс Моделирования Сборки
Связи
Перемещения
Средства измерения
Компоненты
Дерево сборки
Структура Продукта
Стандартная панель
инструментов
Компас
Слайд 39Пользовательский интерфейс: основные инструменты
Рабочая среда моделирования сборки
использует команды меню Правка и
Пиктограммы механических связей
Вставка новых компонентов
Вставка новых Продуктов
Вставка новых Деталей
Существующие компоненты
Замена компонентов
Переупорядочение дерева
Генерация нумерации
Инициализация Продукта
Управление представлением
Быстрая множественная инсталляция
1 -Совмещение
2 -Контакт
3 -Отступ
4 -Угловые связи
5 -Закрепить компонент
6 -Скрепить вместе
7 -Быстрые связи
8 -Включить/выключить связи
9 -Изменить связи
10 -Использовать образец повторно
1-Измерить между
2-Измерить изделие
1-Управление
2-Захват
3-Разнесение
Слайд 40Моделирование Сборок - основные настройки
1. Обновить/Update
Вы можете выбрать режим автоматического или
При ручной корректировке вы можете сами выбирать когда необходимо обновлять вашу модель.
Вы также можете обновить только активный уровень активных компонент.
2. Вставить компоненты
Вы можете вставить один или несколько компонент без связей.
Вы также можете вставить один или несколько компонент со связями сборок.
3. Образовать механические связи
Данная опция позволяет вам определять способ установки связей: либо с использованием
всех геометрических элементов, либо с использованием опубликованных геом.элементов.
4.Геометрия
Данная опция позволяет приложению автоматически запускать режим Моделирования при использовании следующих команд:
Связи, Захват, Управление опубликованием, Повторно использовать образец, Создать многократную реализацию, Манипулировать, Перемещать, Поворот, Обновить.
5. Передвижение компонент
Опция выдает предупреждающее сообщение, когда вы передвигаете компоненты.
6. Быстрые связи
Данная опция позволяет переупорядочивать перечень связей по приоритетности.
Диалоговое окно настройки
Слайд 41Документ Моделирования Сборок: Терминология
Активный элемент
отмечен голубым цветом
Компонент сборки
Деталь
Имя детали
Документ детали
Конкретное представление
детали
- Сборка- это набор компонент, которые могут
быть продуктами или деталями.
- Компоненты позиционируются с помощью механических связей.
- Документ Сборки имеет расширение CATProduct.
-Активным элементом, является тот элемент, который в данный момент выбран и редактируется.
-Элементы подсвечиваются на экране при выборе их курсором.
- Детали и сборки несут имя детали. Все представления (экземпляры) каждой детали или сборки имеют одно и то же имя детали (Part Number).
-Каждый образец имеет отдельное имя, которое идентифицирует этот образец.
Слайд 42Процесс в целом
Создать новую сборку
или
открыть существующую
Добавить, удалить,
заменить компоненты
Расположить компоненты,
используя механические связи
Моделировать
контексте сборки
Анализировать
Сборку
Различные состояния
сборки для анализа
проектирования
Слайд 43Анализ Связей Документа Моделирования Сборки
Вы познакомитесь с Методикой, Рекомендациями и
Советами
Моделирования Сборки в следующем порядке
Выявление механических связей Моделирования Сборки
Анализ механических связей Моделирования Сборки
Изменение механических связей Моделирования Сборки
Методика, Рекомендации и Советы
Управление продуктом в сборке
Слайд 44Выявление связей Моделирования Сборки
Создание механических связей
Вы размещаете компоненты, выбирая соответствующий тип
Выявление связей
Двойной щелчек по связи на дереве спецификации или на ее геометрическом изображении позволяет вызвать окно определения связи ( можно развернуть окно - Больше/Меньше - More/Less):
-вы увидите 2 связанных элемента;
-выбрав любой из них, вы получите подсветку геометрии связи на экране.
Слайд 45Анализ механических Связей Моделирования Сборки
Анализ→подчинение (dependencies) –из верхн.меню
Раскрывается часть спецификации продукта,
и компоненты, вовлеченные в них.
В данном окне можно визуализировать следующие виды связей:
-механические Связи сборки
-контекстные связи между деталями
-связи средств обработки знаний (правила, проверки ограничений …)
Визуализация контекстных связей между
связанными деталями
Слайд 46Изменение Связей Моделирования Сборки
Изменение связей
Правка→Cвязи/изменить источник связи: если деталь не найдена,
вы
Восстановление связи
Для того, чтобы внести изменение в связь или восстановить прерванную связь,
можно определить новую геометрию связи : использовать команду Восстановление для
модифицируемого элемента связи с последующим выбором нового геометрического элемента
Слайд 47Механические связи:Методика, Советы и Рекомендации
Методика, советы и рекомендации
Механические связи определяются только
→ если вы открываете деталь отдельно и удаляете геометрию механических связей, то при этом
вы не увидите предупреждения
Преимущества использования Опубликования для замены компонентов без разрыва
механических связей (более подробно это описано в разделе Моделирование в контексте сборки ):
1)используя верхн.меню: Средства→Управление публикацией, выделите необходимую геометрию на старых и новых компонентах, заменяемая деталь должна иметь то же наименование что и сама опубликованная геометрия.
2) механические связи применяются к опубликованным элементам, а не к геометрии
3)при замене старой ссылочной детали на новую,
→ механические связи автоматически подключаются к новой опубликованной геометрии в соответствии с именем.
Замечание: Без опубликования вам придется соединять каждую прерванную связь с новой
геометрией.
Свойства связей проявляются, когда вы копируете или вырезаете и вставляете компоненты внутри продукта.
Если вам необходимо поместить(вставить) или переместить компонент, вы можете копировать/вырезать компонент, а затем вставить его, -свойства механических связей будут зависеть от выбранной вами настройки: Средства→Опции продукта/Сборка
Слайд 48Управление Продуктом в Сборке
Средства →Управление продуктом
Показывает были или нет изменены документы,
местонахождение файла конкретного представления
Вам предоставляется возможность изменять Имя Детали и
связанное с ним конкретное представление
Имя Детали
конкретное представление
Слайд 49Процесс в целом
Открыть существующий CATProduct
Добавить, удалить,
заменить элементы
Анализ Дерева Сборки
Файл→Рабочий стол
Анализ механических
и дерева их зависимости
Изменить Имя Детали и связанное с
ним конкретное представление
Использовать Управление Продуктом
Составить список компонентов для
переименования, удаления, изменения
Использовать Управление Опубликованием
Слайд 50Самостоятельная
работа
Загрузка:AssemblyDesign/Dolt1/Assembly1.CATProduct
1-Упорядочте размещение Компонентов, применяя механические связи;
2-Чтобы завершить Сборку; добавьте вторую
(Файл→Новый из); назовите ее «Опора_копия_из»
3-Редактируйте связи между всеми компонентами сборки (Правка→Связи)
4-Отобразите граф Сборки (Файл→Рабочий стол)
5-Анализ ограничивающих связей и их подчинение внутри Сборки (Анализ→Связи/зависимости)
6- Анализ всех компонент и номенклатурный отчет (Анализ→ Спецификация-ВОМ)
7-Изменить Имя Детали и связанное с ним представление (Средства→Управление продуктом)
8-Список элементов на переименование, удаление, изменение (Средства→Управление опубликованием)
9-Используйте (Файл→Сохранить все как) для сохранения конечной сборки в соответствующей директории
Слайд 51Проектирование в контексте Сборки
В данном разделе вы познакомитесь с Методикой, Советами
и Рекомендациями по работе в документе Сборки с применением
проектирования в контексте сборки отдельных ее Деталей
Документ уровня Product в настройках Детали
Определения, Поведение Детали в контексте
Выявление Связей
Изменение связей
Методика, Советы и Рекомендации
Самостоятельная работа
Слайд 52Документ уровня Product: Основные настройки в Детали
Для работы в документе Сборки
Меню:Средства→Опции
1.Внешние ссылки
Позволяют вам поддерживать связи между скопированными элементами и
их оригиналами,- например, при редактировании деталей, входящих в состав Сборок.
2. Обновить
Синхронизация предполагает, что все изменения других деталей будут влиять на Внешние Cсылки, включенные
в ваши детали. Если данная опция не активизирована, то изменены и обновлены будут только те детали, с которыми вы работаете.
Слайд 53Настройка Документа уровня Product в Твердотельном моделировании
Следующие шесть опций позволяют контролировать
в дереве спецификаций и указывают способы управления
геометрическими визуальными средствами.
Пиктограмма формул позволяет
задавать пользовательские параметры
и их взаимосвязи
Слайд 54Определения, Поведение детали в контексте
Продукт1 состоит из детали1 и детали2,
Деталь2
Деталь2 является контекстно- зависимой деталью Продукта1 , а деталь1
является ссылочным элементом
Связи
деталь2 в среде своего создания
Если Продукт1 входит в состав нового Продукта2, деталь2 не принадлежит его среде.
Концепция поведения будет следующей:
-деталь2 можно редактировать;
-В состав детали2 входят элементы, связанные с
геометрией детали1, но не других деталей нового продукта.
Связи
Контекстная связь
Связей нет
Слайд 55Выявление связей (1/2)
В дереве продукта нижняя шестеренка в символе перед представлением
- желтая: нет внешних связей,
зеленая: внешние связи, контекстный узел открыт в среде своего
создания,
коричневая: внешние связи, контекстный узел не в среде своего создания
красная/зеленая точка: связанный элемент(зел.: обновлен, красный цвет: не обновлен)
Молния: элемент не связан
Большая Р: элемент связан с опубликованным компонентом
В дереве детали: символы перед элементом «внешней ссылки»:
Правка→Связи: когда контекстный узел активен,
указываются документы, связанные с элементами
«внешних ссылок»
Слайд 56Выявление связей (2/2)
Команда Parents/Children на элементах «внешних ссылок»
показывает ссылочный документ
Файл→рабочий стол:
Отображаются
Контекстная связь
Во время сохранения документа, который связан с другими документами, вы получите предупреждение:
«этот документ является ссылочным для других документов рабочей сессии, при сохранении командой Сохранить как
все связи будут обновлены на новое имя »
Средства→Управление продуктом:
Указывается были или нет изменены компоненты,
документы и их местонахождение
Слайд 57Изменение связей
Правка→Связи/изменить источник:если деталь не найдена, вы можете изменить ее старую
Как разбить контекстную связь:
когда продукт активен, изолируйте представление детали,
используя контекстное меню (прав.кнопка):
Компоненты/Изолировать деталь:
(символ шестерни будет менять цвет от
зеленого/коричневого на желтый)
→ все контекстные связи разорваны
Как разорвать связь отдельного элемента:
Изолировать этот элемент при помощи контекстного меню
(точка заменяется на другой символ (эклер))
Слайд 58Методика, Советы и Рекомендации (1/5)
Средства→Опции/Деталь/Общие
Добавить пункты:
Предупреждение: когда активна опция синхронизации всех
изменения ссылочной детали будут приводить к
автоматическому обновлению контекстных связей.
Также, как в методике Структуры Продукта :
Чтобы сделать копию Продукта: Файл→Направить (Send to) …
Предупреждение: переименование компонента продукта происходит Файл→Сохранить как
Порядок поиска: Средства→Местонахождение связанных документов…
Слайд 59Методика, Советы и Рекомендации (2/5)
Примечание:
Начиная с V5R4 SP1: команду Копировать/вставить+Разорвать связи
можно использовать для копирования контекстной детали и вставки
ее в эту же сборку.
1) Произведите копирование, используя контекстное меню представления
контекстной детали
2) Используя команду Past контекстного меню сборки вставьте деталь с опцией Разорвать связи
3)Используйте команду Изменить контекст для восстановления связей скопированной
Детали со ссылочной.
Методика, Советы и Рекомендации
Копирование контекстной детали:
Как копировать контекстную деталь и восстановить связи со ссылочной деталью:
1)выбрать команду Файл→Новый из для контекстной детали,
Предупреждение: если вы хотите вставить деталь в ту же сборку,
измените имя детали
2)вставьте новую копию в тот же продукт(сборку),
3)восстановите связи со ссылочной деталью при помощи команды Изменить
контекст (команда из контекстного меню дублированной детали)
Слайд 60Методика, Советы и Рекомендации (3/5)
Изменить контекст
используется для восстановления связей со ссылочной
(команда в контекстном меню дублированной копии детали)
Щелкните ОК, чтобы подтвердить действие
Слайд 61Связь
Методика, Советы и Рекомендации (4/5)
Связь
Преимущества использования публикации при замене ссылочной детали:
Для
связи на ссылочную геометрию:
Для этого нужно использовать Публикацию
Верхн.меню:Средства-Управление публикацией
Чтобы опубликовать геометрию ссылочной детали:
присвойте имя выбранному элементу,
(ссылочная деталь активна).
Проектирование в контексте с использованием опубликованных элементов
в роли контекстных элементов, а не непосредственно геометрии
пример: выберите опубликованный «top face» по дереву для проектирования в контексте
Слайд 62Методика, Советы и Рекомендации
Заменяемая деталь(сборка) должна иметь точно такие же имена
для
пример: поверхность с именем «top face»
Замените старую ссылочную деталь (продукт) на новый,
→ контекстные связи будут соединены с новыми опубликованными
геометрическими элементами в соответствии с именем
Примечание:
Без публикации: вы должны будете заменять каждый элемент
«внешней ссылки», выбирая соответственно новую ссылочную геометрию.
Слайд 63Самостоятельная
работа
1-Скопируйте Контекстную Деталь, используя Файл-Новый из
присвойте новое имя Новый из-Контекстная_Деталь
2-Вставьте
3-Для восстановления Связей с сылочной деталью, используйте команду Изменить контекст
4-Редактировать Связи между компонентами продукта
5-Отобразите Граф сборки при помощи команды Файл-Рабочий стол
6-Для публикации Верхней грани ссылочной детали
используйте команду Организация публикации из меню Средства
7-Щелкните правой клавишей мыши на элементе Внешней Ссылки (Контекстная Деталь) и выберите «Показать все Родительские записи», чтобы просмотреть граф
Загрузка:AssemblyDesign/Dolt/Dolt2/DesigninContext.CATProduct
Слайд 64Документ твердотельного моделирования и
Средства организации Связей
Связи Документа твердотельного моделирования
Расширение функциональных
в процессе создания документа твердотельного
моделирования, при определении его связей и
при изменении связей Документа Твердотельного
Моделирования
Слайд 65Связи Документа Твердотельного Моделирования
Здесь вы ознакомитесь с Методикой, Советами и Рекомендациями
по
Связей внутри документа новой Детали.
Связи Детали с Деталью
Выявление / Изменение связей
Методика, Советы и Рекомендации
Самостоятельное задание
Слайд 66Связи Детали с Деталью
Образование связей:
повторное использование данных между деталями: Копировать объект,
вместе со связями в документ новой детали.
Символы скопированного твердого тела:
-прямоугольник и точка (зеленая: ОК: отмеченный элемент загружен и
синхронизирован/ красный: Проблема: отмеченный элемент не найден, не
загружен или не синхронизирован
-прямоугольник и молния: прерванные связи
Команда «вставить со связями» для проволочного каркаса или элемента поверхности создает связанные элементы внутри Open Body:
Символы скопированного элемента каркаса или поверхности:
точка: связанный элемент(зеленая:ОК:отмеченный элемент загружен и
синхронизирован/ красная: Проблема: отмеченный элемент не найден,
не загружен или не синхронизирован
молния:отсутствие связей или прерванные связи
Выявление связей:
В древе: команда «вставить со связями» добавляет
два элемента спецификации :
Слайд 67Выявление/изменение связей
Выявление связей:
Правка+связи:
указывает деталь, связанную с part_mechanical_tool и твердотельный элемент
с копированным
или элементом поверхности.
Средства/Родительский элемент/Дочерний
элемент : Для солида показывается
ссылочный документ
Когда вы выберите соответствующий элемент
на панели Родительский/дочерний элемент, то он будет выделен на древе и в окне.
Изменение связей
Изменение связей:
Правка+связи/изменить источник: если скопированный узел не найден, вы
можете изменить его старую директория на соответствующую
Как разорвать связь: изолируйте соответствующий
твердотельный элемент
Слайд 68Методика, Советы и Рекомендации
Вы всегда копируете/вставляете вместе со связями – полное
Проверьте обновлена ли связь (зеленая точка:да, красная-проблема)
Если нет, то вы можете обновить отдельный копированный/вставленный элемент
со связями, используя команду Обновить связи в его Контекстном меню
Чтобы обновить все связи, используйте контекстное меню корневого элемента дерева
Команда «вставить со связями» в контексте продукта
1) В рамках продукта,если вы копируете и вставляете элемент со связями из компонента
продукта в другое место, то этот элемент становится контекстной деталью.
2) Но, если вы копируете/вставляете элемент со связями, в то время как документы деталей открыты
независимо друг от друга, а затем вставляете их в документ уровня Продукт,
то контекстных связей не будет.
Слайд 69Самостоятельное задание
1-Используйте команду Средства+Родительские/Дочерние элементы при твердотельном моделировании, чтобы
выявить исходный документ
2-
3-Разорвите связь: основная деталь / скопированный твердотельный элемент
Загрузка:PartDesign/Dolt/Principal_Part.CATPart
Слайд 70Чертежный Документ и Средства Организации Связей
Связи внутри Чертежного Документа
Основные возможности вы
Чертежного Документа,
определении его связей и при изменении связей
Чертежного Документа
Слайд 71Связи внутри Чертежного Документа
В данном разделе вы ознакомитесь с Методикой, Советами
Чертежного Документа при помощи следующих средств:
Доступ в рабочую среду
Выявление/изменение связей
Анализ связей Чертежного Документа
Методика, Советы и Рекомендации
Самостоятельное задание
Слайд 72Доступ в Рабочую среду
Как создавать и редактировать документы
Из любого места:
1-Меню запуска
2-Средства+Упорядочить+Меню
3-Вы можете выбрать вид документа
в диалоговом окне
..
1.Пустой лист
2.Все виды
3.Вид спереди, снизу и справа
4.Вид спереди, сверху и слева
Слайд 73Пользовательский интерфейс: Основные средства и основы Черчения
Рабочая среда черчения предусматривает работу
Правка и Вставить
Двойной щелчок на дереве спецификаций активизирует вид
Стандартные средства
CATPart чертежный документ+Все виды
Слайд 74Выявление связей Чертежного Документа (1/2)
Создание видов
Нанесение размеров:вручную
Образование связей
Из CATProduct в
CATЧертеж
или
Редактировать+Связи
Каждый вид связан с
соответствующим типом документа
Значок мастера:подготовленные
конфигурации
Слайд 75Выявление связей Чертежного Документа (2/2)
Показываются связи между загруженными документами (открыты или
рабочей сессии, но все еще
находятся в памяти)
Выявление связей:
Файл+Рабочий стол
Выявление связи отдельного вида:
Команда Запрос связей объекта (в контекстном меню)
отображает связанные документы и имена их пути
Слайд 76Анализ Связей Чертежного Документа
Средства+Анализатор Документов
Указывается путь документа,
типы видов для текущих
для всех листов
Изменение связей
Правка+связи/Изменить источник
если деталь или продукт не найдены, вы можете заменить его старую директорию на
соответствующую, при этом вы получите предупреждение и на древе CATDrawing появится красный символ
Слайд 77Методика, Советы и Рекомендации
Как разорвать связь между Деталью/Продуктом и
выделенным видом:
Изолируйте
но у него уже нет связи с Деталью/Продуктом
Методика, Советы и Рекомендации:
Виды связаны с документом: (деталью/продуктом), но размеры связаны с геометрическими элементами
Результат: когда вы удаляете геометрию в детали, выделенные виды обновляются, но размеры не обновляются
Предупреждение: когда чертеж создан по сборке, а деталь сборки переименуется, то чертеж изменяется
Переименование вне рабочей сессии будет обновлено: применяется к сборке, но размеры не обновляются
Предупреждение: переименование ссылочного документа: команда Файл+Сохранить как:
При переименовании ссылочного документа чертежа (детали или продукта), команда
Файл+Сохранить как может давать различные результаты, в зависимости от того, загружен документ в сессии или нет.
1 случай: чертеж и его исходный документ оба открыты в сессии.
Если вы присвоите документу новое имя, чертежный документ примет его имя (проверьте Правка+Связи)
2случай: исходный документ открыт, а чертеж не загружен (проверьте при помощи команды Файл+Рабочий стол)
Если вы сохраните документ командой Сохранить как, чертежный документ не примет его имя:
чертежный документ будет продолжать брать виды из прежнего документа (проверьте Правка+Связи)
Слайд 78Самостоятельная работа
1-Генерировать все виды детали Bearing.CATPart
2-Редактировать Связи CATPart/CatDrawing
3-Запрос связей Отдельного вида
4-Используйте Средства+Анализатор Документа, чтобы просмотреть путь, виды и имена
5-Сохраните документ в нужной директории командой Сохранить все как
Загрузить :Drawing/Dolt/Bearing.CATPart
Слайд 79Дополнительная информация
Связи между документом Версии5 и внешним файлом
Связи между документом Версии5
Слайд 80Связи между Документами версии5 и Внешними файлами
Здесь приведены Методика, Советы и
Рекомендации по созданию Связей между документом версии5
и внешним файлом,
Связь документ версии5 -внешний файл
Связь внешний документ-документ версии5
Методика, Советы и Рекомендации
Самостоятельная работа
Слайд 81Связь документ версии5 -внешний файл (1/2)
Связь детали\сборки с внешним файлом
Таблица моделирования
Таблица
Таблица содержит некоторые параметры документа версии5 и изменяет их значения в зависимости от номера конфигурации
Изменение связи:
В опции свойства Таблицы моделирования кнопка «…»
используется для изменения имени пути к текстовому документу
или документу Excel
Предупреждение: Для отображения Таблицы моделирования в дереве
надо активировать Связи (Relations) в меню:
Средства+Опции/Деталь/Отобразить
Слайд 82Связь документ версии5-внешний файл (2/2)
Чертеж и внешние документы:
Вставьте внешний файл (например
Вставить+Объект / Создать из файла
указывается имя пути до нужного документа
Предупреждение: активизировать Связь
В чертеже, вы отобразите внешний документ, с
которым связан документ чертежа;
вы можете запустить этот документ, щелкнув на нем дважды.
Управление связями
Правка+Связи/Связи OLE…
Вы можете изменять, прерывать связь…
Слайд 83Связь внешний документ-документ версии5
Связь внешнего документа с Деталью/Сборкой/Чертежом
Вставить документ Catia во
В соответствующих приложениях (Word, Excel)
Вставить+объект…/Создать из файла,
также указывается имя пути к документу CATIA
Предупреждение: активизировать Связь с файлом
Во внешнем документе, документ CATIA открывается
в виде полного изображения или значка по вашему выбору
вы можете открыть документ CATIA дважды
щелкнув на нем
Слайд 841.Значок Параметров и Формул
2.Значок таблицы моделирования
(см. Курс по работе с базой
1.Создать Параметры и Формулы
в документе Shaft.CATPart
2. Создать таблицу моделирования и
изменить ее конфигурацию в документе Excel
3.Редактировать, изменять, прерывать
связи при помощи Таблицы
моделирования
Значок Параметров и Формул
Самостоятельное задание
Слайд 85Таблица моделирования
появляется в дереве
спецификаций
под узлом Отношения
Выберите поочередно из списка
параметров те
хотите включить в Таблицу
Моделирования.
а) Щелкните на Add/Добавить после
каждого выбранного параметра
б)Щелкните на ОК
Самостоятельное задание
Слайд 86Подведем итоги...
Были рассмотрены преимущества CATIA версии5 по
Организации Связей по разделам:
1.
2. Документ структуры продукта
3.Документ моделирования Сборки
4.Документ твердотельного моделирования
5.Чертежный документ
Методика, Советы и Рекомендации
по анализу Связей Документа уровня Продукт
Дополнительная Информация