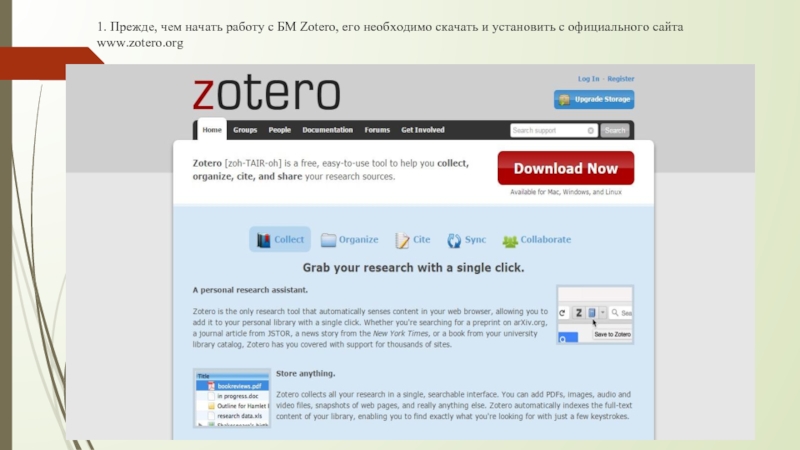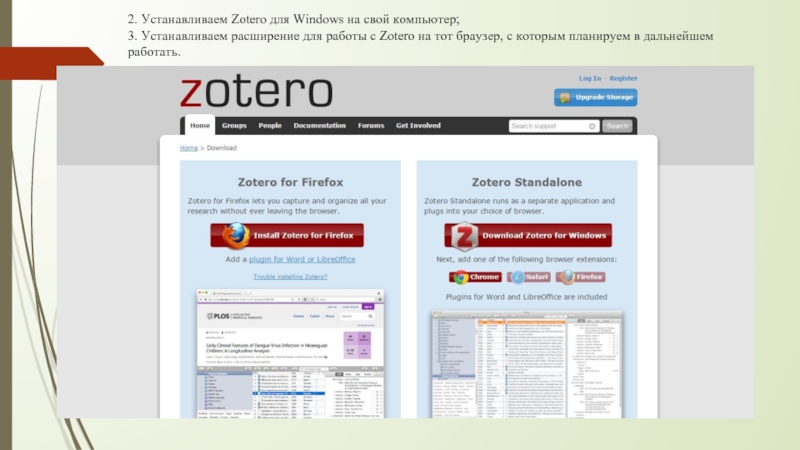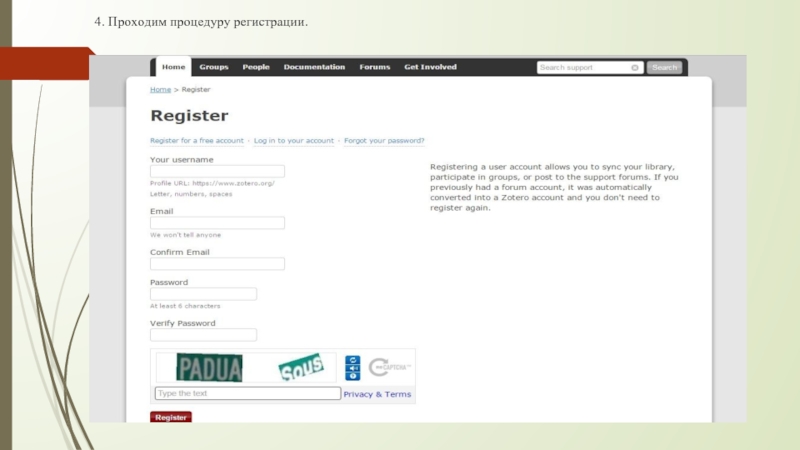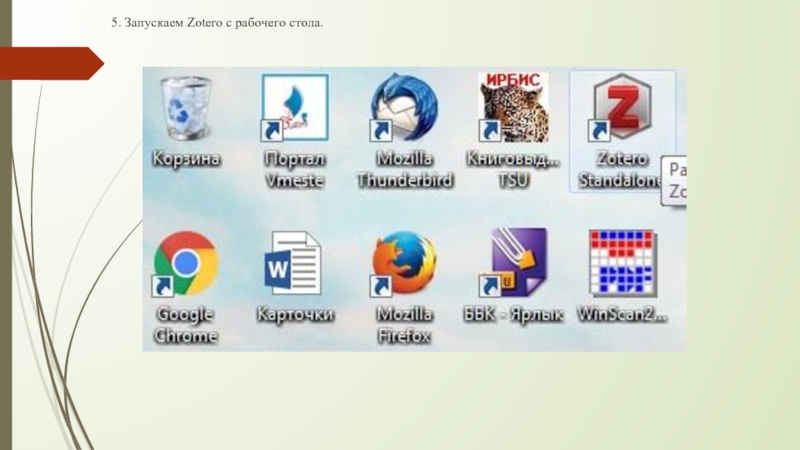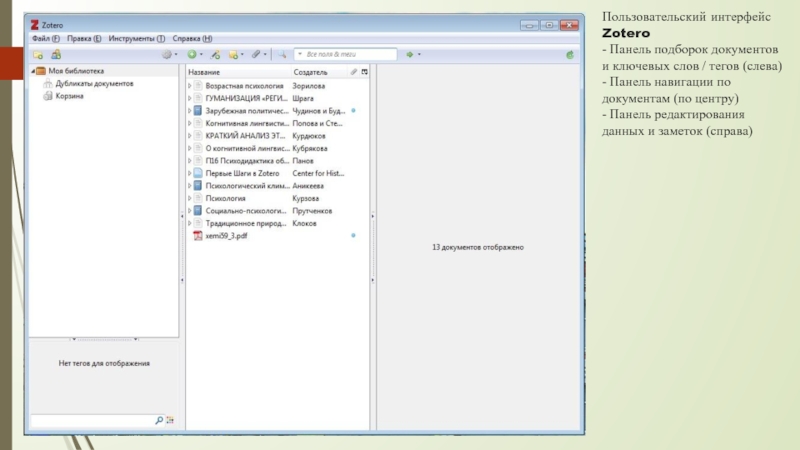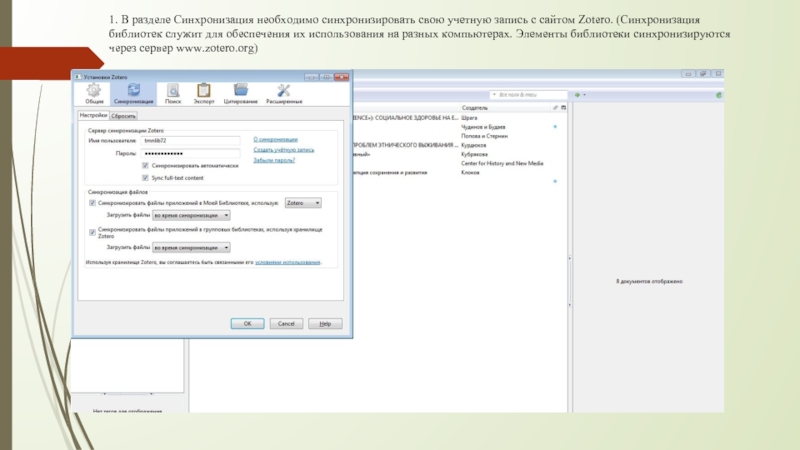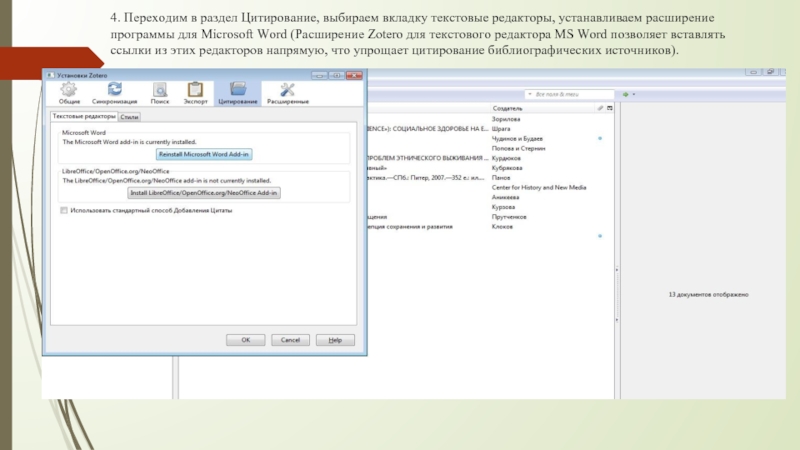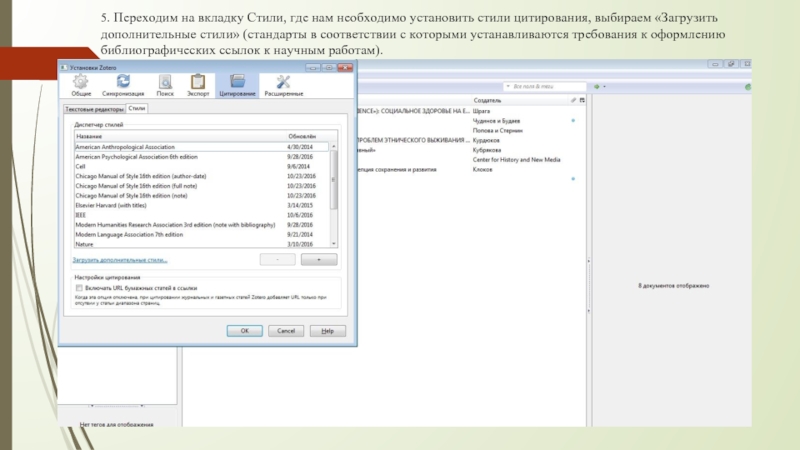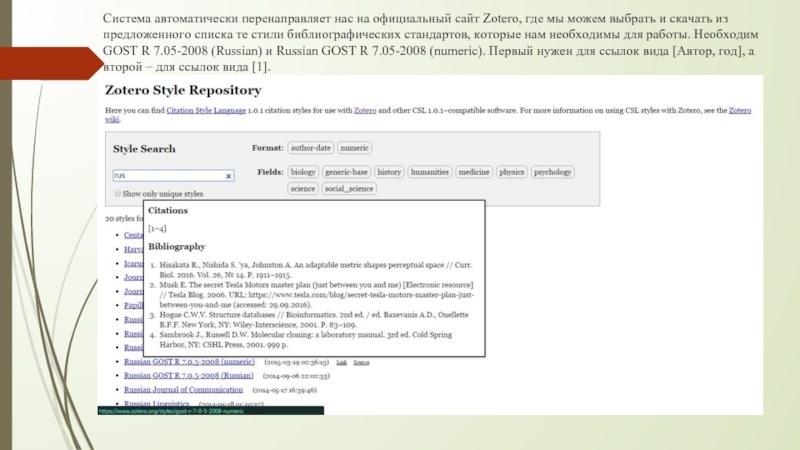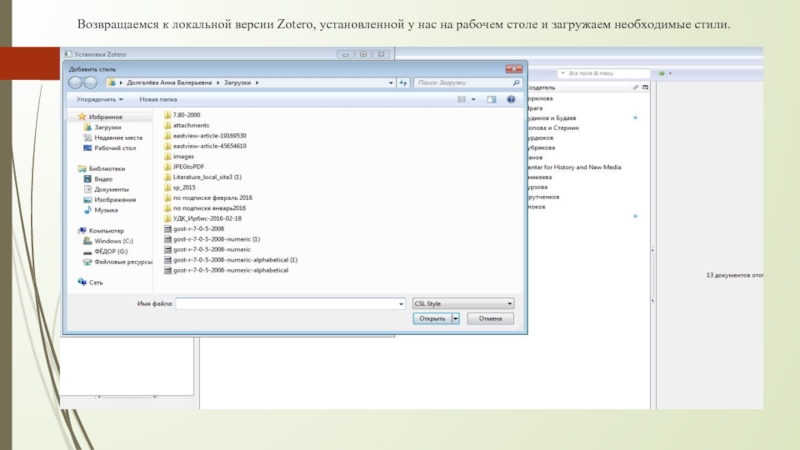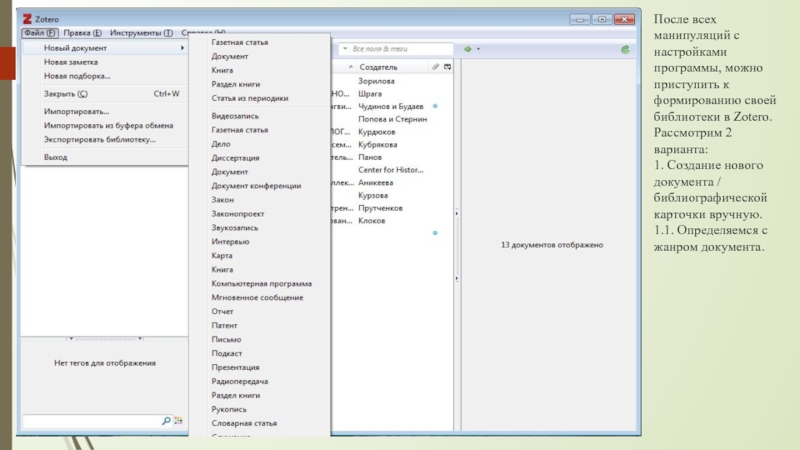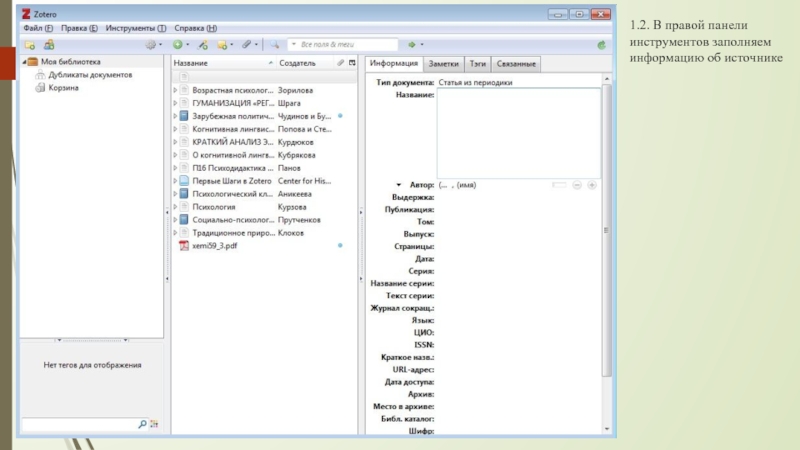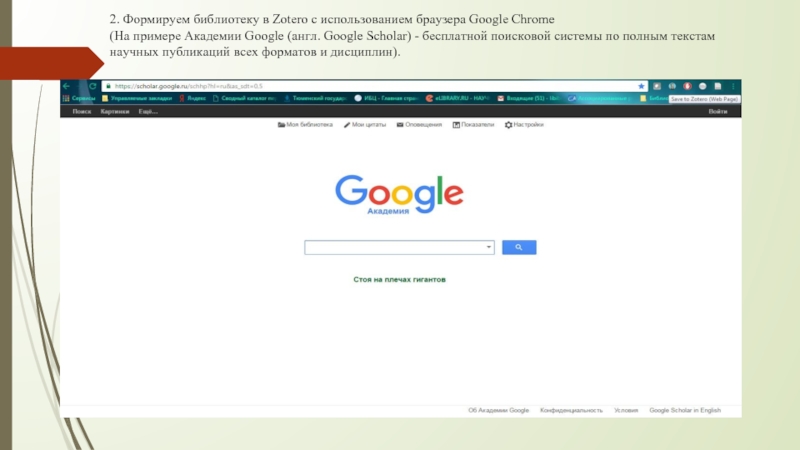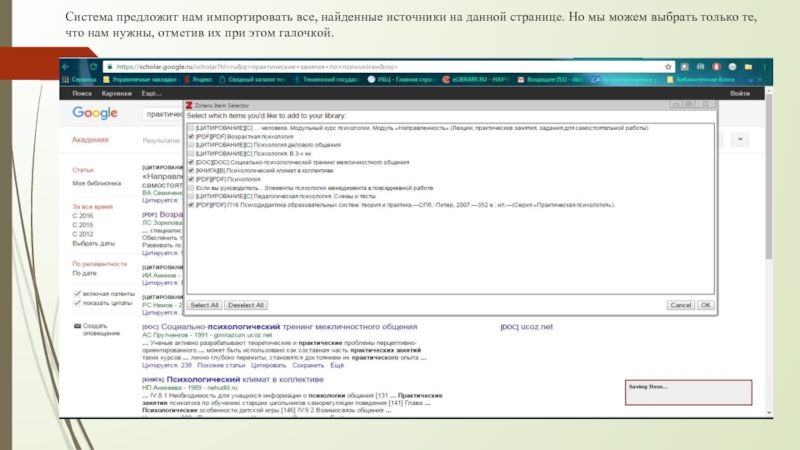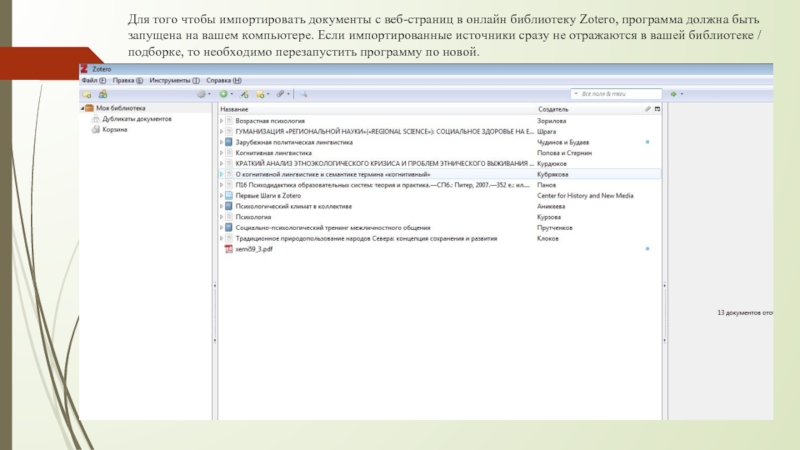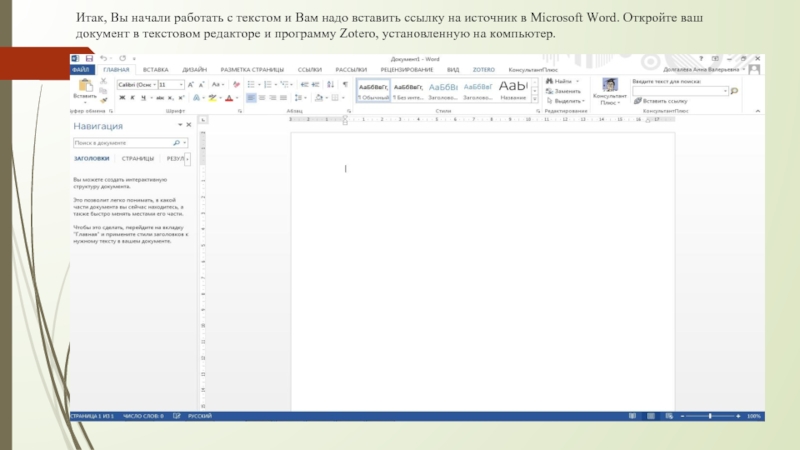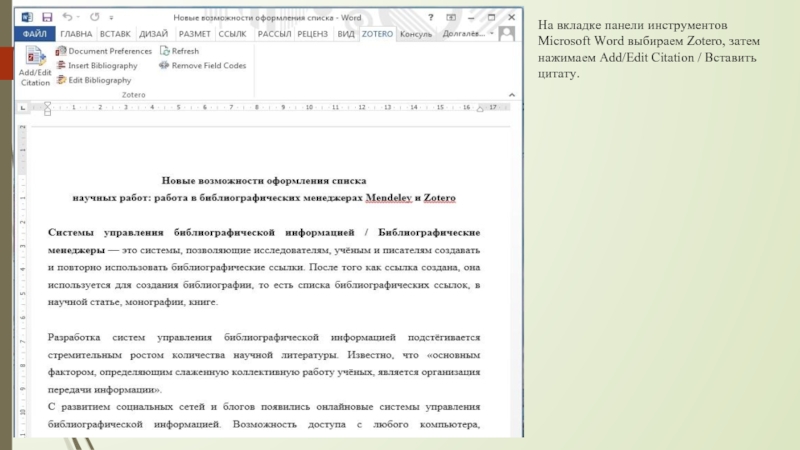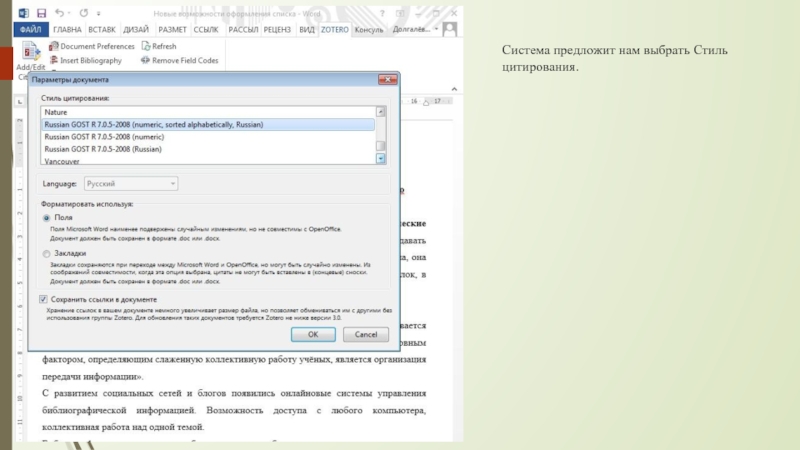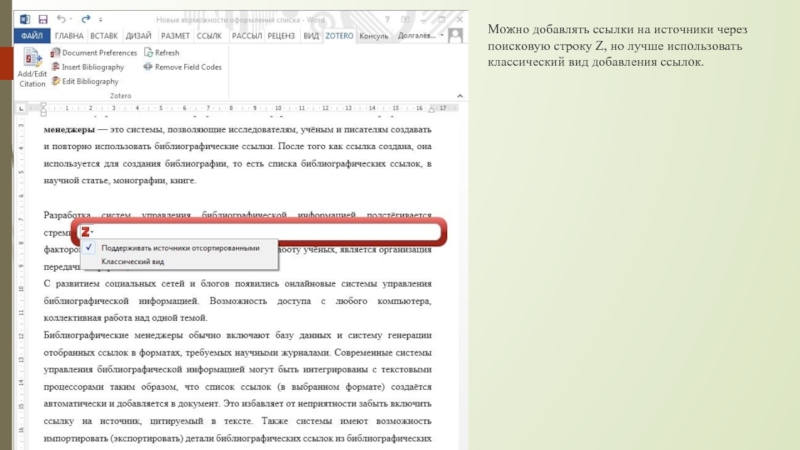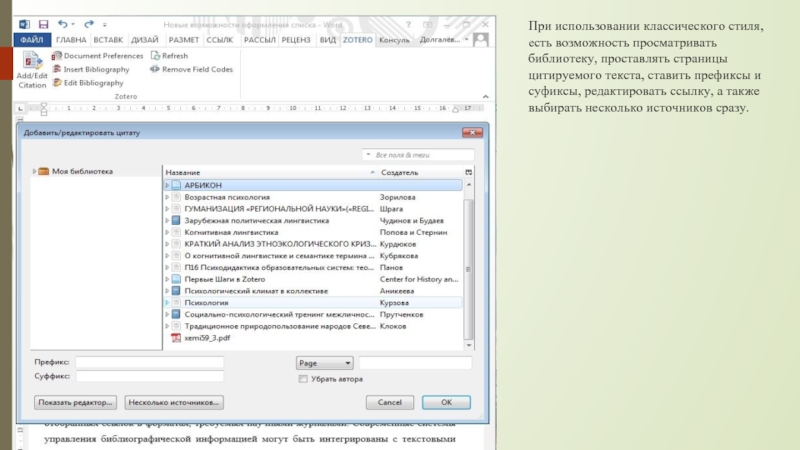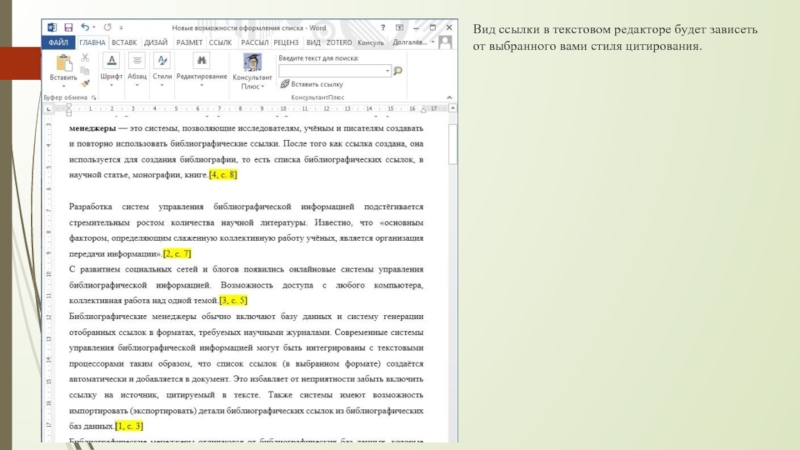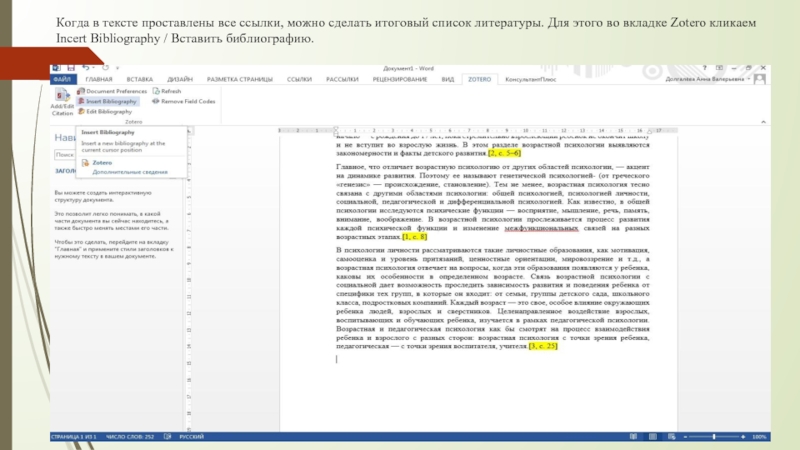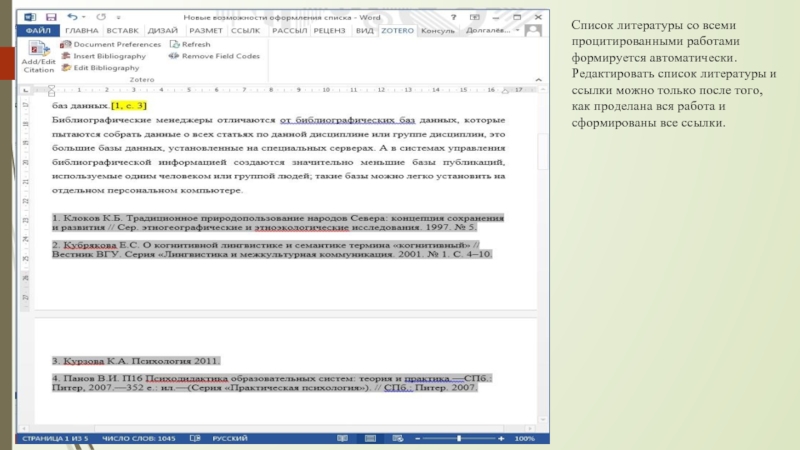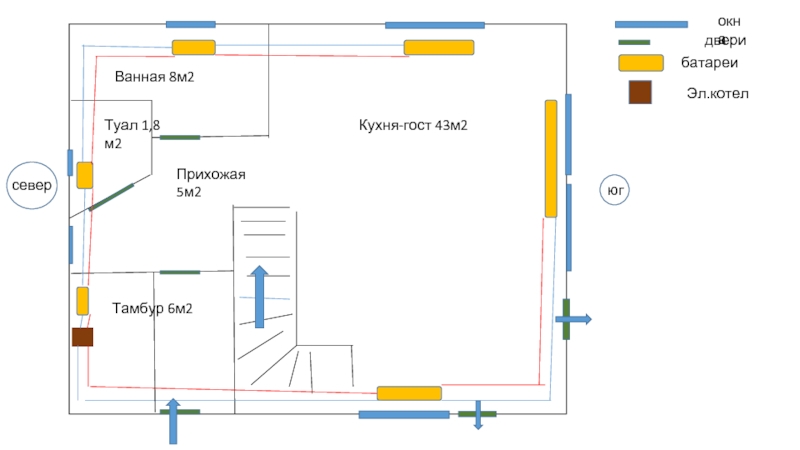- Главная
- Разное
- Дизайн
- Бизнес и предпринимательство
- Аналитика
- Образование
- Развлечения
- Красота и здоровье
- Финансы
- Государство
- Путешествия
- Спорт
- Недвижимость
- Армия
- Графика
- Культурология
- Еда и кулинария
- Лингвистика
- Английский язык
- Астрономия
- Алгебра
- Биология
- География
- Детские презентации
- Информатика
- История
- Литература
- Маркетинг
- Математика
- Медицина
- Менеджмент
- Музыка
- МХК
- Немецкий язык
- ОБЖ
- Обществознание
- Окружающий мир
- Педагогика
- Русский язык
- Технология
- Физика
- Философия
- Химия
- Шаблоны, картинки для презентаций
- Экология
- Экономика
- Юриспруденция
Библиографический менеджер Zotero. Этапы работы презентация
Содержание
- 1. Библиографический менеджер Zotero. Этапы работы
- 2. 1. Прежде, чем начать работу с БМ
- 3. 2. Устанавливаем Zotero для Windows на свой
- 4. 4. Проходим процедуру регистрации.
- 5. 5. Запускаем Zotero с рабочего стола.
- 6. Пользовательский интерфейс Zotero - Панель подборок документов
- 7. Прежде, чем начать формировать свою библиотеку в
- 8. 1. В разделе Синхронизация необходимо синхронизировать свою
- 9. 2. Переходим на вкладку Поиск, выбираем проверку обновления, ожидаем окончания процесса проверки.
- 10. 4. Переходим в раздел Цитирование, выбираем вкладку
- 11. 5. Переходим на вкладку Стили, где нам
- 12. Система автоматически перенаправляет нас на официальный сайт
- 13. Возвращаемся к локальной версии Zotero, установленной у нас на рабочем столе и загружаем необходимые стили.
- 14. После всех манипуляций с настройками программы, можно
- 15. 1.2. В правой панели инструментов заполняем информацию об источнике
- 16. 2. Формируем библиотеку в Zotero с использованием
- 17. Как только мы ввели запрос в адресную
- 18. Система предложит нам импортировать все, найденные источники
- 19. Для того чтобы импортировать документы с веб-страниц
- 20. Итак, Вы начали работать с текстом и
- 21. На вкладке панели инструментов Microsoft Word выбираем Zotero, затем нажимаем Add/Edit Citation / Вставить цитату.
- 22. Система предложит нам выбрать Стиль цитирования.
- 23. Можно добавлять ссылки на источники через поисковую
- 24. При использовании классического стиля, есть возможность просматривать
- 25. Вид ссылки в текстовом редакторе будет зависеть от выбранного вами стиля цитирования.
- 26. Когда в тексте проставлены все ссылки, можно
- 27. Список литературы со всеми процитированными работами формируется
- 28. Общие возможности программы: Организация и хранение
Слайд 21. Прежде, чем начать работу с БМ Zotero, его необходимо скачать
и установить с официального сайта www.zotero.org
Слайд 32. Устанавливаем Zotero для Windows на свой компьютер; 3. Устанавливаем расширение для
работы с Zotero на тот браузер, с которым планируем в дальнейшем работать.
Слайд 6Пользовательский интерфейс Zotero - Панель подборок документов и ключевых слов / тегов
(слева)
- Панель навигации по документам (по центру)
- Панель редактирования данных и заметок (справа)
Слайд 7Прежде, чем начать формировать свою библиотеку в Zotero, необходимо провести несколько
манипуляций по усовершенствованию настроек данной программы.
Слайд 81. В разделе Синхронизация необходимо синхронизировать свою учетную запись с сайтом
Zotero. (Синхронизация библиотек служит для обеспечения их использования на разных компьютерах. Элементы библиотеки синхронизируются через сервер www.zotero.org)
Слайд 92. Переходим на вкладку Поиск, выбираем проверку обновления, ожидаем окончания процесса
проверки.
Слайд 104. Переходим в раздел Цитирование, выбираем вкладку текстовые редакторы, устанавливаем расширение
программы для Microsoft Word (Расширение Zotero для текстового редактора MS Word позволяет вставлять ссылки из этих редакторов напрямую, что упрощает цитирование библиографических источников).
Слайд 115. Переходим на вкладку Стили, где нам необходимо установить стили цитирования,
выбираем «Загрузить дополнительные стили» (стандарты в соответствии с которыми устанавливаются требования к оформлению библиографических ссылок к научным работам).
Слайд 12Система автоматически перенаправляет нас на официальный сайт Zotero, где мы можем
выбрать и скачать из предложенного списка те стили библиографических стандартов, которые нам необходимы для работы. Необходим GOST R 7.05-2008 (Russian) и Russian GOST R 7.05-2008 (numeric). Первый нужен для ссылок вида [Автор, год], а второй – для ссылок вида [1].
Слайд 13Возвращаемся к локальной версии Zotero, установленной у нас на рабочем столе
и загружаем необходимые стили.
Слайд 14После всех манипуляций с настройками программы, можно приступить к формированию своей
библиотеки в Zotero. Рассмотрим 2 варианта:
1. Создание нового документа / библиографической карточки вручную.
1.1. Определяемся с жанром документа.
Слайд 162. Формируем библиотеку в Zotero с использованием браузера Google Chrome (На примере
Академии Google (англ. Google Scholar) - бесплатной поисковой системы по полным текстам научных публикаций всех форматов и дисциплин).
Слайд 17Как только мы ввели запрос в адресную строку, у нас появился
список найденных документов. В правом верхнем углу активизировался значок Zotero.
Слайд 18Система предложит нам импортировать все, найденные источники на данной странице. Но
мы можем выбрать только те, что нам нужны, отметив их при этом галочкой.
Слайд 19Для того чтобы импортировать документы с веб-страниц в онлайн библиотеку Zotero,
программа должна быть запущена на вашем компьютере. Если импортированные источники сразу не отражаются в вашей библиотеке / подборке, то необходимо перезапустить программу по новой.
Слайд 20Итак, Вы начали работать с текстом и Вам надо вставить ссылку
на источник в Microsoft Word. Откройте ваш документ в текстовом редакторе и программу Zotero, установленную на компьютер.
Слайд 21На вкладке панели инструментов Microsoft Word выбираем Zotero, затем нажимаем Add/Edit
Citation / Вставить цитату.
Слайд 23Можно добавлять ссылки на источники через поисковую строку Z, но лучше
использовать классический вид добавления ссылок.
Слайд 24При использовании классического стиля, есть возможность просматривать библиотеку, проставлять страницы цитируемого
текста, ставить префиксы и суфиксы, редактировать ссылку, а также выбирать несколько источников сразу.
Слайд 26Когда в тексте проставлены все ссылки, можно сделать итоговый список литературы.
Для этого во вкладке Zotero кликаем Incert Bibliography / Вставить библиографию.
Слайд 27Список литературы со всеми процитированными работами формируется автоматически. Редактировать список литературы
и ссылки можно только после того, как проделана вся работа и сформированы все ссылки.
Слайд 28Общие возможности программы:
Организация и хранение библиотеки источников;
Оформление ссылок и библиографии по
ГОСТ и еще 2999 стандартам;
Интеграция с MS Word и OpenOffice.org;
Синхронизация с сервером, перенос на другой компьютер, сохранение библиотеки на переносных носителях;
Создание отчётов из выбранного источника или группы источников;
Создание хронологической шкалы источников;
Сохранение библиографической информации на лету из полнотекстовых и реферативных баз данных Google Scholar, Google Books, Amazon.com, ScienceDirect, Springerlink, Web of Science, Scopus и др.;
Cоздание общих коллективных библиотек источников для научного подразделения или рабочей группы (требуется наличие или одинакового БМ у всех членов команды или БМ, адаптированных друг под друга);
Возможность делиться с коллегами ссылками по почте.
Интеграция с MS Word и OpenOffice.org;
Синхронизация с сервером, перенос на другой компьютер, сохранение библиотеки на переносных носителях;
Создание отчётов из выбранного источника или группы источников;
Создание хронологической шкалы источников;
Сохранение библиографической информации на лету из полнотекстовых и реферативных баз данных Google Scholar, Google Books, Amazon.com, ScienceDirect, Springerlink, Web of Science, Scopus и др.;
Cоздание общих коллективных библиотек источников для научного подразделения или рабочей группы (требуется наличие или одинакового БМ у всех членов команды или БМ, адаптированных друг под друга);
Возможность делиться с коллегами ссылками по почте.