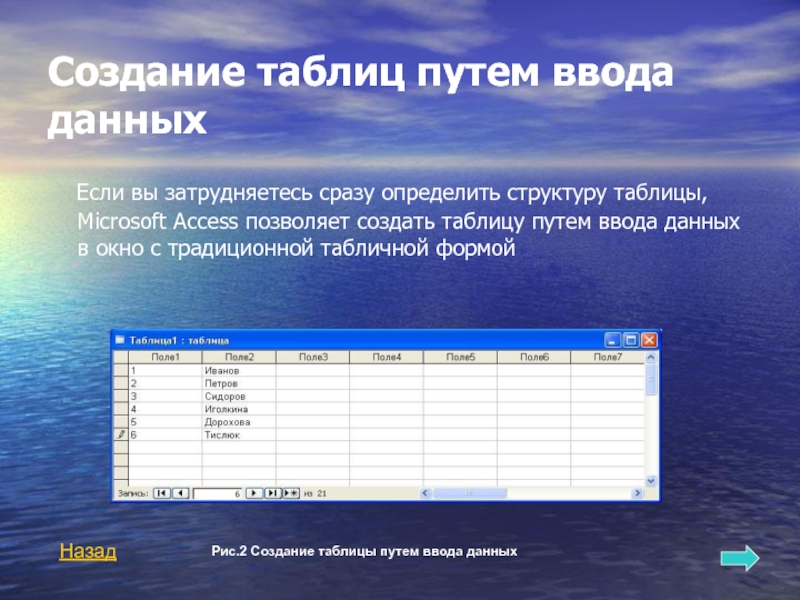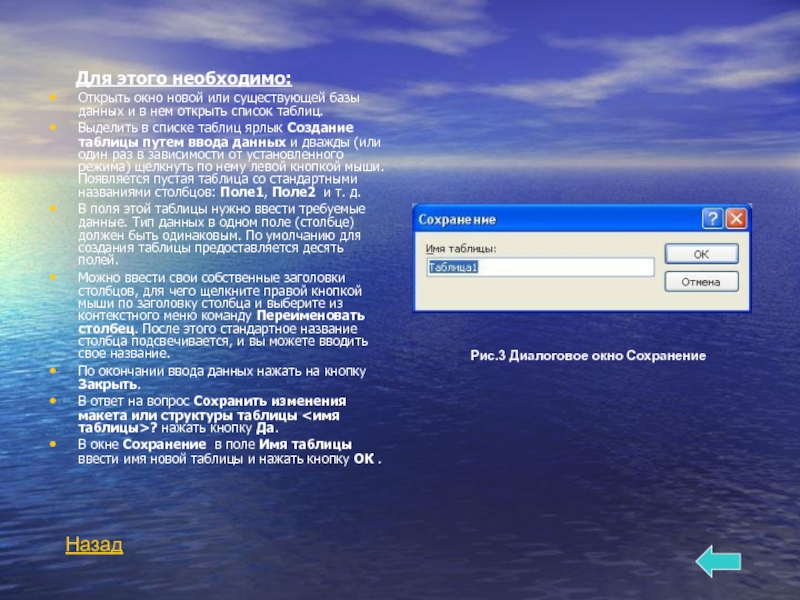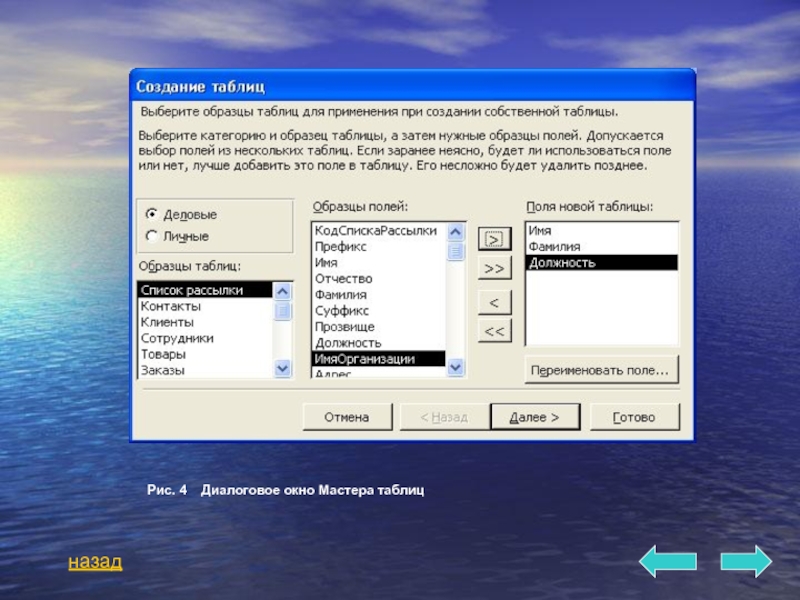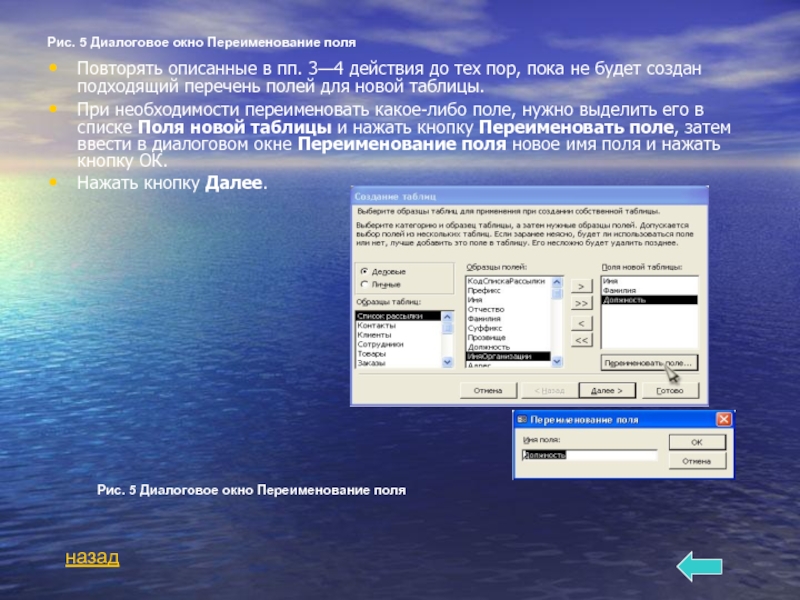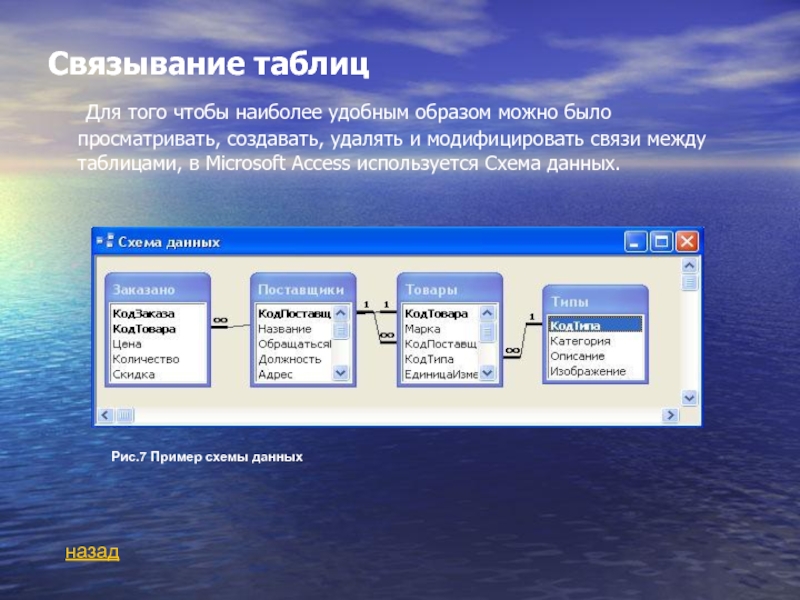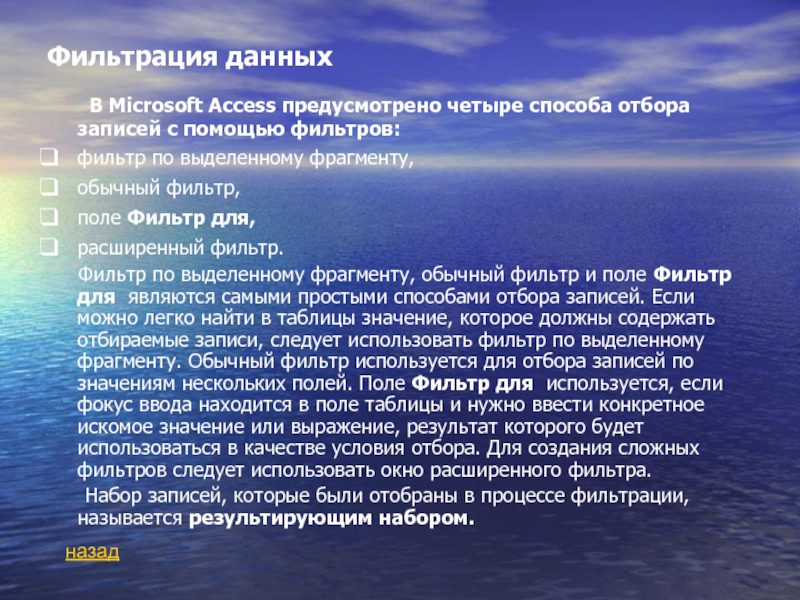- Главная
- Разное
- Дизайн
- Бизнес и предпринимательство
- Аналитика
- Образование
- Развлечения
- Красота и здоровье
- Финансы
- Государство
- Путешествия
- Спорт
- Недвижимость
- Армия
- Графика
- Культурология
- Еда и кулинария
- Лингвистика
- Английский язык
- Астрономия
- Алгебра
- Биология
- География
- Детские презентации
- Информатика
- История
- Литература
- Маркетинг
- Математика
- Медицина
- Менеджмент
- Музыка
- МХК
- Немецкий язык
- ОБЖ
- Обществознание
- Окружающий мир
- Педагогика
- Русский язык
- Технология
- Физика
- Философия
- Химия
- Шаблоны, картинки для презентаций
- Экология
- Экономика
- Юриспруденция
Белорусский государственный университет Подготовила Студентка экономического факультета Отделение: Экономика Панькова Анастасия Минск 2008. презентация
Содержание
- 1. Белорусский государственный университет Подготовила Студентка экономического факультета Отделение: Экономика Панькова Анастасия Минск 2008.
- 2. Содержание Введение 1. Способы создания таблиц 1.1.
- 3. Введение Таблицы – основные «строительные
- 4. Способы создания таблиц: Создание таблиц путем ввода
- 5. Создание таблиц путем ввода данных
- 6. Для этого
- 7. Создание таблиц с помощью Мастера Для
- 8. Рис. 4 Диалоговое окно Мастера таблиц назад
- 9. Рис. 5 Диалоговое окно Переименование поля
- 10. Создание таблиц с помощью Конструктора В
- 11. назад В окне Конструктора таблиц в столбец
- 12. Определение ключевых полей Ключевое поле
- 13. назад Для создания ключевого
- 14. Связывание таблиц Для того чтобы
- 15. Работа с записями Существуют три
- 16. Сортировка, поиск и фильтрация данных
- 17. Фильтрация данных В Microsoft
- 18. Список источников: П.Литвин, Э.Бэрон. Access. Сборник рецептов
Слайд 1Белорусский государственный университет
Подготовила
Студентка экономического факультета
Отделение: Экономика
Панькова Анастасия
ACCESS
Создание таблиц
Минск 2008
Слайд 2Содержание
Введение
1. Способы создания таблиц
1.1. Создание таблиц путем ввода данных
1.2. Создание таблиц
1.3. Создание таблиц с помощью Конструктора
2. Определение ключевых полей
3. Связывание таблиц
4. Работа с записями
5. Сортировка, поиск и фильтрация данных
6. Список использованных источников
Слайд 3Введение
Таблицы – основные «строительные блоки», в которых организуются поля
Назад
Слайд 4Способы создания таблиц:
Создание таблиц путем ввода данных
Создание таблиц с помощью Мастера
Создание
Для каждого из этих способов существует специальный ярлык новых объектов в списке таблиц.
Рис.1 Ярлыки новых объектов в списке таблиц пустой базы данных
Назад
Слайд 5Создание таблиц путем ввода данных
Если вы затрудняетесь сразу определить
Рис.2 Создание таблицы путем ввода данных
Назад
Слайд 6 Для этого необходимо:
Открыть окно новой или
Выделить в списке таблиц ярлык Создание таблицы путем ввода данных и дважды (или один раз в зависимости от установленного режима) щелкнуть по нему левой кнопкой мыши. Появляется пустая таблица со стандартными названиями столбцов: Поле1, Поле2 и т. д.
В поля этой таблицы нужно ввести требуемые данные. Тип данных в одном поле (столбце) должен быть одинаковым. По умолчанию для создания таблицы предоставляется десять полей.
Можно ввести свои собственные заголовки столбцов, для чего щелкните правой кнопкой мыши по заголовку столбца и выберите из контекстного меню команду Переименовать столбец. После этого стандартное название столбца подсвечивается, и вы можете вводить свое название.
По окончании ввода данных нажать на кнопку Закрыть.
В ответ на вопрос Сохранить изменения макета или структуры таблицы <имя таблицы>? нажать кнопку Да.
В окне Сохранение в поле Имя таблицы ввести имя новой таблицы и нажать кнопку ОК .
Рис.3 Диалоговое окно Сохранение
Назад
Слайд 7Создание таблиц с помощью Мастера
Для создания таблиц с помощью Мастера таблиц
Дважды щелкнуть левой кнопкой мыши на ярлыке Создание таблицы с помощью мастера.
В диалоговом окне Создание таблиц (рис.1) выбрать назначение таблицы: Деловые (для иных целей можно выбрать и Личные).
В поле Образцы таблиц выбрать подходящую таблицу — Список рассылки.
Переместить нужные поля из списка Образцы полей в список Поля новой таблицы. Для этого следует воспользоваться кнопками со стрелками: > — переместить одно поле, » — переместить все поля.
Назад
Слайд 9Рис. 5 Диалоговое окно Переименование поля
Повторять описанные в пп. 3—4
При необходимости переименовать какое-либо поле, нужно выделить его в списке Поля новой таблицы и нажать кнопку Переименовать поле, затем ввести в диалоговом окне Переименование поля новое имя поля и нажать кнопку ОК.
Нажать кнопку Далее.
Рис. 5 Диалоговое окно Переименование поля
назад
Слайд 10Создание таблиц с помощью Конструктора
В режиме Конструктора таблицы создаются путем
Дважды щелкнуть левой кнопкой мыши на ярлыке Создание таблицы с помощью конструктора или нажать на кнопку Создать в верхней части окна базы данных, выбрать из списка в окне Новая таблица элемент Конструктор и нажать кнопку ОК. В том и в другом случае откроется пустое окно Конструктора таблиц.
Рис. 6 Окно новой таблицы
в режиме Конструктора
назад
Слайд 11назад
В окне Конструктора таблиц в столбец Имя поля ввести имена полей
В столбце Тип данных для каждого поля таблицы выбрать из раскрывающегося списка тип данных, которые будут содержаться в этом поле.
В столбце Описание можно ввести описание данного поля (не обязательно).
В нижней части окна Конструктора таблиц на вкладках Общие и Подстановка ввести свойства каждого поля или оставить значения свойств, установленные по умолчанию.
После описания всех полей будущей таблицы нажать кнопку Закрыть (в верхнем правом углу окна таблицы).
На вопрос Сохранить изменения макета или структуры таблицы <имя таблицы>?, нажать кнопку Да.
В окне Сохранить как в поле Имя таблицы ввести имя создаваемой таблицы и нажать кнопку ОК.
В ответ на сообщение Ключевые поля не заданы и вопрос Создать ключевое поле сейчас? нажмите кнопку Да если ключевое поле необходимо, или кнопку Нет если такого не требуется.
После указанных действий в списке таблиц в окне базы данных появятся имя и значок новой таблицы. Ввести данные в созданную таблицу можно, открыв таблицу в режиме Таблицы.
назад
Слайд 12Определение ключевых полей
Ключевое поле — это одно или несколько
В Microsoft Access можно выделить три типа ключевых полей:
счетчик,
простой ключ
составной ключ.
назад
Слайд 13назад
Для создания ключевого поля типа счетчик необходимо в
Включить в таблицу поле счетчика.
Задать для него автоматическое увеличение на 1.
Указать это поле в качестве ключевого путем нажатия на кнопку Ключевое поле на панели инструментов Конструктор таблиц
Для создания простого ключа достаточно иметь поле, которое содержит уникальные значения (например, коды или номера). Если выбранное поле содержит повторяющиеся или пустые значения, то его нельзя определить как ключевое. Для определения записей, содержащих повторяющиеся данные, можно выполнить запрос на поиск повторяющихся записей. Если устранить повторы путем изменения значений невозможно, то следует либо добавить в таблицу поле счетчика и сделать его ключевым, либо определить составной ключ.
Составной ключ необходим в случаях, когда невозможно гарантировать уникальность записи с помощью одного поля. Он представляет собой комбинацию нескольких полей. Для определения составного ключа необходимо:
Открыть таблицу в режиме Конструктора.
Выделить поля, которые необходимо определить как ключевые.
Нажать кнопку Ключевое поле на панели инструментов Конструктор таблиц.
назад
Слайд 14Связывание таблиц
Для того чтобы наиболее удобным образом можно было
Рис.7 Пример схемы данных
назад
Слайд 15Работа с записями
Существуют три операции с записями:
добавление,
Изменение,
удаление.
Чтобы добавить в таблицу новую запись, необходимо нажать на кнопку Новая запись на панели инструментов Таблица, а затем ввести данные в поля новой записи.
В режиме Таблицы можно копировать и перемешать записи через буфер обмена. Для этого необходимо выделить одну или несколько записей для копирования или перемещения.
Чтобы удалить записи, нужно сначала выделить их, а затем воспользоваться одним из следующих способов:
Нажать на панели инструментов кнопку Удалить запись
Щелкнуть правой кнопкой мыши на области выделения удаляемых записей и из контекстного меню выбрать команду Удалить запись
Выбрать из меню Правка команду Удалить или Удалить запись
Нажать клавишу Удалить
назад
Слайд 16Сортировка, поиск и фильтрация данных
Операция
При сортировке в возрастающем порядке записи, содержащие пустые поля (с пустыми значениями), указываются в списке первыми
Числа, находящиеся в текстовых полях, сортируются как строки символов, а не как числовые значения. Если нужно отсортировать их в числовом порядке, все текстовые строки должны содержать одинаковое количество символов. Если строка содержит меньшее количество символов, то в начале нужно вставить незначащие нули
При сохранении таблицы сохраняется и ее порядок сортировки
В режиме Таблицы предусмотрены возможности поиска данных по образцу либо в конкретном поле, либо во всей таблице. Чтобы найти необходимые данные, нужно:
Открыть таблицу в режиме Таблицы.
Если известно, в каком столбце нужно вести поиск, выделить этот столбец (достаточно поместить курсор в любое поле этого столбца).
Нажать кнопку Найти на панели инструментов режим Таблицы и открыть вкладку Поиск или выполнить команду меню Правка | Найти. Появится диалоговое окно Поиск и замена
Ввести значение, которое требуется найти, в поле Образец. Если точное значение неизвестно, можно использовать подстановочные знаки.
Остальные параметры в окне можно изменить или оставить так, как они установлены по умолчанию. Значение в поле со списком Поиск в, определяющее место поиска, по умолчанию содержит название выбранного столбца. Значение в поле со списком Совпадение, определяет один из трех вариантов совпадения образца со значением поля — С любой частью поля, Поля целиком, С начала поля.
назад
Слайд 17Фильтрация данных
В Microsoft Access предусмотрено четыре способа отбора
фильтр по выделенному фрагменту,
обычный фильтр,
поле Фильтр для,
расширенный фильтр.
Фильтр по выделенному фрагменту, обычный фильтр и поле Фильтр для являются самыми простыми способами отбора записей. Если можно легко найти в таблицы значение, которое должны содержать отбираемые записи, следует использовать фильтр по выделенному фрагменту. Обычный фильтр используется для отбора записей по значениям нескольких полей. Поле Фильтр для используется, если фокус ввода находится в поле таблицы и нужно ввести конкретное искомое значение или выражение, результат которого будет использоваться в качестве условия отбора. Для создания сложных фильтров следует использовать окно расширенного фильтра.
Набор записей, которые были отобраны в процессе фильтрации, называется результирующим набором.
назад
Слайд 18Список источников:
П.Литвин, Э.Бэрон. Access. Сборник рецептов для профессионалов.- СПб.:Питер, 2005.
Кошелев В.Е.
http://myaccess2006.narod.ru.
назад