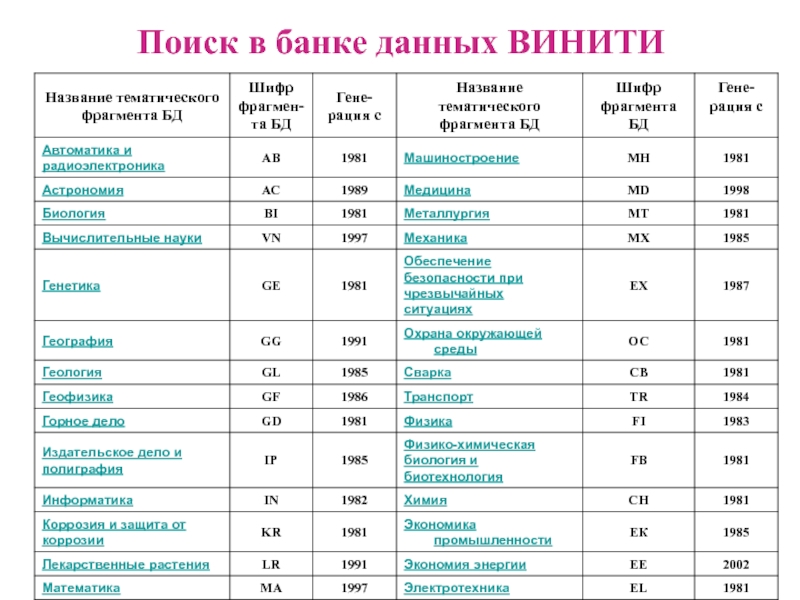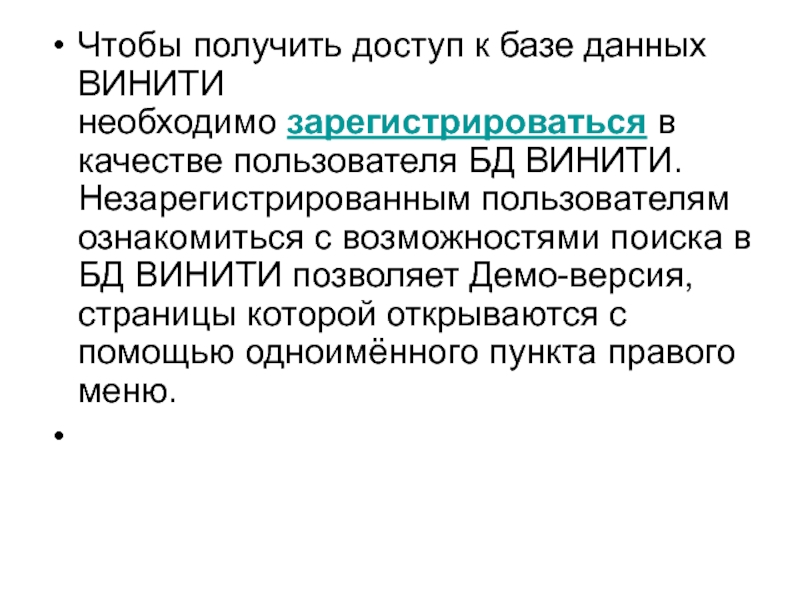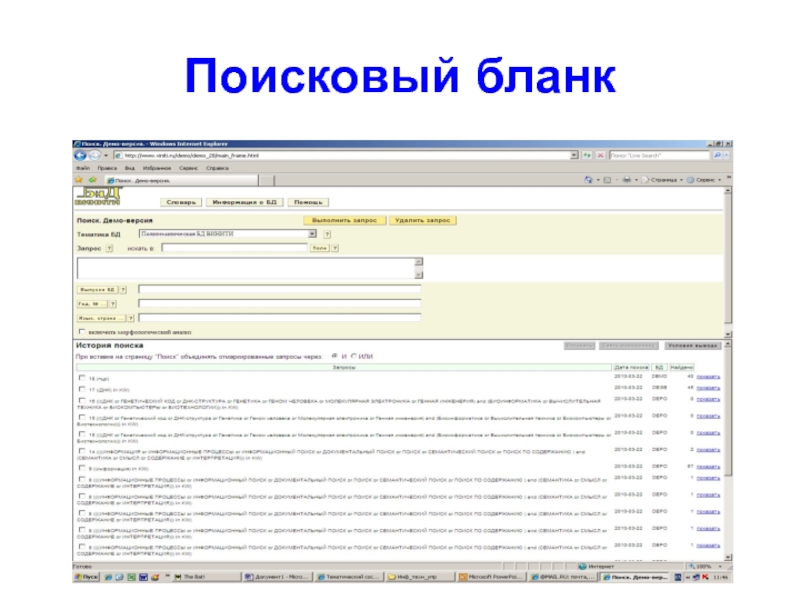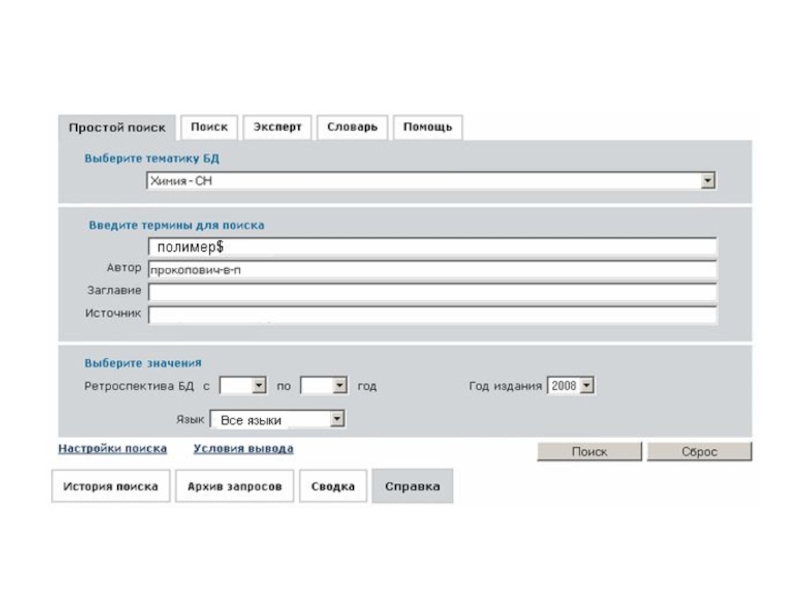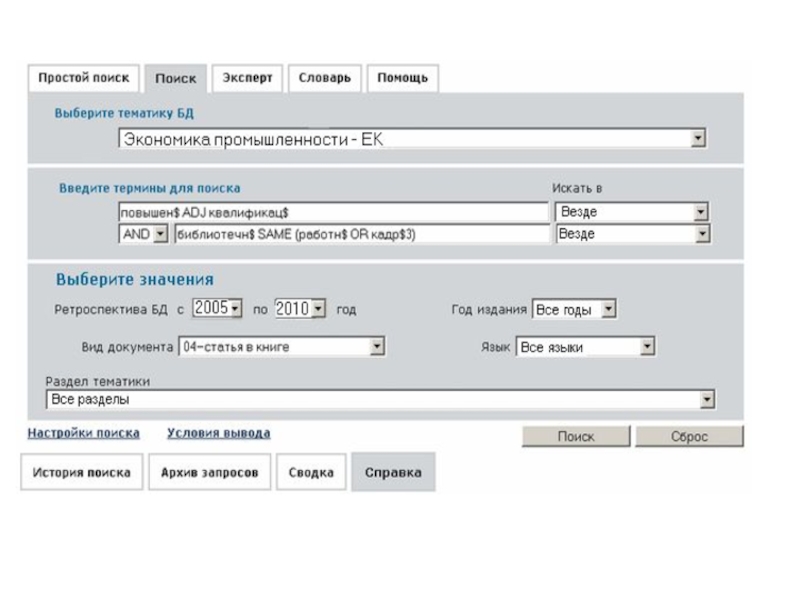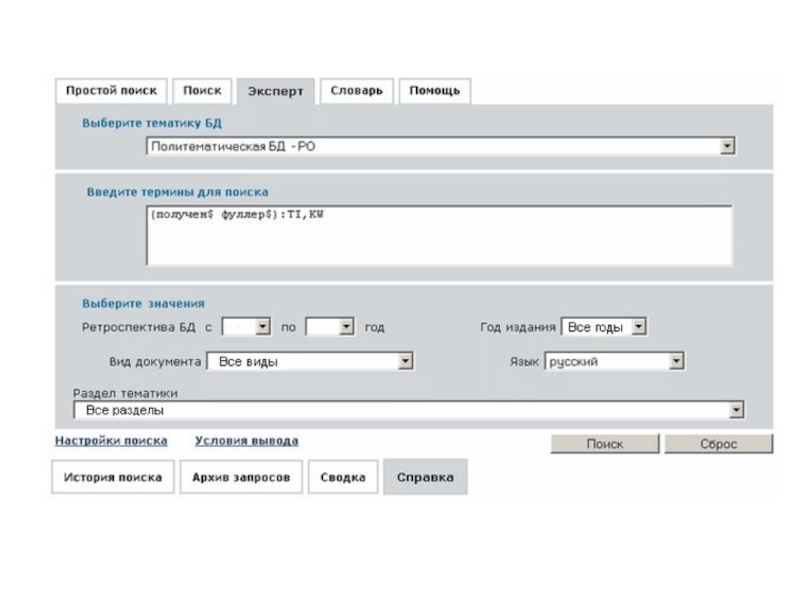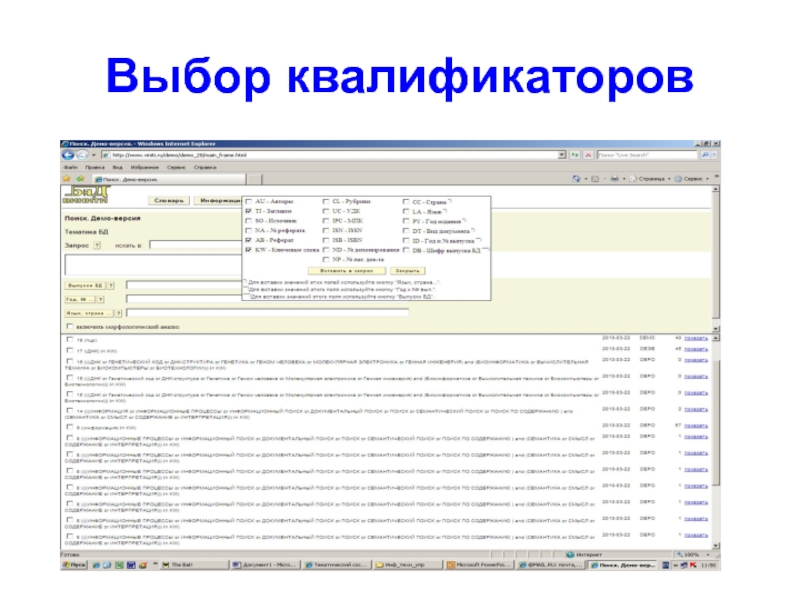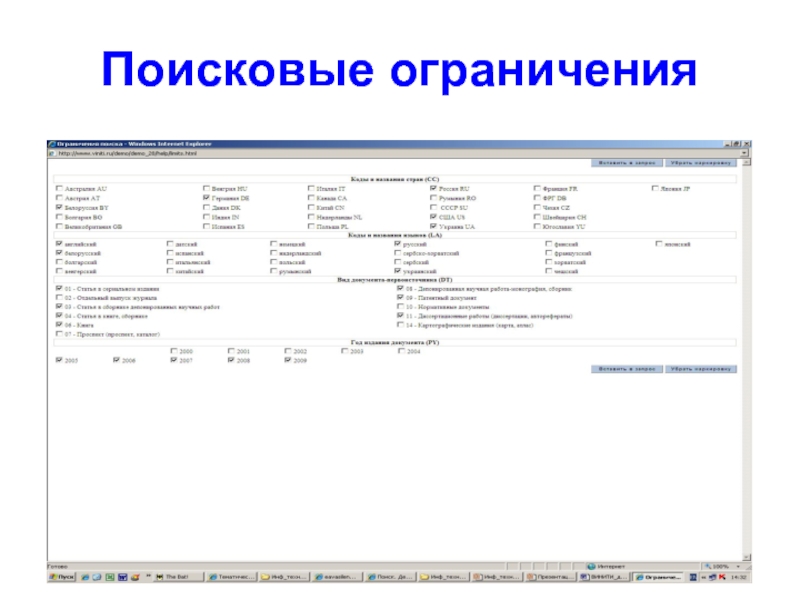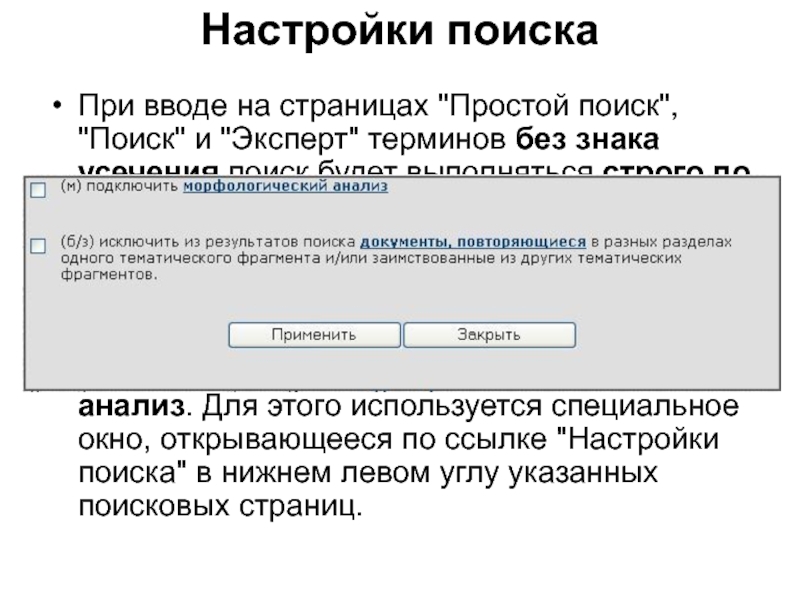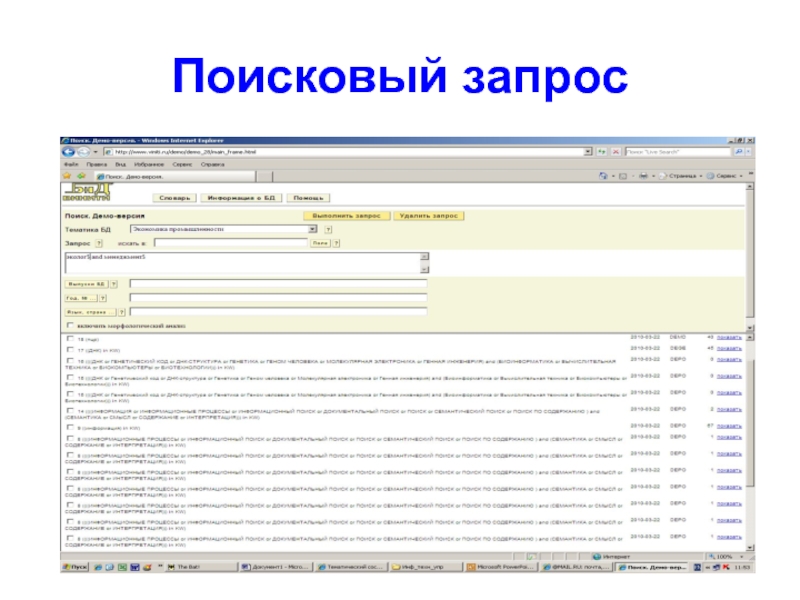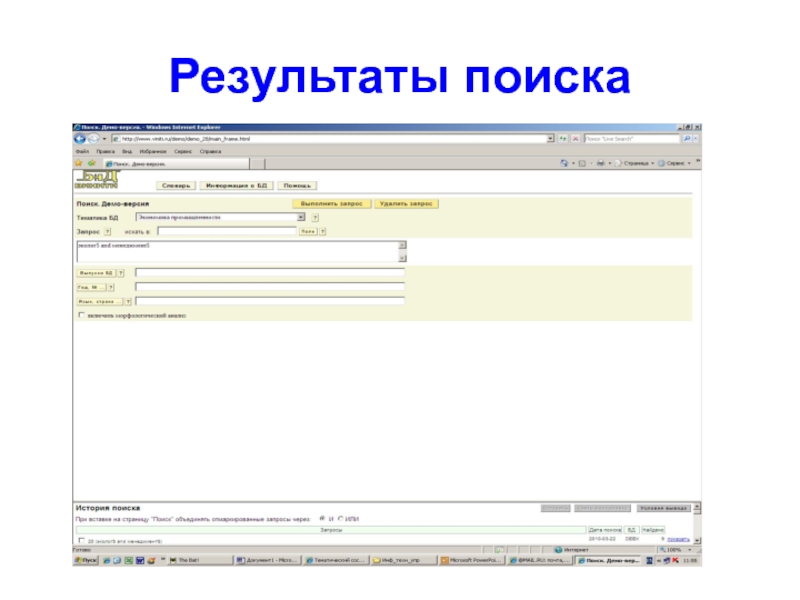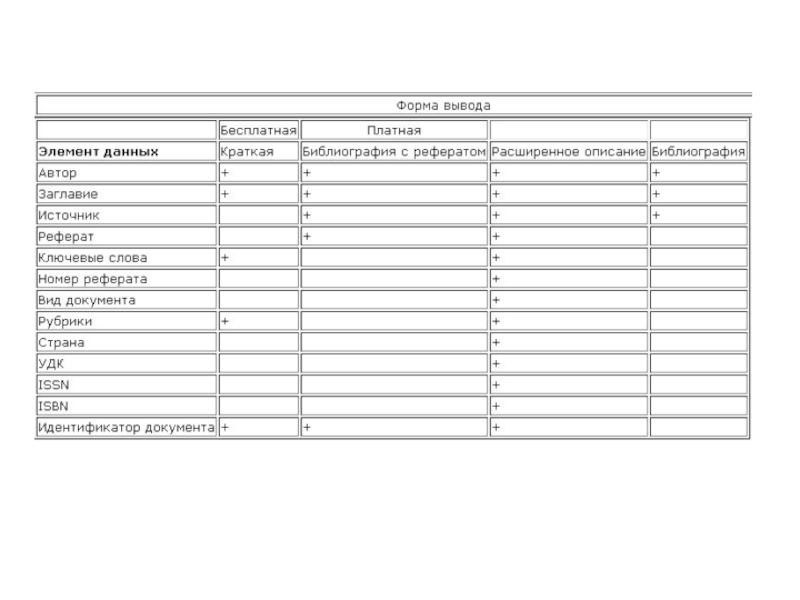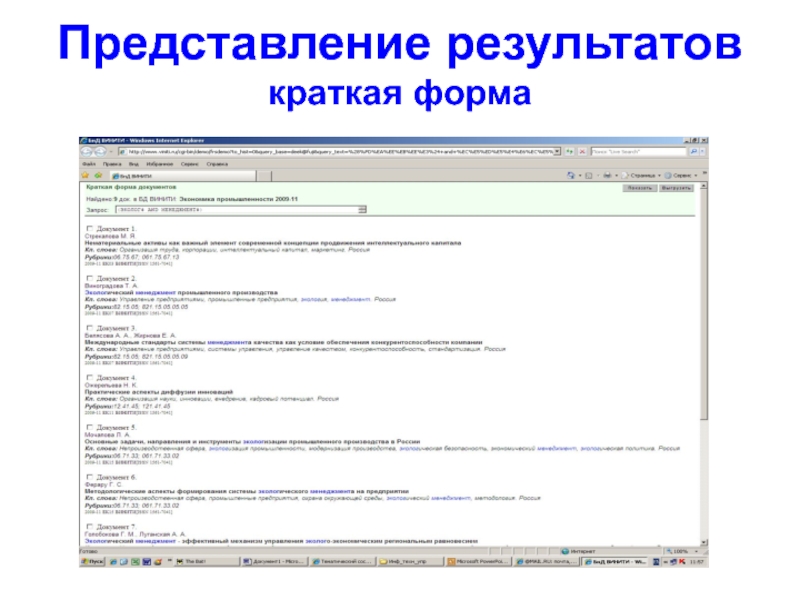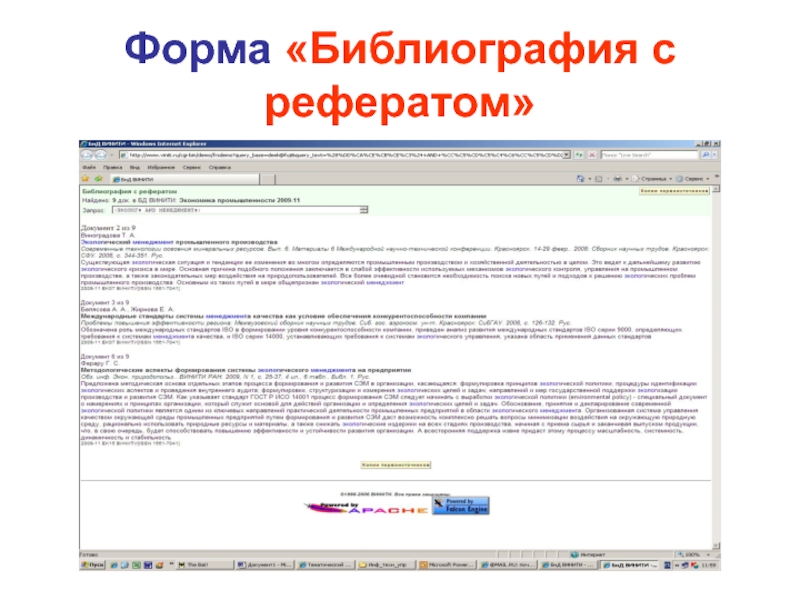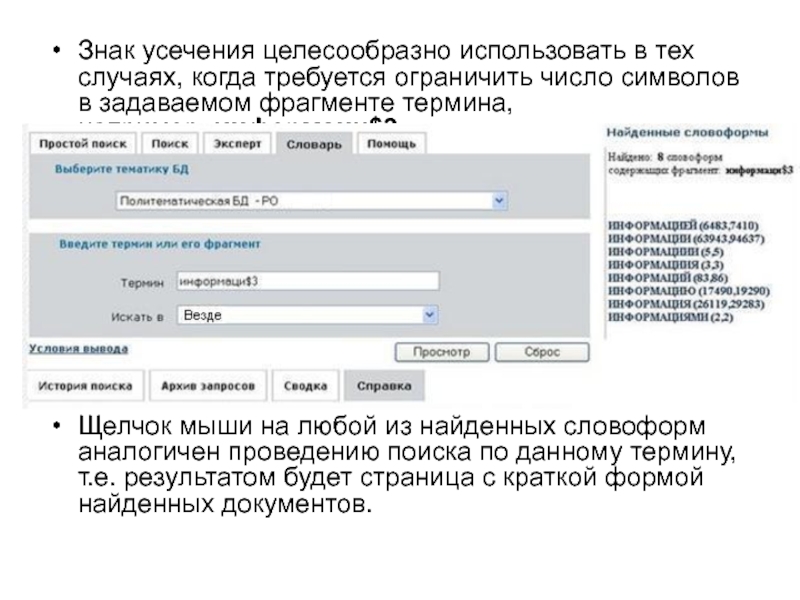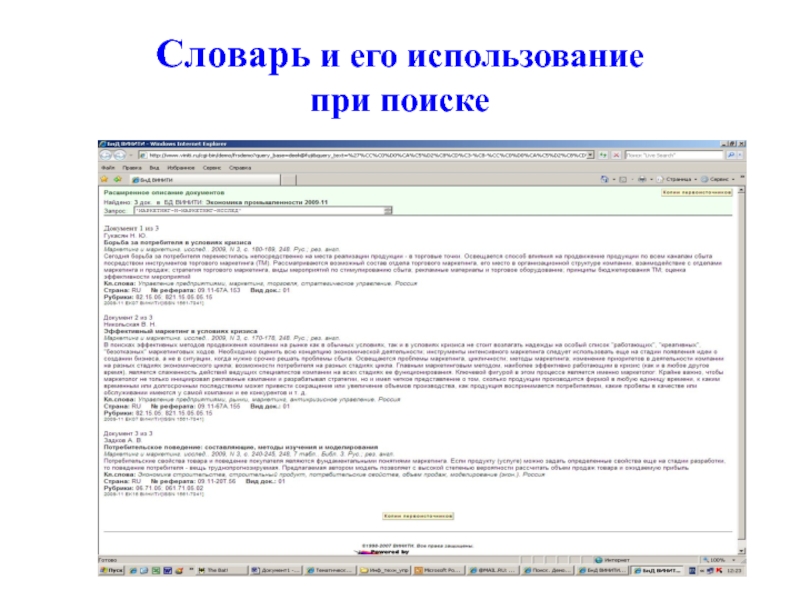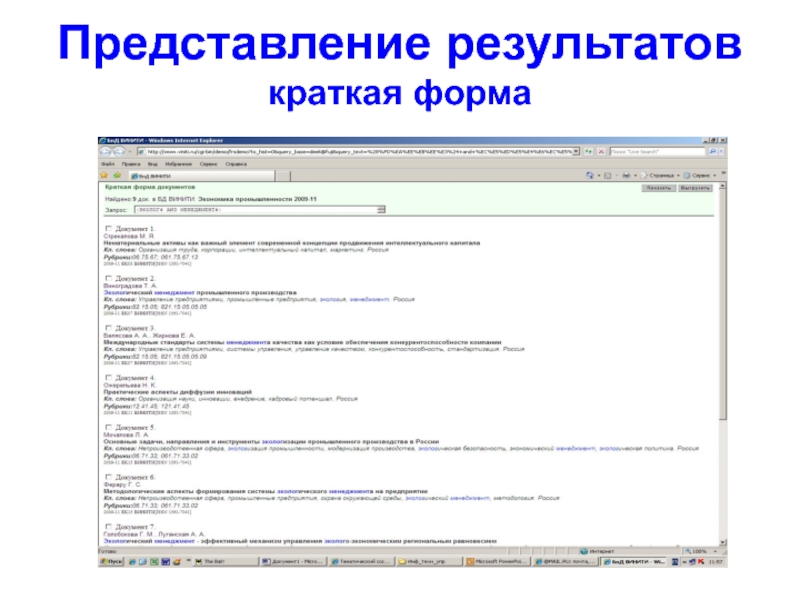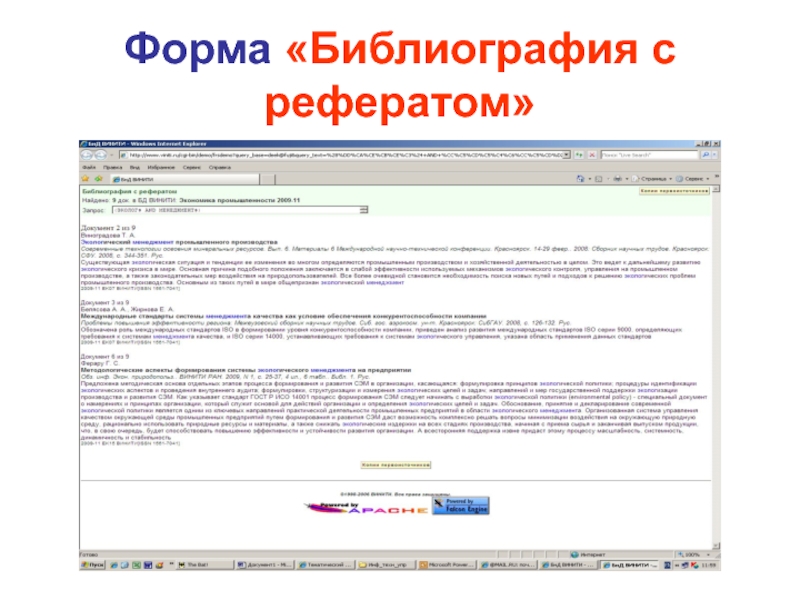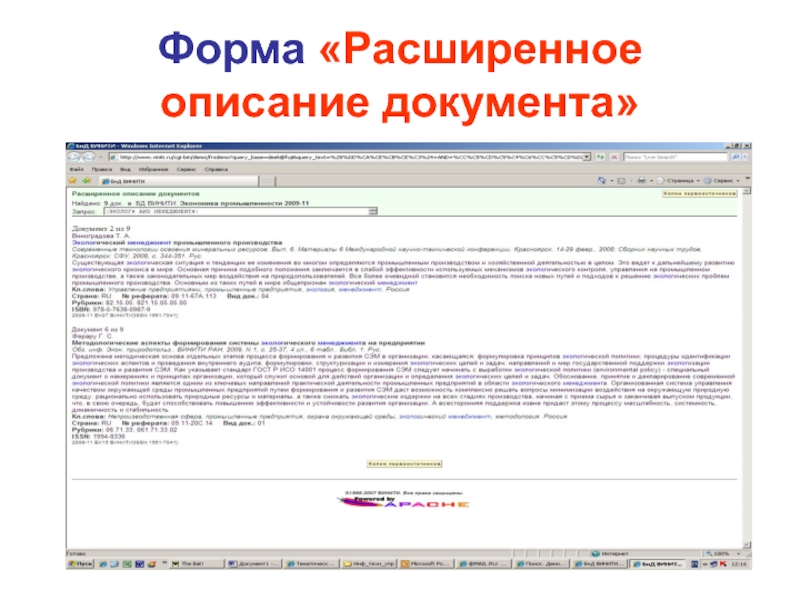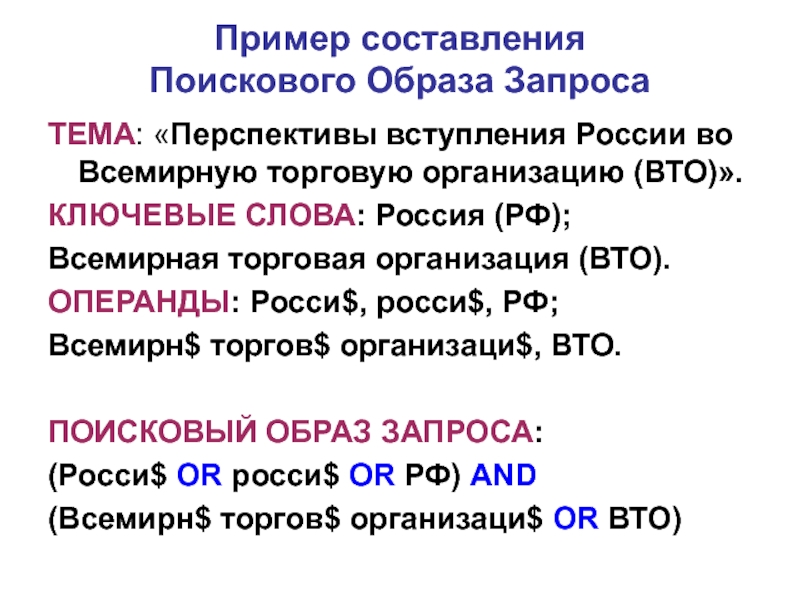- Главная
- Разное
- Дизайн
- Бизнес и предпринимательство
- Аналитика
- Образование
- Развлечения
- Красота и здоровье
- Финансы
- Государство
- Путешествия
- Спорт
- Недвижимость
- Армия
- Графика
- Культурология
- Еда и кулинария
- Лингвистика
- Английский язык
- Астрономия
- Алгебра
- Биология
- География
- Детские презентации
- Информатика
- История
- Литература
- Маркетинг
- Математика
- Медицина
- Менеджмент
- Музыка
- МХК
- Немецкий язык
- ОБЖ
- Обществознание
- Окружающий мир
- Педагогика
- Русский язык
- Технология
- Физика
- Философия
- Химия
- Шаблоны, картинки для презентаций
- Экология
- Экономика
- Юриспруденция
Базы данных Всероссийского института научной и технической информации ВИНИТИ РАН презентация
Содержание
- 1. Базы данных Всероссийского института научной и технической информации ВИНИТИ РАН
- 2. Поиск в банке данных ВИНИТИ База
- 3. Поиск в банке данных ВИНИТИ
- 4. Чтобы получить доступ к базе данных ВИНИТИ
- 5. Базы Данных ВИНИТИ в режиме on-line
- 6. Поисковый бланк
- 7. Страница предназначена для : -
- 10. Выбор базы данных Прежде чем начать
- 11. Выбор Базы данных
- 12. Поиск Для повышения эффективности и комфортности
- 13. Ввод запроса Для включения в запрос
- 14. Ввод запроса Можно ограничивать поиск отдельными
- 15. Выбор квалификаторов
- 16. Специфика ввода поисковых слов Авторы (поле AU)
- 17. Специфика ввода поисковых слов Номер ПД (патентного
- 18. Поисковые ограничения
- 19. Соединение поисковых слов Для соединения поисковых слов
- 20. Ввод терминов Найти при поиске документы,
- 21. Излишне короткий фрагмент слова может объединять слова
- 22. Используя "Настройки поиска" его можно отключить. Нецелесообразно включение
- 23. Специфика ввода Для некоторых терминов следует
- 24. - греческие буквы для поиска записываются словами
- 25. Настройки поиска При вводе на страницах
- 26. С помощью настройки поиска можно также исключить из результатов
- 27. Установите пометку в нужном чекбоксе и нажмите
- 28. Результаты поиска Результаты поиска могут быть
- 29. Поисковый запрос
- 30. Результаты поиска
- 31. Результаты поиска могут быть представлены двумя способами
- 32. Меню страницы с результатами поиска в краткой
- 33. Последний пункт "Показать PDF" появляется только при работе с
- 34. Меню страницы с документами в выбранной форме
- 35. В процессе экспорта документов (при работе в IE) сначала
- 36. Формы вывода документов После проведения поиска
- 38. Представление результатов краткая форма
- 39. Форма «Библиография с рефератом»
- 40. Сохранение запросов Сохранение запросов может осуществляться в
- 41. Словарь и его использование при поиске При
- 42. Знак усечения целесообразно использовать в тех случаях,
- 43. Словарь и его использование при поиске
- 44. Словарь и его использование при поиске
- 45. Словарь и его использование при поиске
- 46. Результаты поиска и формы их представления Вывод
- 47. Условия вывода Условия вывода позволяют задать: форму
- 48. Краткая форма описания документа порядковый номер документа
- 49. Представление результатов краткая форма
- 50. Выбранная форма порядковый номер документа (из числа
- 51. Форма «Библиография с рефератом»
- 52. Выбранная форма порядковый номер документа; автор и
- 53. Форма «Расширенное описание документа»
- 54. Состав данных Описания документов в БД ВИНИТИ
- 55. Состав данных Продолжение
- 56. Состав данных Продолжение
- 57. Состав данных Продолжение
- 58. Состав данных Продолжение
- 59. Состав данных Окончание
- 60. Пример составления Поискового Образа Запроса ТЕМА:
- 61. Пример составления Поискового Образа Запроса ТЕМА:
Слайд 1Презентация 3
Базы данных
Всероссийского института научной и технической информации
ВИНИТИ РАН.
Слайд 2Поиск в банке данных ВИНИТИ
База данных (БД) ВИНИТИ РАН -
Включает материалы РЖ (Реферативного журнала) ВИНИТИ с 1981 г . Общий объем БД - более 26 млн. документов.
БД формируется по материалам периодических изданий, книг, фирменных изданий, материалов конференций, тезисов, патентов, нормативных документов, депонированных научных работ, 30% которых составляют российские источники.
БД ВИНИТИ пополняется ежемесячно, а тематический фрагмент Химия - 2 раза в месяц. Документы БД содержат библиографию, ключевые слова, рубрики и реферат первоисточника на русском языке.
БД включает 29 тематических фрагментов и более 230 выпусков БД, а также генерируемую с 2001 года единую политематическую БД, объединяющую все тематические фрагменты, кроме "Математики", и отдельный выпуск "Экономия энергии".
Слайд 4Чтобы получить доступ к базе данных ВИНИТИ необходимо зарегистрироваться в качестве пользователя БД
Слайд 7
Страница предназначена для :
- проведения простого поиска по всему тексту
Слайд 10Выбор базы данных
Прежде чем начать поиск, необходимо выбрать нужную тематическую
Слайд 12Поиск
Для повышения эффективности и комфортности поиска система предоставляет пользователю комплекс
автоматизация ввода ограничений, кратковременное и долговременное хранение запросов,
формирование сводок о предоставленных услугах и наличии средств пользователя,
выбор выходных форм,
средства морфологического анализа.
Слайд 13Ввод запроса
Для включения в запрос фрагментов (неполных) слов следует использовать
Возможно задание ограничения на максимальное число символов после знака $: Например, фрагменту ИНФОРМ$5 соответствуют слова ИНФОРМАЦИЯ, ИНФОРМАТИКА, но не ИНФОРМАЦИОННЫЙ.
Слайд 14Ввод запроса
Можно ограничивать поиск отдельными элементами (полями) описания документа. Обращение
Квалификатор может быть:
положительным (пробел in пробел имя поля или имена нескольких полей, разделенных запятыми). Например: инфо$ in SO - поиск только в одном элементе данных: источник (SO) инфо$ in SO,TI - поиск в двух элементах данных: источник (SO) и заглавие (TI).
отрицательным (пробел notin пробел имя поля или имена нескольких полей, разделенных запятыми). Например: инфо$ notin SO - поиск во всех элементах данных, кроме источника (SO).
Слайд 16Специфика ввода поисковых слов
Авторы (поле AU)
При вводе данных об авторах,
Индекс МПК (поле IPC) В индексе международной патентной классификации (МПК) удаляются предшествующий индексу номер редакции и все пробелы. Например: С10G25/00
Источник (поле SO) В сокращенном заглавии издания все пробелы и разделительные знаки заменяются на знак - (дефис), объединяющий составные части заглавия в одно слово. Например: FID-News-Bull
Номер депонирования (поле ND) Имеет следующую структуру: номер – шифр центра депозитария и год (два или с 2000 года – четыре символа). Например: 297-В90; 1871-В2000
Слайд 17Специфика ввода поисковых слов
Номер ПД (патентного документа) (поле NP)
Вводится слитно без
Номер реферата (поле NA) Вводится без пробелов, буквы - кириллические. Буквенный индекс вида документа в конце номера реферата при поиске может быть заменен знаком усечения. Например: 99.03-81.280$ (вместо 99.03-81.280Деп.).
ISBN (поле ISB) В международном стандартном номере книги (ISBN) цифровые группы соединяются знаком - (дефис). Например: 3-7985-0831-3
ISSN (поле ISN) В международном стандартном номере сериального издания (ISSN) четырехзначные цифровые группы соединяются знаком – (дефис). Например: 0074-025Х
При написании поисковых слов могут использоваться буквы латинского или кириллического алфавитов в верхнем или нижнем регистрах и цифры. Подстрочные и надстрочные индексы пишутся, соответственно, в квадратных и в фигурных скобках. Например: Н2 как Н[2]; C13 как C{13}
Слайд 19Соединение поисковых слов
Для соединения поисковых слов в строке запроса используются логические
Например: (водоем$ or озер$) and (очист$ or охран$);
металл$ adj (анализ$ or определен$)
Слайд 20Ввод терминов
Найти при поиске документы, содержащие все слова, начинающиеся с заданного
Слайд 21 Излишне короткий фрагмент слова может объединять слова далёкие по смыслу. Например,
Слайд 22
Используя "Настройки поиска" его можно отключить.
Нецелесообразно включение в запрос неинформативных слов таких, как предлоги, союзы,
Слайд 23Специфика ввода
Для некоторых терминов следует учитывать специфику их ввода:
- аббревиатуры, обозначения
Слайд 24- греческие буквы для поиска записываются словами (пример: альфа); - подстрочные и надстрочные индексы пишутся,
Поисковый термин должен быть заключён в апострофы, если он содержит символы | : & ( ) $ или совпадает по написанию с одним из операторов, использующихся для соединения поисковых слов. Квадратные или фигурные скобки используются только для представления индексов и УДК.
Слайд 25Настройки поиска
При вводе на страницах "Простой поиск", "Поиск" и "Эксперт" терминов без
Слайд 26С помощью настройки поиска можно также исключить из результатов поиска документы, повторяющиесяв разных разделах
Слайд 27 Установите пометку в нужном чекбоксе и нажмите кнопку "Применить", чтобы задействовать
Слайд 28Результаты поиска
Результаты поиска могут быть представлены двумя способами (в Демо-версии -
2. Если при выполнении поиска в нижнем меню страницы пользователем открыта "История поиска", то первоначальным результатом поиска будет новая запись в "Истории поиска" с количеством найденных документов. Щёлчок на количестве найденных документов откроет страницу с документами в бесплатнойкраткой форме.
Слайд 31Результаты поиска могут быть представлены двумя способами (в Демо-версии - только
2. Если при выполнении поиска в нижнем меню страницы пользователем открыта "История поиска", то первоначальным результатом поиска будет новая запись в "Истории поиска" с количеством найденных документов. Щёлчок на количестве найденных документов откроет страницу с документами в бесплатнойкраткой форме.
Слайд 32Меню страницы с результатами поиска в краткой форме включает пункты:
Показать - открывает
Экспорт - запускает процесс загрузки файла с документами в выбранной (платной) форме в заданном формате и кодировке на компьютер пользователя;
Назад к запросу - возвращает на поисковую страницу, с которой ранее выполнялся поиск;
Словарь - переход на словарную страницу;
Условия вывода - позволяет изменить условия вывода;
Убрать маркировку - удаляет пометки из чекбоксов;
Помощь - открывает помощь по работе с системой.
Слайд 33Последний пункт "Показать PDF" появляется только при работе с тематическим фрагментом "Математика" и
Показать или экспортировать отмеченные документы (в Условиях вывода должна быть задействована опция "Отмеченные") можно: 1. Постранично - на текущей странице отмаркировать документы, подлежащие показу или экспорту, и выполнить нужную операцию, затем перейти к следующей странице. 2. Просмотреть все страницы с документами, маркируя нужные документы на каждой странице, а затем выполнить нужную операцию.
Слайд 34Меню страницы с документами в выбранной форме включает пункты:
Печать - позволяет напечатать
Сохранить - сохраняет только документы текущей страницы без дополнительных элементов оформления;
Назад к запросу - возвращает на поисковую страницу, с которой ранее выполнялся поиск;
Словарь - переход на словарную страницу;
Помощь - открывает помощь по работе с системой.
Слайд 35В процессе экспорта документов (при работе в IE) сначала появляется окно "Загрузка файла",
Слайд 36Формы вывода документов
После проведения поиска найденные документы первоначально представлены в
Слайд 40Сохранение запросов
Сохранение запросов может осуществляться в двух режимах: кратковременного хранения –
Архив запросов
«Архив» предназначен для долговременного хранения выполненных запросов.
Поместить запрос в «Архив» можно из «Истории поиска».
Слайд 41Словарь и его использование при поиске
При составлении запроса можно обратиться к
Для каждого элемента списка сообщается количество документов, в которых встретилось слово и частота его встречаемости. Например, для фрагмента ИНФОРМ:
ИНФОРМАТИВНОСТИ(2,3) ИНФОРМАТИВНОСТЬ(2,2) ИНФОРМАТИВНЫЕ(1,1) ИНФОРМАТИЗАЦИИ(44,46) ИНФОРМАТИЗАЦИЮ(1,1) ИНФОРМАТИЗАЦИЯ(104,132) ИНФОРМАТИКА(91,108) и др.
Слайд 42Знак усечения целесообразно использовать в тех случаях, когда требуется ограничить число
Щелчок мыши на любой из найденных словоформ аналогичен проведению поиска по данному термину, т.е. результатом будет страница с краткой формой найденных документов.
Слайд 46Результаты поиска и формы их представления
Вывод результатов поиска осуществляется поэтапно.
После проведения
Слайд 47Условия вывода
Условия вывода позволяют задать:
форму вывода (в дальнейшем "выбранная форма") в
Параметры вывода документов на экран: Порция (кол-во документов) - 20 док., 50 док., 100 док. на одной экранной странице Что показать в выбранной форме из краткой формы - отмеченные или все документы из порции
Параметры выгрузки документов: Формат выгрузки выбранной формы - Text, CSV Что выгрузить - отмеченные из порции или все найденные по запросу
Слайд 48Краткая форма описания документа
порядковый номер документа из числа найденных при поиске;
авторы;
заглавие
ключевые слова;
рубрики ГРНТИ и ВИНИТИ;
идентификатор выпуска.
Слайд 50Выбранная форма
порядковый номер документа (из числа найденных при поиске);
автор и место
заглавие;
источник;
реферат;
идентификатор выпуска.
Форма «Библиография с рефератом» включает следующие элементы описания документа:
Слайд 52Выбранная форма
порядковый номер документа;
автор и место работы автора;
заглавие;
источник;
реферат;
ключевые слова;
страна;
номер реферата в
вид документа-первоисточника;
рубрики ГРНТИ и ВИНИТИ;
индексы универсальной десятичной классификации УДК;
ISSN издания;
ISBN издания;
идентификатор выпуска.
Форма «Расширенное описание документа» включает следующие элементы:
Слайд 54Состав данных
Описания документов в БД ВИНИТИ включают следующие элементы данных (поля),
Таблица. Начало
Слайд 60Пример составления
Поискового Образа Запроса
ТЕМА: «Перспективы вступления России во Всемирную торговую
КЛЮЧЕВЫЕ СЛОВА: Россия (РФ);
Всемирная торговая организация (ВТО).
ОПЕРАНДЫ: Росси$, росси$, РФ;
Всемирн$ торгов$ организаци$, ВТО.
ПОИСКОВЫЙ ОБРАЗ ЗАПРОСА:
(Росси$ OR росси$ OR РФ) AND
(Всемирн$ торгов$ организаци$ OR ВТО)
Слайд 61Пример составления
Поискового Образа Запроса
ТЕМА: «Актуальные проблемы менеджмента, маркетинга и логистики
ОПЕРАНДЫ: менеджмент$, маркетинг$, логистик$, хими$, Росси$, росси$.
ПОИСКОВЫЙ ОБРАЗ ЗАПРОСА:
(менеджмент$ OR маркетинг$ OR логистик$) SAME хими$ AND (Росси$ OR росси$).