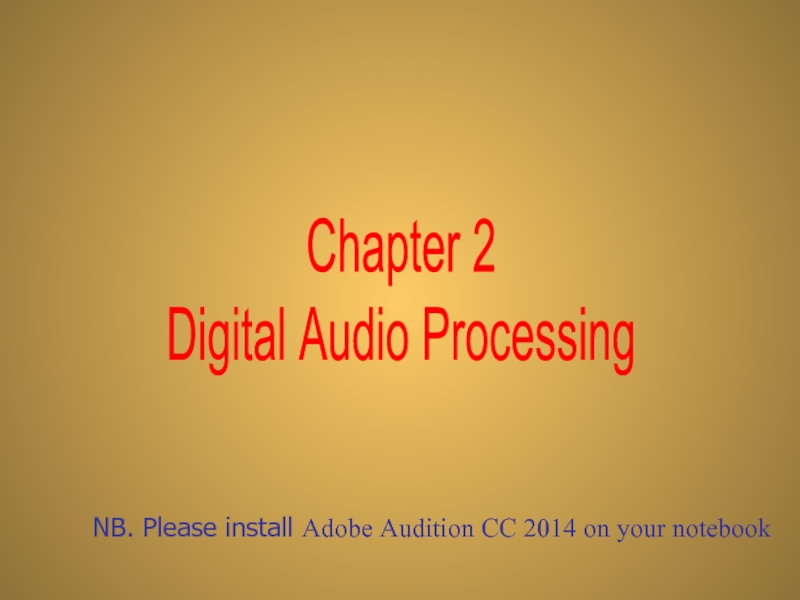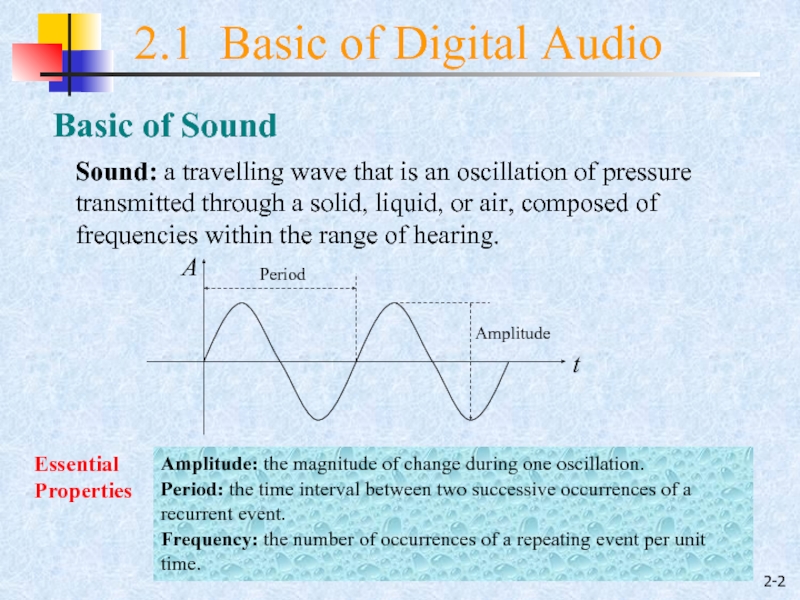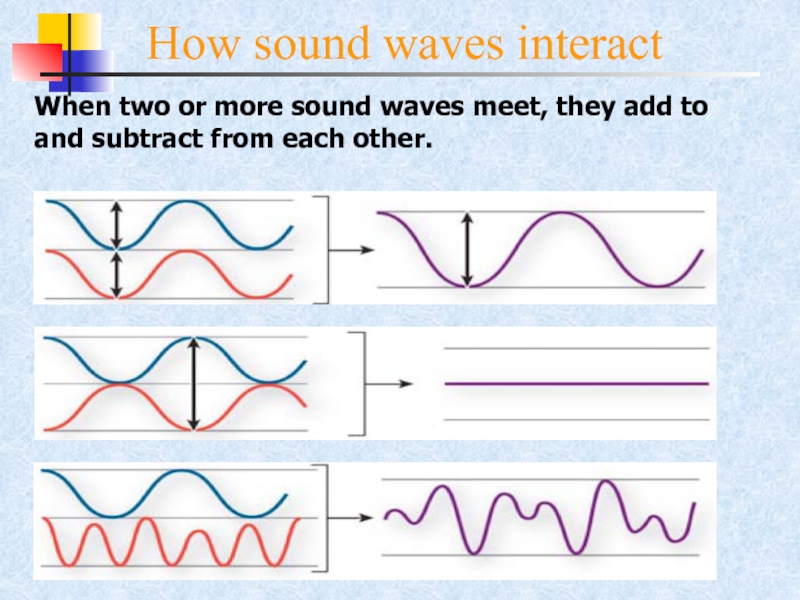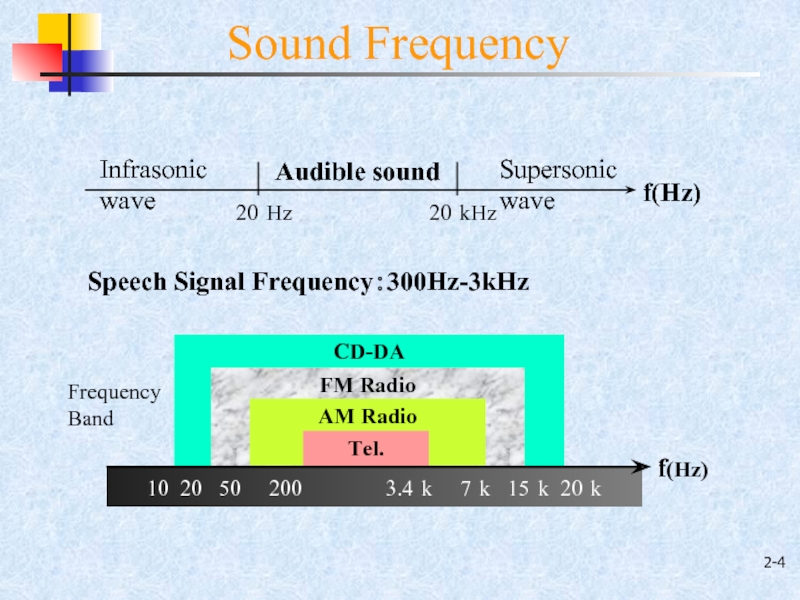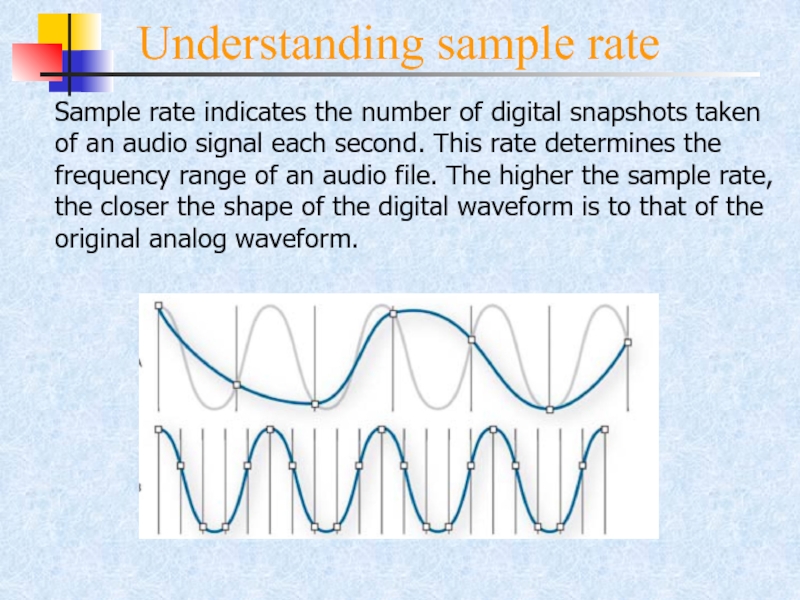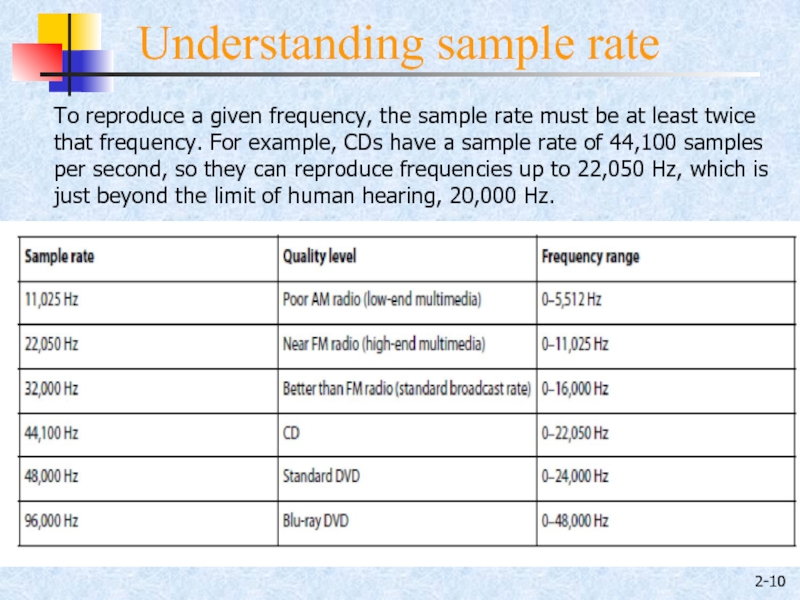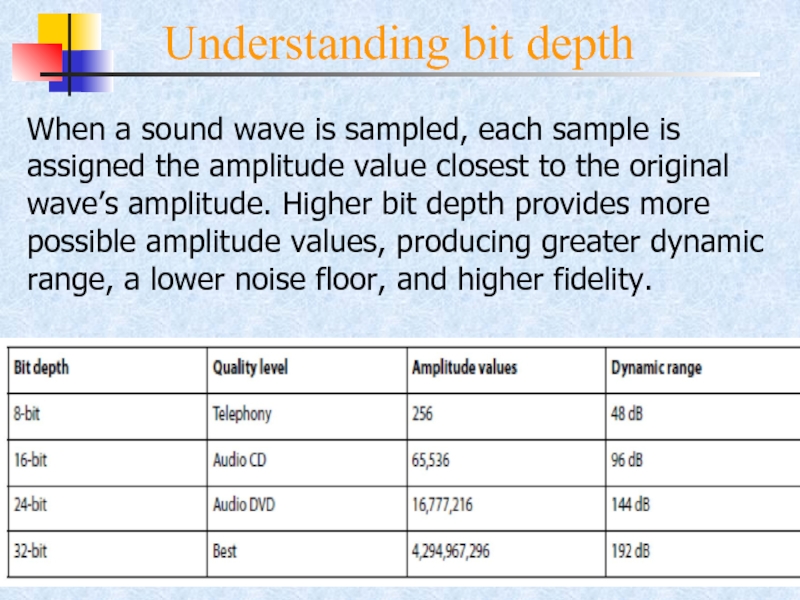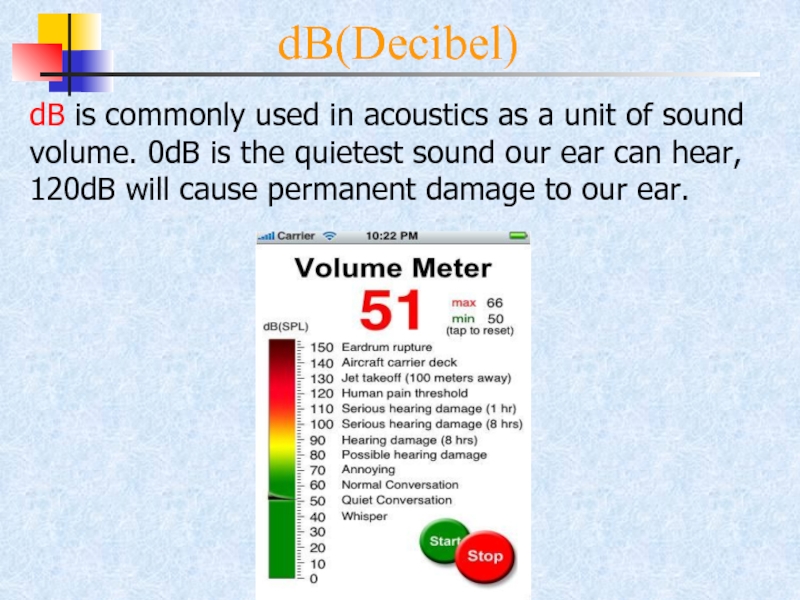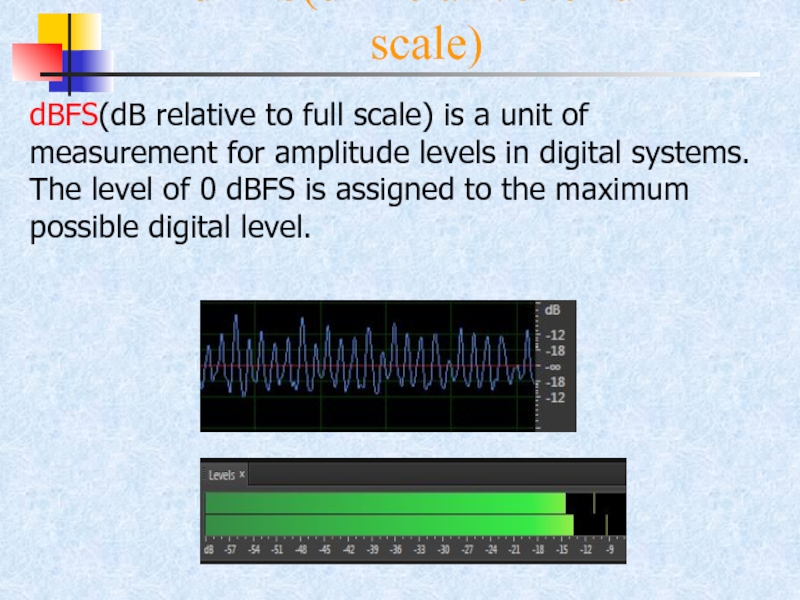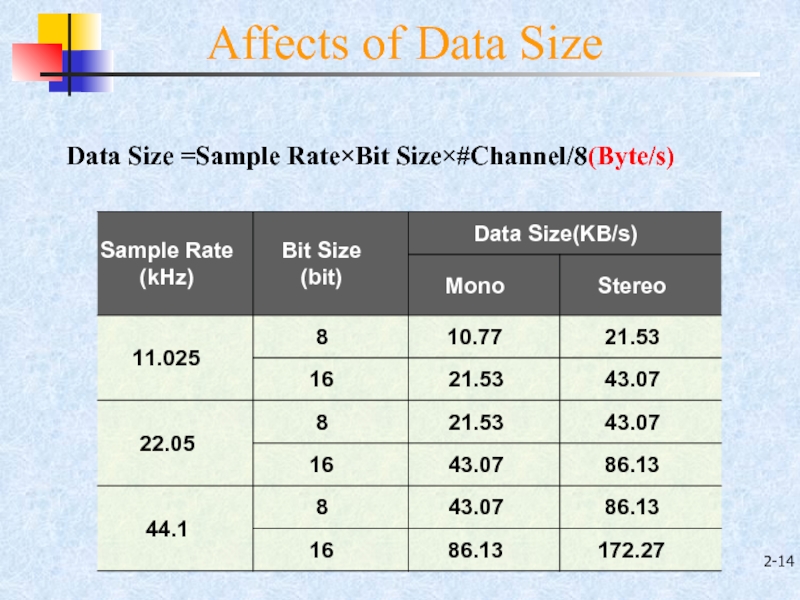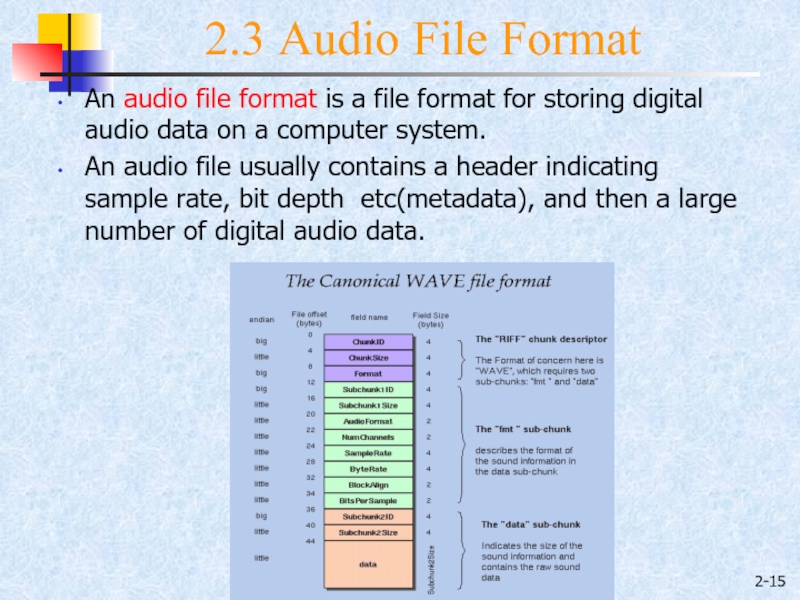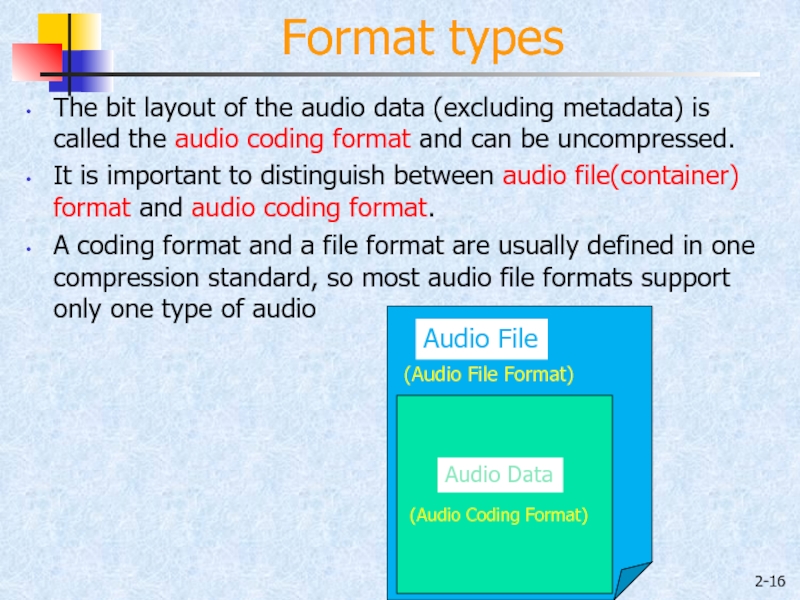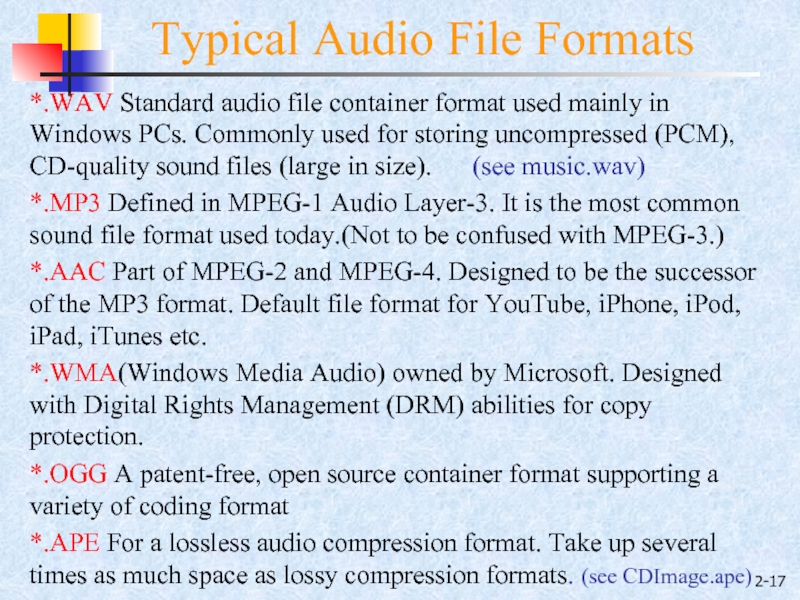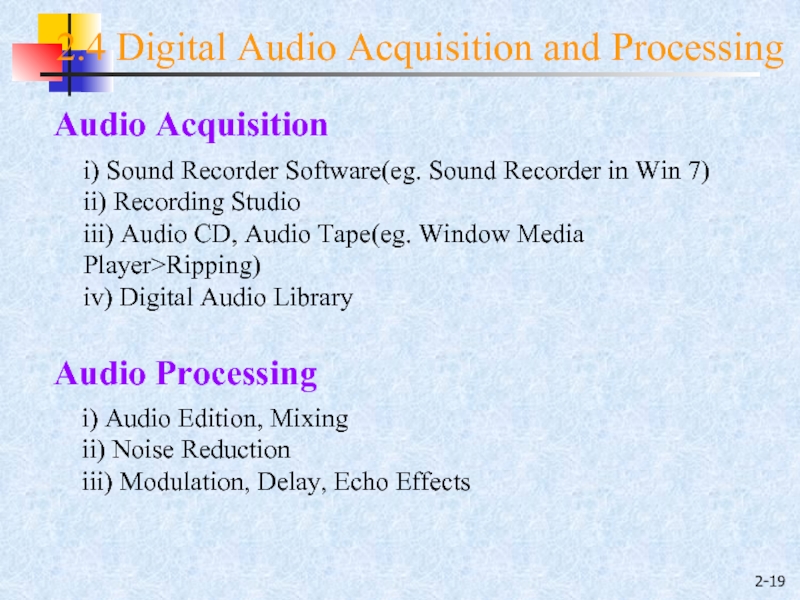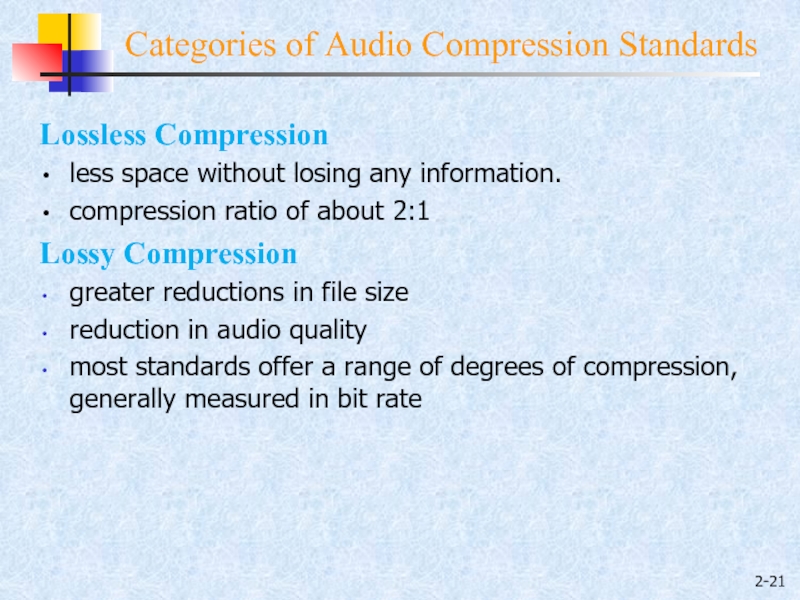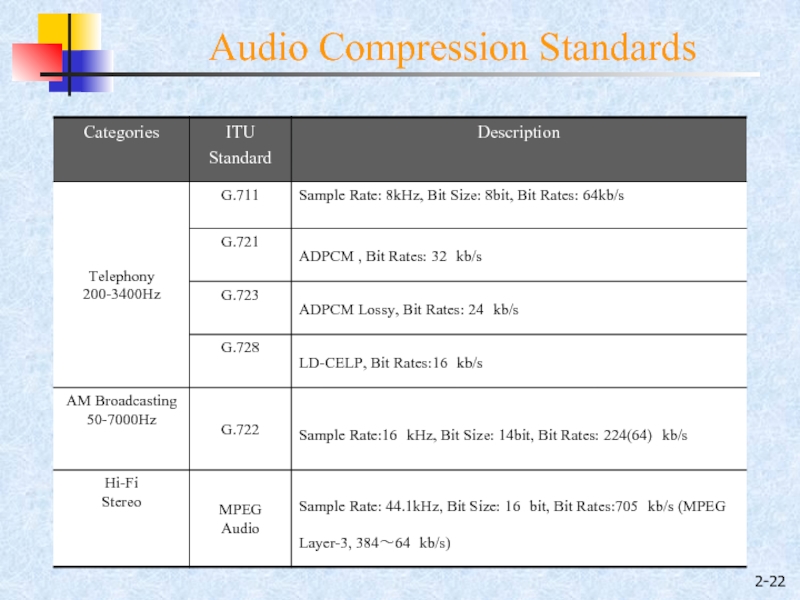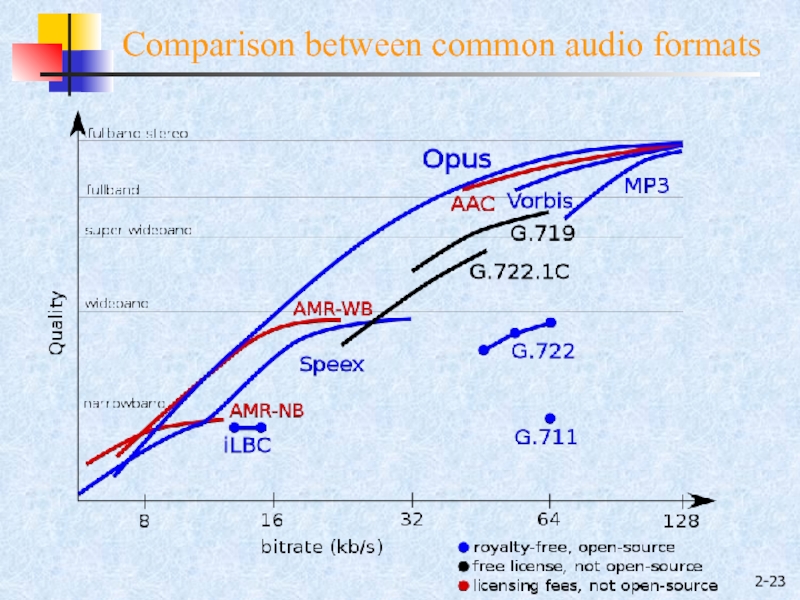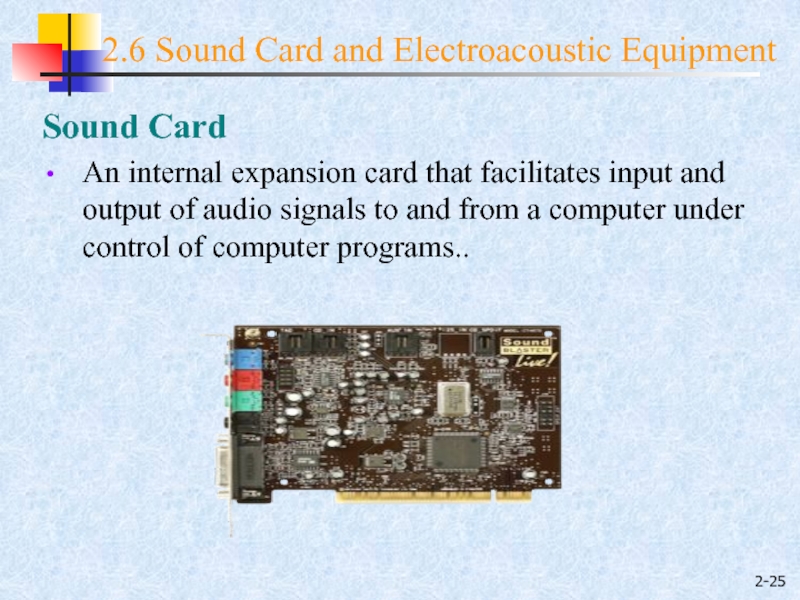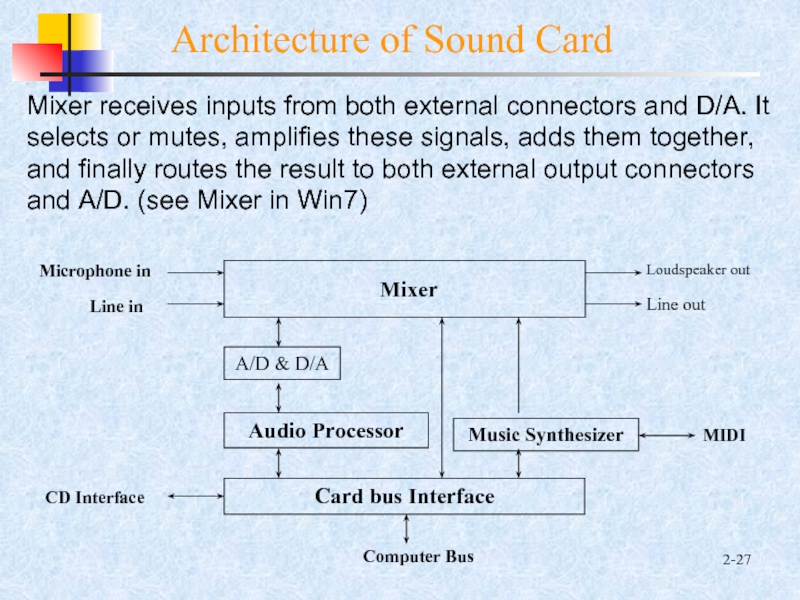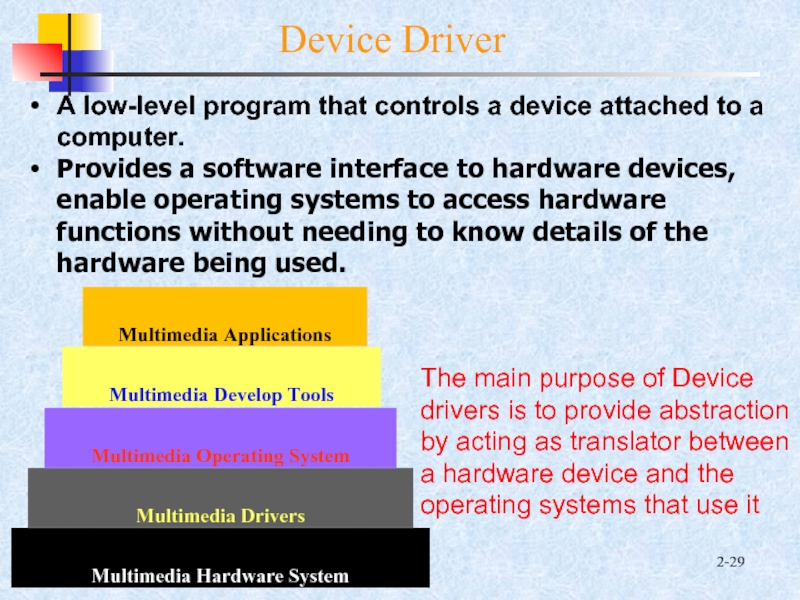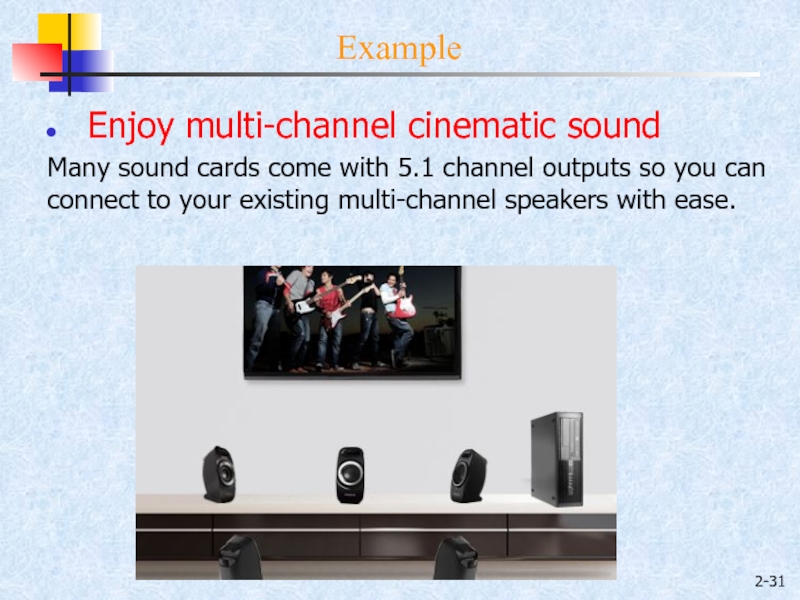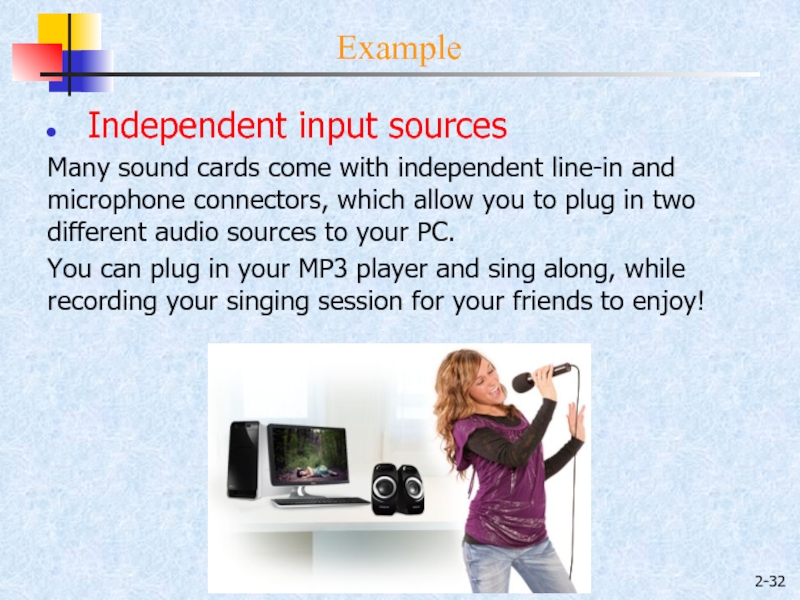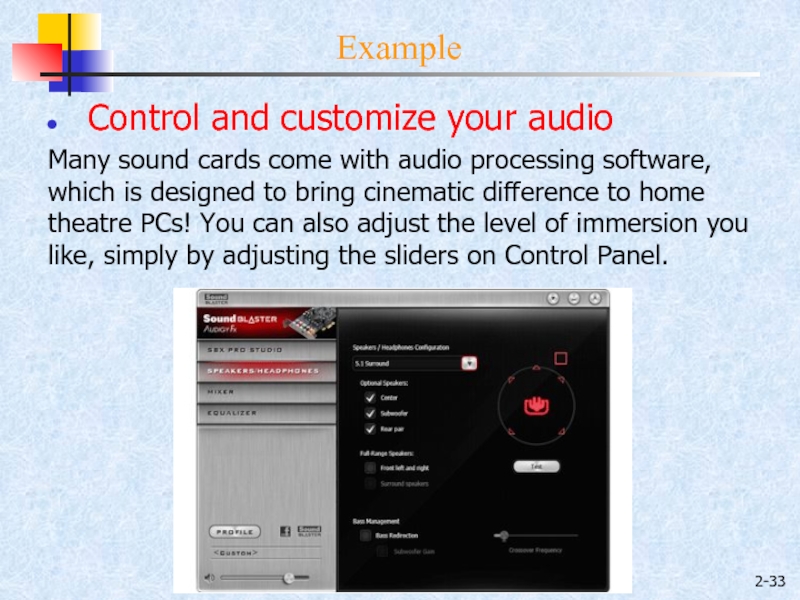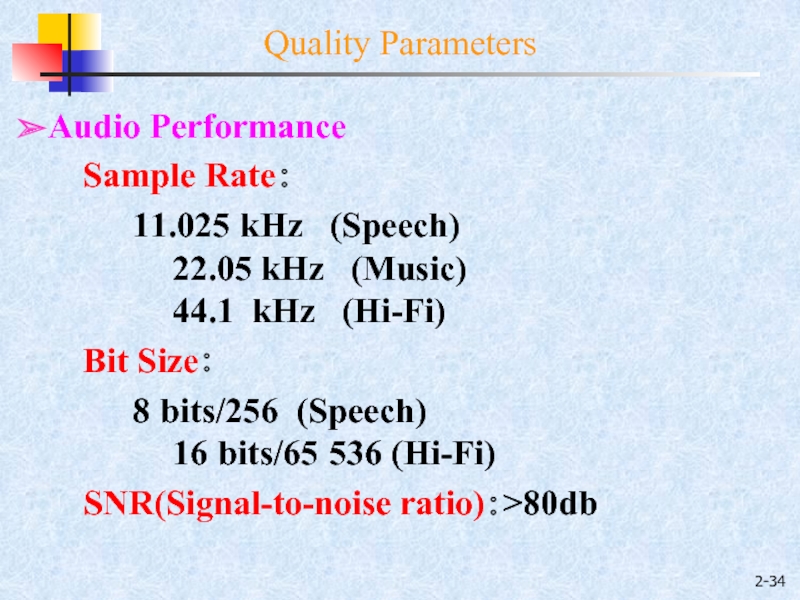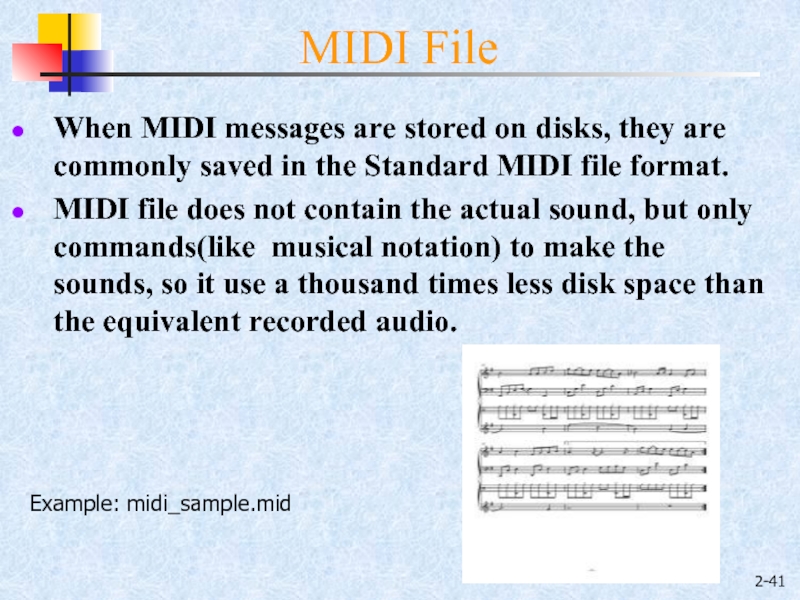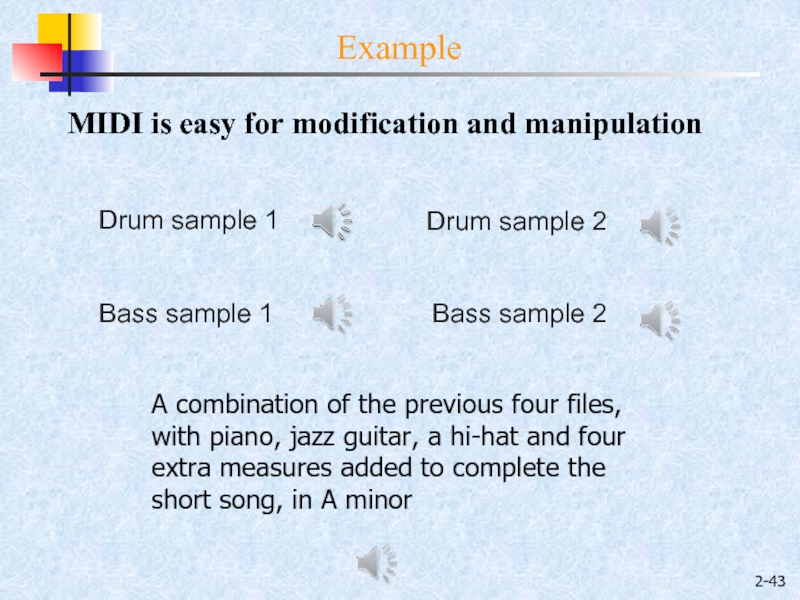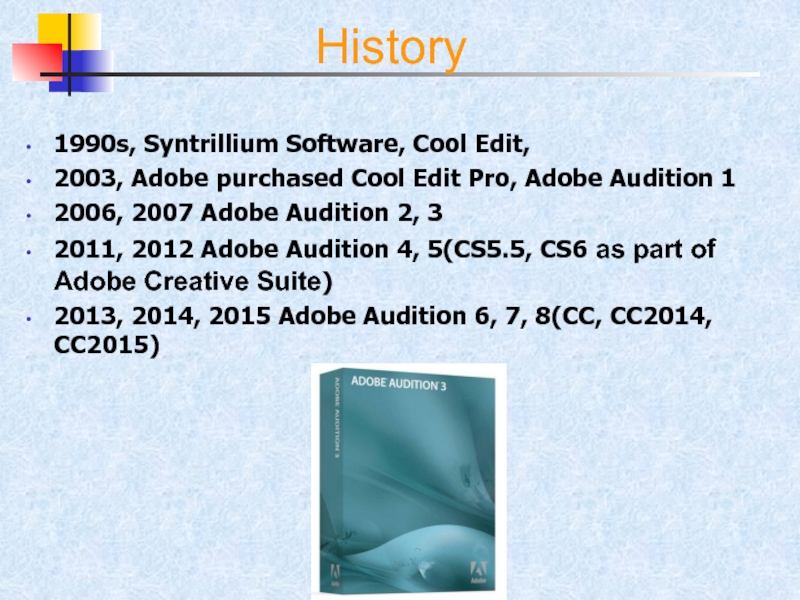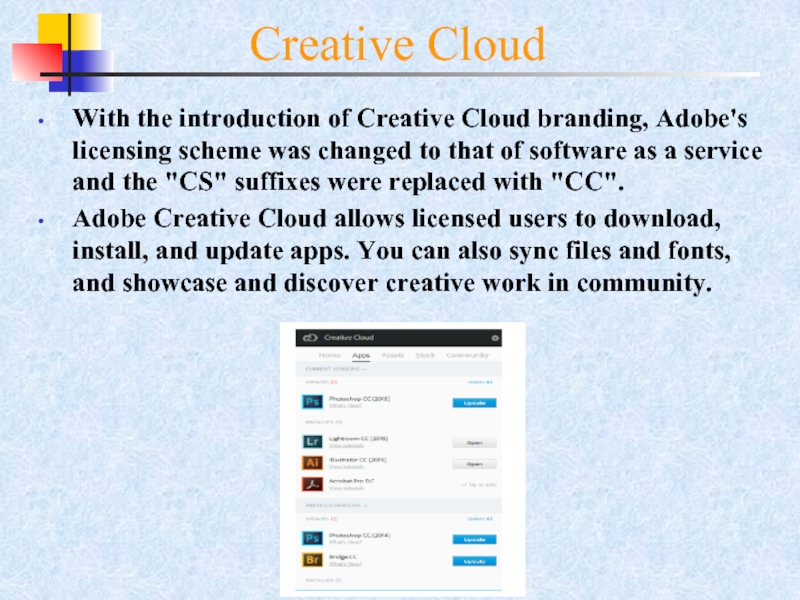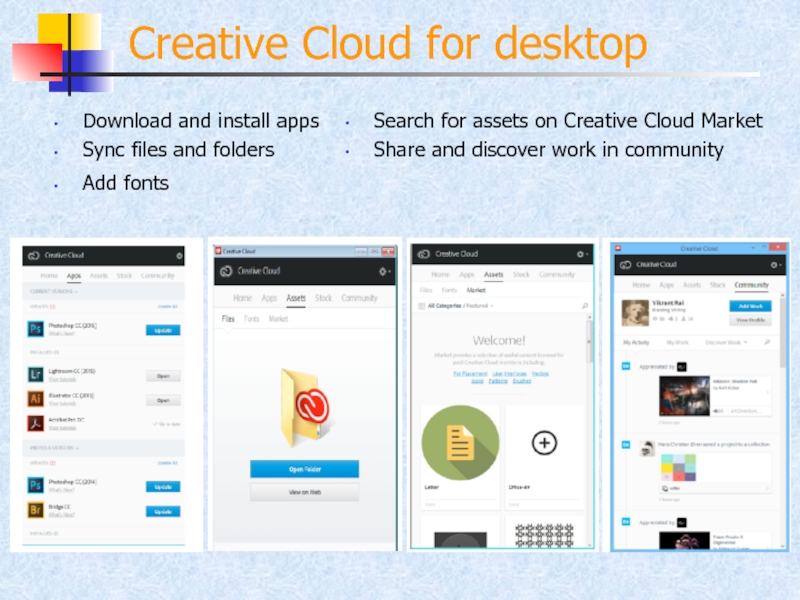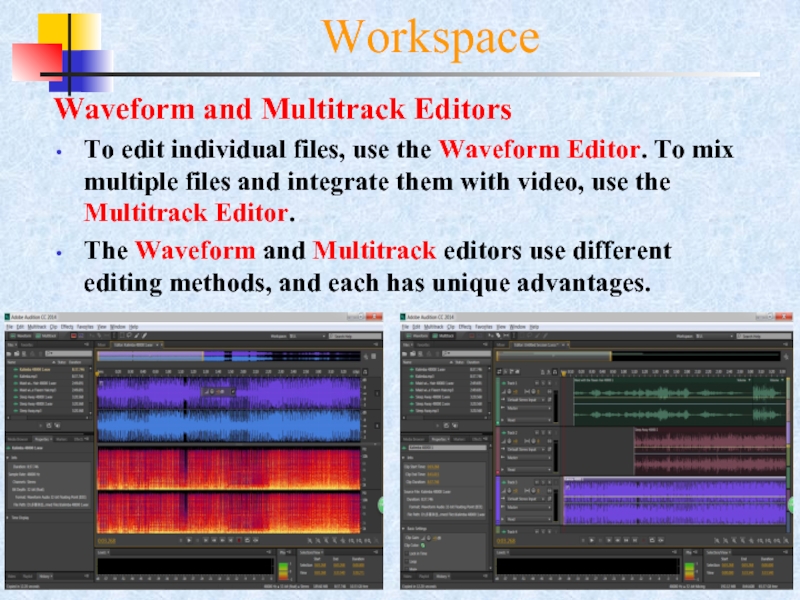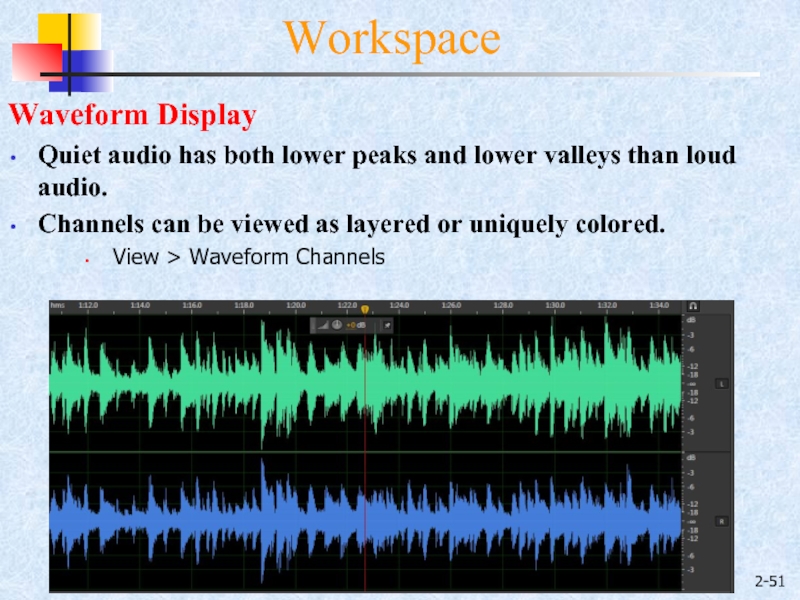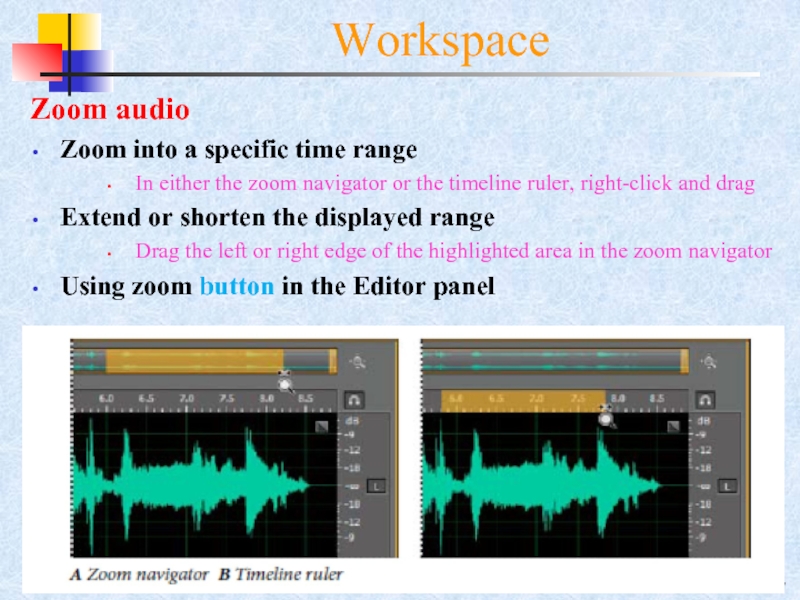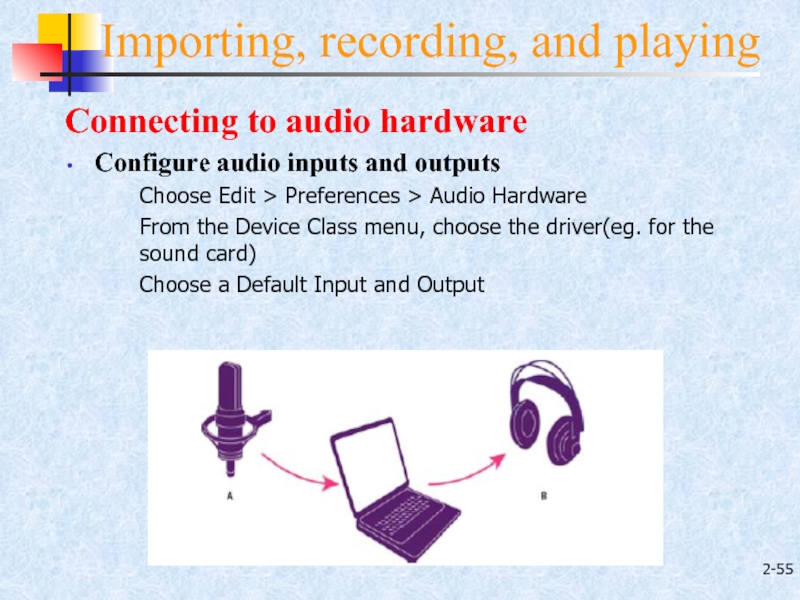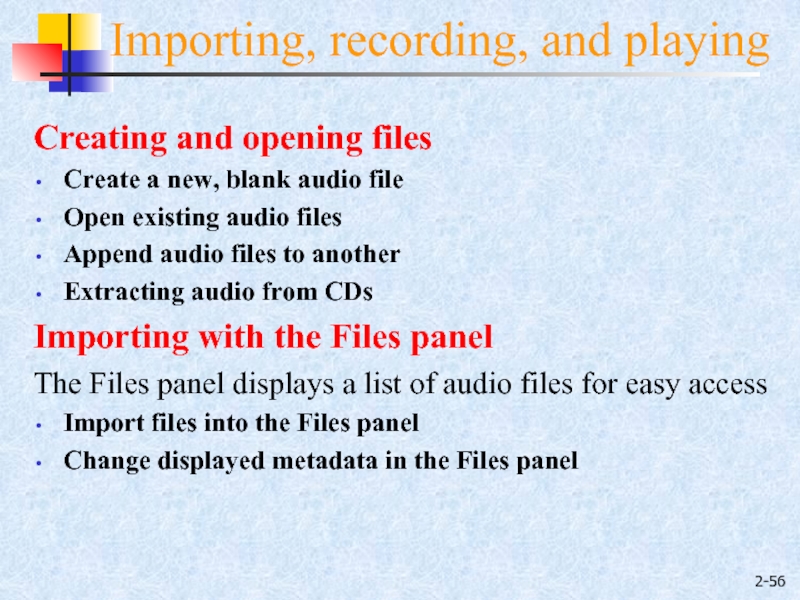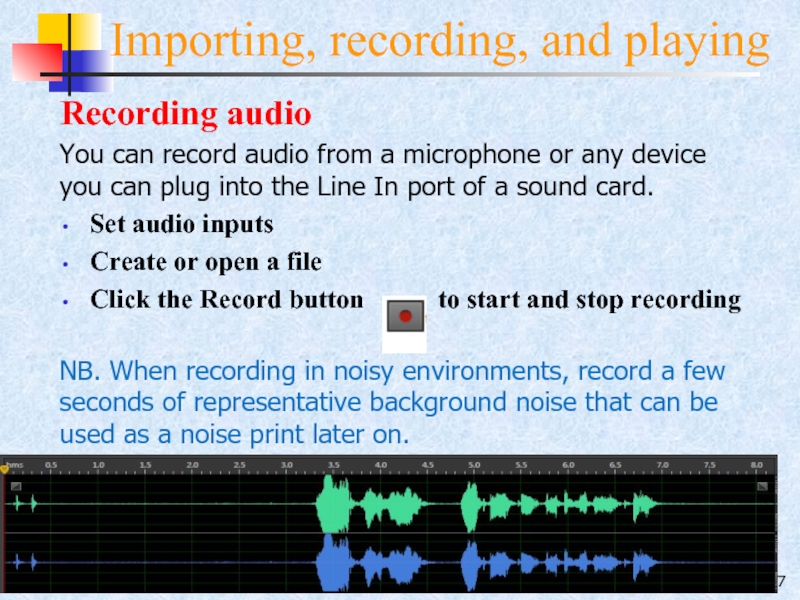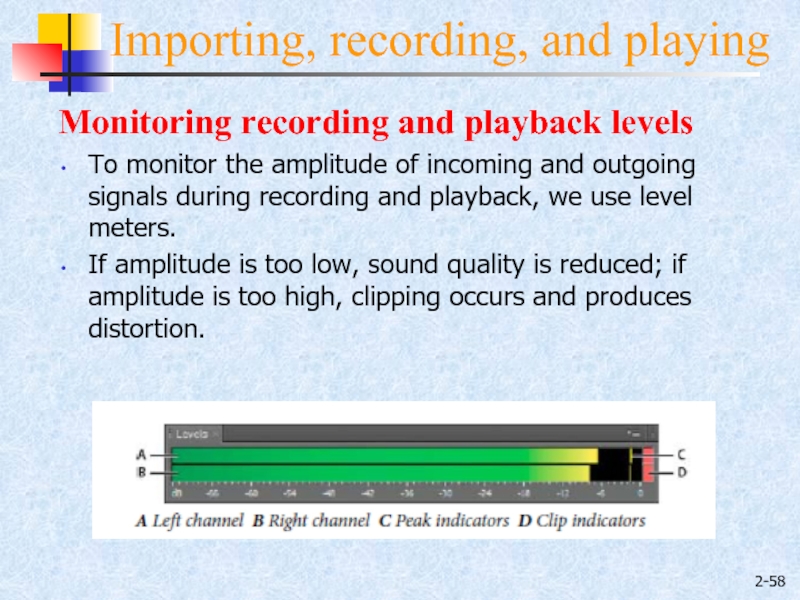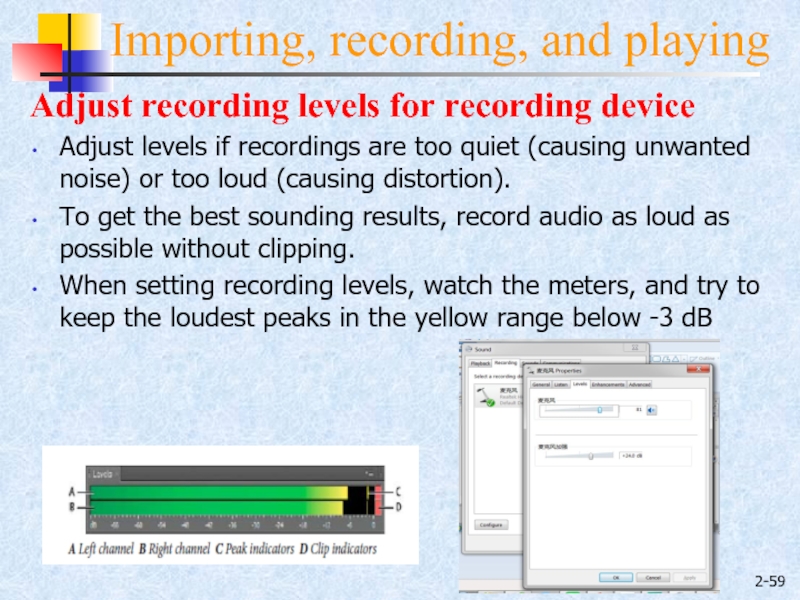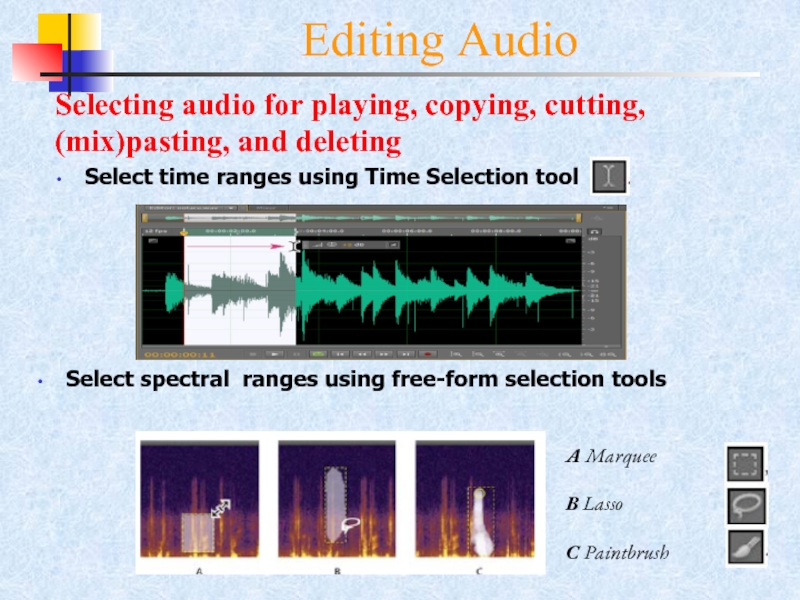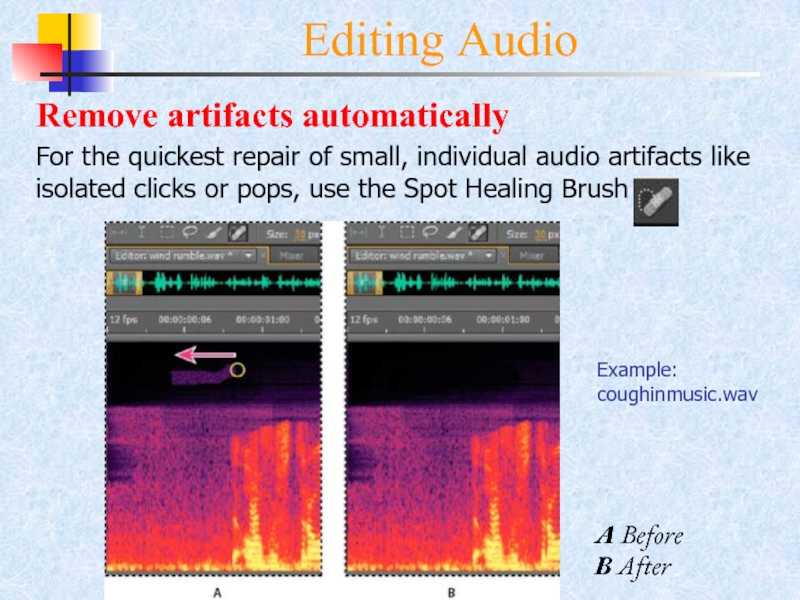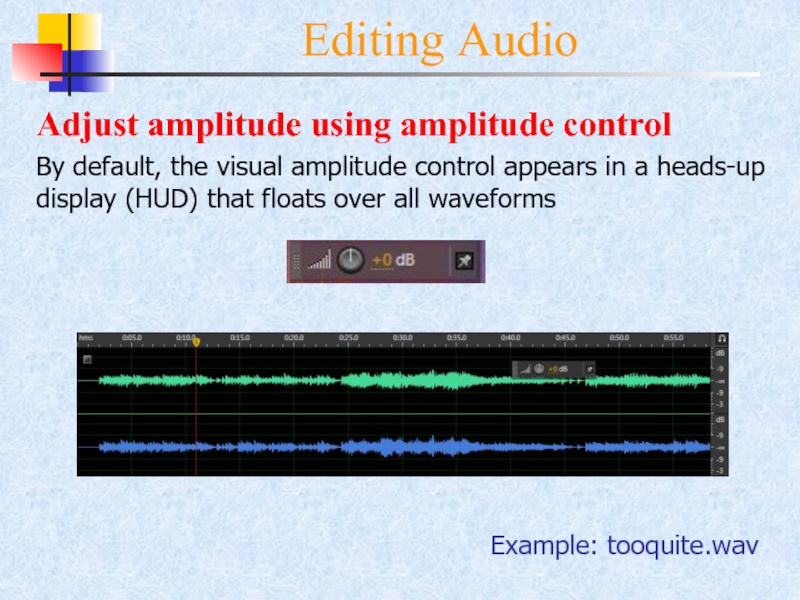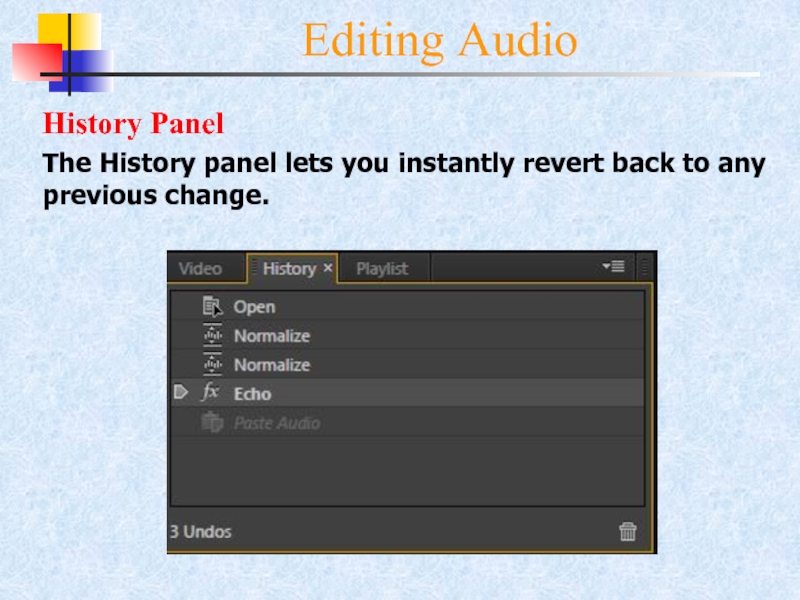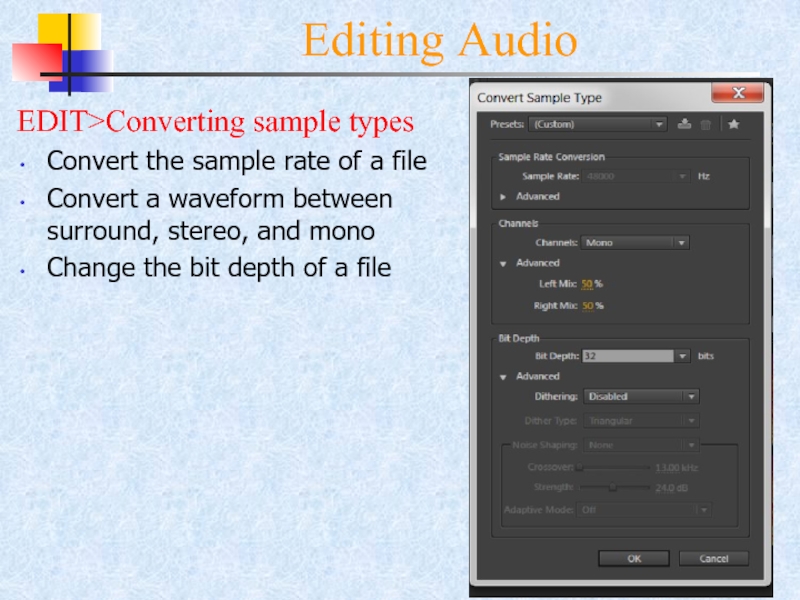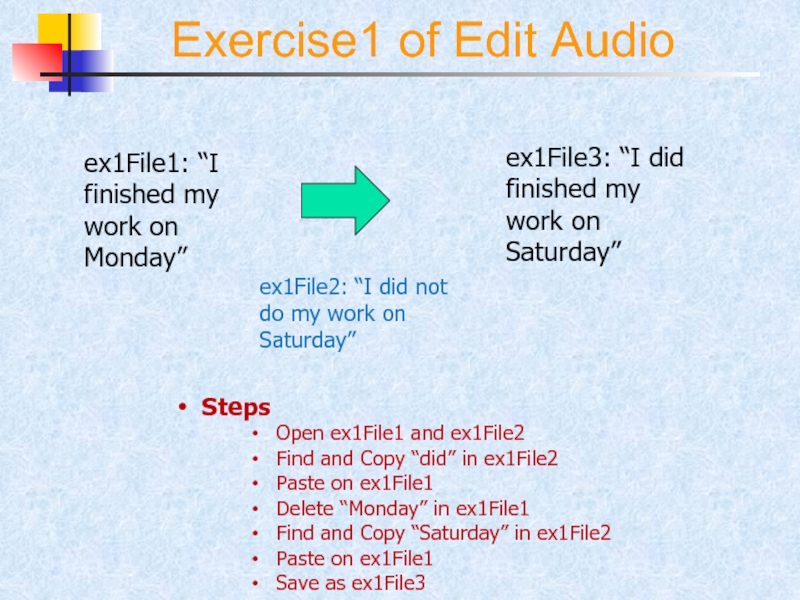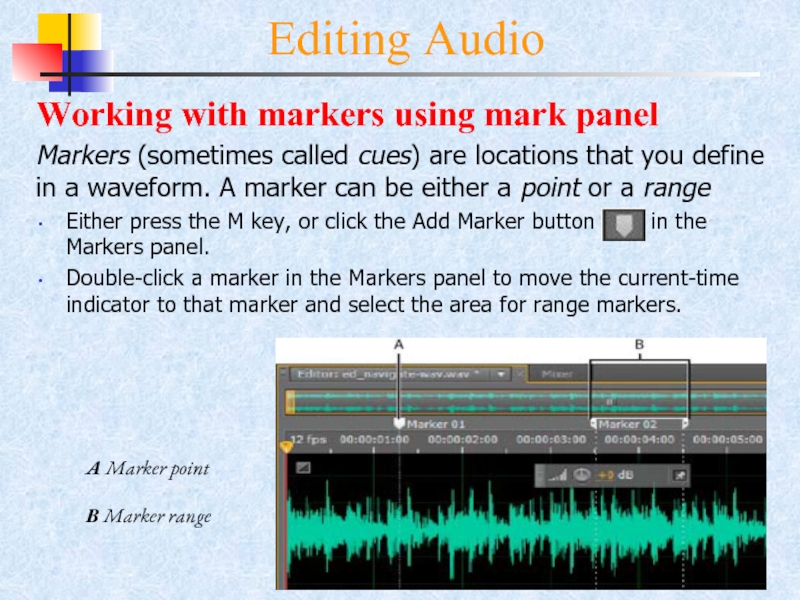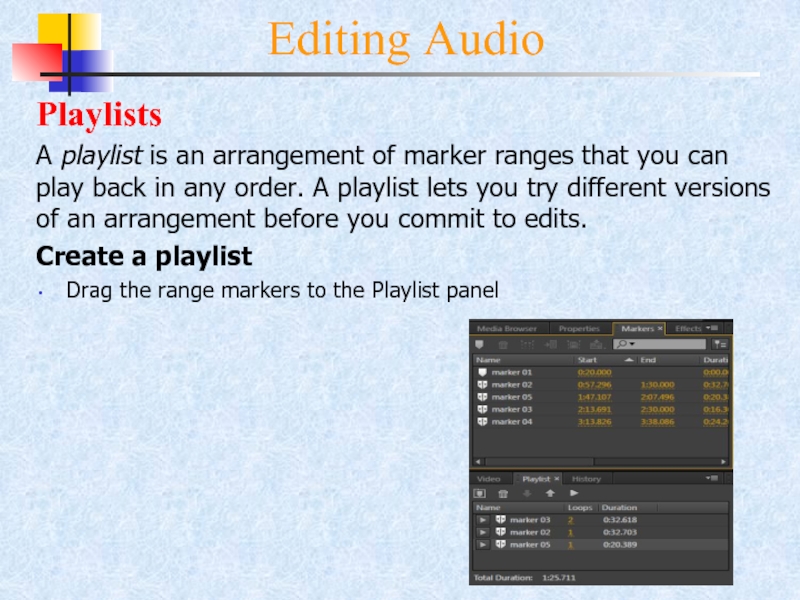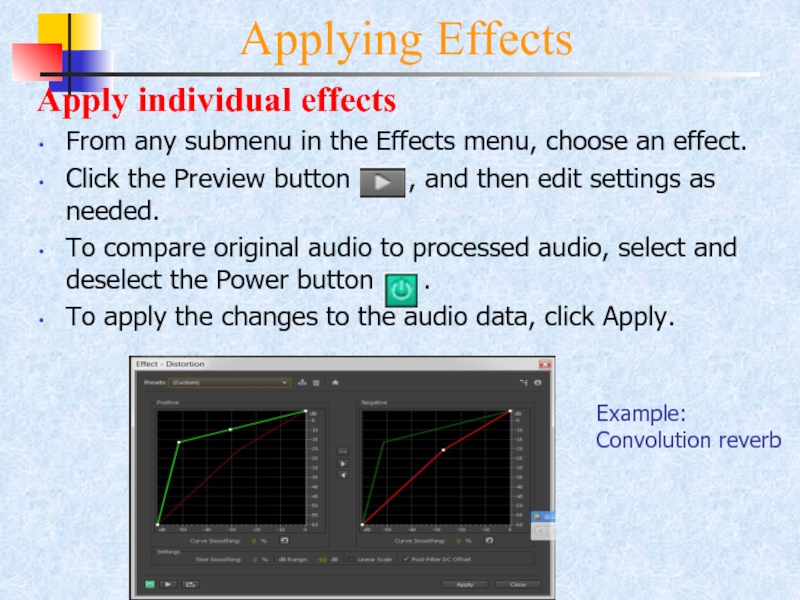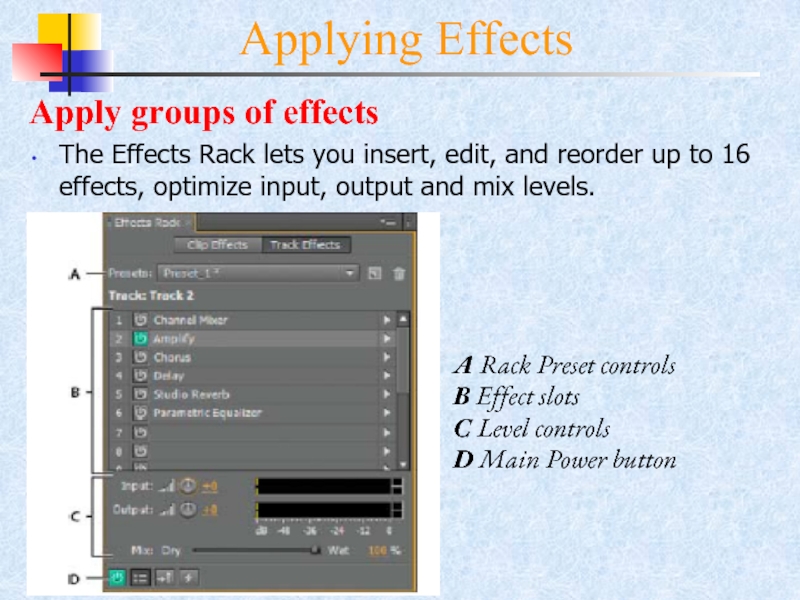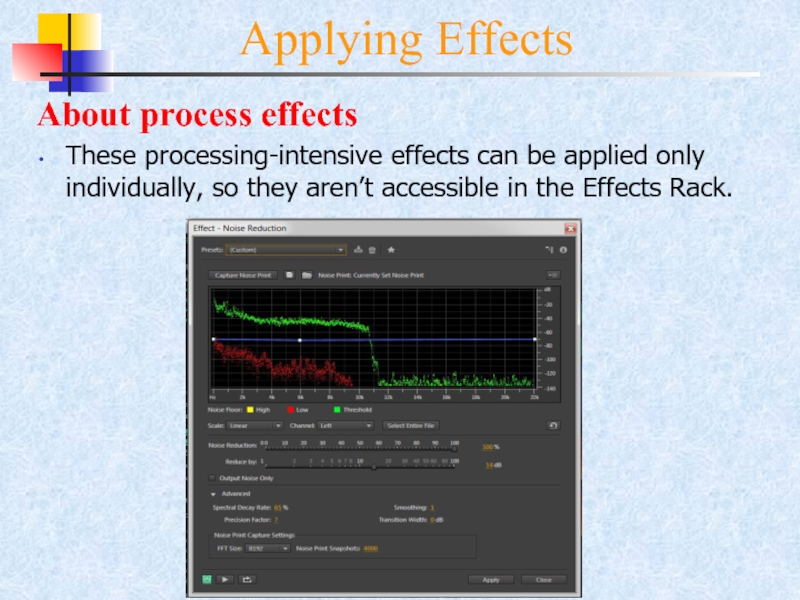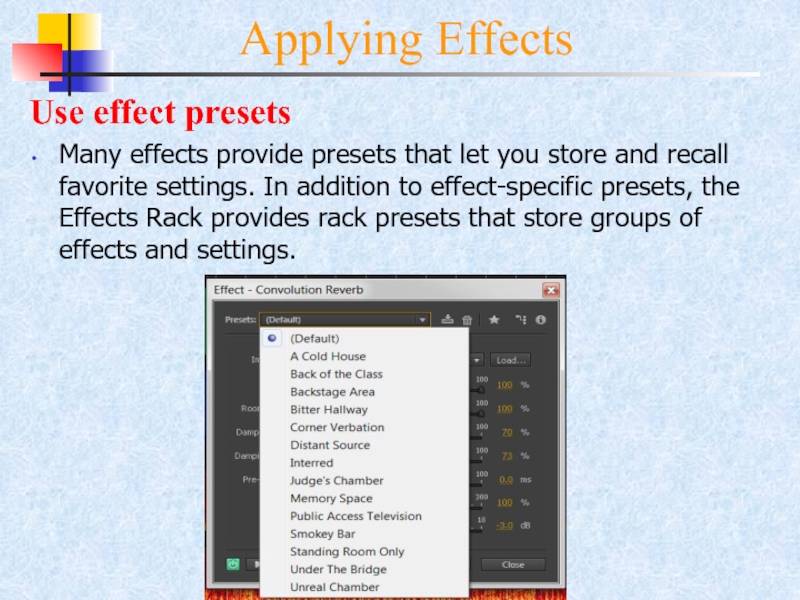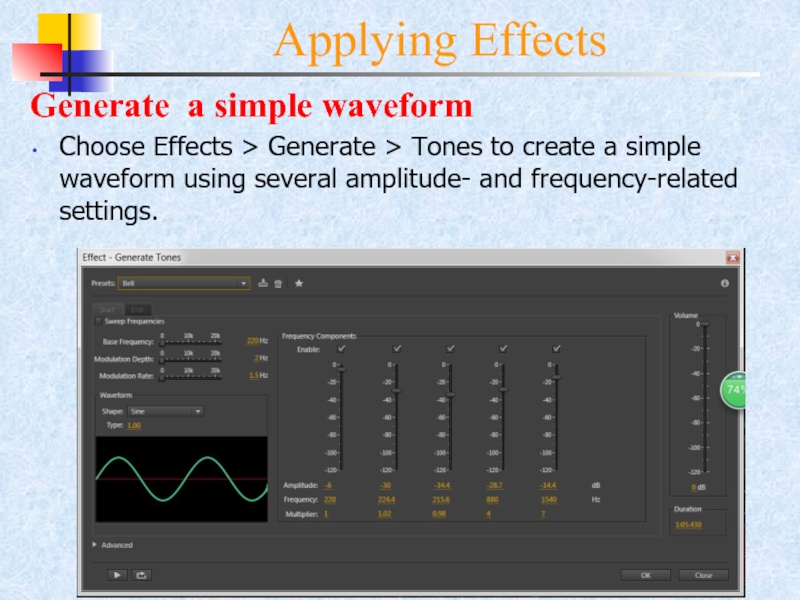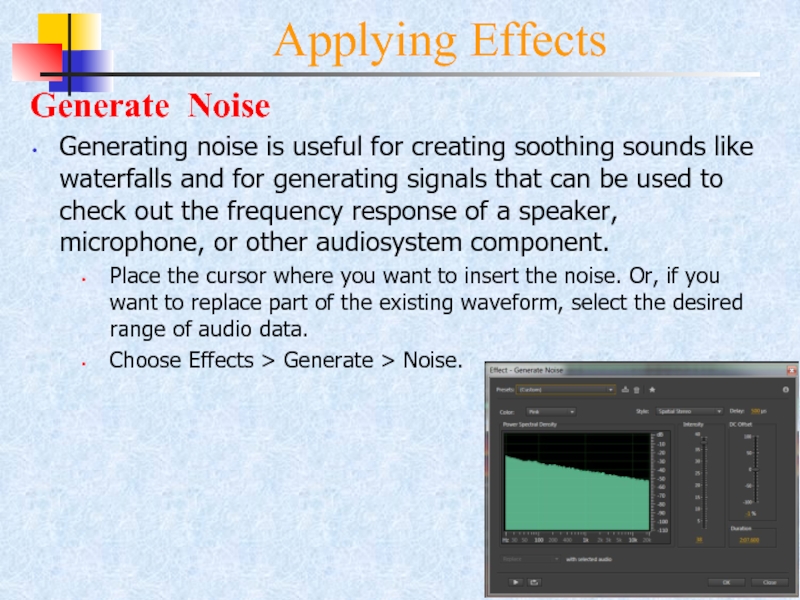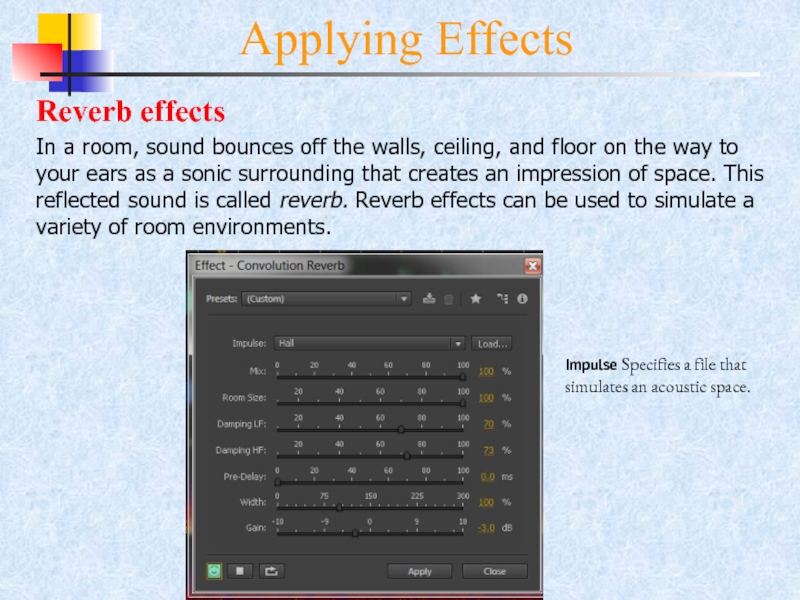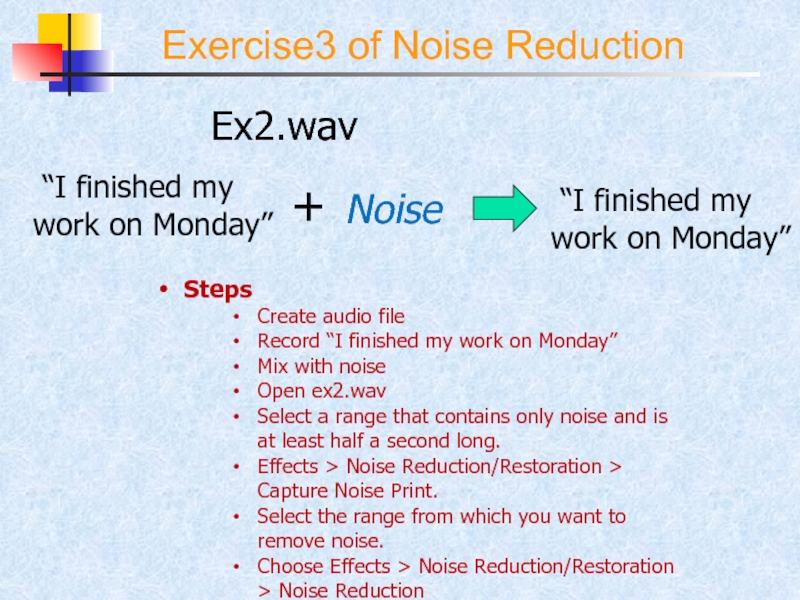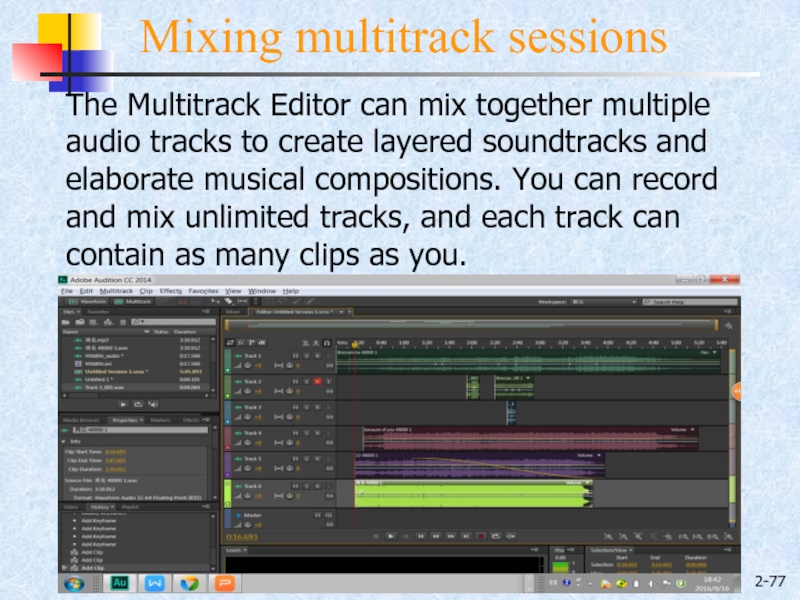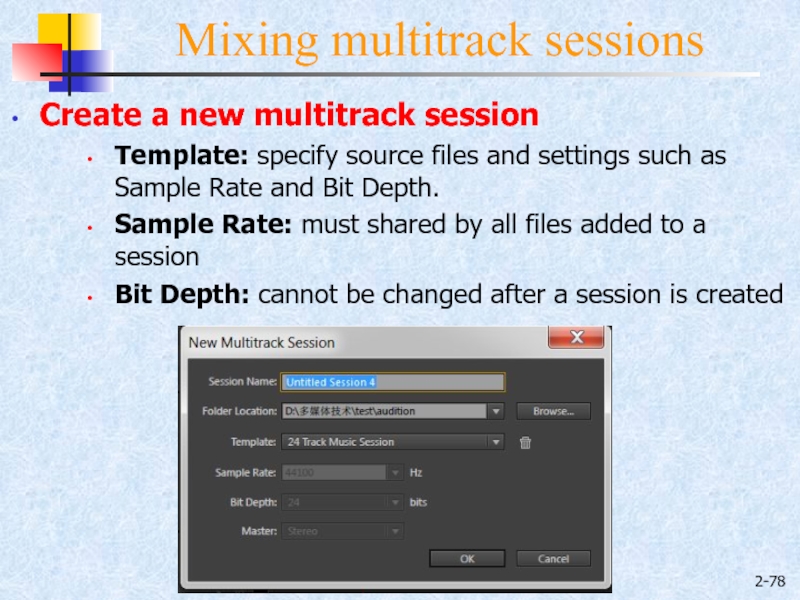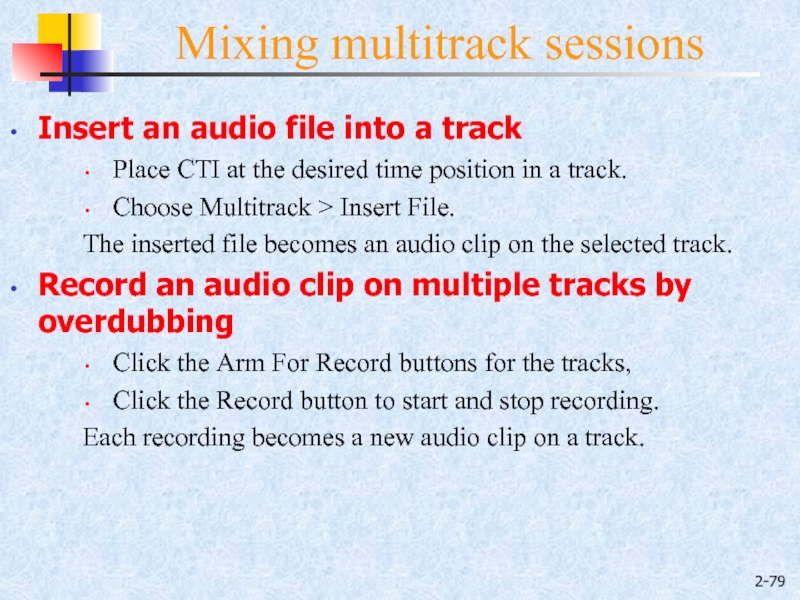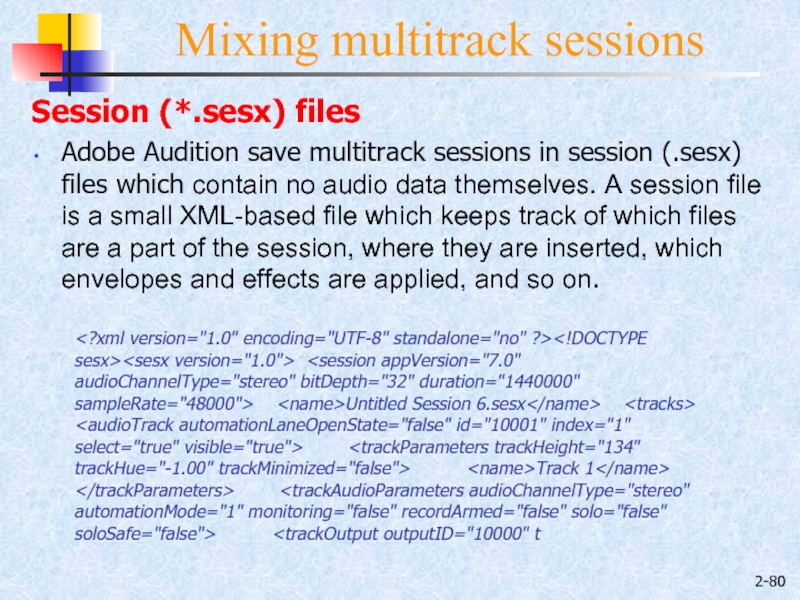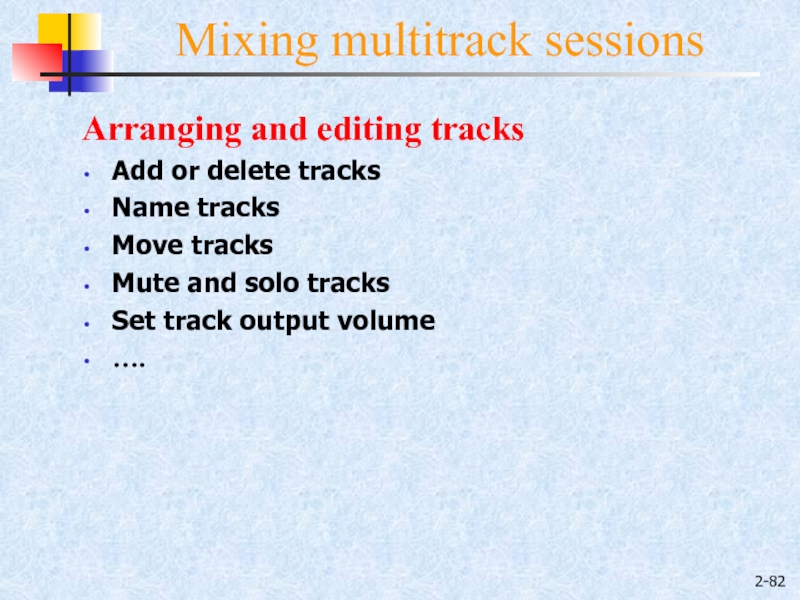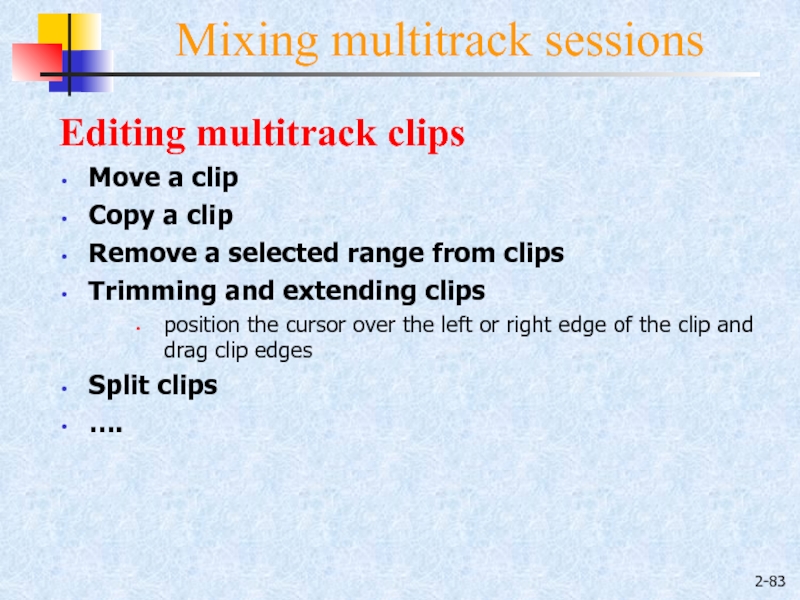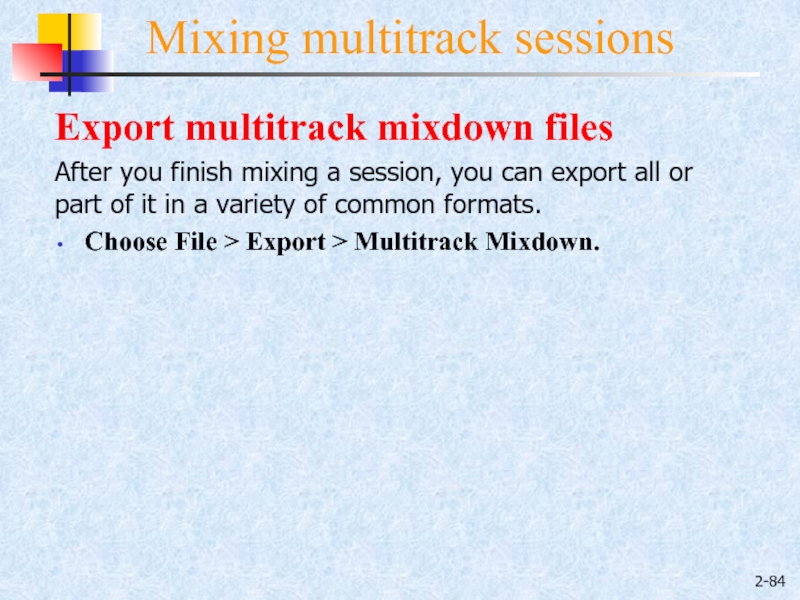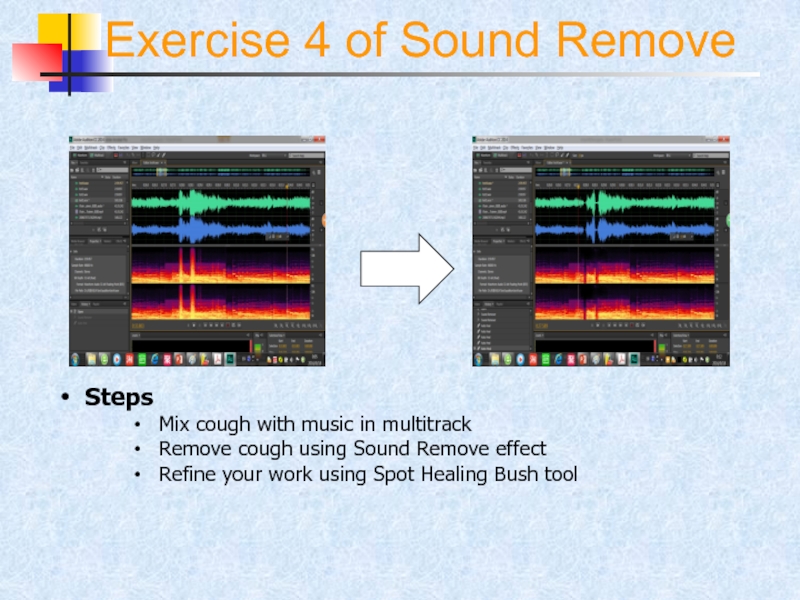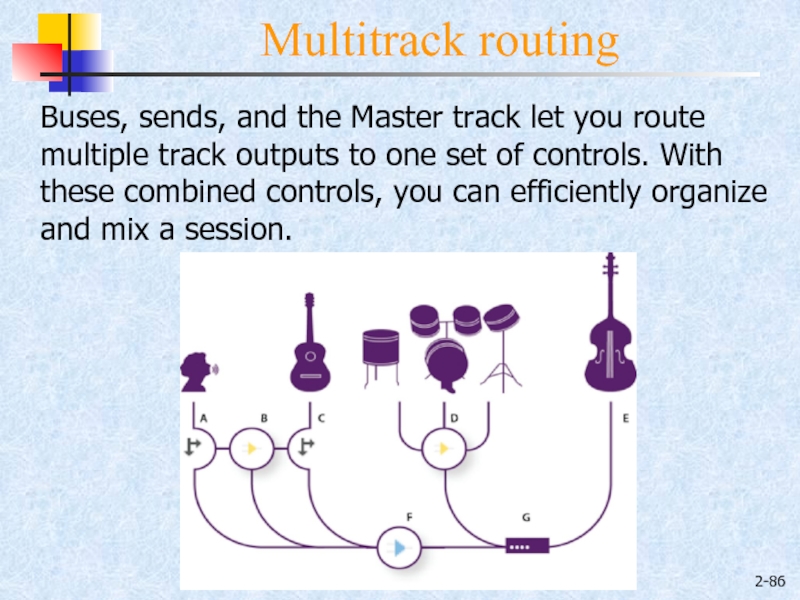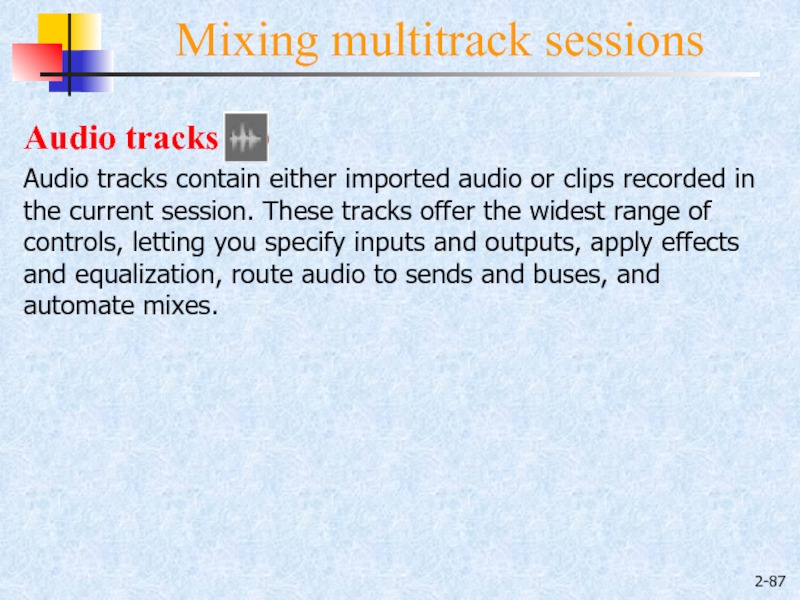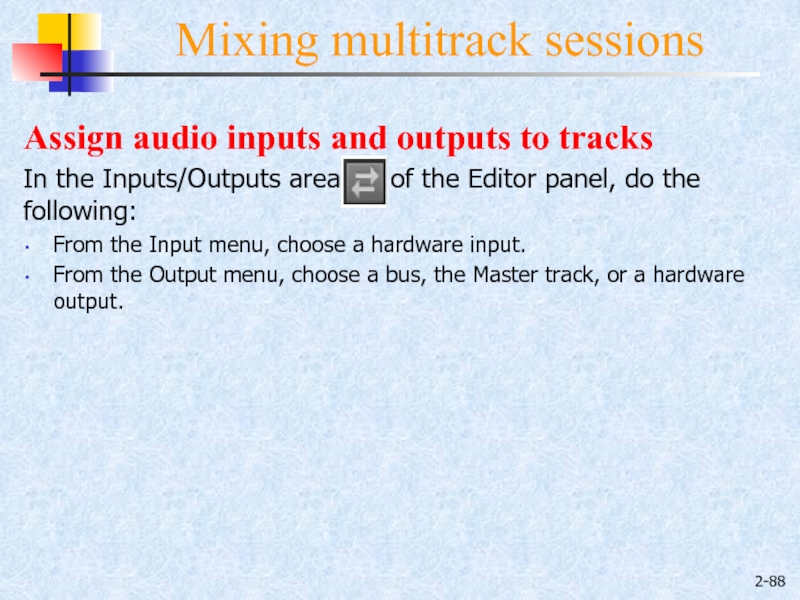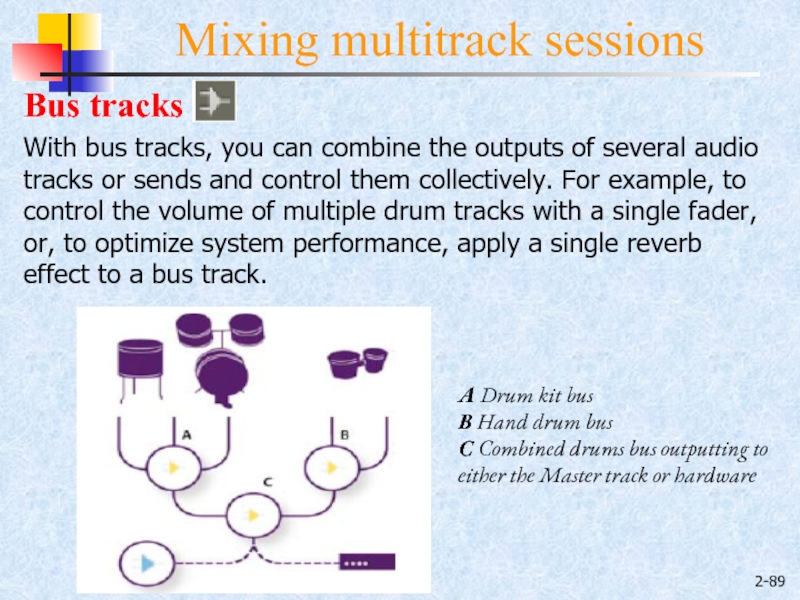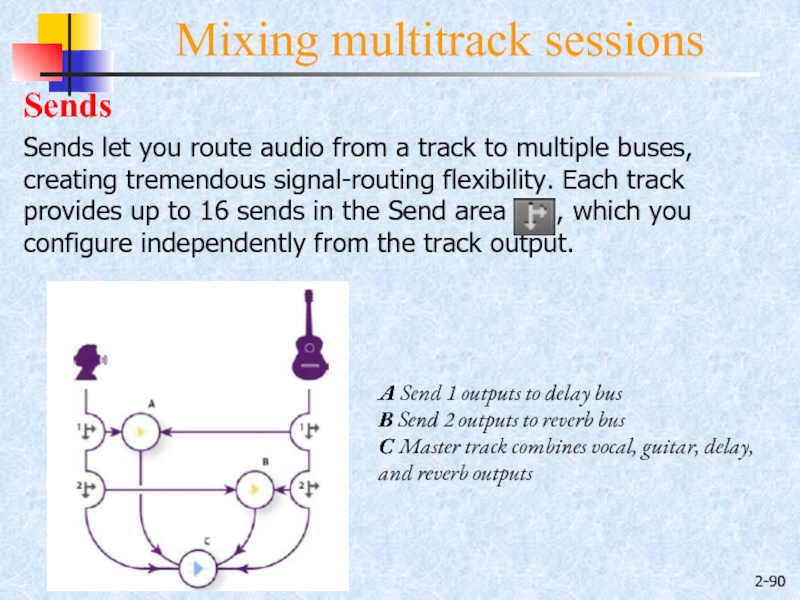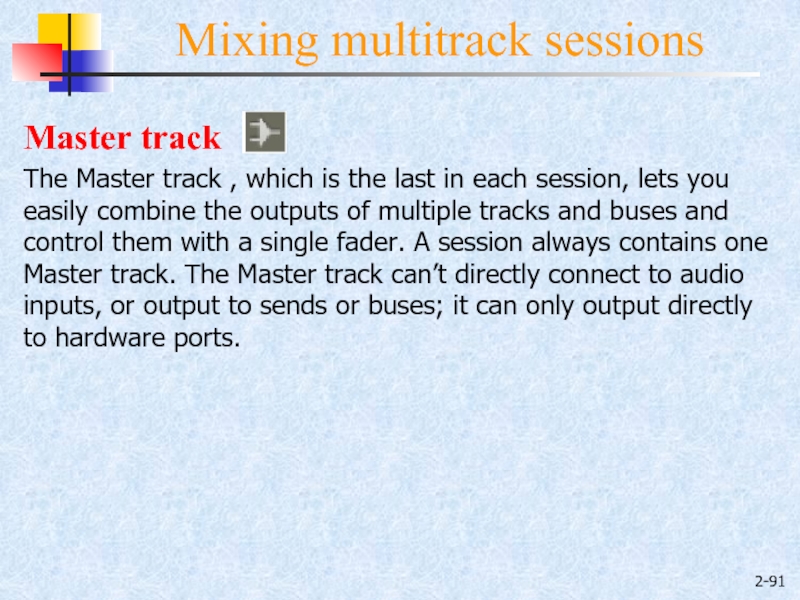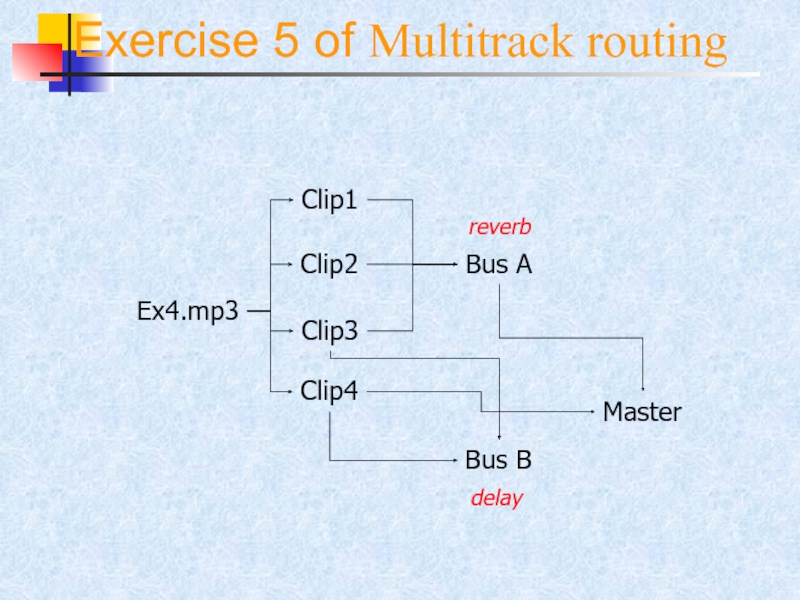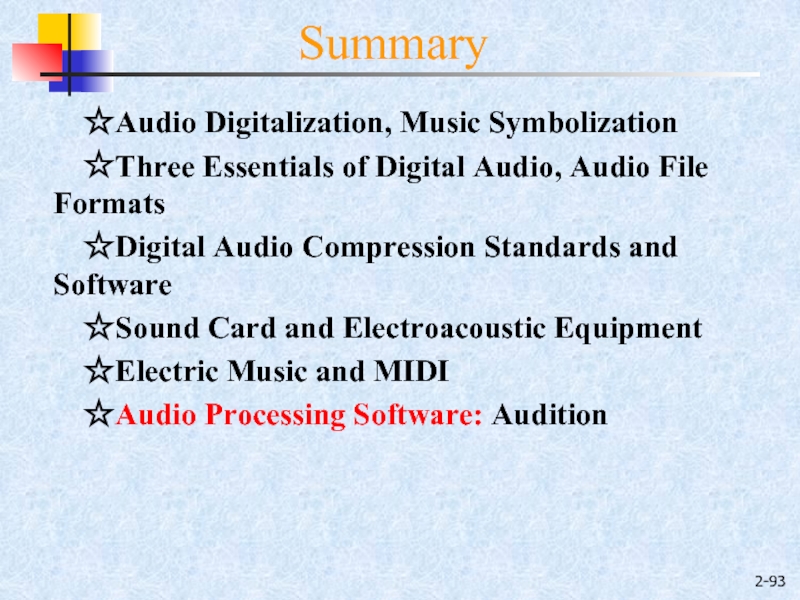- Главная
- Разное
- Дизайн
- Бизнес и предпринимательство
- Аналитика
- Образование
- Развлечения
- Красота и здоровье
- Финансы
- Государство
- Путешествия
- Спорт
- Недвижимость
- Армия
- Графика
- Культурология
- Еда и кулинария
- Лингвистика
- Английский язык
- Астрономия
- Алгебра
- Биология
- География
- Детские презентации
- Информатика
- История
- Литература
- Маркетинг
- Математика
- Медицина
- Менеджмент
- Музыка
- МХК
- Немецкий язык
- ОБЖ
- Обществознание
- Окружающий мир
- Педагогика
- Русский язык
- Технология
- Физика
- Философия
- Химия
- Шаблоны, картинки для презентаций
- Экология
- Экономика
- Юриспруденция
Basic of Digital Audio презентация
Содержание
- 1. Basic of Digital Audio
- 2. 2- Basic of Sound 2.1 Basic of
- 3. How sound waves interact When two
- 4. 2- Speech Signal Frequency:300Hz-3kHz Sound Frequency
- 5. Audio signals Analog Signal: an electrical representation
- 6. Lifecycle of sound in Multimedia System
- 7. Procedure of audio digitalization conversion to a
- 8. Procedure of audio digitalization Illustration Sampling
- 9. Understanding sample rate Sample rate indicates the
- 10. 2- To reproduce a given frequency, the
- 11. Understanding bit depth When a sound wave
- 12. dB(Decibel) dB is commonly used in
- 13. dBFS(dB relative to full scale) dBFS(dB
- 14. 2- Data
- 15. 2- An audio file format is a
- 16. 2- The bit layout of the
- 17. 2- *.WAV Standard audio file container format
- 18. DRM Dataflow Diagram
- 19. 2- Audio Acquisition i) Sound Recorder
- 20. 2- 2.5 Digital Audio Compression Standards Introduction
- 21. 2- Lossless Compression less space without losing
- 22. 2- Audio Compression Standards
- 23. 2- Comparison between common audio formats
- 24. 2- 1993, MPEG-1 Audio Layer III a
- 25. 2- 2.6 Sound Card and Electroacoustic Equipment
- 26. 2- Integrated sound hardware on PC motherboards
- 27. 2- Architecture of Sound Card Mixer receives
- 28. 2- Audio Codec A single chip in
- 29. 2- Device Driver A low-level program that
- 30. 2- General Characteristics It can be used
- 31. 2- Example Enjoy multi-channel cinematic sound Many
- 32. 2- Example Independent input sources Many sound
- 33. 2- Example Control and customize your audio
- 34. 2- Audio Performance Sample Rate:
- 35. 2- Connectivity Input:line in jack,
- 36. 2- Processor CODEC (Dependent of
- 37. 2- What is MIDI? MIDI (Musical Instrument
- 38. 2- There are actually three components in
- 39. 2- The MIDI protocol is an entire
- 40. 2- MIDI connector is a 5-pin DIN
- 41. 2- When MIDI messages are stored on
- 42. 2- Sequencer is the key component for
- 43. 2- Example Drum sample 1 Drum sample
- 44. 2- Audio Processing Software (formerly Cool
- 45. History 1990s, Syntrillium Software, Cool Edit, 2003,
- 46. Creative Cloud With the introduction of Creative
- 47. Download and install apps Sync files and
- 48. 2- Workspace A View buttons and toolbar
- 49. 2- Waveform and Multitrack Editors To edit
- 50. 2- Workspace A Navigator B Timeline
- 51. 2- Waveform Display Quiet audio has both
- 52. Spectral Display This view lets you analyze
- 53. 2- Zoom audio Zoom into a specific
- 54. 2- Workspace Navigating time and playing audio
- 55. 2- Importing, recording, and playing Connecting to
- 56. 2- Importing, recording, and playing Creating and
- 57. 2- Importing, recording, and playing Recording audio
- 58. 2- Importing, recording, and playing Monitoring recording
- 59. 2- Importing, recording, and playing Adjust recording
- 60. Editing Audio Selecting audio for playing,
- 61. Editing Audio Remove artifacts automatically For
- 62. Editing Audio Adjust amplitude using amplitude
- 63. Editing Audio History Panel The History
- 64. Editing Audio EDIT>Converting sample types Convert
- 65. Exercise1 of Edit Audio Steps Open
- 66. Editing Audio Working with markers using
- 67. Editing Audio Playlists A playlist
- 68. Applying Effects Apply individual effects From
- 69. Applying Effects Apply groups of effects The
- 70. Applying Effects About process effects These processing-intensive
- 71. Applying Effects Use effect presets Many effects
- 72. Applying Effects Generate a simple waveform
- 73. Applying Effects Generate Noise Generating noise is
- 74. Applying Effects Reverb effects In a room,
- 75. Applying Effects Background Noise Reduction The Noise
- 76. Exercise3 of Noise Reduction Steps Create audio
- 77. 2- Mixing multitrack sessions The Multitrack Editor
- 78. 2- Mixing multitrack sessions Create a new
- 79. 2- Mixing multitrack sessions Insert an audio
- 80. 2- Mixing multitrack sessions Session (*.sesx) files
- 81. 2- Mixing multitrack sessions A Track controls
- 82. 2- Mixing multitrack sessions Arranging and editing
- 83. 2- Mixing multitrack sessions Editing multitrack clips
- 84. 2- Mixing multitrack sessions Export multitrack mixdown
- 85. Exercise 4 of Sound Remove
- 86. 2- Multitrack routing Buses, sends, and the
- 87. 2- Mixing multitrack sessions Audio tracks
- 88. 2- Mixing multitrack sessions Assign audio inputs
- 89. 2- Mixing multitrack sessions Bus tracks
- 90. 2- Mixing multitrack sessions Sends Sends
- 91. 2- Mixing multitrack sessions Master track
- 92. Exercise 5 of Multitrack routing Ex4.mp3
- 93. 2- Summary ☆Audio Digitalization, Music
Слайд 22-
Basic of Sound
2.1 Basic of Digital Audio
Sound: a travelling wave that
Слайд 3How sound waves interact
When two or more sound waves meet, they
Слайд 5Audio signals
Analog Signal: an electrical representation of sound originated by microphone,
Digital Signal: a discrete-time signal for which not only the time but also the amplitude has discrete values
2.2 Audio Digitalization
Слайд 7Procedure of audio digitalization
conversion to a stream of numbers, and preferably
Слайд 8Procedure of audio digitalization
Illustration
Sampling means dividing continuous time into discrete time
Quantization means measuring the amplitude at fixed interval
Coding means forming a digital sequence in accordance with certain rules
Quantization
Coding: 10100100…1110001000
Слайд 9Understanding sample rate
Sample rate indicates the number of digital snapshots taken
Слайд 102-
To reproduce a given frequency, the sample rate must be at
Understanding sample rate
Слайд 11Understanding bit depth
When a sound wave is sampled, each sample is
Слайд 12dB(Decibel)
dB is commonly used in acoustics as a unit of
Слайд 13dBFS(dB relative to full scale)
dBFS(dB relative to full scale) is
Слайд 152-
An audio file format is a file format for storing digital
An audio file usually contains a header indicating sample rate, bit depth etc(metadata), and then a large number of digital audio data.
2.3 Audio File Format
Слайд 16
2-
The bit layout of the audio data (excluding metadata) is called
It is important to distinguish between audio file(container) format and audio coding format.
A coding format and a file format are usually defined in one compression standard, so most audio file formats support only one type of audio
Format types
(Audio File Format)
Audio File
(Audio Coding Format)
Audio Data
Слайд 172-
*.WAV Standard audio file container format used mainly in Windows PCs.
*.MP3 Defined in MPEG-1 Audio Layer-3. It is the most common sound file format used today.(Not to be confused with MPEG-3.)
*.AAC Part of MPEG-2 and MPEG-4. Designed to be the successor of the MP3 format. Default file format for YouTube, iPhone, iPod, iPad, iTunes etc.
*.WMA(Windows Media Audio) owned by Microsoft. Designed with Digital Rights Management (DRM) abilities for copy protection.
*.OGG A patent-free, open source container format supporting a variety of coding format
*.APE For a lossless audio compression format. Take up several times as much space as lossy compression formats. (see CDImage.ape)
Typical Audio File Formats
Слайд 192-
Audio Acquisition
i) Sound Recorder Software(eg. Sound Recorder in Win 7)
ii)
iii) Audio CD, Audio Tape(eg. Window Media Player>Ripping)
iv) Digital Audio Library
Audio Processing
i) Audio Edition, Mixing
ii) Noise Reduction
iii) Modulation, Delay, Echo Effects
2.4 Digital Audio Acquisition and Processing
Слайд 202-
2.5 Digital Audio Compression Standards
Introduction to Digital Audio Compression
Compression Encoding: the
Audio compression relies on the facts:
Information Redundancy in Sound.
Human auditory system is not accurate within the width of a critical band (perceived loudness and audibility of a frequency).
Слайд 212-
Lossless Compression
less space without losing any information.
compression ratio of about 2:1
Lossy
greater reductions in file size
reduction in audio quality
most standards offer a range of degrees of compression, generally measured in bit rate
Categories of Audio Compression Standards
Слайд 242-
1993, MPEG-1 Audio Layer III
a digital audio coding format which uses
more commonly referred to as MP3
designed by the Moving Picture Experts Group (MPEG) as part of its MPEG-1 standard and later extended in the MPEG-2 standard.
Compared to CD quality digital audio(44kKz, 16bit), MP3 compression commonly achieves 75 to 95% reduction in size.
CD:1.4Mb/s, MP3:128Kb/s
MP3
Слайд 252-
2.6 Sound Card and Electroacoustic Equipment
Sound Card
An internal expansion card that
Слайд 262-
Integrated sound hardware on PC motherboards
In the late 1990s many computer
The integrated sound system is often still referred to as a "sound card".
The best plug-in cards, which use better and more expensive components, can achieve higher quality than integrated sound.
Слайд 272-
Architecture of Sound Card
Mixer receives inputs from both external connectors and
Слайд 282-
Audio Codec
A single chip in soundcard
encodes analog audio as digital signals
compress and decompress digital audio data according to a given audio coding format. (may used by audio processing software and multimedia players)
Слайд 292-
Device Driver
A low-level program that controls a device attached to a
Provides a software interface to hardware devices, enable operating systems to access hardware functions without needing to know details of the hardware being used.
The main purpose of Device drivers is to provide abstraction by acting as translator between a hardware device and the operating systems that use it
Слайд 302-
General Characteristics
It can be used in multimedia applications such as music
i) Recording, editing, and playback of digital audio file.
ii) Controlling and mixing sounds from different sources.
iii) Compression and decompression in recording and playback.
iv) Music Synthesis.
v) Support MIDI interface.
Слайд 312-
Example
Enjoy multi-channel cinematic sound
Many sound cards come with 5.1 channel outputs
Слайд 322-
Example
Independent input sources
Many sound cards come with independent line-in and microphone
You can plug in your MP3 player and sing along, while recording your singing session for your friends to enjoy!
Слайд 332-
Example
Control and customize your audio
Many sound cards come with audio processing
Слайд 342-
Audio Performance
Sample Rate:
11.025 kHz (Speech)
Bit Size:
8 bits/256 (Speech) 16 bits/65 536 (Hi-Fi)
SNR(Signal-to-noise ratio):>80db
Quality Parameters
Слайд 352-
Connectivity
Input:line in jack, microphone in jack
Output: headphone,
Quality Parameters
Слайд 372-
What is MIDI?
MIDI (Musical Instrument Digital Interface): a technology to synthesize
MIDI Standards
An industry-standard that enables electronic musical instruments, computers and other electronic equipment to communicate and synchronize with each other.
2.7 Electric Music and MIDI
Слайд 382-
There are actually three components in MIDI standard, which are the
MIDI Working Progress
Слайд 392-
The MIDI protocol is an entire music description language in binary
MIDI language carries event messages that specify notation, pitch and velocity, control signals for parameters such as volume, vibrato, and etc.
MIDI Protocol (language)
Слайд 402-
MIDI connector is a 5-pin DIN connector used to send MIDI
A single MIDI link can carry up to sixteen channels of information, each of which can be routed to a separate device. So MIDI allows multiple instruments to be played from a single controller which makes stage setups much more portable.
MIDI Connector
Слайд 412-
When MIDI messages are stored on disks, they are commonly saved
MIDI file does not contain the actual sound, but only commands(like musical notation) to make the sounds, so it use a thousand times less disk space than the equivalent recorded audio.
MIDI File
Example: midi_sample.mid
Слайд 422-
Sequencer is the key component for MIDI music creation.
A MIDI Sequencer
MIDI Sequencer
Слайд 432-
Example
Drum sample 1
Drum sample 2
Bass sample 1
Bass sample 2
A combination of
MIDI is easy for modification and manipulation
Слайд 442-
Audio Processing Software
(formerly Cool Edit Pro)
Audio Editing
Audio Effects
Multitrack Processing
Burning Audio
2.8 Adobe Audition
Слайд 45History
1990s, Syntrillium Software, Cool Edit,
2003, Adobe purchased Cool Edit Pro, Adobe
2006, 2007 Adobe Audition 2, 3
2011, 2012 Adobe Audition 4, 5(CS5.5, CS6 as part of Adobe Creative Suite)
2013, 2014, 2015 Adobe Audition 6, 7, 8(CC, CC2014, CC2015)
Слайд 46Creative Cloud
With the introduction of Creative Cloud branding, Adobe's licensing scheme
Adobe Creative Cloud allows licensed users to download, install, and update apps. You can also sync files and fonts, and showcase and discover creative work in community.
Слайд 47Download and install apps
Sync files and folders
Add fonts
Search for assets
Share and discover work in community
Creative Cloud for desktop
Слайд 482-
Workspace
A View buttons and toolbar B Editor panel with zoom navigator
Слайд 492-
Waveform and Multitrack Editors
To edit individual files, use the Waveform Editor.
The Waveform and Multitrack editors use different editing methods, and each has unique advantages.
Workspace
Слайд 502-
Workspace
A Navigator B Timeline Ruler C Waveform Display
E Zoom Button F Current-Time Indicator/Display G Play Buttons
A
B
C
D
E
G
F
F
Waveform Editor Panel
Waveform Editor Panel
Слайд 512-
Waveform Display
Quiet audio has both lower peaks and lower valleys than
Channels can be viewed as layered or uniquely colored.
View > Waveform Channels
Workspace
Слайд 52Spectral Display
This view lets you analyze audio data to see which
The spectral display is perfect for removing unwanted sounds, such as coughs and other artifacts.
Workspace
Слайд 532-
Zoom audio
Zoom into a specific time range
In either the zoom navigator
Extend or shorten the displayed range
Drag the left or right edge of the highlighted area in the zoom navigator
Using zoom button in the Editor panel
Workspace
Слайд 542-
Workspace
Navigating time and playing audio
Navigate by scrolling
Navigate with the Selection/View panel
Current-time
Слайд 552-
Importing, recording, and playing
Connecting to audio hardware
Configure audio inputs and outputs
Choose
From the Device Class menu, choose the driver(eg. for the sound card)
Choose a Default Input and Output
Слайд 562-
Importing, recording, and playing
Creating and opening files
Create a new, blank audio
Open existing audio files
Append audio files to another
Extracting audio from CDs
Importing with the Files panel
The Files panel displays a list of audio files for easy access
Import files into the Files panel
Change displayed metadata in the Files panel
Слайд 572-
Importing, recording, and playing
Recording audio
You can record audio from a microphone
Set audio inputs
Create or open a file
Click the Record button to start and stop recording
NB. When recording in noisy environments, record a few seconds of representative background noise that can be used as a noise print later on.
Слайд 582-
Importing, recording, and playing
Monitoring recording and playback levels
To monitor the amplitude
If amplitude is too low, sound quality is reduced; if amplitude is too high, clipping occurs and produces distortion.
Слайд 592-
Importing, recording, and playing
Adjust recording levels for recording device
Adjust levels
To get the best sounding results, record audio as loud as possible without clipping.
When setting recording levels, watch the meters, and try to keep the loudest peaks in the yellow range below -3 dB
Слайд 60Editing Audio
Selecting audio for playing, copying, cutting, (mix)pasting, and deleting
Select
Select spectral ranges using free-form selection tools
A Marquee
B Lasso
C Paintbrush
Слайд 61Editing Audio
Remove artifacts automatically
For the quickest repair of small, individual
A Before
B After
Example: coughinmusic.wav
Слайд 62Editing Audio
Adjust amplitude using amplitude control
By default, the visual amplitude
Example: tooquite.wav
Слайд 63Editing Audio
History Panel
The History panel lets you instantly revert back
Слайд 64Editing Audio
EDIT>Converting sample types
Convert the sample rate of a file
Convert
Change the bit depth of a file
Слайд 65Exercise1 of Edit Audio
Steps
Open ex1File1 and ex1File2
Find and Copy “did” in
Paste on ex1File1
Delete “Monday” in ex1File1
Find and Copy “Saturday” in ex1File2
Paste on ex1File1
Save as ex1File3
ex1File1: “I finished my work on Monday”
ex1File3: “I did finished my work on Saturday”
ex1File2: “I did not do my work on Saturday”
Слайд 66Editing Audio
Working with markers using mark panel
Markers (sometimes called cues)
Either press the M key, or click the Add Marker button in the Markers panel.
Double-click a marker in the Markers panel to move the current-time indicator to that marker and select the area for range markers.
A Marker point
B Marker range
Слайд 67Editing Audio
Playlists
A playlist is an arrangement of marker ranges
Create a playlist
Drag the range markers to the Playlist panel
Слайд 68Applying Effects
Apply individual effects
From any submenu in the Effects menu,
Click the Preview button , and then edit settings as needed.
To compare original audio to processed audio, select and deselect the Power button .
To apply the changes to the audio data, click Apply.
Example:
Convolution reverb
Слайд 69Applying Effects
Apply groups of effects
The Effects Rack lets you insert, edit,
A Rack Preset controls
B Effect slots
C Level controls
D Main Power button
Слайд 70Applying Effects
About process effects
These processing-intensive effects can be applied only individually,
Слайд 71Applying Effects
Use effect presets
Many effects provide presets that let you store
Слайд 72Applying Effects
Generate a simple waveform
Choose Effects > Generate > Tones
Слайд 73Applying Effects
Generate Noise
Generating noise is useful for creating soothing sounds like
Place the cursor where you want to insert the noise. Or, if you want to replace part of the existing waveform, select the desired range of audio data.
Choose Effects > Generate > Noise.
Слайд 74Applying Effects
Reverb effects
In a room, sound bounces off the walls, ceiling,
Impulse Specifies a file that simulates an acoustic space.
Слайд 75Applying Effects
Background Noise Reduction
The Noise Reduction effect dramatically reduces background and
In the Waveform Editor, select a range that contains only noise and is at least half a second long.
Effects > Noise Reduction/Restoration > Capture Noise Print.
In the Editor panel, select the range from which you want to remove noise.
Choose Effects > Noise Reduction/Restoration > Noise Reduction.
Слайд 76Exercise3 of Noise Reduction
Steps
Create audio file
Record “I finished my work on
Mix with noise
Open ex2.wav
Select a range that contains only noise and is at least half a second long.
Effects > Noise Reduction/Restoration > Capture Noise Print.
Select the range from which you want to remove noise.
Choose Effects > Noise Reduction/Restoration > Noise Reduction
“I finished my work on Monday”
+
Noise
Ex2.wav
“I finished my work on Monday”
Слайд 772-
Mixing multitrack sessions
The Multitrack Editor can mix together multiple audio tracks
Слайд 782-
Mixing multitrack sessions
Create a new multitrack session
Template: specify source files and
Sample Rate: must shared by all files added to a session
Bit Depth: cannot be changed after a session is created
Слайд 792-
Mixing multitrack sessions
Insert an audio file into a track
Place CTI at
Choose Multitrack > Insert File.
The inserted file becomes an audio clip on the selected track.
Record an audio clip on multiple tracks by overdubbing
Click the Arm For Record buttons for the tracks,
Click the Record button to start and stop recording.
Each recording becomes a new audio clip on a track.
Слайд 802-
Mixing multitrack sessions
Session (*.sesx) files
Adobe Audition save multitrack sessions in session
Слайд 812-
Mixing multitrack sessions
A Track controls B Zoom navigator C Vertical scroll
Multitrack Editor
Слайд 822-
Mixing multitrack sessions
Arranging and editing tracks
Add or delete tracks
Name tracks
Move tracks
Mute
Set track output volume
….
Слайд 832-
Mixing multitrack sessions
Editing multitrack clips
Move a clip
Copy a clip
Remove a selected
Trimming and extending clips
position the cursor over the left or right edge of the clip and drag clip edges
Split clips
….
Слайд 842-
Mixing multitrack sessions
Export multitrack mixdown files
After you finish mixing a session,
Choose File > Export > Multitrack Mixdown.
Слайд 85Exercise 4 of Sound Remove
Steps
Mix cough with music in multitrack
Remove
Refine your work using Spot Healing Bush tool
Слайд 862-
Multitrack routing
Buses, sends, and the Master track let you route multiple
Слайд 872-
Mixing multitrack sessions
Audio tracks
Audio tracks contain either imported audio or
Слайд 882-
Mixing multitrack sessions
Assign audio inputs and outputs to tracks
In the Inputs/Outputs
From the Input menu, choose a hardware input.
From the Output menu, choose a bus, the Master track, or a hardware output.
Слайд 892-
Mixing multitrack sessions
Bus tracks
With bus tracks, you can combine the
A Drum kit bus
B Hand drum bus
C Combined drums bus outputting to either the Master track or hardware
Слайд 902-
Mixing multitrack sessions
Sends
Sends let you route audio from a track
A Send 1 outputs to delay bus
B Send 2 outputs to reverb bus
C Master track combines vocal, guitar, delay, and reverb outputs
Слайд 912-
Mixing multitrack sessions
Master track
The Master track , which is the
Слайд 932-
Summary
☆Audio Digitalization, Music Symbolization
☆Three Essentials of Digital
☆Digital Audio Compression Standards and Software
☆Sound Card and Electroacoustic Equipment
☆Electric Music and MIDI
☆Audio Processing Software: Audition