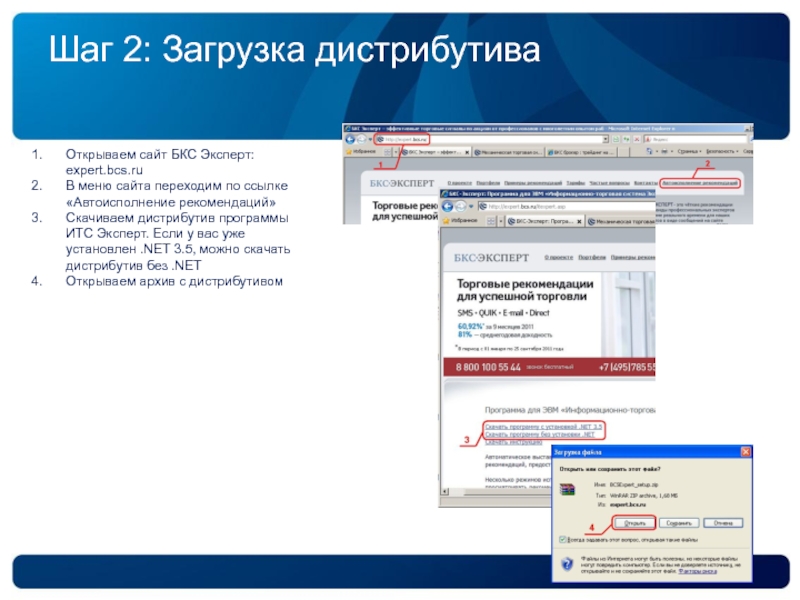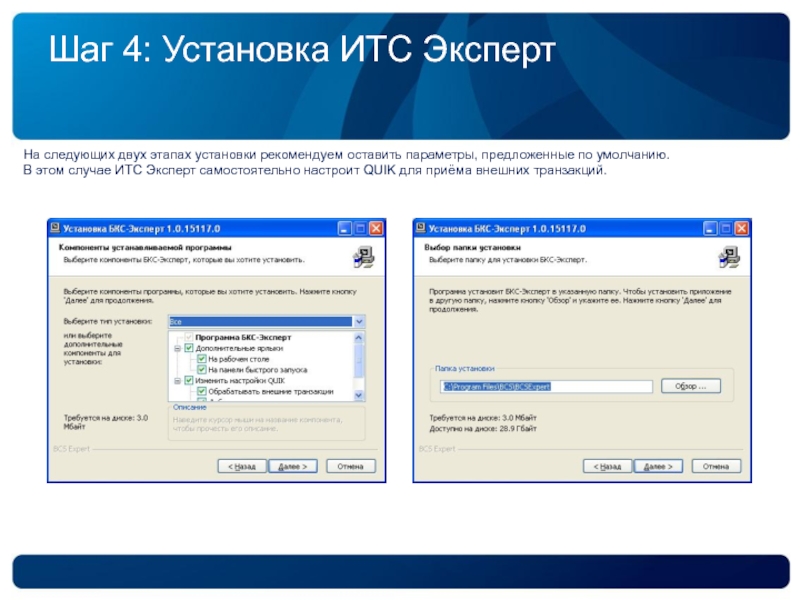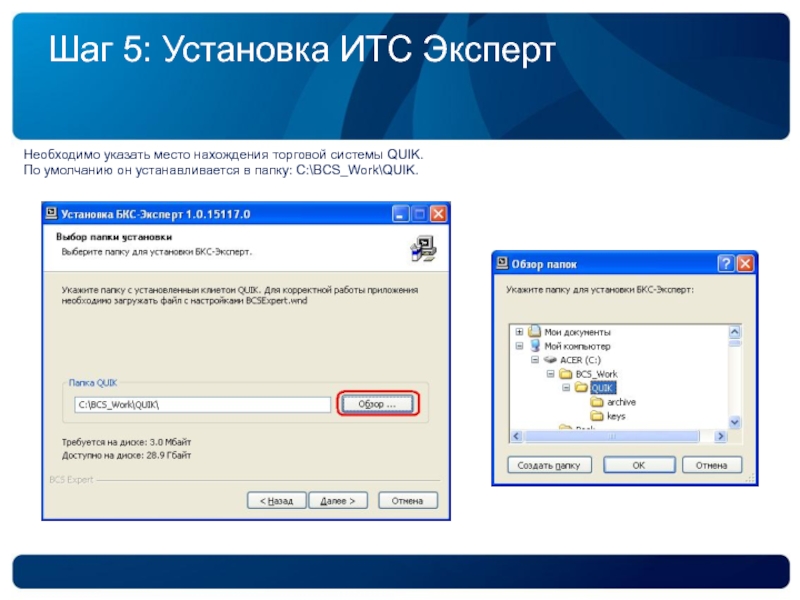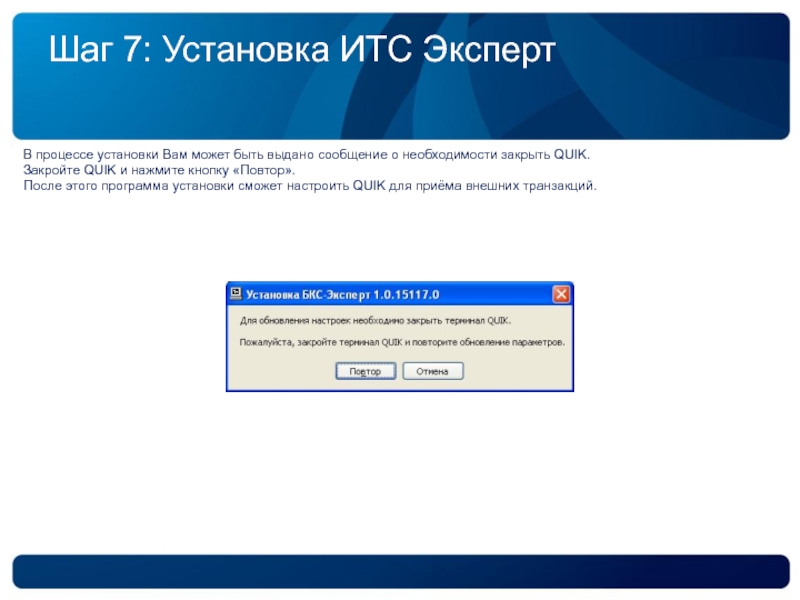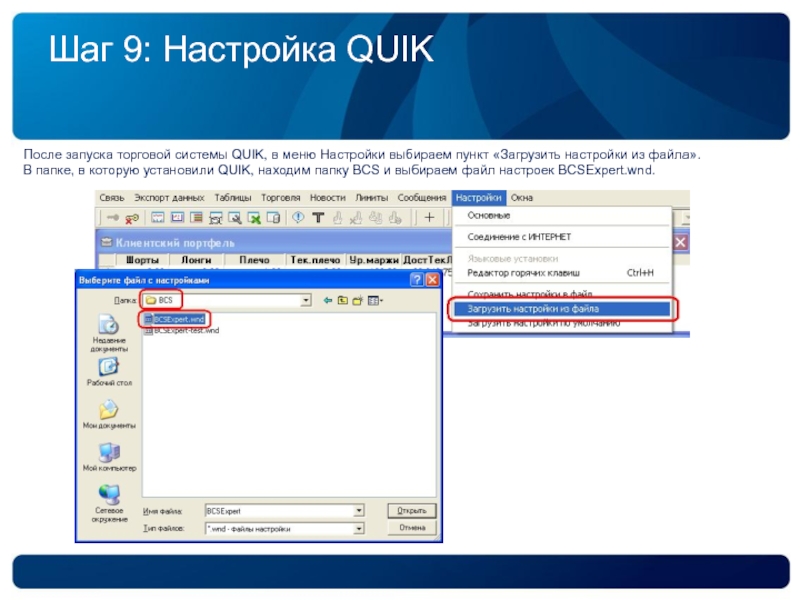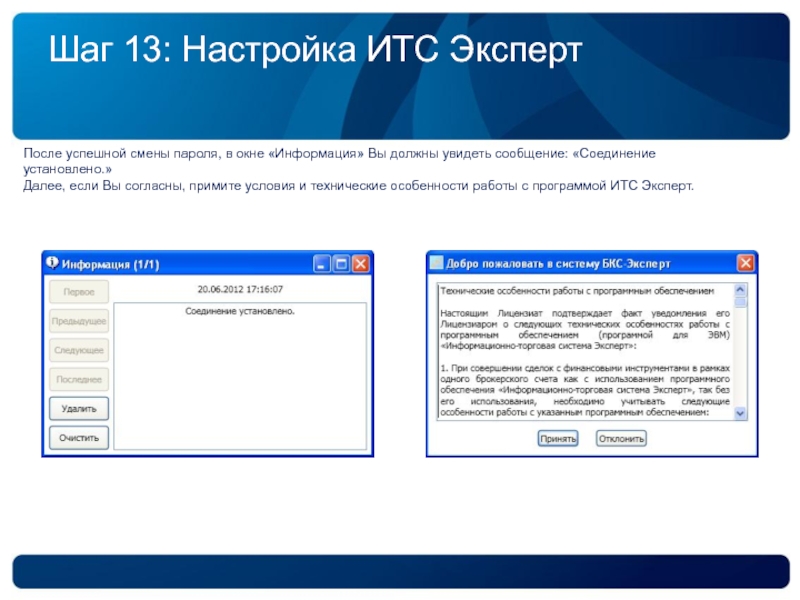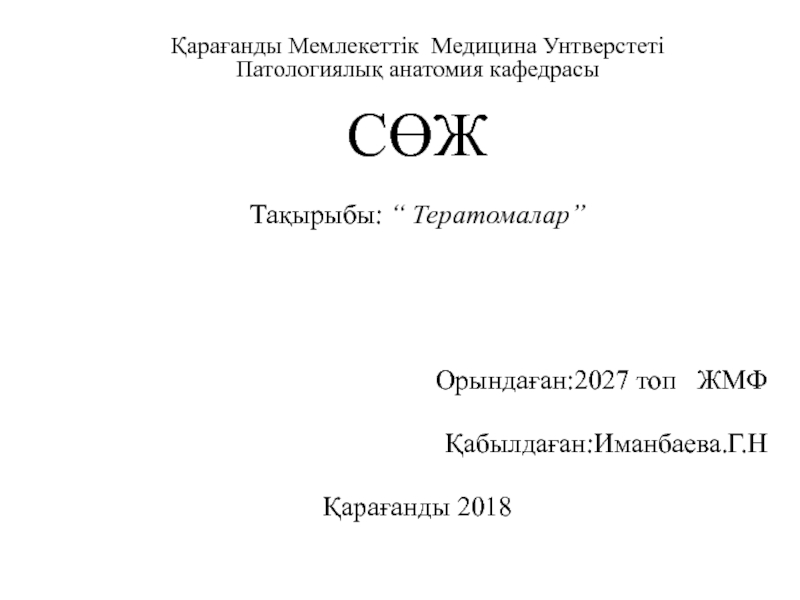- Главная
- Разное
- Дизайн
- Бизнес и предпринимательство
- Аналитика
- Образование
- Развлечения
- Красота и здоровье
- Финансы
- Государство
- Путешествия
- Спорт
- Недвижимость
- Армия
- Графика
- Культурология
- Еда и кулинария
- Лингвистика
- Английский язык
- Астрономия
- Алгебра
- Биология
- География
- Детские презентации
- Информатика
- История
- Литература
- Маркетинг
- Математика
- Медицина
- Менеджмент
- Музыка
- МХК
- Немецкий язык
- ОБЖ
- Обществознание
- Окружающий мир
- Педагогика
- Русский язык
- Технология
- Физика
- Философия
- Химия
- Шаблоны, картинки для презентаций
- Экология
- Экономика
- Юриспруденция
Автоисполнение презентация
Содержание
- 1. Автоисполнение
- 2. Шаг 1: Проверяем наличие на компьютере торговой
- 3. Шаг 2: Загрузка дистрибутива Открываем сайт БКС
- 4. Шаг 3: Установка ИТС Эксперт Двойным щелчком
- 5. Шаг 4: Установка ИТС Эксперт На следующих
- 6. Шаг 5: Установка ИТС Эксперт Необходимо указать
- 7. Шаг 6: Установка ИТС Эксперт После выбора
- 8. Шаг 7: Установка ИТС Эксперт В процессе
- 9. Шаг 8: Установка ИТС Эксперт После завершения
- 10. Шаг 9: Настройка QUIK После запуска торговой
- 11. Шаг 10: Настройка QUIK После загрузки файла
- 12. Шаг 11: Настройка ИТС Эксперт Запускаем ИТС
- 13. Шаг 12: Настройка ИТС Эксперт Смените временный
- 14. Шаг 13: Настройка ИТС Эксперт После успешной
- 15. Шаг 14: Настройка QUIK После выполнения описанных
- 16. Шаг 15: Настройка ИТС Эксперт После выполнения
- 17. Шаг 15: Настройка портфелей в ИТС Эксперт
- 18. Шаг 16: Настройка портфелей в ИТС Эксперт
- 19. Шаг 17: Настройка заявок в ИТС Эксперт
- 20. Шаг 18: Настройка портфелей в ИТС Эксперт
Слайд 2Шаг 1: Проверяем наличие на компьютере торговой системы QUIK
Перед установкой ИТС
По умолчанию QUIK устанавливается в папку C:\BCS_Work\Quik
Слайд 3Шаг 2: Загрузка дистрибутива
Открываем сайт БКС Эксперт: expert.bcs.ru
В меню сайта переходим
Скачиваем дистрибутив программы ИТС Эксперт. Если у вас уже установлен .NET 3.5, можно скачать дистрибутив без .NET
Открываем архив с дистрибутивом
Слайд 4Шаг 3: Установка ИТС Эксперт
Двойным щелчком мыши по файлу BCSExpert_setup, запускаем
Далее следуем инструкциям установщика программы ИТС Эксперт.
Слайд 5Шаг 4: Установка ИТС Эксперт
На следующих двух этапах установки рекомендуем оставить
В этом случае ИТС Эксперт самостоятельно настроит QUIK для приёма внешних транзакций.
Слайд 6Шаг 5: Установка ИТС Эксперт
Необходимо указать место нахождения торговой системы QUIK.
По
Слайд 7Шаг 6: Установка ИТС Эксперт
После выбора местоположения торговой системы QUIK, следует
Слайд 8Шаг 7: Установка ИТС Эксперт
В процессе установки Вам может быть выдано
Закройте QUIK и нажмите кнопку «Повтор».
После этого программа установки сможет настроить QUIK для приёма внешних транзакций.
Слайд 9Шаг 8: Установка ИТС Эксперт
После завершения установки, Вам будет предложено запустить
Настоятельно рекомендуем убрать галочку с элемента «Запустить программу», т.к. ещё требуется выполнить окончательную настройку торговой системы QUIK.
Слайд 10Шаг 9: Настройка QUIK
После запуска торговой системы QUIK, в меню Настройки
В папке, в которую установили QUIK, находим папку BCS и выбираем файл настроек BCSExpert.wnd.
Слайд 11Шаг 10: Настройка QUIK
После загрузки файла настроек BCSExpert.wnd в торговой системе
ВАЖНО: Не закрывать эту вкладку необходимо для того, что бы не прекращался вывод данных из торговой системы QUIK в ИТС Эксперт.
Слайд 12Шаг 11: Настройка ИТС Эксперт
Запускаем ИТС Эксперт двойным щелчком левой кнопки
В окне «Идентификация пользователя» вводим временный логин/пароль, полученный при подключении ИТС Эксперт.
Слайд 13Шаг 12: Настройка ИТС Эксперт
Смените временный пароль, на новый.
ВАЖНО: Временный пароль
Слайд 14Шаг 13: Настройка ИТС Эксперт
После успешной смены пароля, в окне «Информация»
Далее, если Вы согласны, примите условия и технические особенности работы с программой ИТС Эксперт.
Слайд 15Шаг 14: Настройка QUIK
После выполнения описанных выше действий, необходимо проверить работу
Для этого необходимо в меню «Экспорт данных» открыть «Вывести по DDE».
При корректном выполнении описанных выше действий вы должны увидеть окно «Вывод через DDE сервер» похожее на окно справа. Если результат совпал, нажмите кнопку «Закрыть»
Теперь QUIK готов к работе с ИТС Эксперт!
Слайд 16Шаг 15: Настройка ИТС Эксперт
После выполнения описанных выше действий, Вы должны
Слайд 17Шаг 15: Настройка портфелей в ИТС Эксперт
Для настройки портфелей необходимо в
Слайд 18Шаг 16: Настройка портфелей в ИТС Эксперт
В окне «Настройка портфелей» необходимо:
Указать
Указать % от капитала;
Выбрать счёт;
Выбрать тип исполнения;
Настроить типы и параметры заявок.
Внимание: Если поле «Код» пустое, то необходимо обратиться в службу поддержки клиентов.
Слайд 19Шаг 17: Настройка заявок в ИТС Эксперт
В окне «Настройки заявки
можно настроить
следующие варианты
исполнения рекомендаций:
Лимитированная по предложенной цене
Лимитированная с заданным отступом
Рыночная с заданным проскальзыванием
Помимо этого можно установить тайм-аут на выполнение лимитированной заявки.
При включение «тайм-аута» по истечении указанного времени лимитированная заявка будет заменена на рыночную.
Слайд 20Шаг 18: Настройка портфелей в ИТС Эксперт
Теперь ИТС Эксперт готов к
После прихода первой рекомендации по выбранному портфелю, вы увидите окно похожее на окно, показанное ниже.