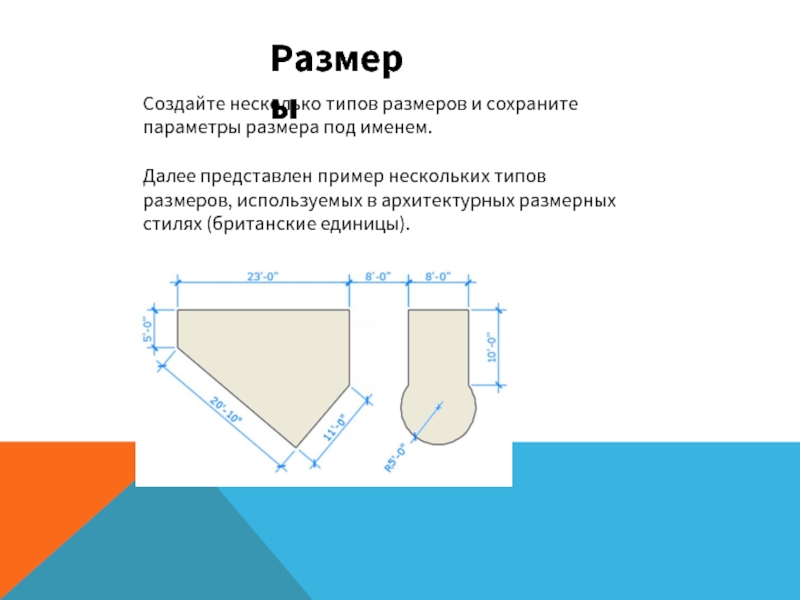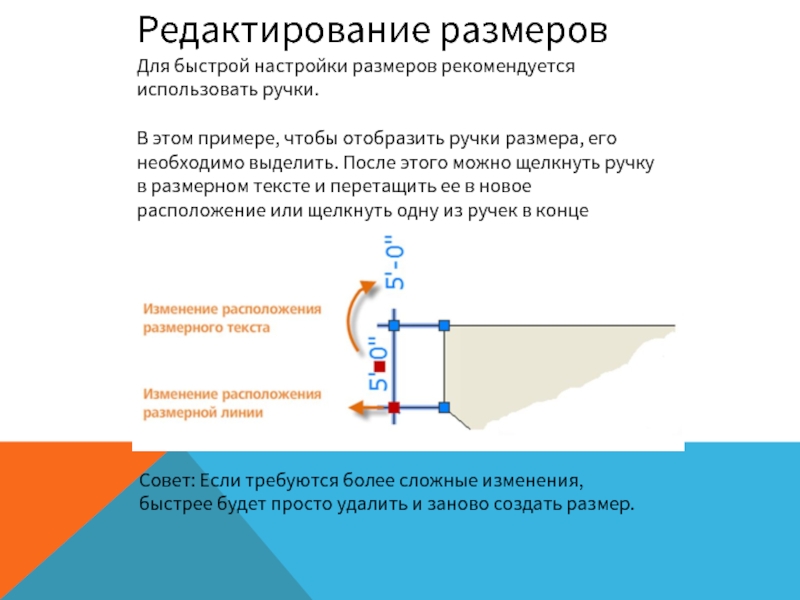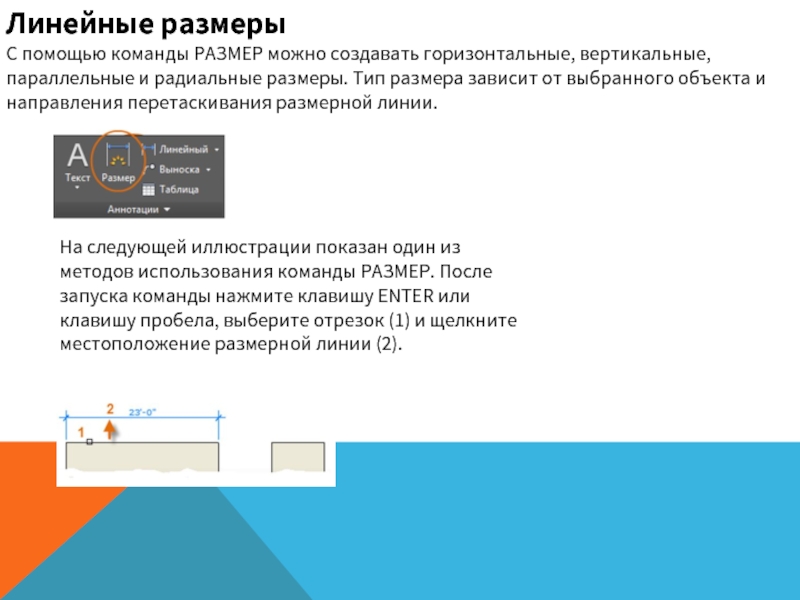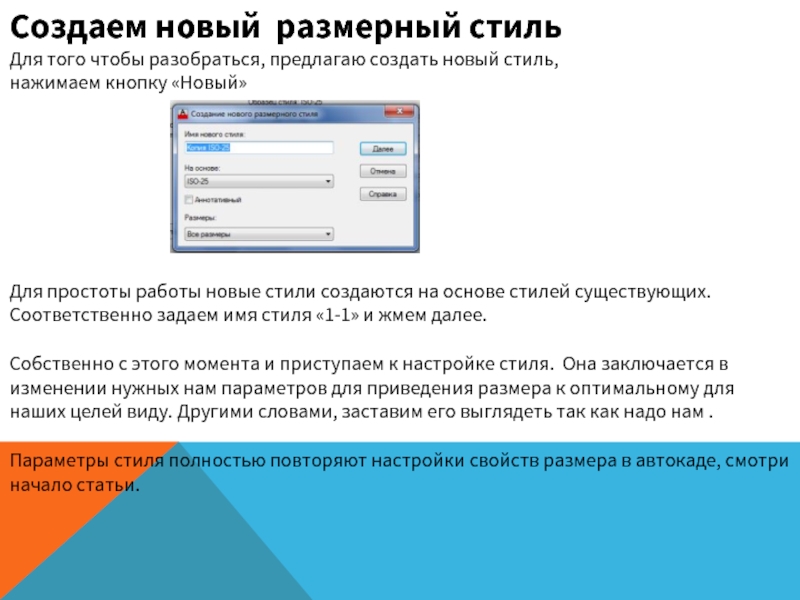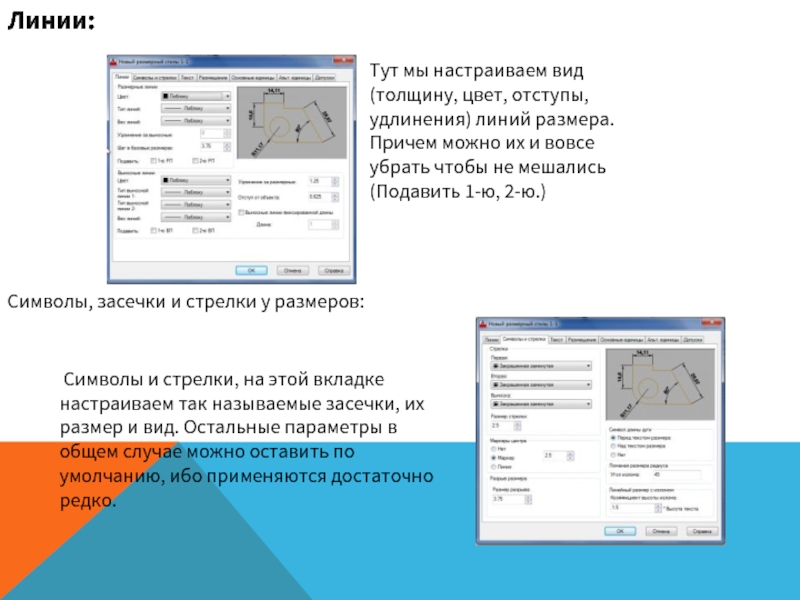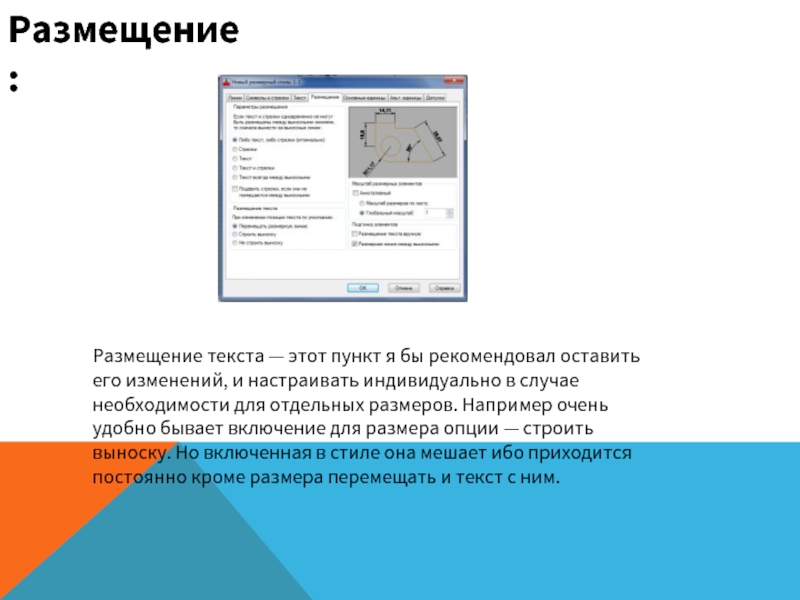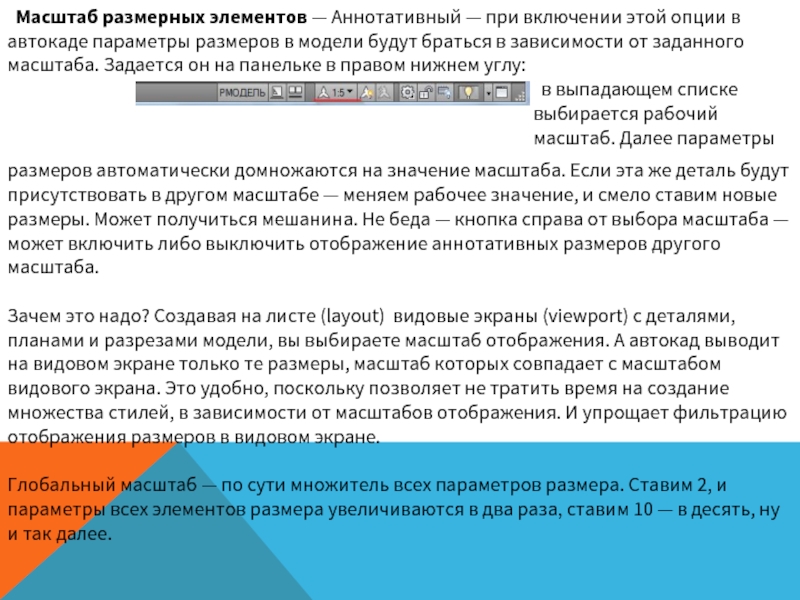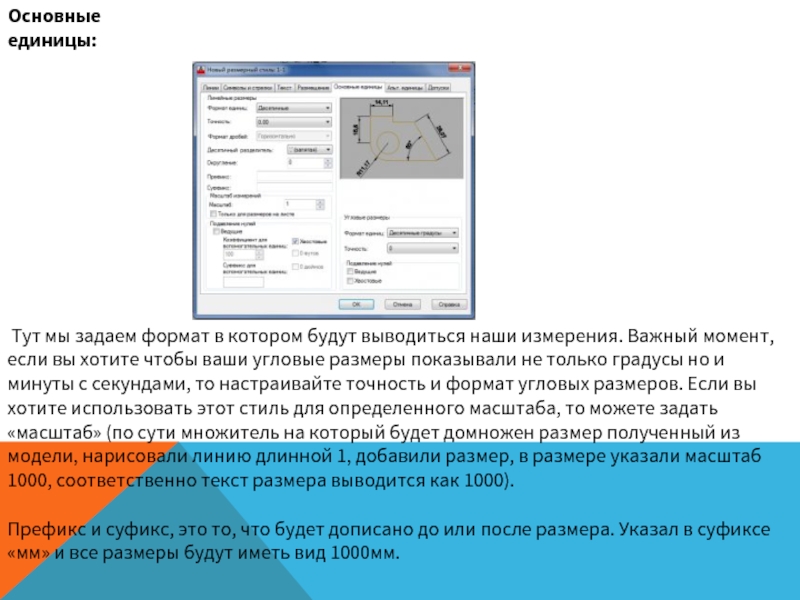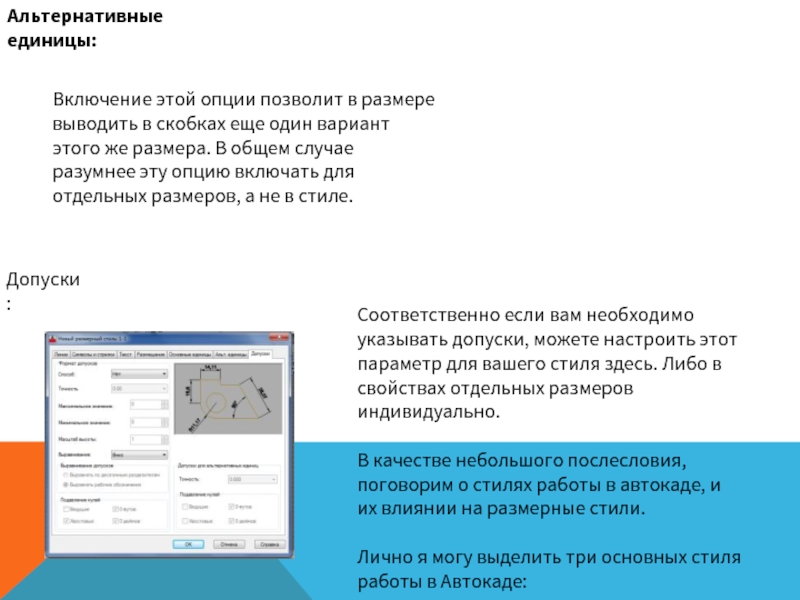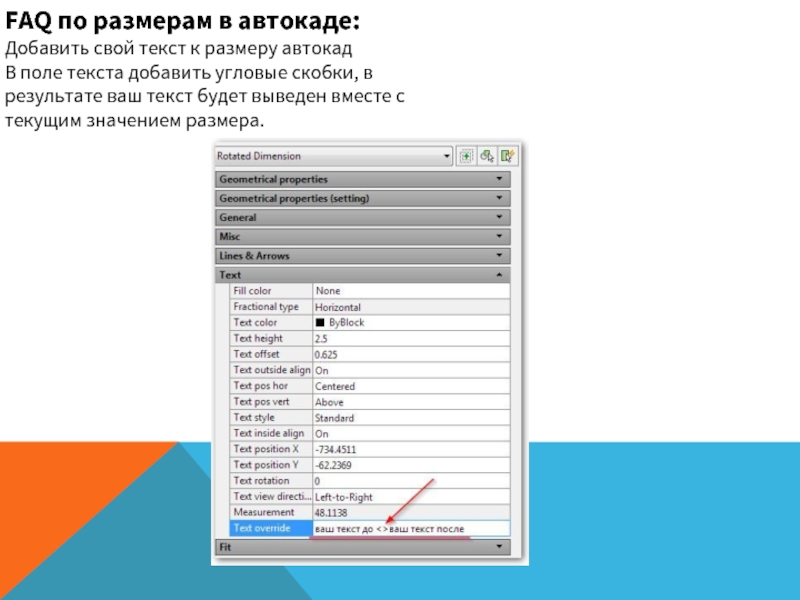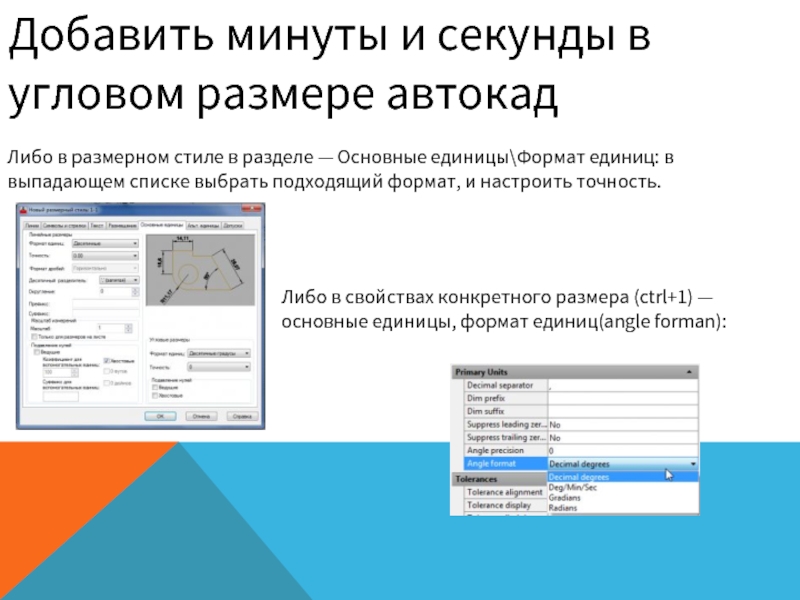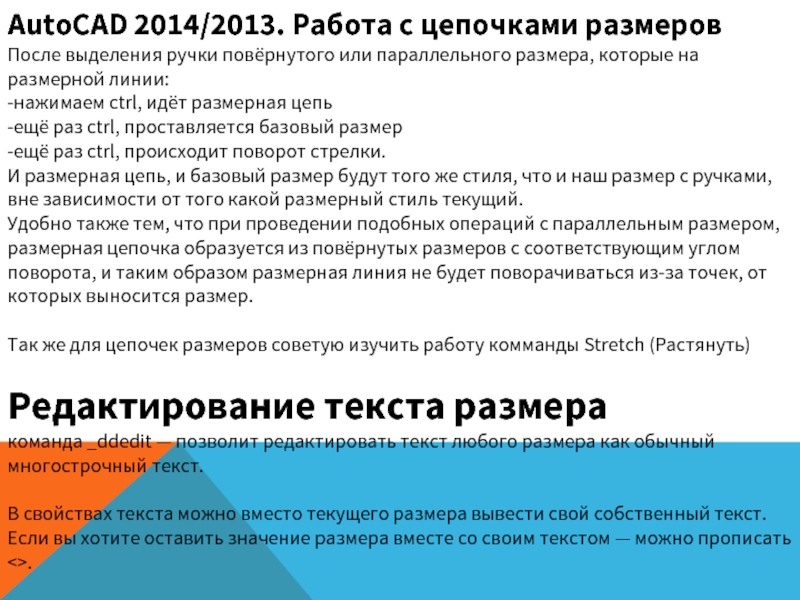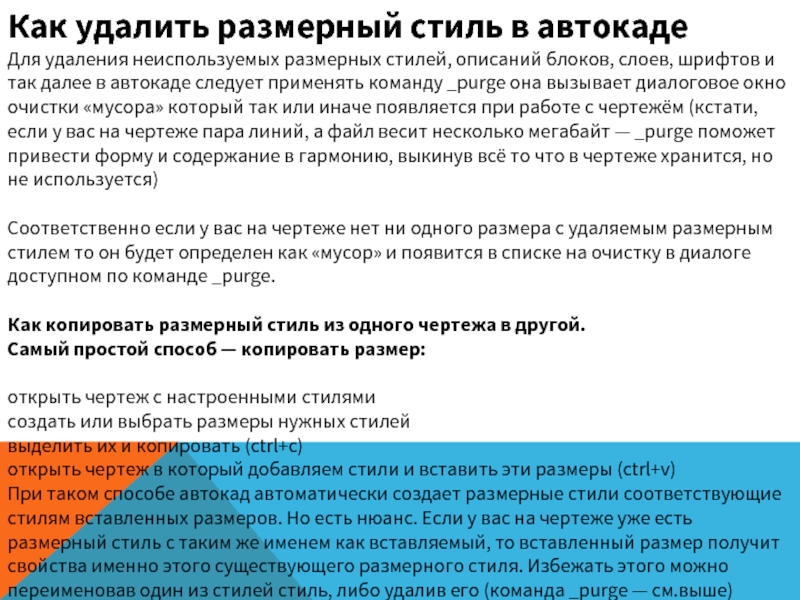- Главная
- Разное
- Дизайн
- Бизнес и предпринимательство
- Аналитика
- Образование
- Развлечения
- Красота и здоровье
- Финансы
- Государство
- Путешествия
- Спорт
- Недвижимость
- Армия
- Графика
- Культурология
- Еда и кулинария
- Лингвистика
- Английский язык
- Астрономия
- Алгебра
- Биология
- География
- Детские презентации
- Информатика
- История
- Литература
- Маркетинг
- Математика
- Медицина
- Менеджмент
- Музыка
- МХК
- Немецкий язык
- ОБЖ
- Обществознание
- Окружающий мир
- Педагогика
- Русский язык
- Технология
- Физика
- Философия
- Химия
- Шаблоны, картинки для презентаций
- Экология
- Экономика
- Юриспруденция
Амангельдиев Рахман. Размеры размерные стили презентация
Содержание
- 1. Амангельдиев Рахман. Размеры размерные стили
- 2. Автокад размеры Эта заметка посвящена размерам в
- 3. О размерах в автокад. Итак,
- 4. Меню Размеры Работают они в общем
- 5. Размерные стили в автокаде Вот тут нам
- 6. Создание /редактирование стилей производится с помощью диспетчера
- 7. Аннотации\Размеры\[в выпадающем списке стилей — диспетчер размерных стилей]
- 8. Размеры Создайте несколько типов размеров и сохраните
- 9. Редактирование размеров Для быстрой настройки размеров рекомендуется
- 10. Линейные размеры С помощью команды РАЗМЕР можно
- 11. Чтобы создать параллельные объекту размеры с помощью
- 12. Создаем новый размерный стиль Для того чтобы
- 13. Линии: Тут мы настраиваем вид (толщину, цвет,
- 14. Настройка текста размера: В этой вкладке настраиваем
- 15. Размещение: Размещение текста — этот пункт я
- 16. Масштаб размерных элементов — Аннотативный —
- 17. Основные единицы: Тут мы задаем формат
- 18. Альтернативные единицы: Включение этой опции позволит в
- 19. 1. Стиль «Рисовальщик» или «всё в модели».
- 20. 2. Стиль «Один к одному» Это наиболее
- 21. FAQ по размерам в автокаде: Добавить свой
- 22. Как убрать десятичные знаки с размеров автокад
- 23. Добавить минуты и секунды в угловом размере
- 24. AutoCAD 2014/2013. Работа с цепочками размеров После
- 25. Как удалить размерный стиль в автокаде Для
Слайд 2Автокад размеры
Эта заметка посвящена размерам в Автокаде, размерным стилям их тонкой
Слайд 3 О размерах в автокад.
Итак, размеры в Автокаде это отдельные объекты,
панель инструментов Размер
Слайд 4 Меню Размеры
Работают они в общем случае довольно интуитивно: указать измеряемое
Вот на настройке и остановимся подробнее. Настраивать можно каждый размер по отдельности либо с помощью так называемых размерных стилей. Соответственно, по отдельности можно настраивать следующим образом — выбрать на чертеже размер, открыть его «свойства» (ctrl+1, правая кнопка мыши-> «свойства»)
Параметров, как видите, — множество.
Хорошая новость действительно необходимых для большинства задач не так уж и много. Но об этом ниже.
Итак, размер с помощью свойств мы настроили, однако следующий новый размер придется настраивать с нуля. Либо воспользоваться копированием свойств (кисточка) с настроенного объекта на новый. Что не удобно если размеров больше пары десятков.
Слайд 5Размерные стили в автокаде
Вот тут нам на помощь и приходят размерные
По умолчанию, в новом файле присутствует размерный стили Standard и ISO-25.
И соответственно все новые размеры получают свои параметры из этого стиля по умолчанию.
Мы же можем создать свои стили, на все случаи жизни и пользоваться именно ими.
К чему все эти сложности? Дело в том, что Автокад — универсальный инструмент который применяется во множестве отраслей, и стран мира. Соответственно вариантов и стандартов оформления множество, это не говоря о внутренних стандартах компаний, или их подразделений, и даже предпочтений отдельных специалистов.
Кстати, панель инструментов «Размер» можно вывести следующим образом: правой клавишей по любой из кнопок на любой панели инструментов, в выпавшем списке выбрать пункт «Размер»
Слайд 6Создание /редактирование стилей производится с помощью диспетчера размерных стилей. Для его
Слайд 8Размеры
Создайте несколько типов размеров и сохраните параметры размера под именем.
Далее представлен
Слайд 9Редактирование размеров
Для быстрой настройки размеров рекомендуется использовать ручки.
В этом примере, чтобы
Совет: Если требуются более сложные изменения, быстрее будет просто удалить и заново создать размер.
Слайд 10Линейные размеры
С помощью команды РАЗМЕР можно создавать горизонтальные, вертикальные, параллельные и
На следующей иллюстрации показан один из методов использования команды РАЗМЕР. После запуска команды нажмите клавишу ENTER или клавишу пробела, выберите отрезок (1) и щелкните местоположение размерной линии (2).
Слайд 11Чтобы создать параллельные объекту размеры с помощью команды РАЗМЕР, перетащите размерную
Совет: Поскольку достаточно легко случайно выполнить привязку не к тому элементу или части размерного объекта, необходимо увеличить его, чтобы исключить возможность ошибки.
Слайд 12Создаем новый размерный стиль
Для того чтобы разобраться, предлагаю создать новый стиль,
Для простоты работы новые стили создаются на основе стилей существующих. Соответственно задаем имя стиля «1-1» и жмем далее.
Собственно с этого момента и приступаем к настройке стиля. Она заключается в изменении нужных нам параметров для приведения размера к оптимальному для наших целей виду. Другими словами, заставим его выглядеть так как надо нам .
Параметры стиля полностью повторяют настройки свойств размера в автокаде, смотри начало статьи.
Слайд 13Линии:
Тут мы настраиваем вид (толщину, цвет, отступы, удлинения) линий размера. Причем
Символы, засечки и стрелки у размеров:
Символы и стрелки, на этой вкладке настраиваем так называемые засечки, их размер и вид. Остальные параметры в общем случае можно оставить по умолчанию, ибо применяются достаточно редко.
Слайд 14Настройка текста размера:
В этой вкладке настраиваем свойства размерной надписи, позиционирование, ориентация,
Назовем его «РазмерныйТекстовыйСтиль», и зададим шрифт ISOCPEUR, ttf шрифт, практически аналогичный нашему гостовскому шрифту. Почему именно ttf? — его в отличии от shx (внутреннии оптимизированные автокадовские шрифты) можно использовать и в Word’е и Excel’е, и в Текле, а так же любом другом Windows приложении, что позволяет придать проекту некоторое единообразие. Возвращаемся к размерным стилям:
Слайд 15Размещение:
Размещение текста — этот пункт я бы рекомендовал оставить его изменений,
Слайд 16 Масштаб размерных элементов — Аннотативный — при включении этой опции
в выпадающем списке выбирается рабочий масштаб. Далее параметры
размеров автоматически домножаются на значение масштаба. Если эта же деталь будут присутствовать в другом масштабе — меняем рабочее значение, и смело ставим новые размеры. Может получиться мешанина. Не беда — кнопка справа от выбора масштаба — может включить либо выключить отображение аннотативных размеров другого масштаба.
Зачем это надо? Создавая на листе (layout) видовые экраны (viewport) с деталями, планами и разрезами модели, вы выбираете масштаб отображения. А автокад выводит на видовом экране только те размеры, масштаб которых совпадает с масштабом видового экрана. Это удобно, поскольку позволяет не тратить время на создание множества стилей, в зависимости от масштабов отображения. И упрощает фильтрацию отображения размеров в видовом экране.
Глобальный масштаб — по сути множитель всех параметров размера. Ставим 2, и параметры всех элементов размера увеличиваются в два раза, ставим 10 — в десять, ну и так далее.
Слайд 17Основные единицы:
Тут мы задаем формат в котором будут выводиться наши
Префикс и суфикс, это то, что будет дописано до или после размера. Указал в суфиксе «мм» и все размеры будут иметь вид 1000мм.
Слайд 18Альтернативные единицы:
Включение этой опции позволит в размере выводить в скобках еще
Допуски:
Соответственно если вам необходимо указывать допуски, можете настроить этот параметр для вашего стиля здесь. Либо в свойствах отдельных размеров индивидуально.
В качестве небольшого послесловия, поговорим о стилях работы в автокаде, и их влиянии на размерные стили.
Лично я могу выделить три основных стиля работы в Автокаде:
Слайд 191. Стиль «Рисовальщик» или «всё в модели».
Это наиболее распространённый так называемый
Но если вы придерживаетесь именно этой школы, то вам будут нужны размерные стили под каждый масштаб. Различаться у них будет только один параметр — Основные единицы — масштаб. Нужны будут стили типа М1:1, М1:100, в первом масштаб единиц будет равен единице, во втором ста. И так далее.
Слайд 202. Стиль «Один к одному»
Это наиболее распространённый стиль. Все планы, узлы
Особенность размерных стилей при этом подходе заключается в том, что выводя на листе один и тот же элемент в разных масштабах, параметры размеров (высота текста, отступы, размер стрелко и т.п.) должны изменяться, при этом масштаб единиц остаётся неизменным и равным единице.
3: Стиль «1 к 1000», данный стиль характерен для геодезистов и планировщиков. Т.е. за одну условную единицу модели мы в отличии от стиля «1 к 1» принимаем не миллиметр, а метр. Размерные стили аналогично второму стилю меняют свои габариты при неизменном масштабе единиц. Поэтому в масштабе единиц вместо 1, принимаем 1000.
Еще один плюс этого подхода, если вы работаете с планами можно вводить куда меньше нулей. Например нужно построить отрезок длинной один метр: задаем точку, направление и длинну -1. В случае работы в масштабе 1 к 1му, придется ввести уже 1000.
Слайд 21FAQ по размерам в автокаде:
Добавить свой текст к размеру автокад
В поле
Слайд 22Как убрать десятичные знаки с размеров автокад
В свойствах размера или стиля
Слайд 23Добавить минуты и секунды в угловом размере автокад
Либо в размерном стиле
Либо в свойствах конкретного размера (ctrl+1) — основные единицы, формат единиц(angle forman):
Слайд 24AutoCAD 2014/2013. Работа с цепочками размеров
После выделения ручки повёрнутого или параллельного
-нажимаем ctrl, идёт размерная цепь
-ещё раз ctrl, проставляется базовый размер
-ещё раз ctrl, происходит поворот стрелки.
И размерная цепь, и базовый размер будут того же стиля, что и наш размер с ручками, вне зависимости от того какой размерный стиль текущий.
Удобно также тем, что при проведении подобных операций с параллельным размером, размерная цепочка образуется из повёрнутых размеров с соответствующим углом поворота, и таким образом размерная линия не будет поворачиваться из-за точек, от которых выносится размер.
Так же для цепочек размеров советую изучить работу комманды Stretch (Растянуть)
Редактирование текста размера
команда _ddedit — позволит редактировать текст любого размера как обычный многострочный текст.
В свойствах текста можно вместо текущего размера вывести свой собственный текст. Если вы хотите оставить значение размера вместе со своим текстом — можно прописать <>.
Слайд 25Как удалить размерный стиль в автокаде
Для удаления неиспользуемых размерных стилей, описаний
Соответственно если у вас на чертеже нет ни одного размера с удаляемым размерным стилем то он будет определен как «мусор» и появится в списке на очистку в диалоге доступном по команде _purge.
Как копировать размерный стиль из одного чертежа в другой.
Самый простой способ — копировать размер:
открыть чертеж с настроенными стилями
создать или выбрать размеры нужных стилей
выделить их и копировать (ctrl+c)
открыть чертеж в который добавляем стили и вставить эти размеры (ctrl+v)
При таком способе автокад автоматически создает размерные стили соответствующие стилям вставленных размеров. Но есть нюанс. Если у вас на чертеже уже есть размерный стиль с таким же именем как вставляемый, то вставленный размер получит свойства именно этого существующего размерного стиля. Избежать этого можно переименовав один из стилей стиль, либо удалив его (команда _purge — см.выше)


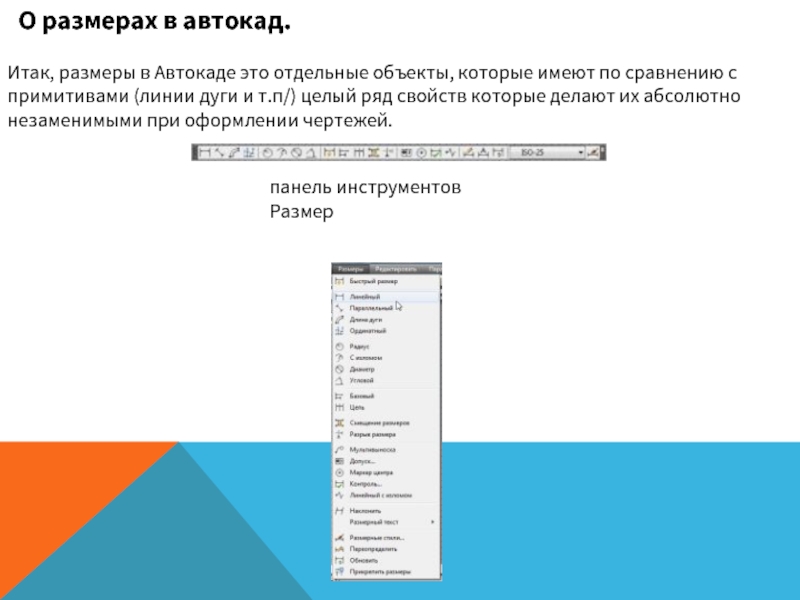


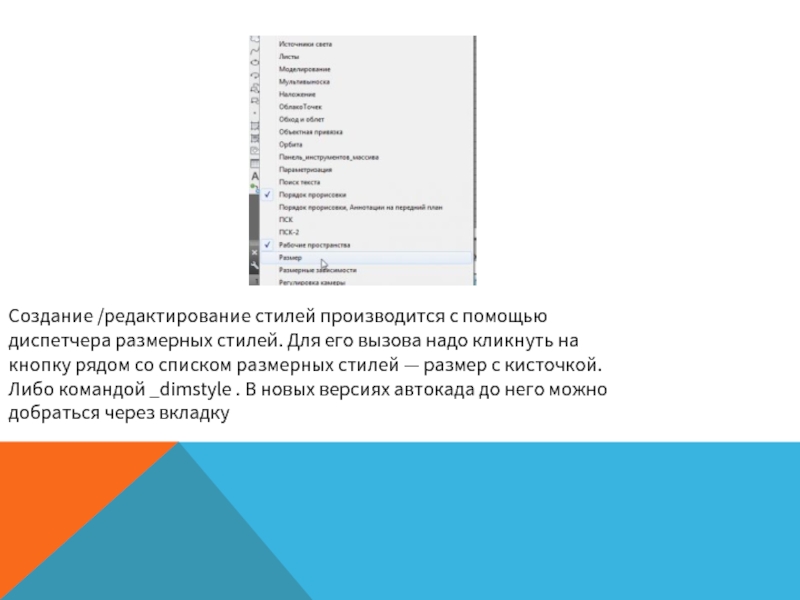
![Аннотации\Размеры\[в выпадающем списке стилей — диспетчер размерных стилей]](/img/tmb/1/12903/9547c26064f934bd1042328538d253e5-800x.jpg)