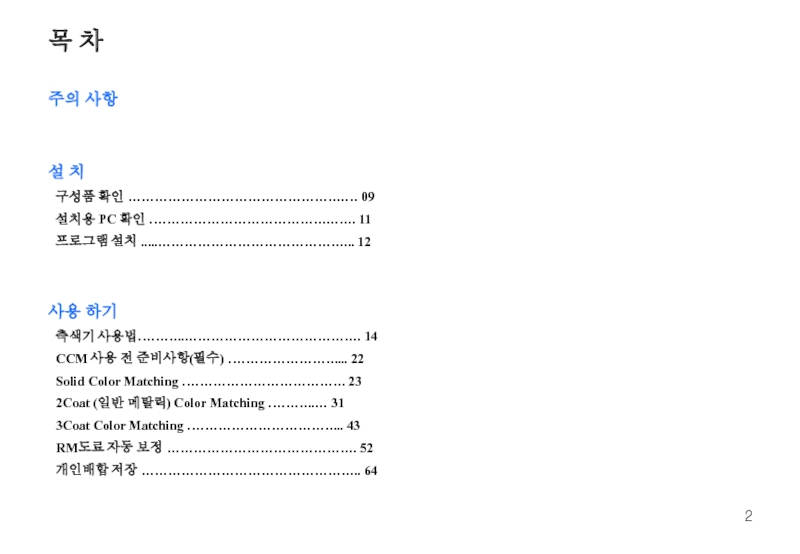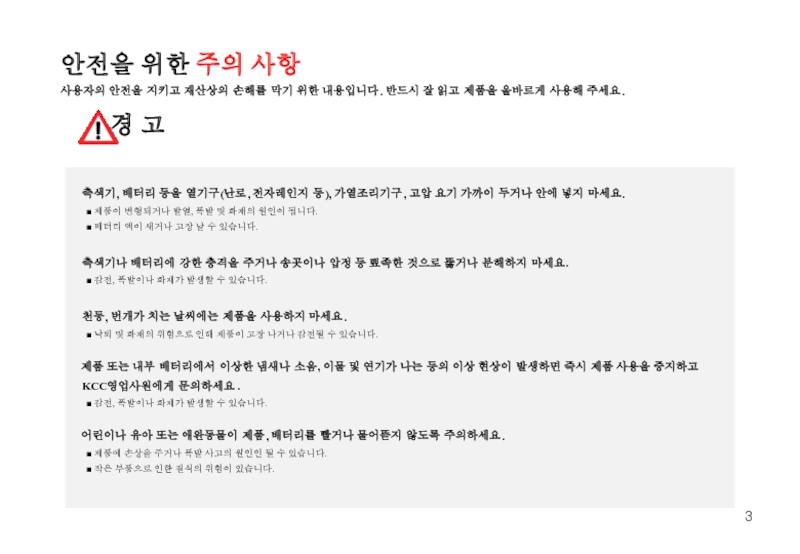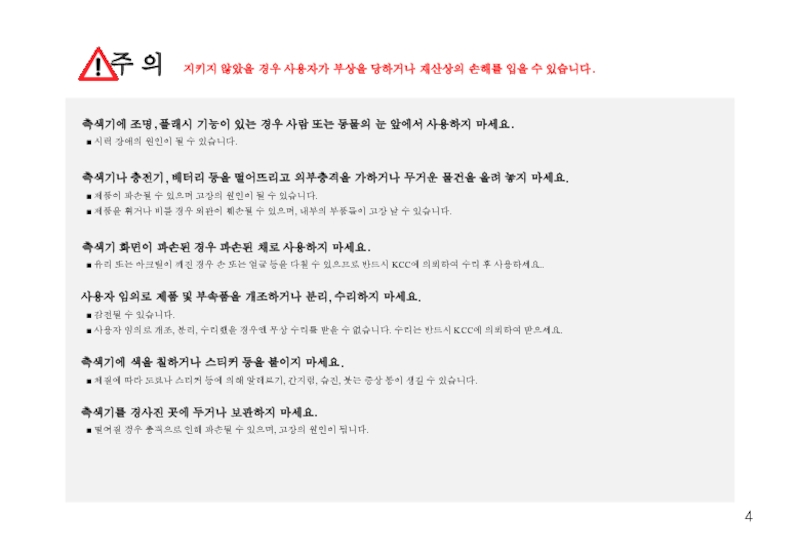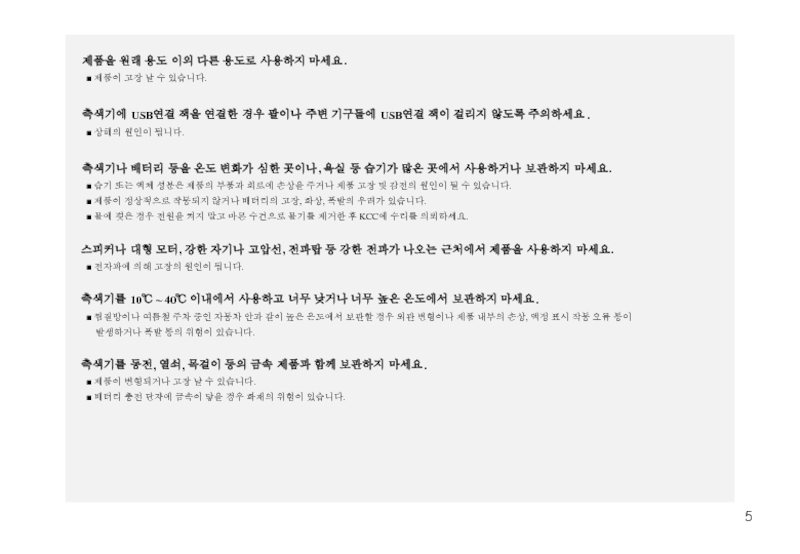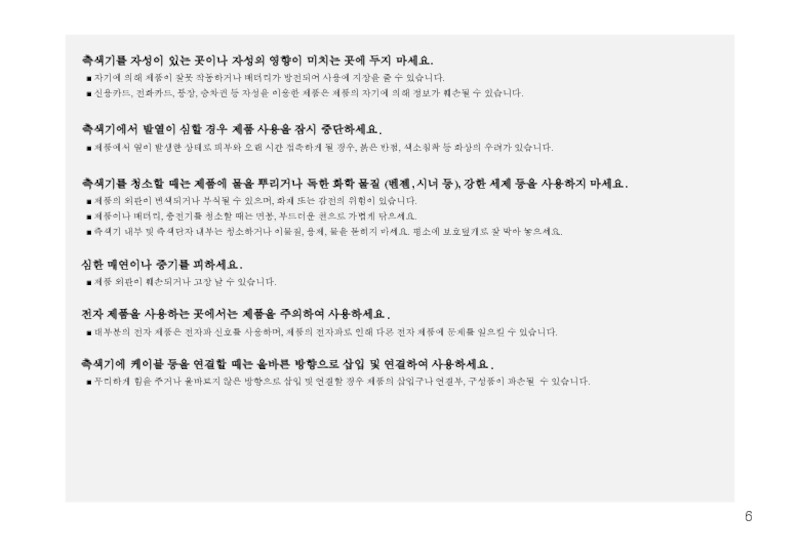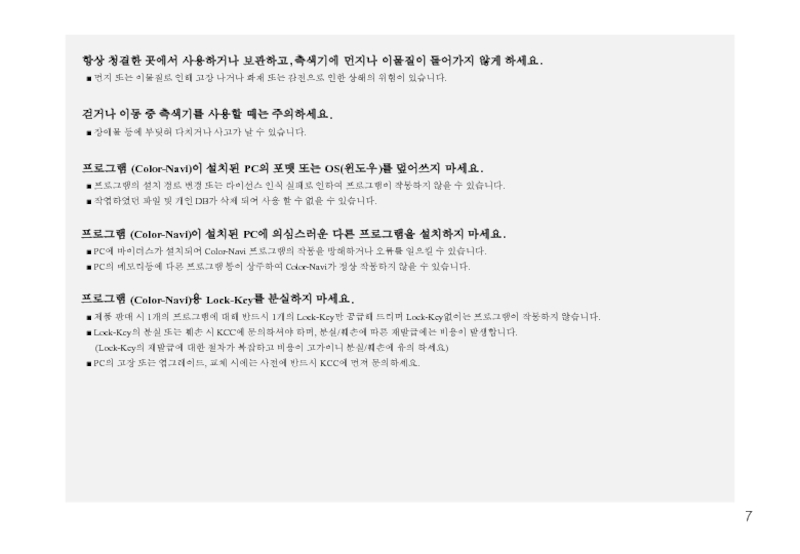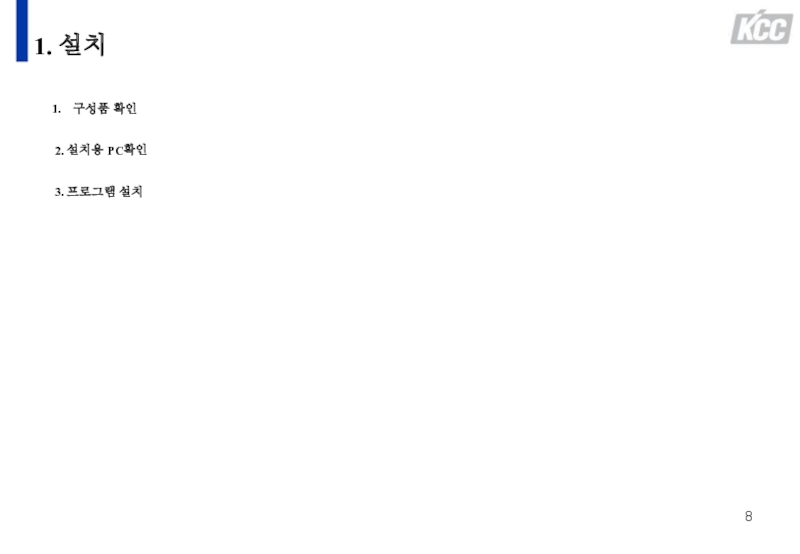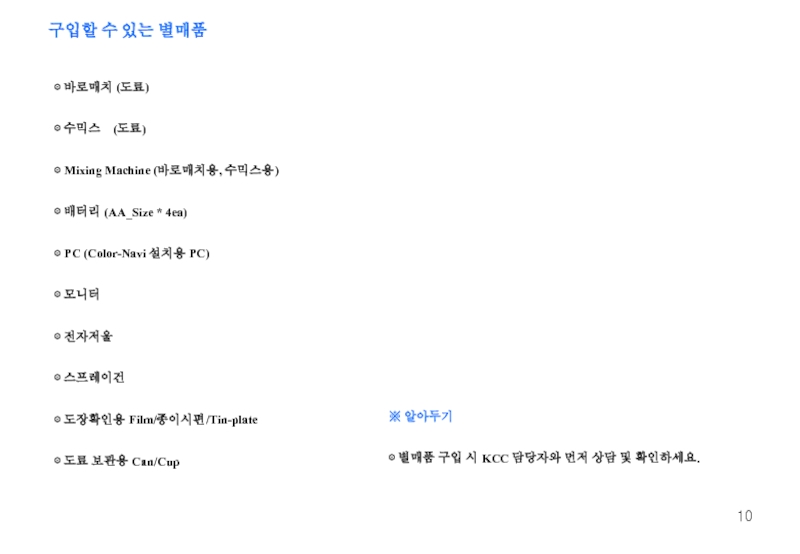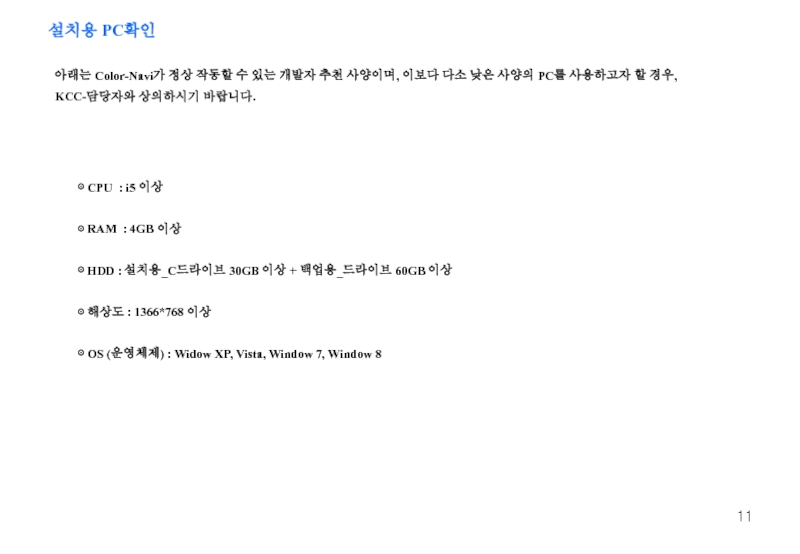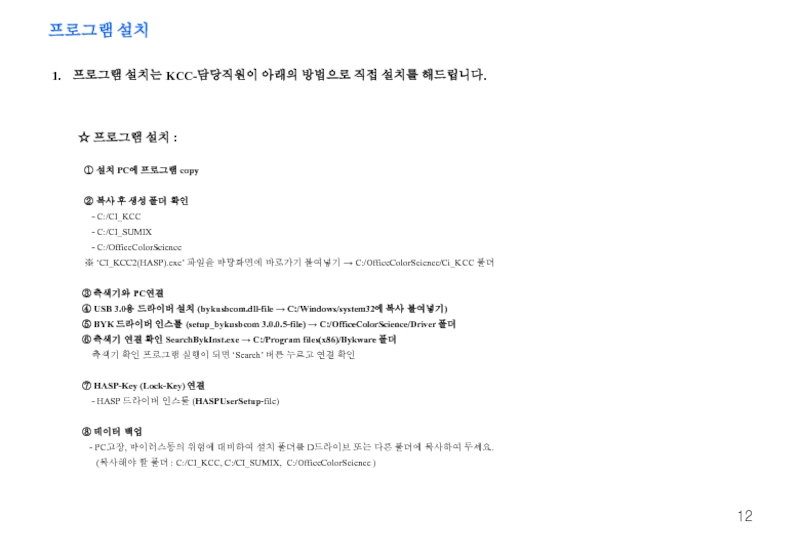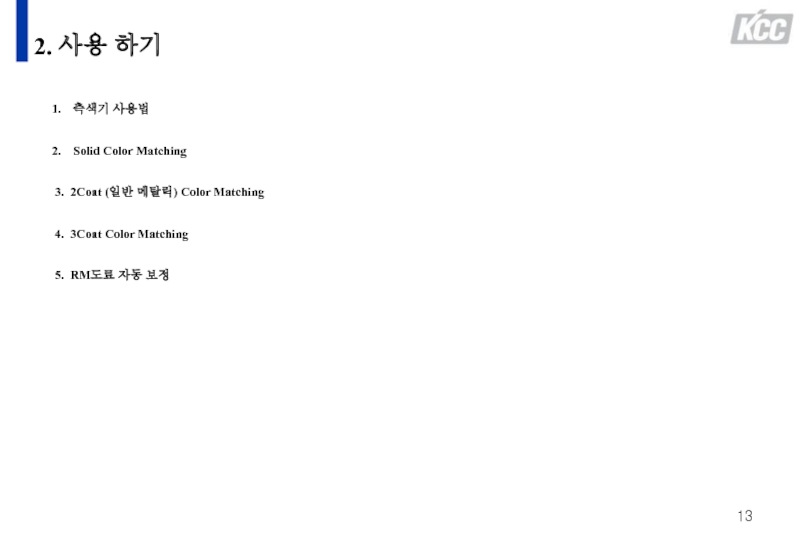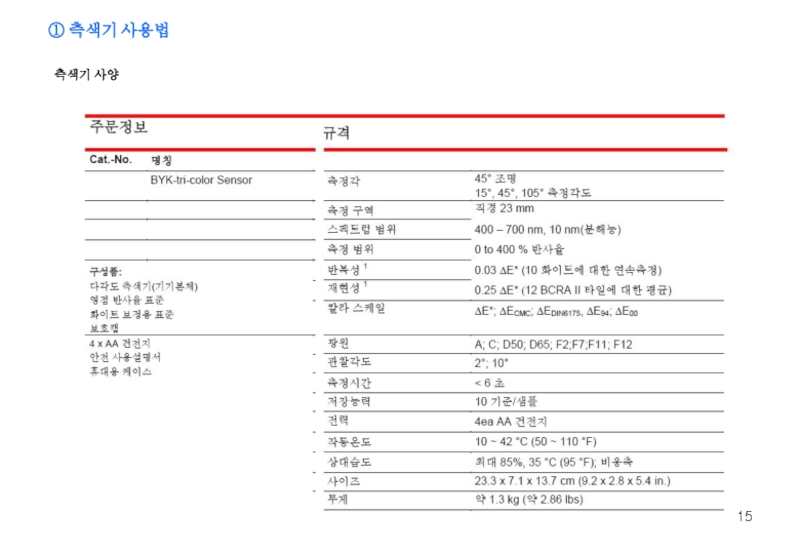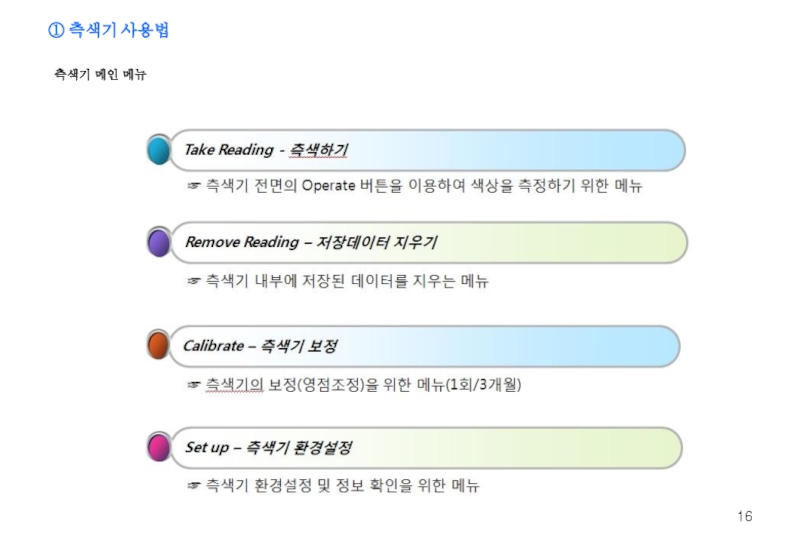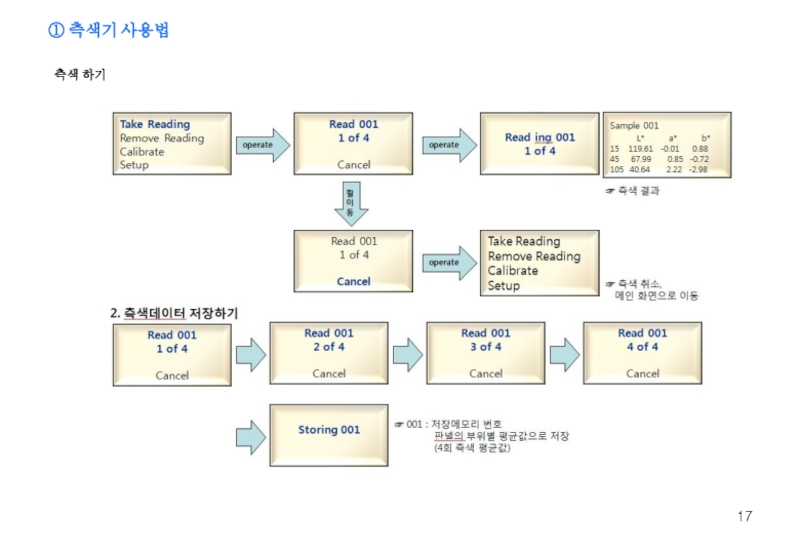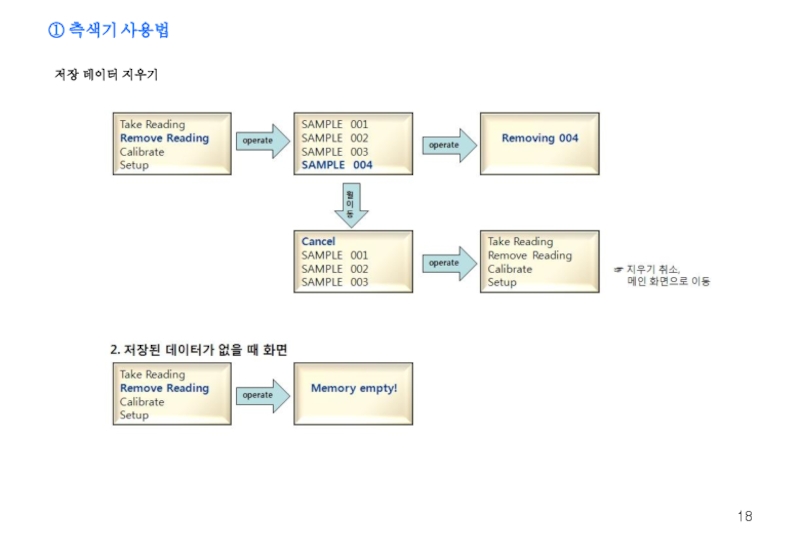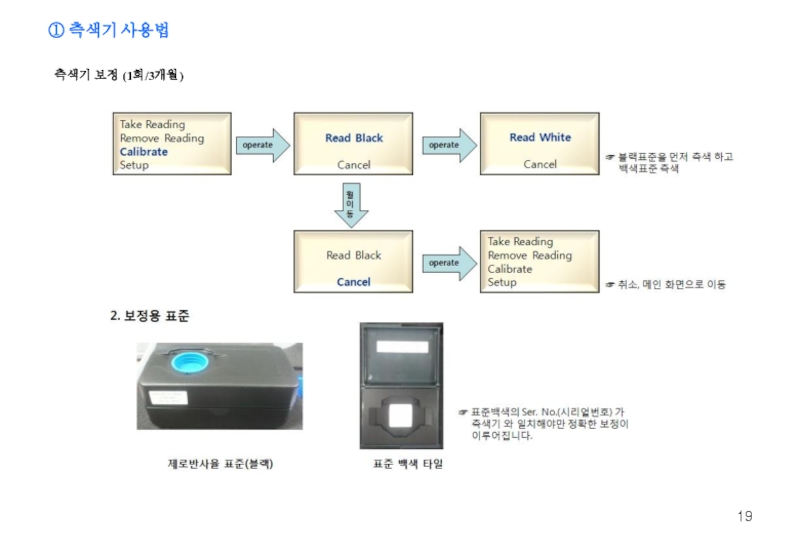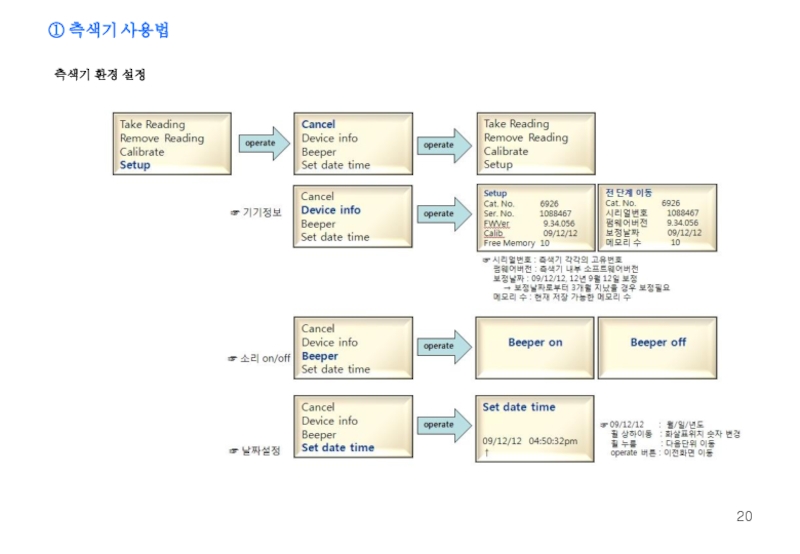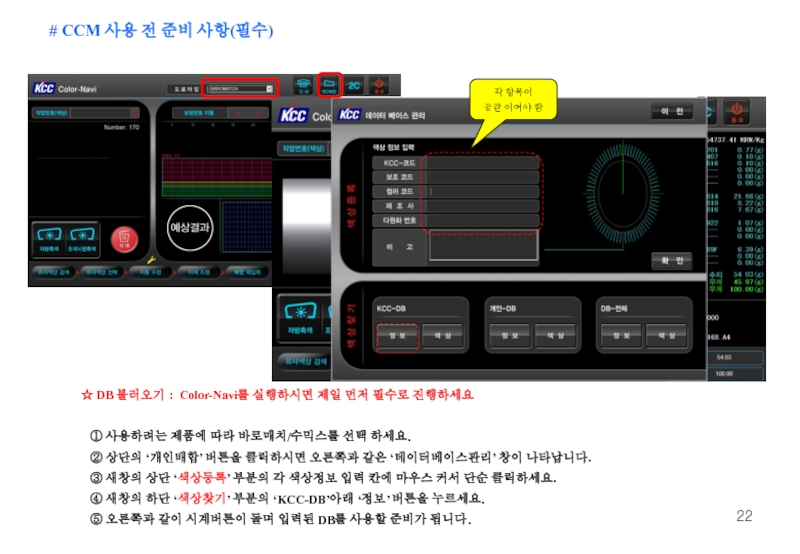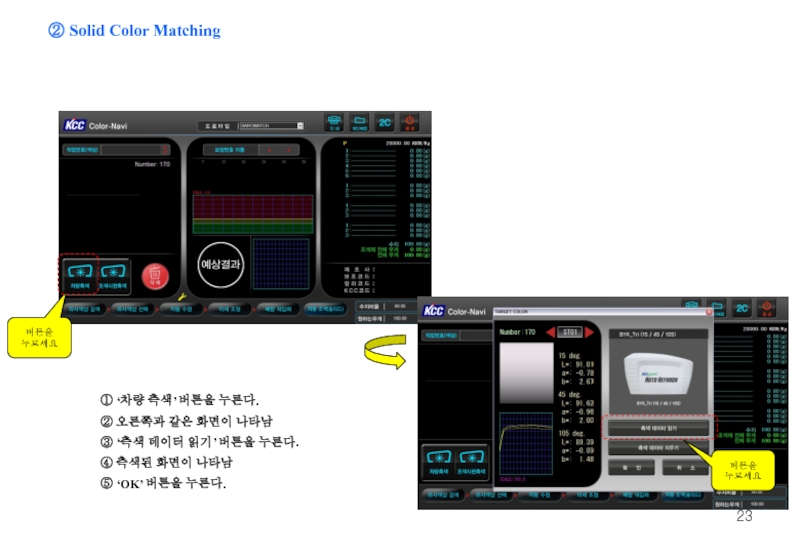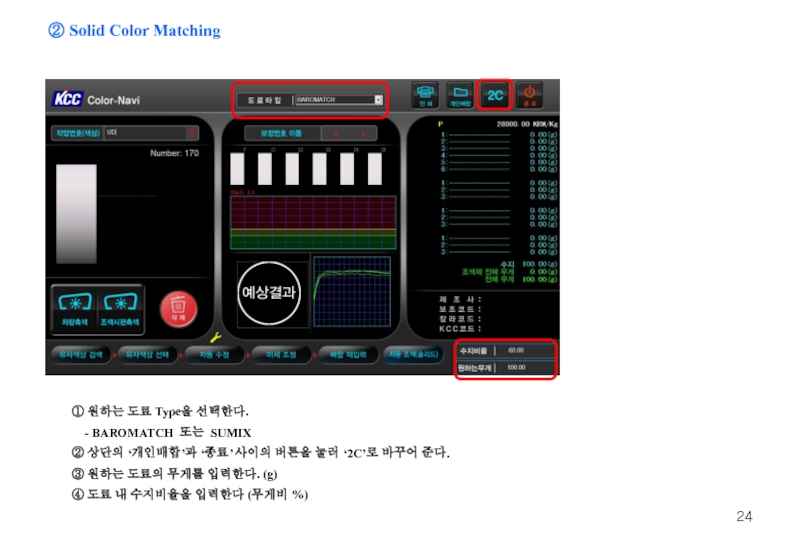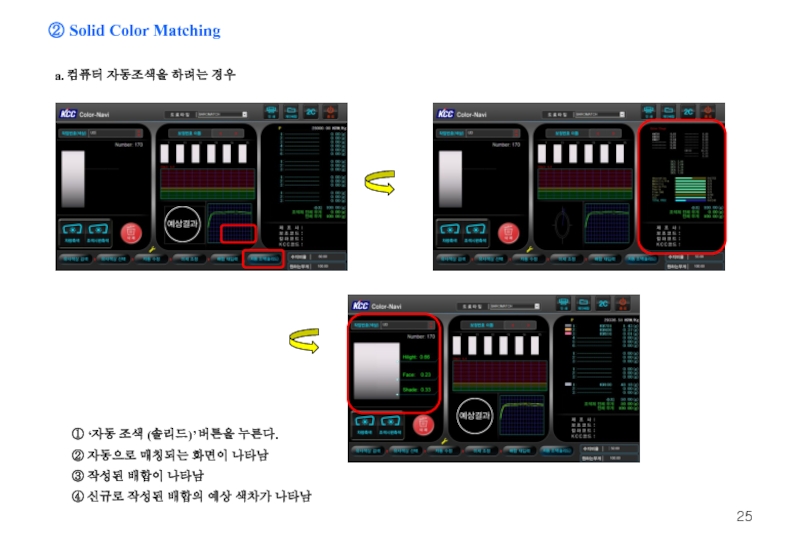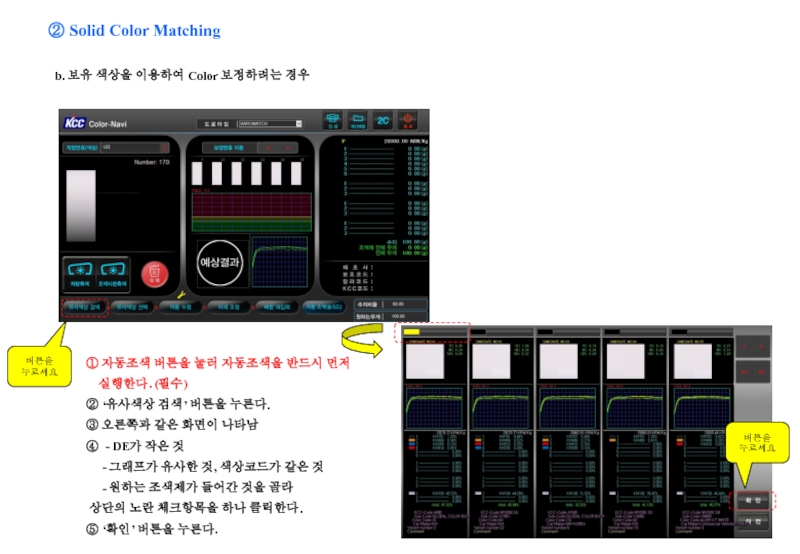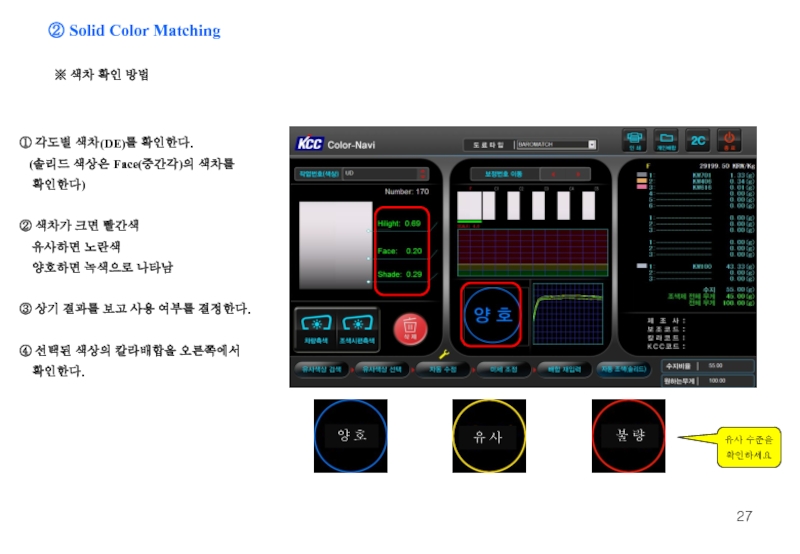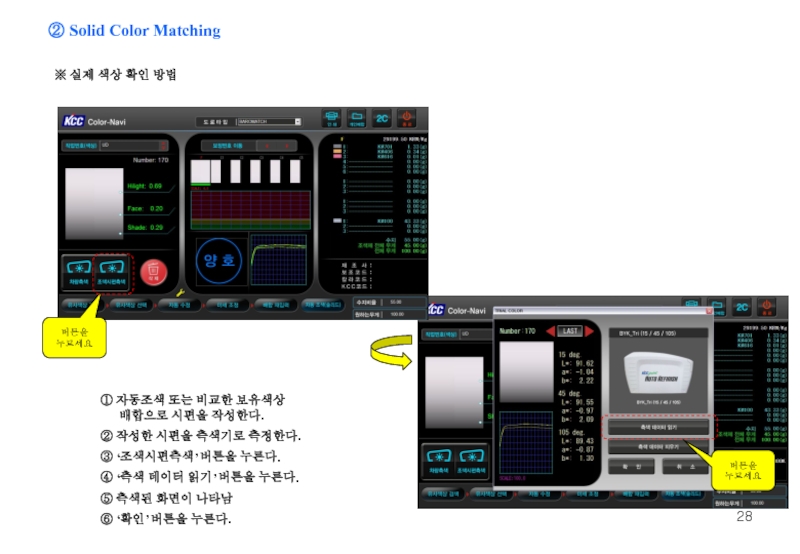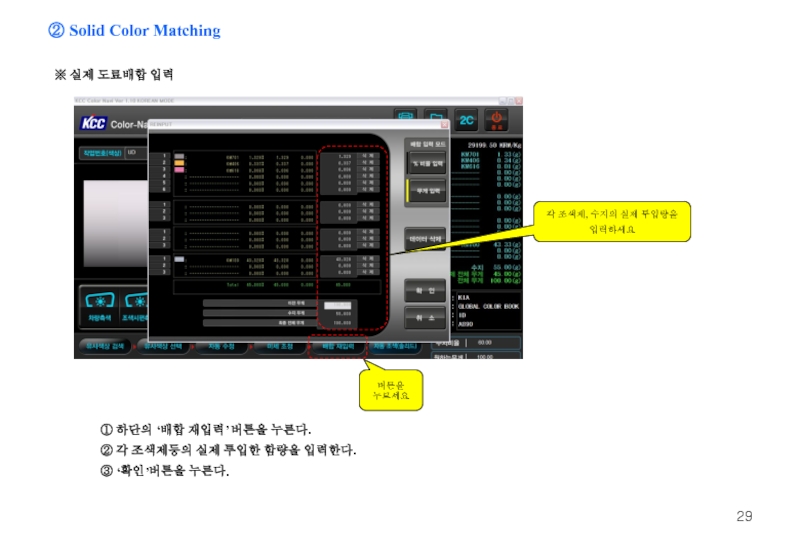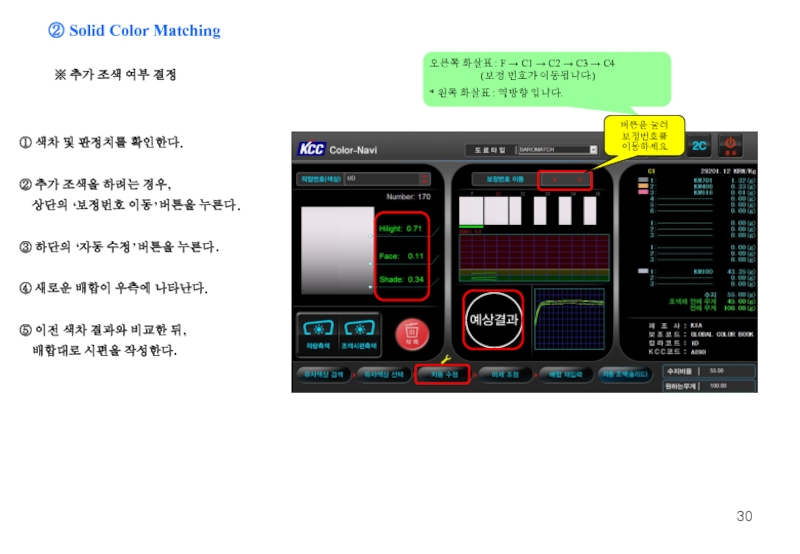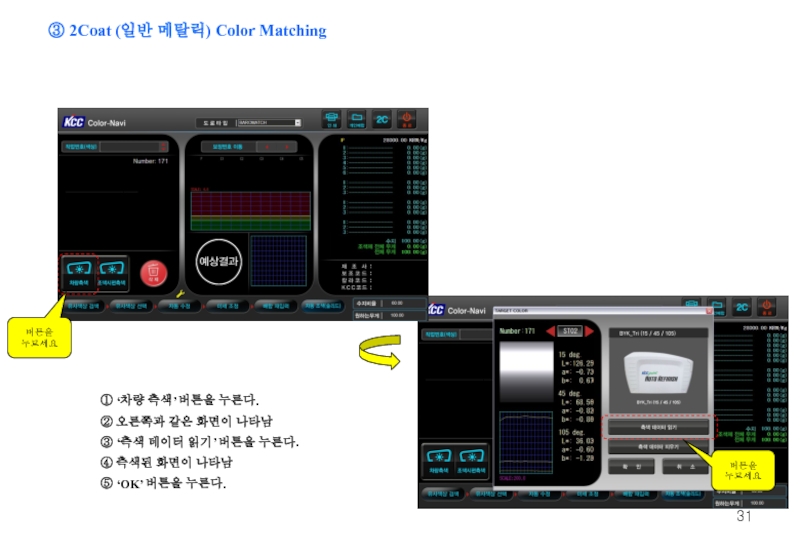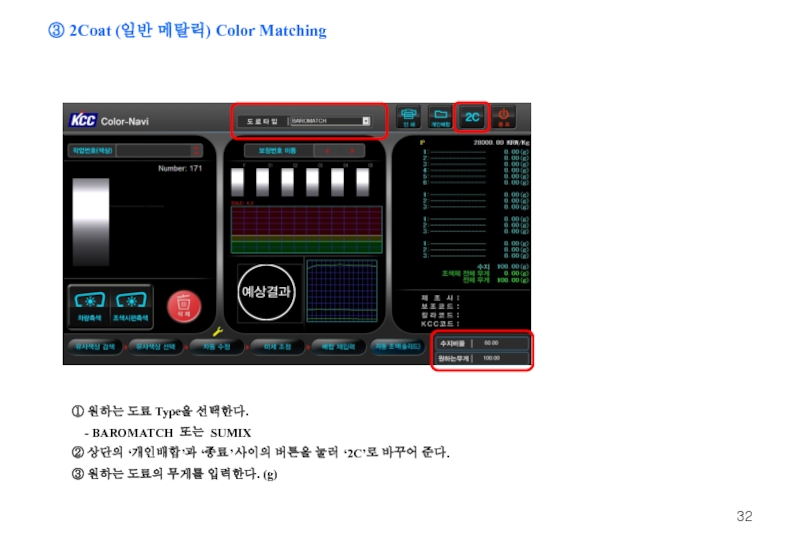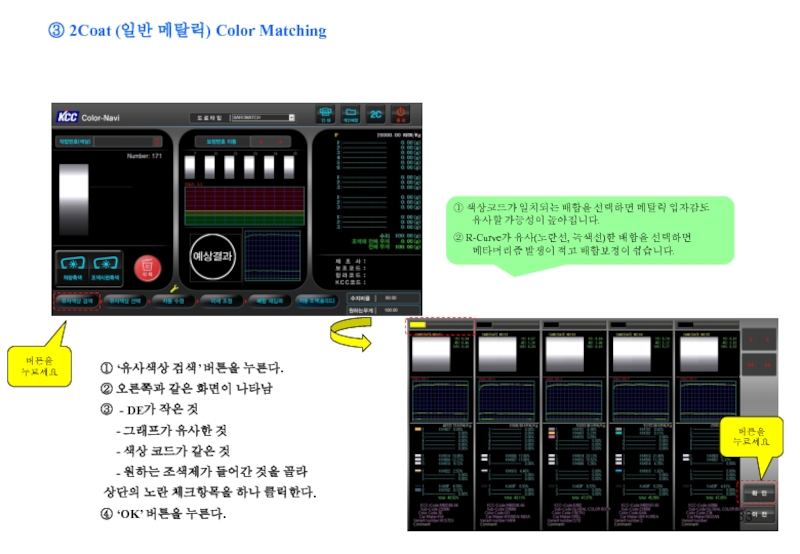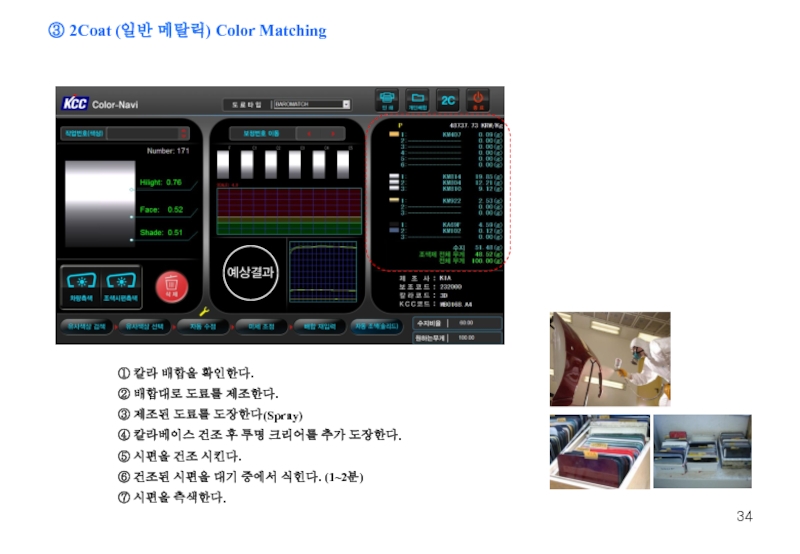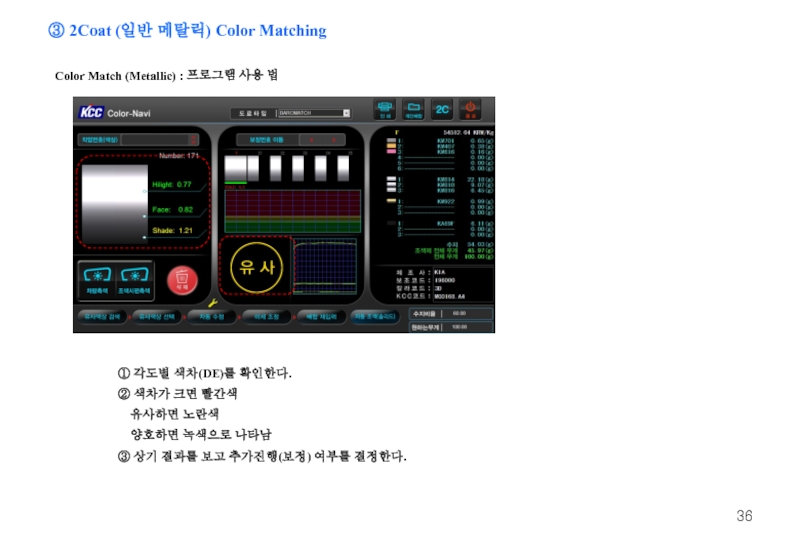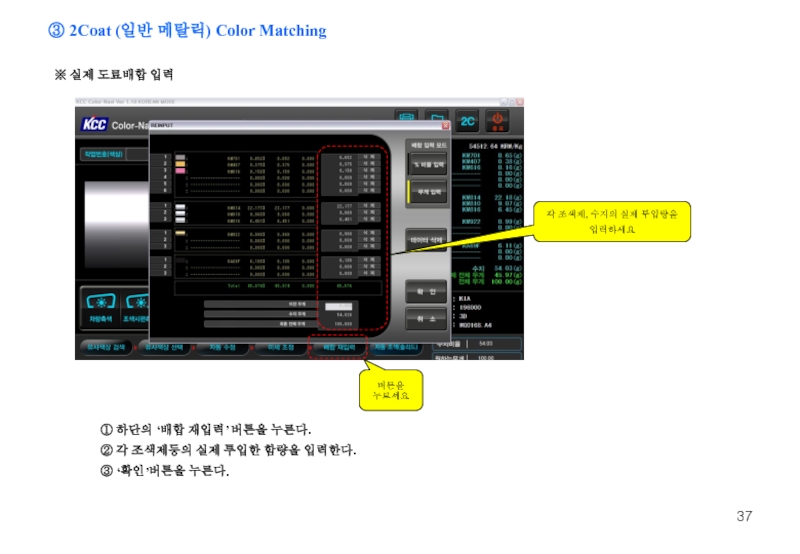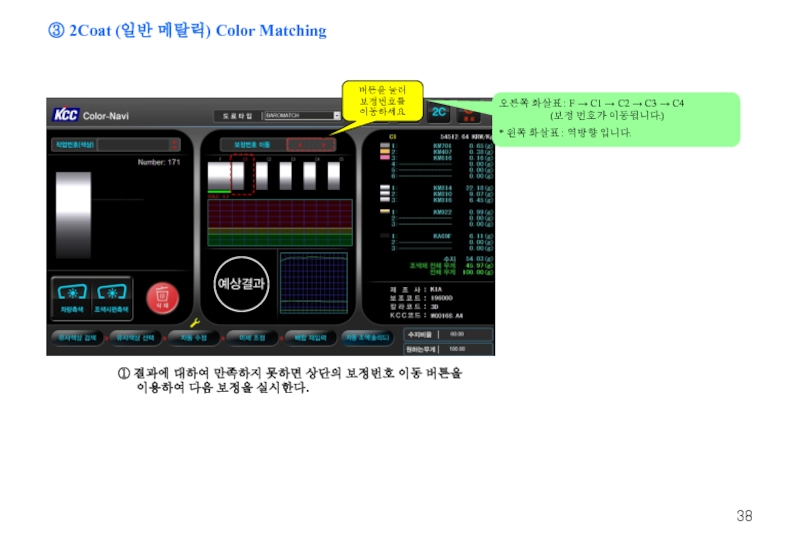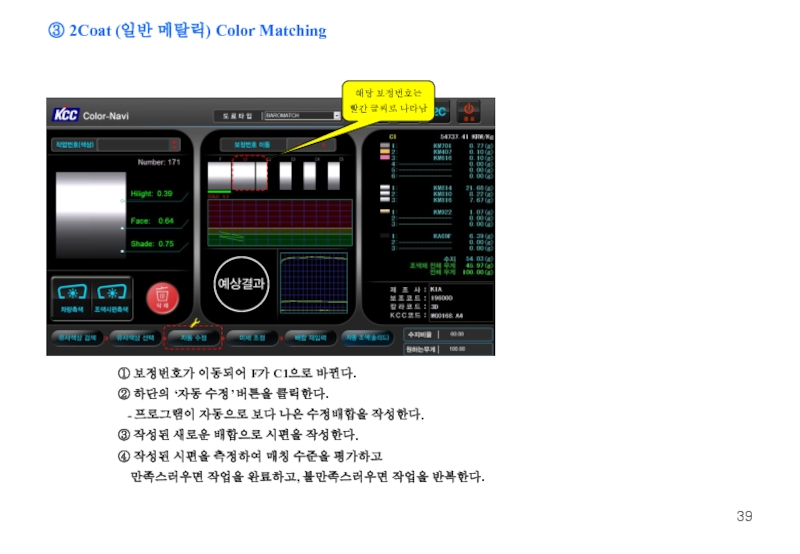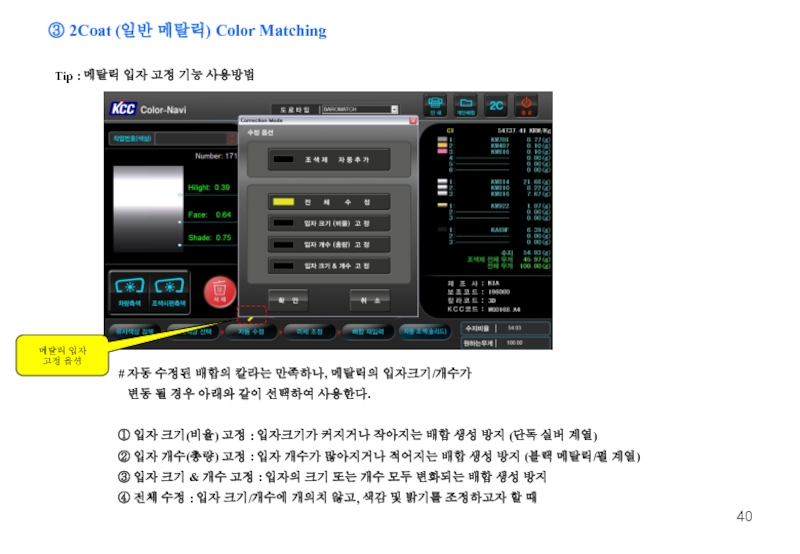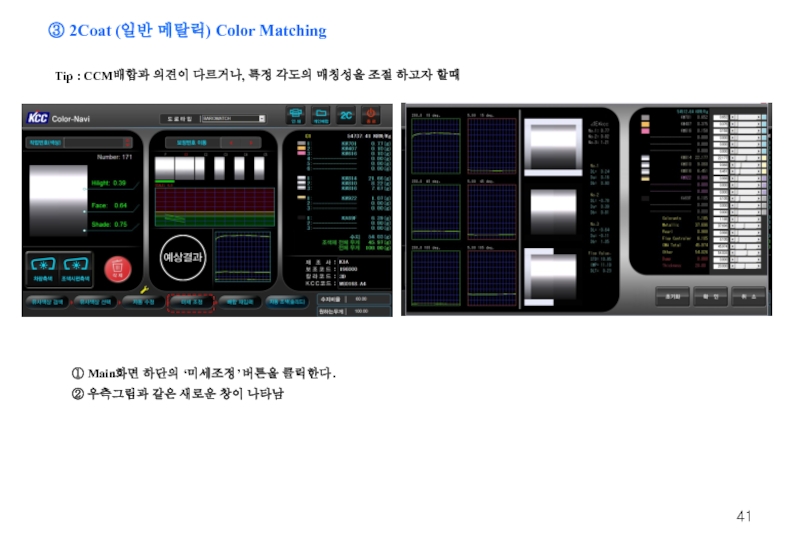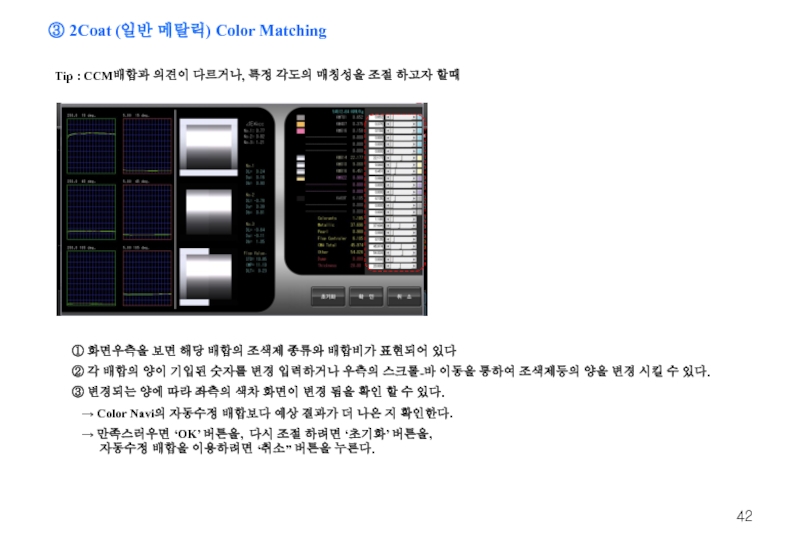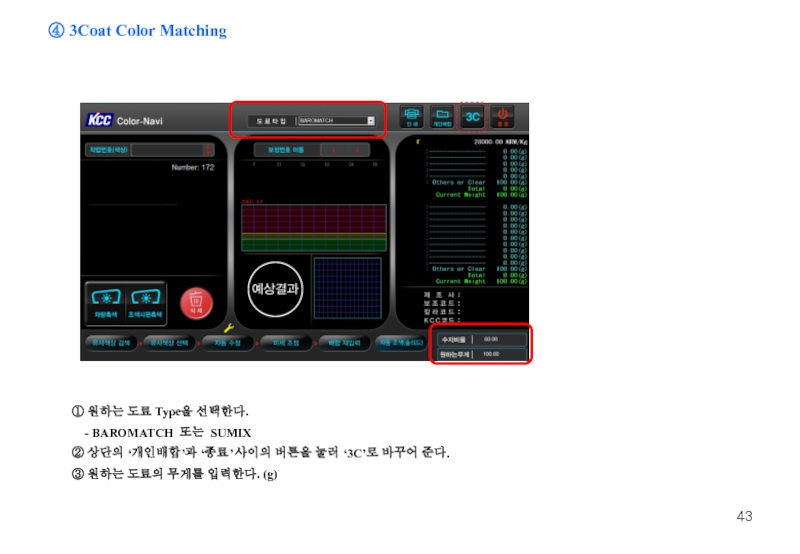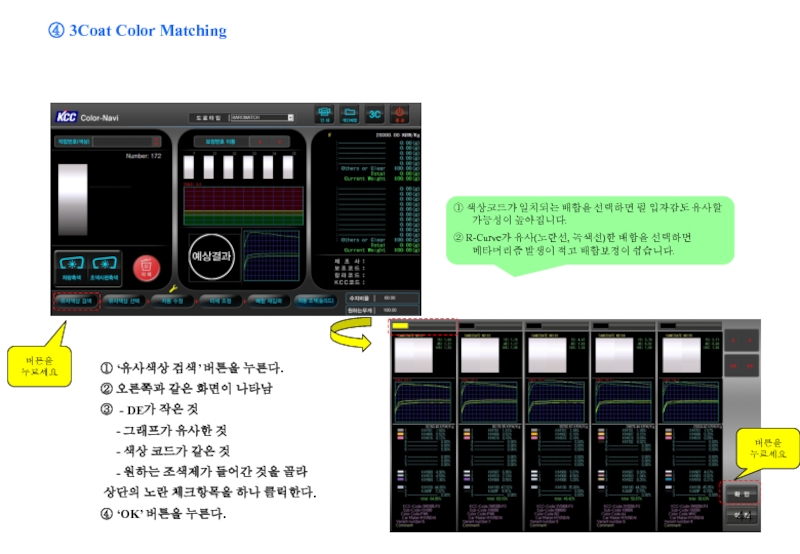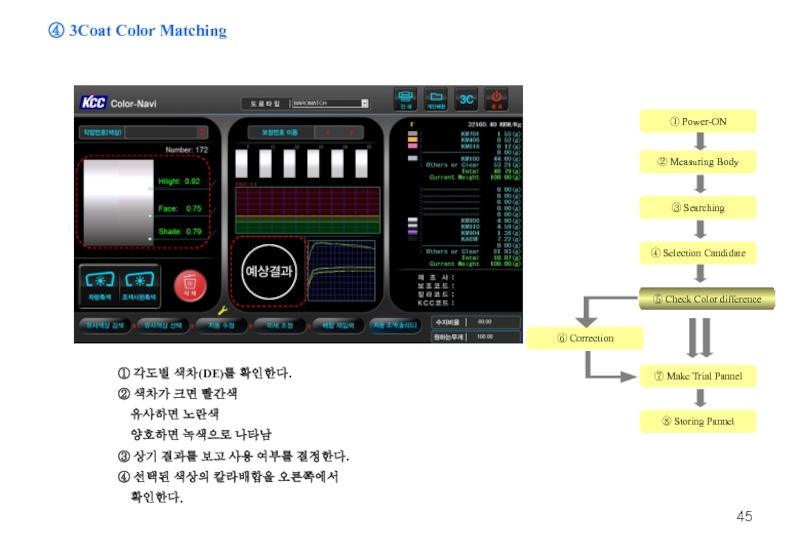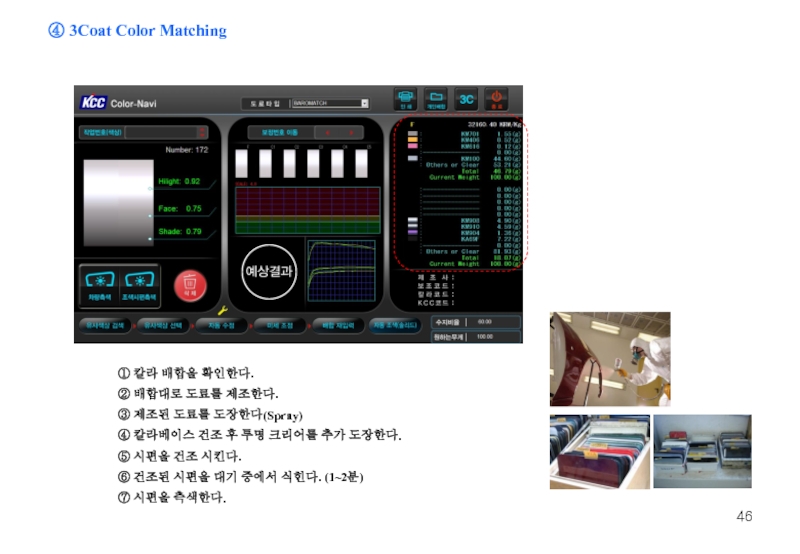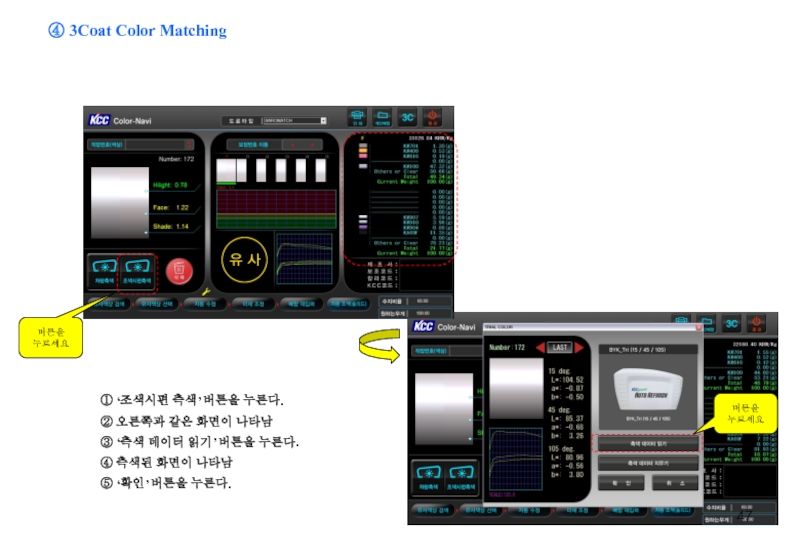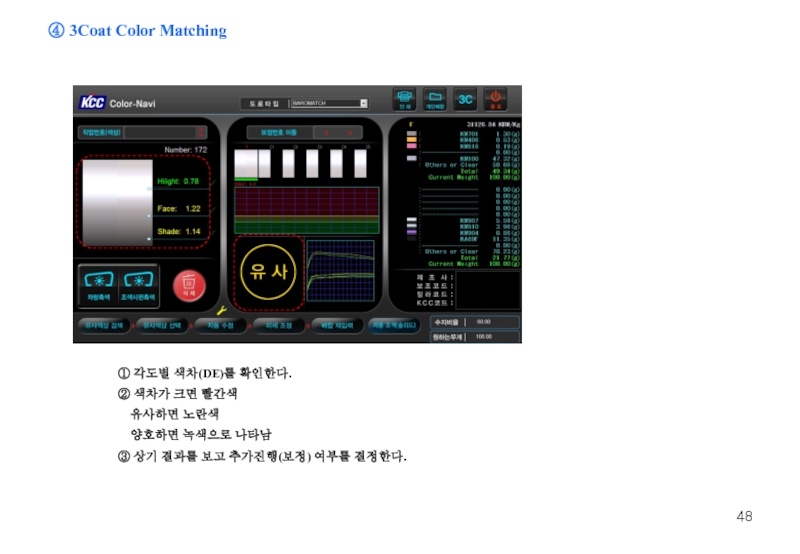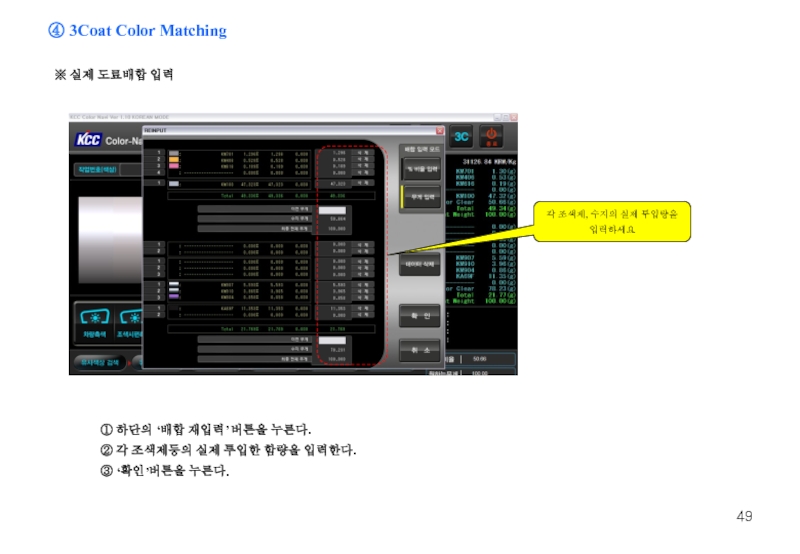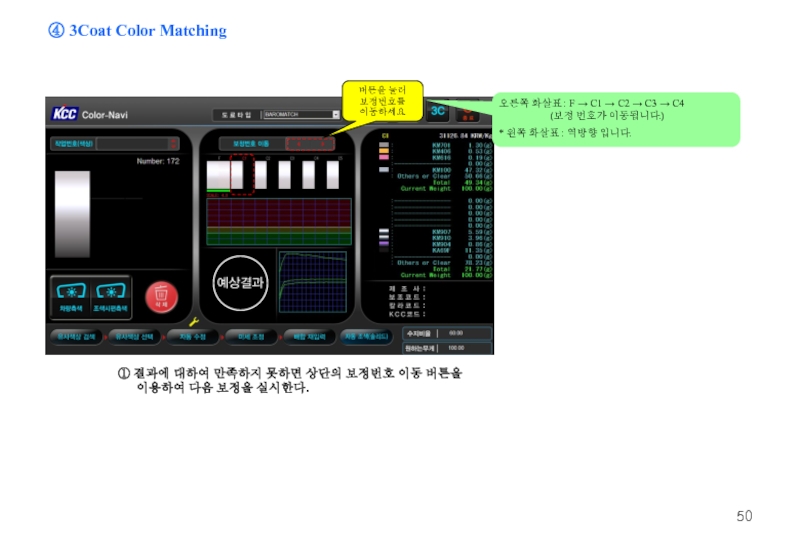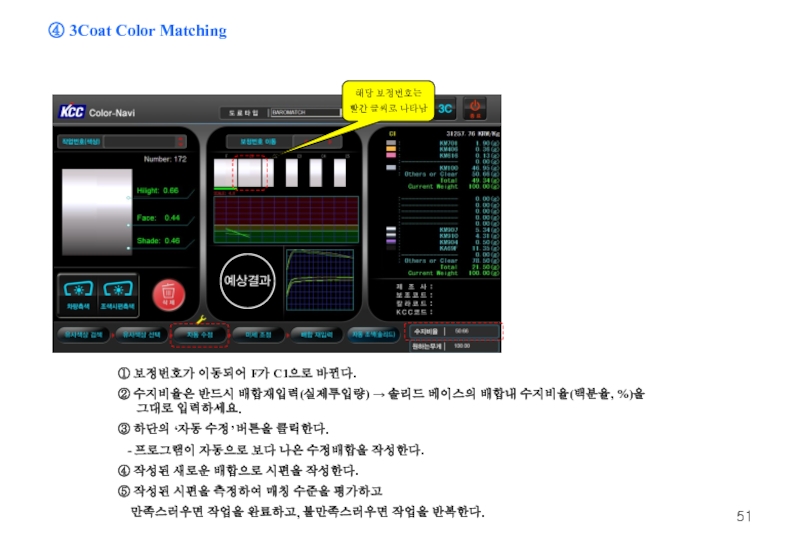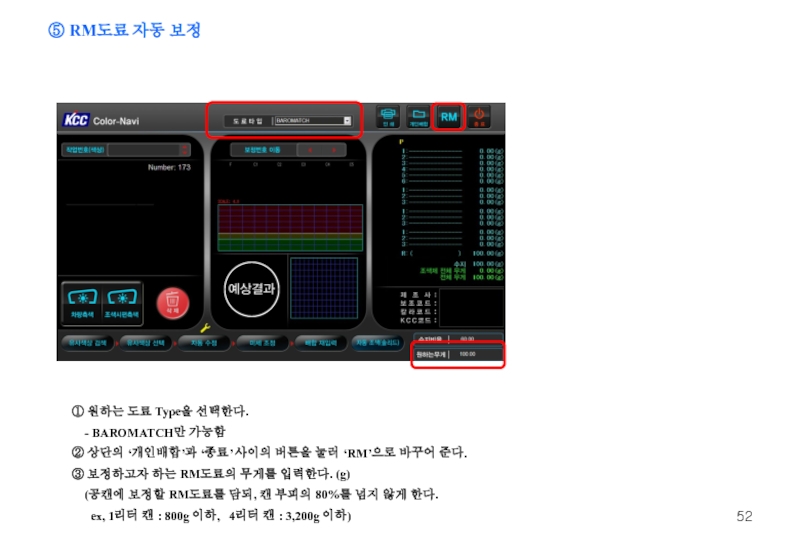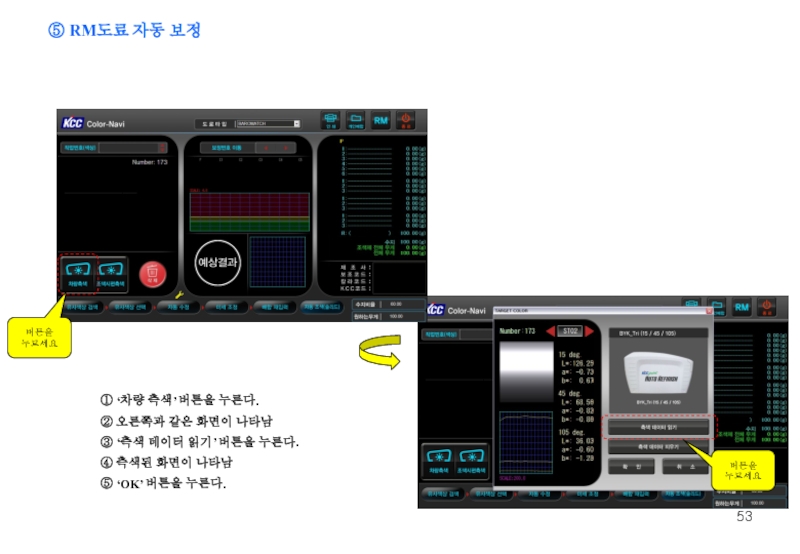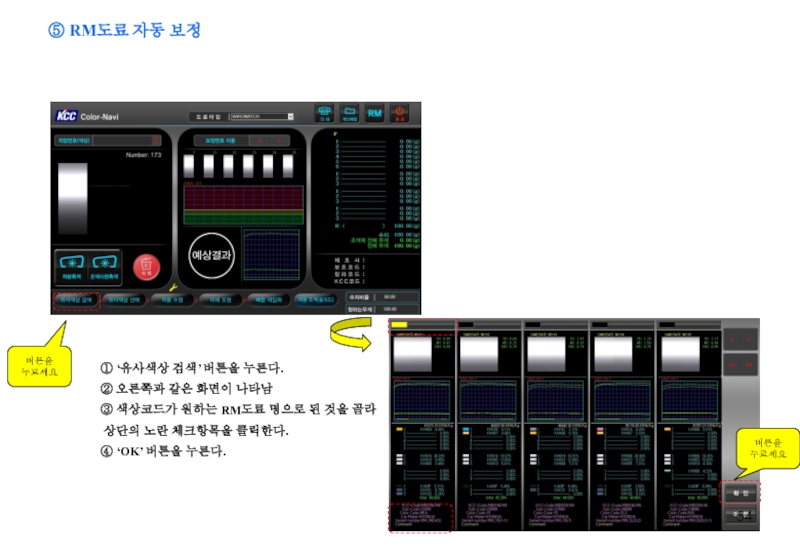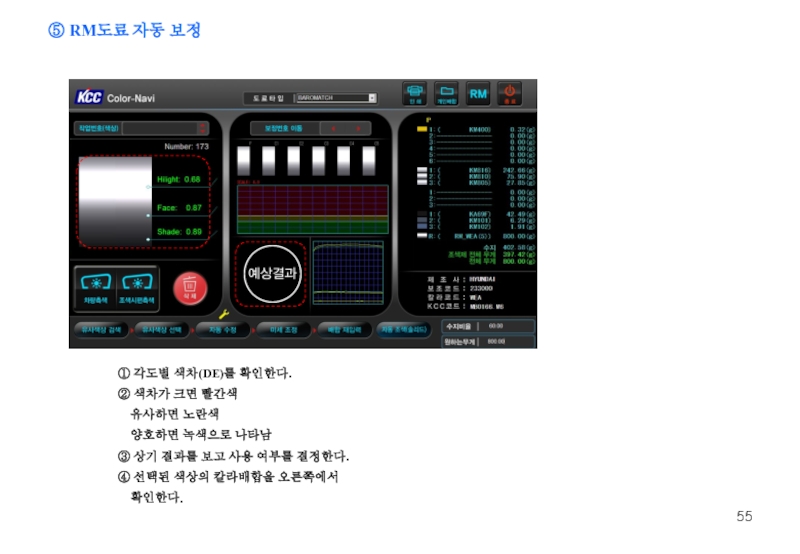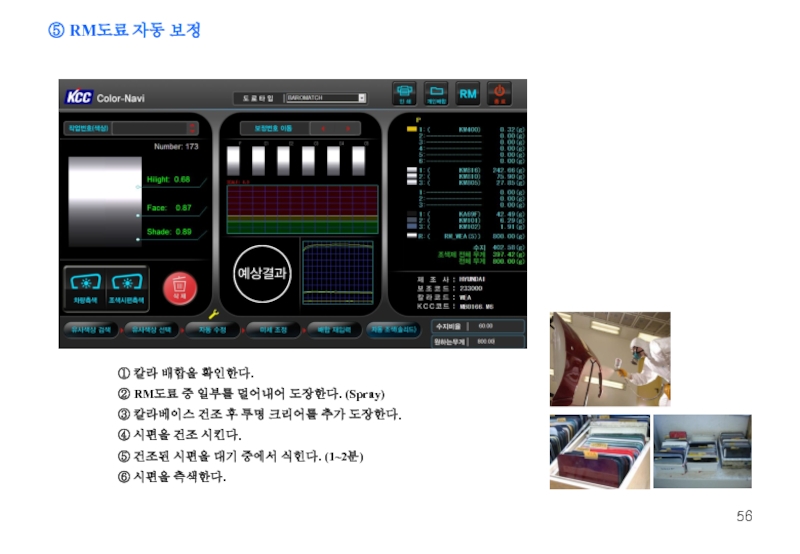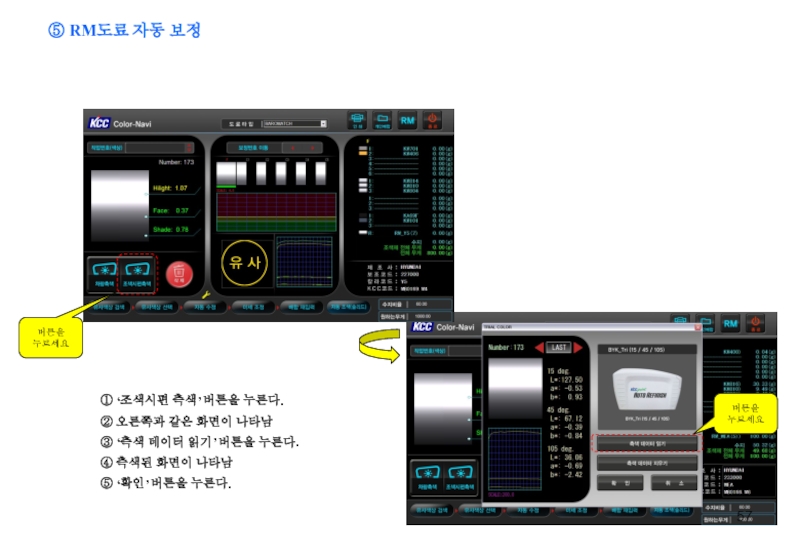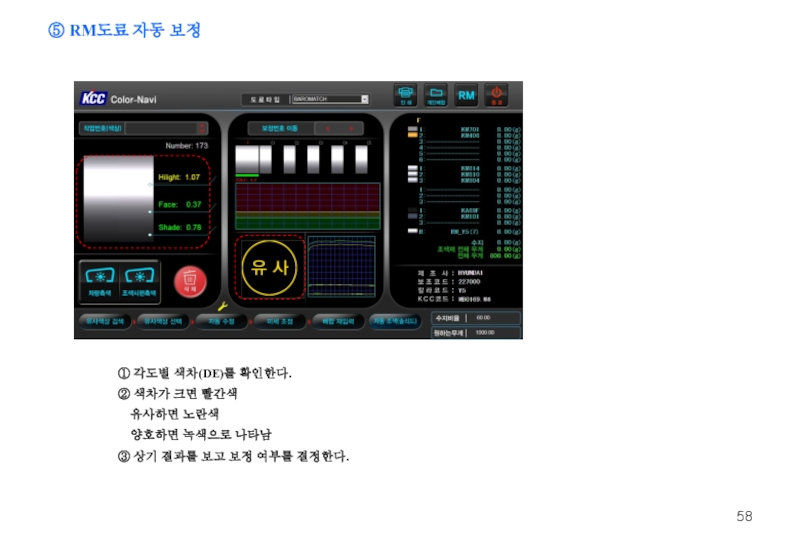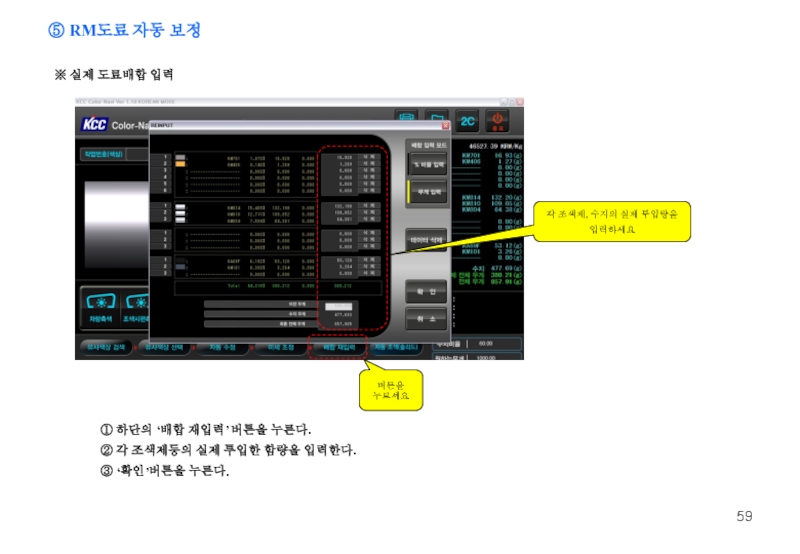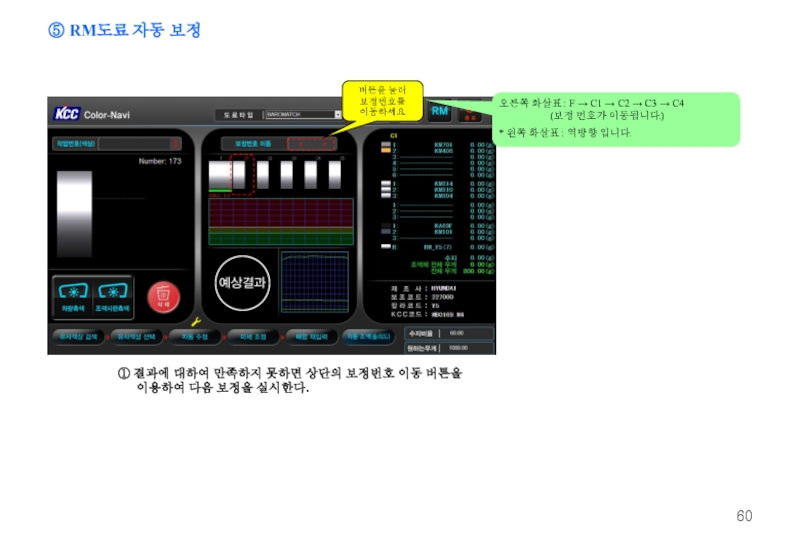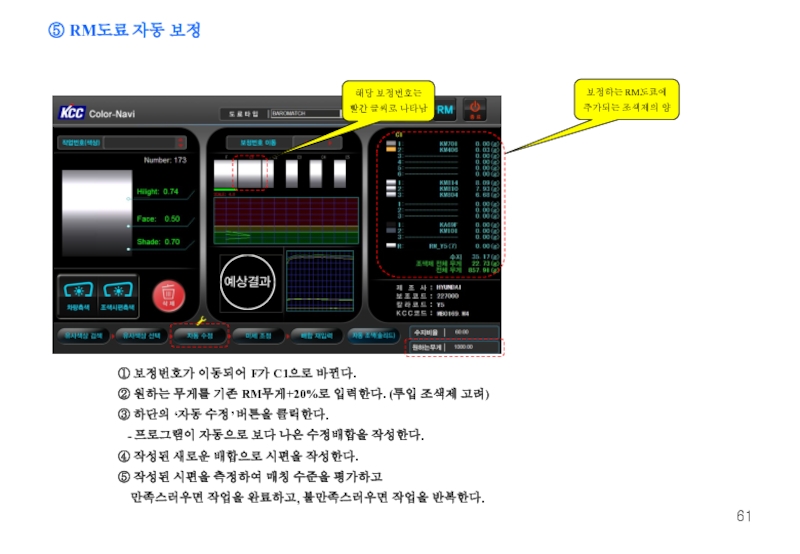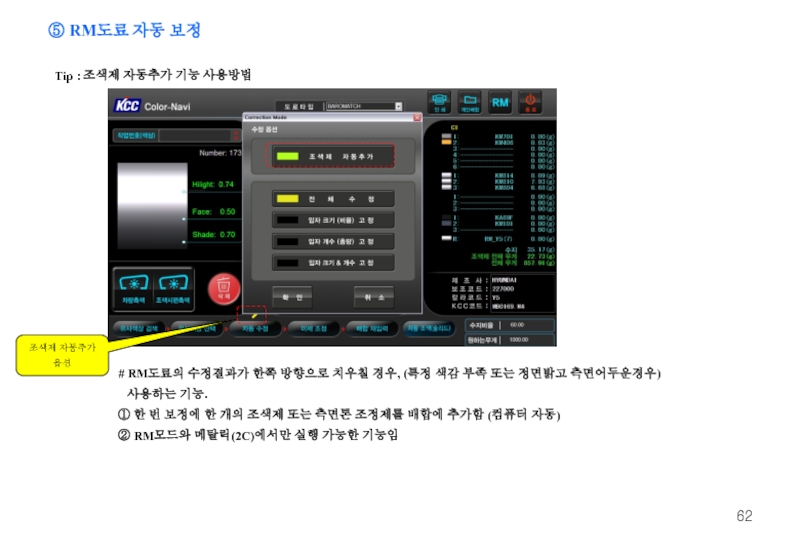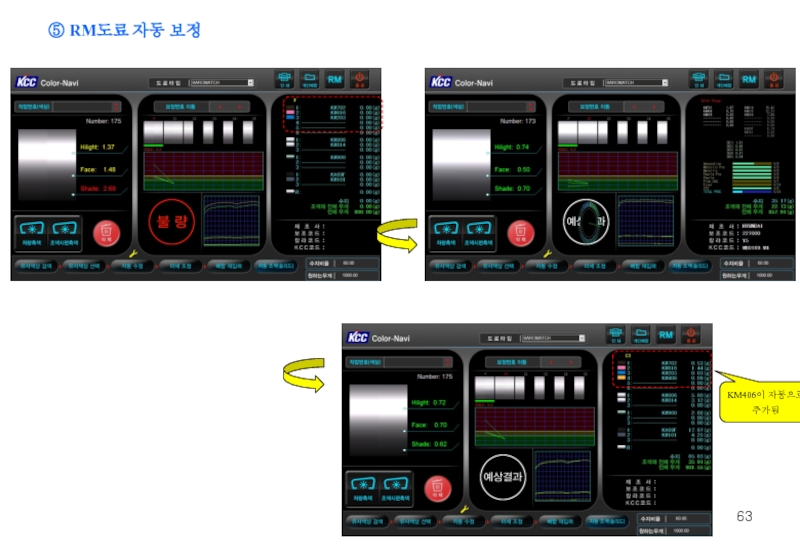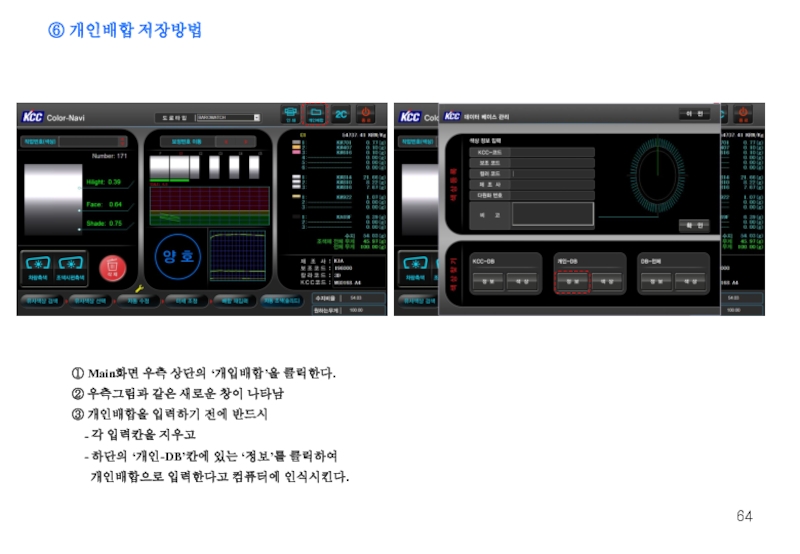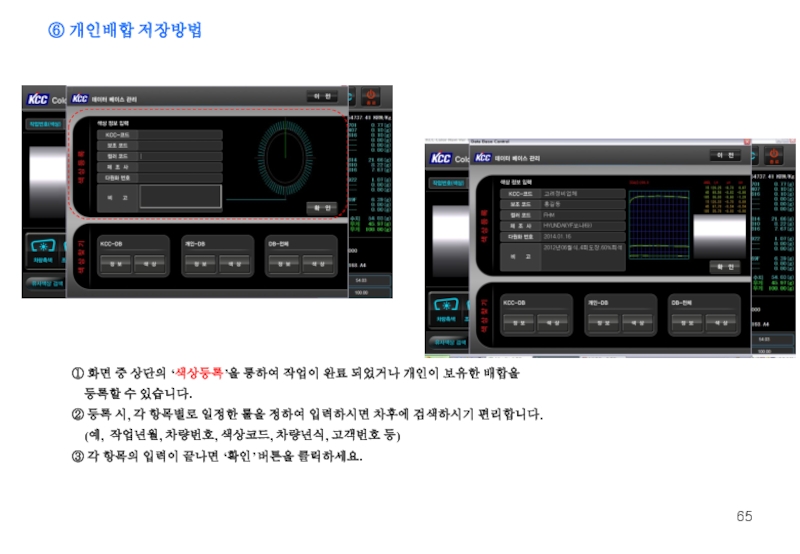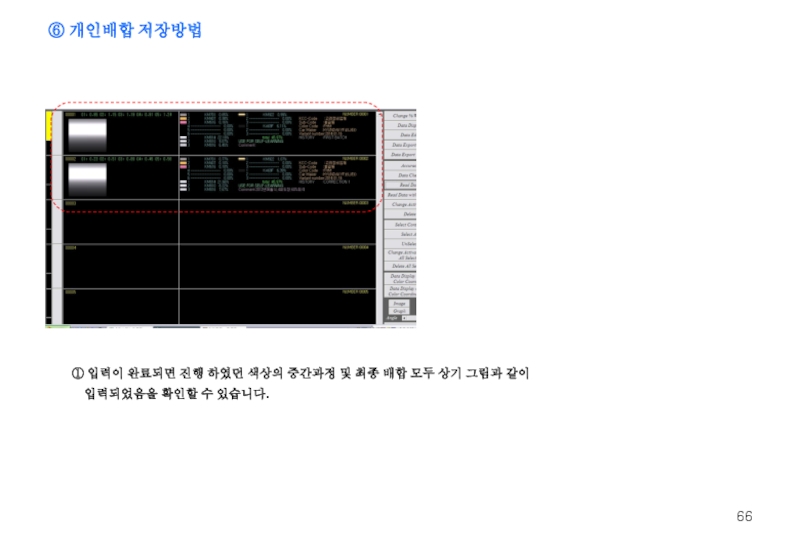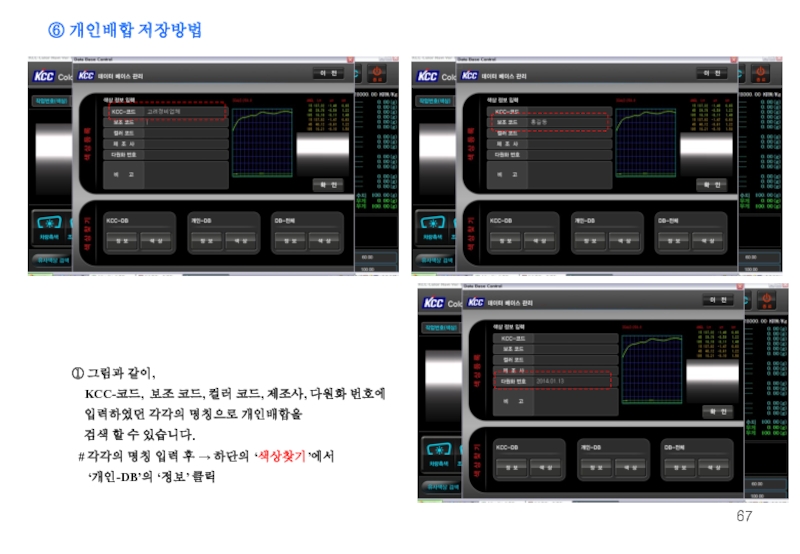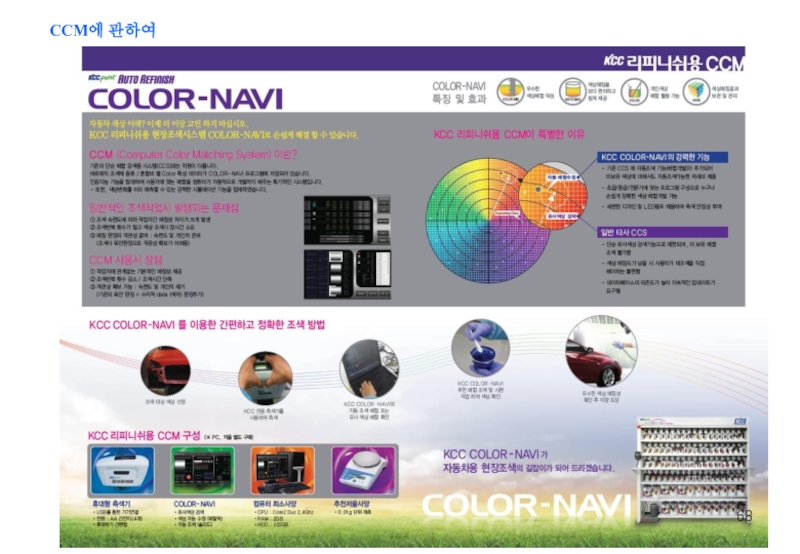- Главная
- Разное
- Дизайн
- Бизнес и предпринимательство
- Аналитика
- Образование
- Развлечения
- Красота и здоровье
- Финансы
- Государство
- Путешествия
- Спорт
- Недвижимость
- Армия
- Графика
- Культурология
- Еда и кулинария
- Лингвистика
- Английский язык
- Астрономия
- Алгебра
- Биология
- География
- Детские презентации
- Информатика
- История
- Литература
- Маркетинг
- Математика
- Медицина
- Менеджмент
- Музыка
- МХК
- Немецкий язык
- ОБЖ
- Обществознание
- Окружающий мир
- Педагогика
- Русский язык
- Технология
- Физика
- Философия
- Химия
- Шаблоны, картинки для презентаций
- Экология
- Экономика
- Юриспруденция
안전을 위한 주의 사항 презентация
Содержание
- 1. 안전을 위한 주의 사항
- 2. 목 차 주의 사항
- 3. 측색기, 배터리 등을
- 4. 측색기에 조명, 플래시
- 5. 제품을 원래 용도
- 6. 측색기를 자성이 있는
- 7. 항상 청결한 곳에서
- 8. 1. 설치 구성품 확인 2. 설치용 PC확인 3. 프로그램 설치
- 9. 구성품 확인 구성품의 그림은 실물과 다를 수
- 10. 구입할 수 있는 별매품 ⊙ 바로매치 (도료)
- 11. 설치용 PC확인 아래는 Color-Navi가 정상 작동할 수
- 12. 프로그램 설치 프로그램 설치는 KCC-담당직원이 아래의 방법으로
- 13. 2. 사용 하기 측색기 사용법
- 14. ① 측색기 사용법 측색기 구성
- 15. 측색기 사양 ① 측색기 사용법
- 16. 측색기 메인 메뉴 ① 측색기 사용법
- 17. 측색 하기 ① 측색기 사용법
- 18. 저장 데이터 지우기 ① 측색기 사용법
- 19. 측색기 보정 (1회/3개월) ① 측색기 사용법
- 20. 측색기 환경 설정 ① 측색기 사용법
- 21. ☆ 측색 하기 :
- 22. ☆ DB 불러오기 : Color-Navi를 실행하시면 제일
- 23. 버튼을 누르세요 버튼을 누르세요 ①
- 24. ② Solid Color Matching ①
- 25. ① ‘자동 조색 (솔리드)’ 버튼을 누른다. ②
- 26. b. 보유 색상을 이용하여 Color 보정하려는 경우
- 27. ※ 색차 확인 방법 ① 각도별 색차(DE)를
- 28. 버튼을 누르세요 버튼을 누르세요 ①
- 29. 버튼을 누르세요 각 조색제, 수지의 실제
- 30. ※ 추가 조색 여부 결정 ① 색차
- 31. 버튼을 누르세요 버튼을 누르세요
- 32. ③ 2Coat (일반 메탈릭) Color
- 33. 버튼을 누르세요 ① ‘유사색상 검색’
- 34. ① 칼라 배합을 확인한다. ② 배합대로 도료를
- 35. 버튼을 누르세요 ① ‘조색시편 측색’ 버튼을
- 36. Color Match (Metallic) : 프로그램 사용 법
- 37. 버튼을 누르세요 각 조색제, 수지의 실제
- 38. ① 결과에 대하여 만족하지 못하면 상단의 보정번호
- 39. ① 보정번호가 이동되어 F가 C1으로 바뀐다. ②
- 40. # 자동 수정된 배합의 칼라는 만족하나, 메탈릭의
- 41. ① Main화면 하단의 ‘미세조정’ 버튼을 클릭한다. ②
- 42. ① 화면우측을 보면 해당 배합의 조색제 종류와
- 43. ④ 3Coat Color Matching ①
- 44. 버튼을 누르세요 ① ‘유사색상 검색’
- 45. ① 각도별 색차(DE)를 확인한다. ② 색차가 크면
- 46. ① 칼라 배합을 확인한다. ② 배합대로 도료를
- 47. 버튼을 누르세요 ① ‘조색시편 측색’ 버튼을
- 48. ① 각도별 색차(DE)를 확인한다. ② 색차가 크면
- 49. 각 조색제, 수지의 실제 투입량을 입력하세요 ①
- 50. ① 결과에 대하여 만족하지 못하면 상단의 보정번호
- 51. ① 보정번호가 이동되어 F가 C1으로 바뀐다. ②
- 52. ⑤ RM도료 자동 보정 ①
- 53. 버튼을 누르세요 버튼을 누르세요
- 54. 버튼을 누르세요 ① ‘유사색상 검색’
- 55. ① 각도별 색차(DE)를 확인한다. ② 색차가 크면
- 56. ① 칼라 배합을 확인한다. ② RM도료 중
- 57. 버튼을 누르세요 ① ‘조색시편 측색’ 버튼을
- 58. ⑤ RM도료 자동 보정 ① 각도별 색차(DE)를
- 59. 버튼을 누르세요 각 조색제, 수지의 실제
- 60. ① 결과에 대하여 만족하지 못하면 상단의 보정번호
- 61. ① 보정번호가 이동되어 F가 C1으로 바뀐다. ②
- 62. # RM도료의 수정결과가 한쪽 방향으로 치우칠 경우,
- 63. Tip : 조색제 자동추가 기능 사용방법 ⑤
- 64. ① Main화면 우측 상단의 ‘개입배합’을 클릭한다. ②
- 65. ① 화면 중 상단의 ‘색상등록’을 통하여 작업이
- 66. ① 입력이 완료되면 진행 하였던 색상의 중간과정
- 67. ① 그림과 같이, KCC-코드, 보조
- 68. CCM에 관하여
Слайд 2목 차
주의 사항
설 치
구성품 확인 ………………………………………….… 09
설치용
프로그램 설치 .....……………………………………... 12
사용 하기
측색기 사용법………..…………………………………. 14
CCM 사용 전 준비사항(필수) …………………….... 22
Solid Color Matching ………………………………. 23
2Coat (일반 메탈릭) Color Matching ………..… 31
3Coat Color Matching ……………………………... 43
RM도료 자동 보정 ……………………………………. 52
개인배합 저장 ………………………………………….. 64
Слайд 3
측색기, 배터리 등을 열기구(난로, 전자레인지 등), 가열조리기구, 고압
■ 제품이 변형되거나 발열, 폭발 및 화재의 원인이 됩니다.
■ 배터리 액이 새거나 고장 날 수 있습니다.
측색기나 배터리에 강한 충격을 주거나 송곳이나 압정 등 뾰족한 것으로 뚫거나 분해하지 마세요.
■ 감전, 폭발이나 화재가 발생할 수 있습니다.
천둥, 번개가 치는 날씨에는 제품을 사용하지 마세요.
■ 낙뢰 및 화재의 위험으로 인해 제품이 고장 나거나 감전될 수 있습니다.
제품 또는 내부 배터리에서 이상한 냄새나 소음, 이물 및 연기가 나는 등의 이상 현상이 발생하면 즉시 제품 사용을 중지하고
KCC영업사원에게 문의하세요.
■ 감전, 폭발이나 화재가 발생할 수 있습니다.
어린이나 유아 또는 애완동물이 제품, 배터리를 빨거나 물어뜯지 않도록 주의하세요.
■ 제품에 손상을 주거나 폭발 사고의 원인인 될 수 있습니다.
■ 작은 부품으로 인한 질식의 위험이 있습니다.
Слайд 4
측색기에 조명, 플래시 기능이 있는 경우 사람 또는
■ 시력 장애의 원인이 될 수 있습니다.
측색기나 충전기, 배터리 등을 떨어뜨리고 외부충격을 가하거나 무거운 물건을 올려 놓지 마세요.
■ 제품이 파손될 수 있으며 고장의 원인이 될 수 있습니다.
■ 제품을 휘거나 비틀 경우 외관이 훼손될 수 있으며, 내부의 부품들이 고장 날 수 있습니다.
측색기 화면이 파손된 경우 파손된 채로 사용하지 마세요.
■ 유리 또는 아크릴이 깨진 경우 손 또는 얼굴 등을 다칠 수 있으므로 반드시 KCC에 의뢰하여 수리 후 사용하세요..
사용자 임의로 제품 및 부속품을 개조하거나 분리, 수리하지 마세요.
■ 감전될 수 있습니다.
■ 사용자 임의로 개조, 분리, 수리했을 경우엔 무상 수리를 받을 수 없습니다. 수리는 반드시 KCC에 의뢰하여 받으세요.
측색기에 색을 칠하거나 스티커 등을 붙이지 마세요.
■ 체질에 따라 도료나 스티커 등에 의해 알레르기, 간지럼, 습진, 붓는 증상 등이 생길 수 있습니다.
측색기를 경사진 곳에 두거나 보관하지 마세요.
■ 떨어질 경우 충격으로 인해 파손될 수 있으며, 고장의 원인이 됩니다.
Слайд 5
제품을 원래 용도 이외 다른 용도로 사용하지 마세요.
측색기에 USB연결 잭을 연결한 경우 팔이나 주변 기구들에 USB연결 잭이 걸리지 않도록 주의하세요.
■ 상해의 원인이 됩니다.
측색기나 배터리 등을 온도 변화가 심한 곳이나, 욕실 등 습기가 많은 곳에서 사용하거나 보관하지 마세요.
■ 습기 또는 액체 성분은 제품의 부품과 회로에 손상을 주거나 제품 고장 및 감전의 원인이 될 수 있습니다.
■ 제품이 정상적으로 작동되지 않거나 배터리의 고장, 화상, 폭발의 우려가 있습니다.
■ 물에 젖은 경우 전원을 켜지 말고 마른 수건으로 물기를 제거한 후 KCC에 수리를 의뢰하세요.
스피커나 대형 모터, 강한 자기나 고압선, 전파탑 등 강한 전파가 나오는 근처에서 제품을 사용하지 마세요.
■ 전자파에 의해 고장의 원인이 됩니다.
측색기를 10℃ ~ 40℃ 이내에서 사용하고 너무 낮거나 너무 높은 온도에서 보관하지 마세요.
■ 찜질방이나 여름철 주차 중인 자동차 안과 같이 높은 온도에서 보관할 경우 외관 변형이나 제품 내부의 손상, 액정 표시 작동 오류 등이
발생하거나 폭발 등의 위험이 있습니다.
측색기를 동전, 열쇠, 목걸이 등의 금속 제품과 함께 보관하지 마세요.
■ 제품이 변형되거나 고장 날 수 있습니다.
■ 배터리 충전 단자에 금속이 닿을 경우 화재의 위험이 있습니다.
Слайд 6
측색기를 자성이 있는 곳이나 자성의 영향이 미치는 곳에
■ 자기에 의해 제품이 잘못 작동하거나 배터리가 방전되어 사용에 지장을 줄 수 있습니다.
■ 신용카드, 전화카드, 통장, 승차권 등 자성을 이용한 제품은 제품의 자기에 의해 정보가 훼손될 수 있습니다.
측색기에서 발열이 심할 경우 제품 사용을 잠시 중단하세요.
■ 제품에서 열이 발생한 상태로 피부와 오랜 시간 접촉하게 될 경우, 붉은 반점, 색소침착 등 화상의 우려가 있습니다.
측색기를 청소할 때는 제품에 물을 뿌리거나 독한 화학 물질 (벤젠, 시너 등), 강한 세제 등을 사용하지 마세요.
■ 제품의 외관이 변색되거나 부식될 수 있으며, 화재 또는 감전의 위험이 있습니다.
■ 제품이나 배터리, 충전기를 청소할 때는 면봉, 부드러운 천으로 가볍게 닦으세요.
■ 측색기 내부 및 측색단자 내부는 청소하거나 이물질, 용제, 물을 묻히지 마세요. 평소에 보호덮개로 잘 막아 놓으세요.
심한 매연이나 증기를 피하세요.
■ 제품 외관이 훼손되거나 고장 날 수 있습니다.
전자 제품을 사용하는 곳에서는 제품을 주의하여 사용하세요.
■ 대부분의 전자 제품은 전자파 신호를 사용하며, 제품의 전자파로 인해 다른 전자 제품에 문제를 일으킬 수 있습니다.
측색기에 케이블 등을 연결할 때는 올바른 방향으로 삽입 및 연결하여 사용하세요.
■ 무리하게 힘을 주거나 올바르지 않은 방향으로 삽입 및 연결할 경우 제품의 삽입구나 연결부, 구성품이 파손될 수 있습니다.
Слайд 7
항상 청결한 곳에서 사용하거나 보관하고, 측색기에 먼지나 이물질이
■ 먼지 또는 이물질로 인해 고장 나거나 화재 또는 감전으로 인한 상해의 위험이 있습니다.
걷거나 이동 중 측색기를 사용할 때는 주의하세요.
■ 장애물 등에 부딪혀 다치거나 사고가 날 수 있습니다.
프로그램 (Color-Navi)이 설치된 PC의 포맷 또는 OS(윈도우)를 덮어쓰지 마세요.
■ 프로그램의 설치 경로 변경 또는 라이선스 인식 실패로 인하여 프로그램이 작동하지 않을 수 있습니다.
■ 작업하였던 파일 및 개인 DB가 삭제 되어 사용 할 수 없을 수 있습니다.
프로그램 (Color-Navi)이 설치된 PC에 의심스러운 다른 프로그램을 설치하지 마세요.
■ PC에 바이러스가 설치되어 Color-Navi 프로그램의 작동을 방해하거나 오류를 일으킬 수 있습니다.
■ PC의 메모리등에 다른 프로그램 등이 상주하여 Color-Navi가 정상 작동하지 않을 수 있습니다.
프로그램 (Color-Navi)용 Lock-Key를 분실하지 마세요.
■ 제품 판매 시 1개의 프로그램에 대해 반드시 1개의 Lock-Key만 공급해 드리며 Lock-Key없이는 프로그램이 작동하지 않습니다.
■ Lock-Key의 분실 또는 훼손 시 KCC에 문의하셔야 하며, 분실/훼손에 따른 재발급에는 비용이 발생합니다.
(Lock-Key의 재발급에 대한 절차가 복잡하고 비용이 고가이니 분실/훼손에 유의 하세요)
■ PC의 고장 또는 업그레이드, 교체 시에는 사전에 반드시 KCC에 먼저 문의하세요.
Слайд 10구입할 수 있는 별매품
⊙ 바로매치 (도료)
⊙ 수믹스 (도료)
⊙ Mixing Machine
⊙ 배터리 (AA_Size * 4ea)
⊙ PC (Color-Navi 설치용 PC)
⊙ 모니터
⊙ 전자저울
⊙ 스프레이건
⊙ 도장확인용 Film/종이시편/Tin-plate
⊙ 도료 보관용 Can/Cup
※ 알아두기
⊙ 별매품 구입 시 KCC 담당자와 먼저 상담 및 확인하세요.
Слайд 11설치용 PC확인
아래는 Color-Navi가 정상 작동할 수 있는 개발자 추천 사양이며, 이보다
KCC-담당자와 상의하시기 바랍니다.
⊙ CPU : i5 이상
⊙ RAM : 4GB 이상
⊙ HDD : 설치용_C드라이브 30GB 이상 + 백업용_드라이브 60GB 이상
⊙ 해상도 : 1366*768 이상
⊙ OS (운영체제) : Widow XP, Vista, Window 7, Window 8
Слайд 12프로그램 설치
프로그램 설치는 KCC-담당직원이 아래의 방법으로 직접 설치를 해드립니다.
☆ 프로그램 설치
① 설치 PC에 프로그램 copy
② 복사 후 생성 폴더 확인
- C:/CI_KCC
- C:/CI_SUMIX
- C:/OfficeColorScience
※ ‘CI_KCC2(HASP).exe’ 파일을 바탕화면에 바로가기 붙여넣기 → C:/OfficeColorScience/Ci_KCC 폴더
③ 측색기와 PC연결
④ USB 3.0용 드라이버 설치 (bykusbcom.dll-file → C:/Windows/system32에 복사 붙여넣기)
⑤ BYK 드라이버 인스톨 (setup_bykusbcom 3.0.0.5-file) → C:/OfficeColorScience/Driver 폴더
⑥ 측색기 연결 확인 SearchBykInst.exe → C:/Program files(x86)/Bykware 폴더
측색기 확인 프로그램 실행이 되면 ‘Search’ 버튼 누르고 연결 확인
⑦ HASP-Key (Lock-Key) 연결
- HASP 드라이버 인스톨 (HASPUserSetup-file)
⑧ 데이터 백업
- PC고장, 바이러스등의 위험에 대비하여 설치 폴더를 D드라이브 또는 다른 폴더에 복사하여 두세요.
(복사해야 할 폴더 : C:/CI_KCC, C:/CI_SUMIX, C:/OfficeColorScience )
Слайд 13 2. 사용 하기
측색기 사용법
Solid Color Matching
3. 2Coat (일반 메탈릭) Color
4. 3Coat Color Matching
5. RM도료 자동 보정
Слайд 21☆ 측색 하기 :
① color matching을 원하는 시편을 광택보루로
② 측색기를 가방에서 꺼내어 배터리를 끼우고, 측색 커버를 벗겨 주세요.
③ 시편에서 굴곡지지 않고 평평한 부위를 골라 측색기로 측정 하여 주세요(측색기 사용법 참조).
④ PC의 전원을 키세요.
⑤ 측색기와 PC를 USB_Cable로 연결하세요.
⑥ PC 바탕화면의 ‘Color_Navi(HASP).exe’를 실행시키세요.
① 측색기 사용법
Слайд 22☆ DB 불러오기 : Color-Navi를 실행하시면 제일 먼저 필수로 진행하세요
② 상단의 ‘개인배합’ 버튼을 클릭하시면 오른쪽과 같은 ‘데이터베이스관리’ 창이 나타납니다.
③ 새창의 상단 ‘색상등록’ 부분의 각 색상정보 입력 칸에 마우스 커서 단순 클릭하세요.
④ 새창의 하단 ‘색상찾기’ 부분의 ‘KCC-DB’아래 ‘정보’ 버튼을 누르세요.
⑤ 오른쪽과 같이 시계버튼이 돌며 입력된 DB를 사용할 준비가 됩니다.
# CCM 사용 전 준비 사항(필수)
각 항목이
공란 이어야 함
Слайд 23버튼을 누르세요
버튼을 누르세요
① ‘차량 측색’ 버튼을 누른다.
② 오른쪽과 같은 화면이 나타남
③
④ 측색된 화면이 나타남
⑤ ‘OK’ 버튼을 누른다.
② Solid Color Matching
Слайд 24
② Solid Color Matching
① 원하는 도료 Type을 선택한다.
- BAROMATCH
② 상단의 ‘개인배합’과 ‘종료’ 사이의 버튼을 눌러 ‘2C’로 바꾸어 준다.
③ 원하는 도료의 무게를 입력한다. (g)
④ 도료 내 수지비율을 입력한다 (무게비 %)
Слайд 25① ‘자동 조색 (솔리드)’ 버튼을 누른다.
② 자동으로 매칭되는 화면이 나타남
③ 작성된
④ 신규로 작성된 배합의 예상 색차가 나타남
② Solid Color Matching
a. 컴퓨터 자동조색을 하려는 경우
Слайд 26b. 보유 색상을 이용하여 Color 보정하려는 경우
② Solid Color Matching
버튼을 누르세요
①
실행한다. (필수)
② ‘유사색상 검색’ 버튼을 누른다.
③ 오른쪽과 같은 화면이 나타남
④ - DE가 작은 것
- 그래프가 유사한 것, 색상코드가 같은 것
- 원하는 조색제가 들어간 것을 골라
상단의 노란 체크항목을 하나 클릭한다.
⑤ ‘확인’ 버튼을 누른다.
버튼을 누르세요
Слайд 27※ 색차 확인 방법
① 각도별 색차(DE)를 확인한다.
(솔리드 색상은 Face(중간각)의
확인한다)
② 색차가 크면 빨간색
유사하면 노란색
양호하면 녹색으로 나타남
③ 상기 결과를 보고 사용 여부를 결정한다.
④ 선택된 색상의 칼라배합을 오른쪽에서
확인한다.
유사 수준을
확인하세요
양 호
유 사
불 량
② Solid Color Matching
Слайд 28버튼을 누르세요
버튼을 누르세요
① 자동조색 또는 비교한 보유색상 배합으로 시편을 작성한다.
②
③ ‘조색시편측색’ 버튼을 누른다.
④ ‘측색 데이터 읽기’ 버튼을 누른다.
⑤ 측색된 화면이 나타남
⑥ ‘확인’ 버튼을 누른다.
② Solid Color Matching
※ 실제 색상 확인 방법
Слайд 29버튼을 누르세요
각 조색제, 수지의 실제 투입량을
입력하세요
① 하단의 ‘배합 재입력’ 버튼을 누른다.
②
③ ‘확인’버튼을 누른다.
② Solid Color Matching
※ 실제 도료배합 입력
Слайд 30※ 추가 조색 여부 결정
① 색차 및 판정치를 확인한다.
② 추가 조색을
상단의 ‘보정번호 이동’ 버튼을 누른다.
③ 하단의 ‘자동 수정’ 버튼을 누른다.
④ 새로운 배합이 우측에 나타난다.
⑤ 이전 색차 결과와 비교한 뒤,
배합대로 시편을 작성한다.
② Solid Color Matching
오른쪽 화살표 : F → C1 → C2 → C3 → C4
(보정 번호가 이동됩니다.)
* 왼쪽 화살표 : 역방향 입니다.
버튼을 눌러 보정번호를 이동하세요
Слайд 31버튼을 누르세요
버튼을 누르세요
③ 2Coat (일반 메탈릭) Color Matching
① ‘차량 측색’ 버튼을
② 오른쪽과 같은 화면이 나타남
③ ‘측색 데이터 읽기’ 버튼을 누른다.
④ 측색된 화면이 나타남
⑤ ‘OK’ 버튼을 누른다.
Слайд 32
③ 2Coat (일반 메탈릭) Color Matching
① 원하는 도료 Type을 선택한다.
② 상단의 ‘개인배합’과 ‘종료’ 사이의 버튼을 눌러 ‘2C’로 바꾸어 준다.
③ 원하는 도료의 무게를 입력한다. (g)
Слайд 33버튼을 누르세요
① ‘유사색상 검색’ 버튼을 누른다.
② 오른쪽과 같은 화면이 나타남
③ -
- 그래프가 유사한 것
- 색상 코드가 같은 것
- 원하는 조색제가 들어간 것을 골라
상단의 노란 체크항목을 하나 클릭한다.
④ ‘OK’ 버튼을 누른다.
버튼을 누르세요
① 색상코드가 일치되는 배합을 선택하면 메탈릭 입자감도 유사할 가능성이 높아집니다.
② R-Curve가 유사(노란선, 녹색선)한 배합을 선택하면 메타머리즘 발생이 적고 배합보정이 쉽습니다.
③ 2Coat (일반 메탈릭) Color Matching
Слайд 34① 칼라 배합을 확인한다.
② 배합대로 도료를 제조한다.
③ 제조된 도료를 도장한다(Spray)
④ 칼라베이스
⑤ 시편을 건조 시킨다.
⑥ 건조된 시편을 대기 중에서 식힌다. (1~2분)
⑦ 시편을 측색한다.
③ 2Coat (일반 메탈릭) Color Matching
Слайд 35버튼을 누르세요
① ‘조색시편 측색’ 버튼을 누른다.
② 오른쪽과 같은 화면이 나타남
③ ‘측색
④ 측색된 화면이 나타남
⑤ ‘확인’ 버튼을 누른다.
버튼을 누르세요
③ 2Coat (일반 메탈릭) Color Matching
Слайд 36Color Match (Metallic) : 프로그램 사용 법
① 각도별 색차(DE)를 확인한다.
② 색차가
유사하면 노란색
양호하면 녹색으로 나타남
③ 상기 결과를 보고 추가진행(보정) 여부를 결정한다.
③ 2Coat (일반 메탈릭) Color Matching
Слайд 37버튼을 누르세요
각 조색제, 수지의 실제 투입량을
입력하세요
① 하단의 ‘배합 재입력’ 버튼을 누른다.
②
③ ‘확인’버튼을 누른다.
※ 실제 도료배합 입력
③ 2Coat (일반 메탈릭) Color Matching
Слайд 38① 결과에 대하여 만족하지 못하면 상단의 보정번호 이동 버튼을 이용하여 다음
버튼을 눌러 보정번호를 이동하세요
오른쪽 화살표 : F → C1 → C2 → C3 → C4
(보정 번호가 이동됩니다.)
* 왼쪽 화살표 : 역방향 입니다.
③ 2Coat (일반 메탈릭) Color Matching
Слайд 39① 보정번호가 이동되어 F가 C1으로 바뀐다.
② 하단의 ‘자동 수정’ 버튼을 클릭한다.
③ 작성된 새로운 배합으로 시편을 작성한다.
④ 작성된 시편을 측정하여 매칭 수준을 평가하고
만족스러우면 작업을 완료하고, 불만족스러우면 작업을 반복한다.
해당 보정번호는
빨간 글씨로 나타남
③ 2Coat (일반 메탈릭) Color Matching
Слайд 40# 자동 수정된 배합의 칼라는 만족하나, 메탈릭의 입자크기/개수가
변동
① 입자 크기(비율) 고정 : 입자크기가 커지거나 작아지는 배합 생성 방지 (단독 실버 계열)
② 입자 개수(총량) 고정 : 입자 개수가 많아지거나 적어지는 배합 생성 방지 (블랙 메탈릭/펄 계열)
③ 입자 크기 & 개수 고정 : 입자의 크기 또는 개수 모두 변화되는 배합 생성 방지
④ 전체 수정 : 입자 크기/개수에 개의치 않고, 색감 및 밝기를 조정하고자 할 때
메탈릭 입자
고정 옵션
③ 2Coat (일반 메탈릭) Color Matching
Tip : 메탈릭 입자 고정 기능 사용방법
Слайд 41① Main화면 하단의 ‘미세조정’ 버튼을 클릭한다.
② 우측그림과 같은 새로운 창이 나타남
③
Tip : CCM배합과 의견이 다르거나, 특정 각도의 매칭성을 조절 하고자 할때
Слайд 42① 화면우측을 보면 해당 배합의 조색제 종류와 배합비가 표현되어 있다
② 각
③ 변경되는 양에 따라 좌측의 색차 화면이 변경 됨을 확인 할 수 있다.
→ Color Navi의 자동수정 배합보다 예상 결과가 더 나은 지 확인한다.
→ 만족스러우면 ‘OK’ 버튼을, 다시 조절 하려면 ‘초기화’ 버튼을, 자동수정 배합을 이용하려면 ‘취소” 버튼을 누른다.
③ 2Coat (일반 메탈릭) Color Matching
Tip : CCM배합과 의견이 다르거나, 특정 각도의 매칭성을 조절 하고자 할때
Слайд 43
④ 3Coat Color Matching
① 원하는 도료 Type을 선택한다.
- BAROMATCH
② 상단의 ‘개인배합’과 ‘종료’ 사이의 버튼을 눌러 ‘3C’로 바꾸어 준다.
③ 원하는 도료의 무게를 입력한다. (g)
Слайд 44버튼을 누르세요
① ‘유사색상 검색’ 버튼을 누른다.
② 오른쪽과 같은 화면이 나타남
③ -
- 그래프가 유사한 것
- 색상 코드가 같은 것
- 원하는 조색제가 들어간 것을 골라
상단의 노란 체크항목을 하나 클릭한다.
④ ‘OK’ 버튼을 누른다.
버튼을 누르세요
① 색상코드가 일치되는 배합을 선택하면 펄 입자감도 유사할 가능성이 높아집니다.
② R-Curve가 유사(노란선, 녹색선)한 배합을 선택하면 메타머리즘 발생이 적고 배합보정이 쉽습니다.
④ 3Coat Color Matching
Слайд 45① 각도별 색차(DE)를 확인한다.
② 색차가 크면 빨간색
유사하면 노란색
③ 상기 결과를 보고 사용 여부를 결정한다.
④ 선택된 색상의 칼라배합을 오른쪽에서
확인한다.
④ 3Coat Color Matching
Слайд 46① 칼라 배합을 확인한다.
② 배합대로 도료를 제조한다.
③ 제조된 도료를 도장한다(Spray)
④ 칼라베이스
⑤ 시편을 건조 시킨다.
⑥ 건조된 시편을 대기 중에서 식힌다. (1~2분)
⑦ 시편을 측색한다.
④ 3Coat Color Matching
Слайд 47버튼을 누르세요
① ‘조색시편 측색’ 버튼을 누른다.
② 오른쪽과 같은 화면이 나타남
③ ‘측색
④ 측색된 화면이 나타남
⑤ ‘확인’ 버튼을 누른다.
버튼을 누르세요
④ 3Coat Color Matching
Слайд 48① 각도별 색차(DE)를 확인한다.
② 색차가 크면 빨간색
유사하면 노란색
③ 상기 결과를 보고 추가진행(보정) 여부를 결정한다.
④ 3Coat Color Matching
Слайд 49각 조색제, 수지의 실제 투입량을
입력하세요
① 하단의 ‘배합 재입력’ 버튼을 누른다.
② 각
③ ‘확인’버튼을 누른다.
※ 실제 도료배합 입력
④ 3Coat Color Matching
Слайд 50① 결과에 대하여 만족하지 못하면 상단의 보정번호 이동 버튼을 이용하여 다음
버튼을 눌러 보정번호를 이동하세요
오른쪽 화살표 : F → C1 → C2 → C3 → C4
(보정 번호가 이동됩니다.)
* 왼쪽 화살표 : 역방향 입니다.
④ 3Coat Color Matching
Слайд 51① 보정번호가 이동되어 F가 C1으로 바뀐다.
② 수지비율은 반드시 배합재입력(실제투입량) → 솔리드
③ 하단의 ‘자동 수정’ 버튼을 클릭한다.
- 프로그램이 자동으로 보다 나은 수정배합을 작성한다.
④ 작성된 새로운 배합으로 시편을 작성한다.
⑤ 작성된 시편을 측정하여 매칭 수준을 평가하고
만족스러우면 작업을 완료하고, 불만족스러우면 작업을 반복한다.
해당 보정번호는
빨간 글씨로 나타남
④ 3Coat Color Matching
Слайд 52
⑤ RM도료 자동 보정
① 원하는 도료 Type을 선택한다.
- BAROMATCH만
② 상단의 ‘개인배합’과 ‘종료’ 사이의 버튼을 눌러 ‘RM’으로 바꾸어 준다.
③ 보정하고자 하는 RM도료의 무게를 입력한다. (g)
(공캔에 보정할 RM도료를 담되, 캔 부피의 80%를 넘지 않게 한다.
ex, 1리터 캔 : 800g 이하, 4리터 캔 : 3,200g 이하)
Слайд 53버튼을 누르세요
버튼을 누르세요
① ‘차량 측색’ 버튼을 누른다.
② 오른쪽과 같은 화면이 나타남
③
④ 측색된 화면이 나타남
⑤ ‘OK’ 버튼을 누른다.
⑤ RM도료 자동 보정
Слайд 54버튼을 누르세요
① ‘유사색상 검색’ 버튼을 누른다.
② 오른쪽과 같은 화면이 나타남
③ 색상코드가
상단의 노란 체크항목을 클릭한다.
④ ‘OK’ 버튼을 누른다.
버튼을 누르세요
⑤ RM도료 자동 보정
Слайд 55① 각도별 색차(DE)를 확인한다.
② 색차가 크면 빨간색
유사하면 노란색
③ 상기 결과를 보고 사용 여부를 결정한다.
④ 선택된 색상의 칼라배합을 오른쪽에서
확인한다.
⑤ RM도료 자동 보정
Слайд 56① 칼라 배합을 확인한다.
② RM도료 중 일부를 덜어내어 도장한다. (Spray)
③ 칼라베이스
④ 시편을 건조 시킨다.
⑤ 건조된 시편을 대기 중에서 식힌다. (1~2분)
⑥ 시편을 측색한다.
⑤ RM도료 자동 보정
Слайд 57버튼을 누르세요
① ‘조색시편 측색’ 버튼을 누른다.
② 오른쪽과 같은 화면이 나타남
③ ‘측색
④ 측색된 화면이 나타남
⑤ ‘확인’ 버튼을 누른다.
버튼을 누르세요
⑤ RM도료 자동 보정
Слайд 59버튼을 누르세요
각 조색제, 수지의 실제 투입량을
입력하세요
① 하단의 ‘배합 재입력’ 버튼을 누른다.
②
③ ‘확인’버튼을 누른다.
※ 실제 도료배합 입력
⑤ RM도료 자동 보정
Слайд 60① 결과에 대하여 만족하지 못하면 상단의 보정번호 이동 버튼을 이용하여 다음
버튼을 눌러 보정번호를 이동하세요
오른쪽 화살표 : F → C1 → C2 → C3 → C4
(보정 번호가 이동됩니다.)
* 왼쪽 화살표 : 역방향 입니다.
⑤ RM도료 자동 보정
Слайд 61① 보정번호가 이동되어 F가 C1으로 바뀐다.
② 원하는 무게를 기존 RM무게+20%로 입력한다.
③ 하단의 ‘자동 수정’ 버튼을 클릭한다.
- 프로그램이 자동으로 보다 나은 수정배합을 작성한다.
④ 작성된 새로운 배합으로 시편을 작성한다.
⑤ 작성된 시편을 측정하여 매칭 수준을 평가하고
만족스러우면 작업을 완료하고, 불만족스러우면 작업을 반복한다.
해당 보정번호는
빨간 글씨로 나타남
⑤ RM도료 자동 보정
보정하는 RM도료에
추가되는 조색제의 양
Слайд 62# RM도료의 수정결과가 한쪽 방향으로 치우칠 경우, (특정 색감 부족 또는
사용하는 기능.
① 한 번 보정에 한 개의 조색제 또는 측면톤 조정제를 배합에 추가함 (컴퓨터 자동)
② RM모드와 메탈릭(2C)에서만 실행 가능한 기능임
조색제 자동추가
옵션
Tip : 조색제 자동추가 기능 사용방법
⑤ RM도료 자동 보정
Слайд 64① Main화면 우측 상단의 ‘개입배합’을 클릭한다.
② 우측그림과 같은 새로운 창이 나타남
③
- 각 입력칸을 지우고
- 하단의 ‘개인-DB’칸에 있는 ‘정보’를 클릭하여
개인배합으로 입력한다고 컴퓨터에 인식시킨다.
⑥ 개인배합 저장방법
Слайд 65① 화면 중 상단의 ‘색상등록’을 통하여 작업이 완료 되었거나 개인이 보유한
등록할 수 있습니다.
② 등록 시, 각 항목별로 일정한 룰을 정하여 입력하시면 차후에 검색하시기 편리합니다.
(예, 작업년월, 차량번호, 색상코드, 차량년식, 고객번호 등)
③ 각 항목의 입력이 끝나면 ‘확인’ 버튼을 클릭하세요.
⑥ 개인배합 저장방법
Слайд 67① 그림과 같이,
KCC-코드, 보조 코드, 컬러 코드, 제조사, 다원화
입력하였던 각각의 명칭으로 개인배합을
검색 할 수 있습니다.
# 각각의 명칭 입력 후 → 하단의 ‘색상찾기’에서
‘개인-DB’의 ‘정보’ 클릭
⑥ 개인배합 저장방법