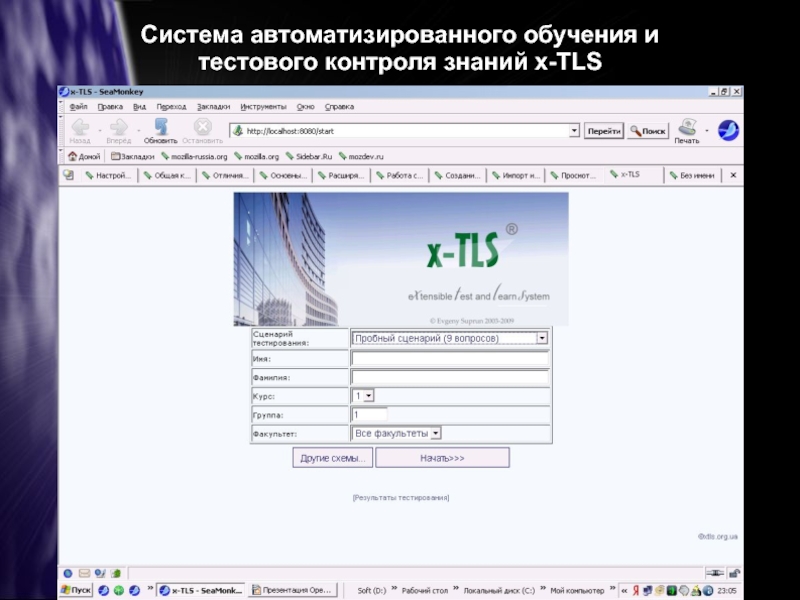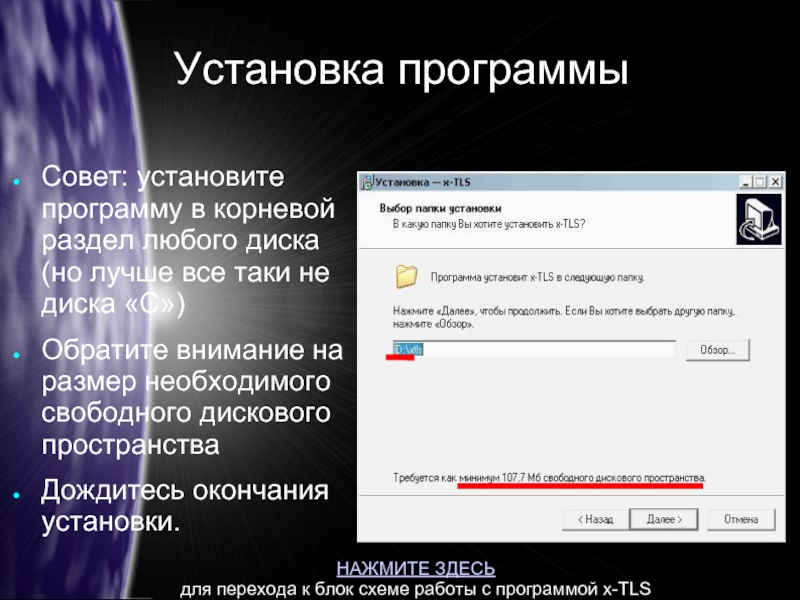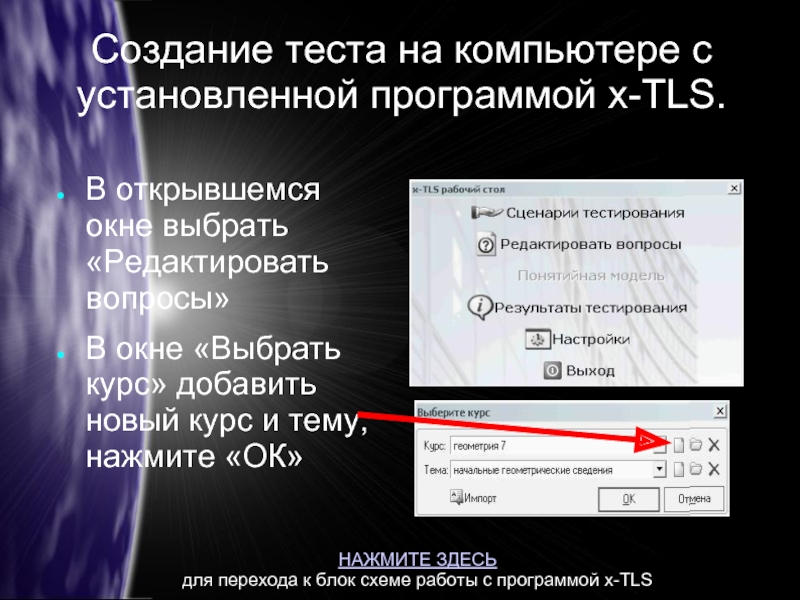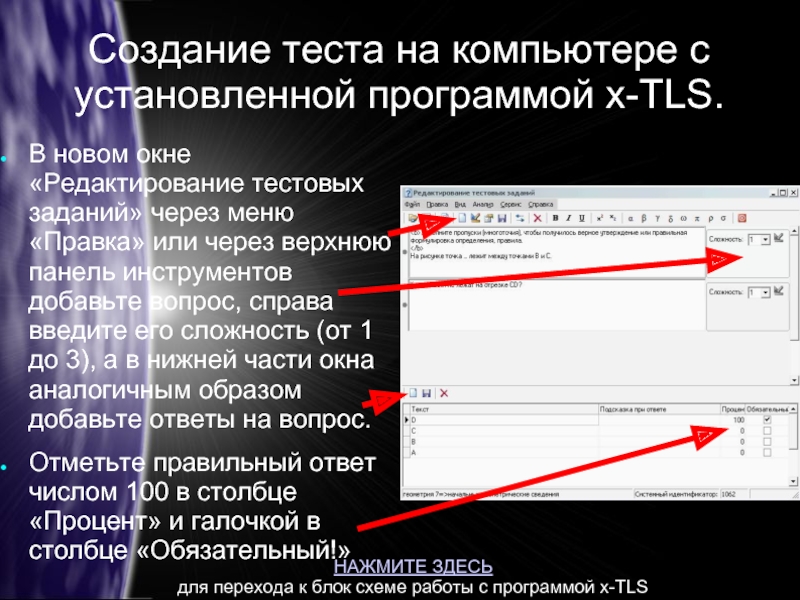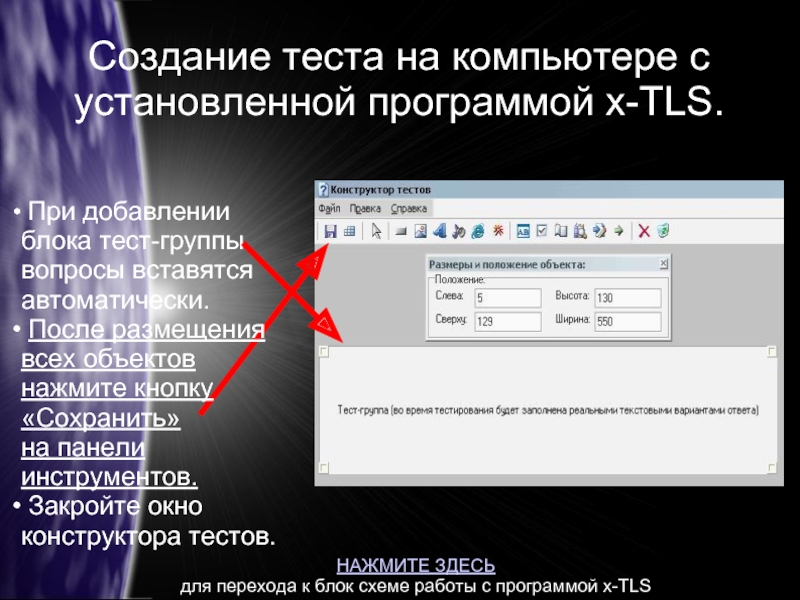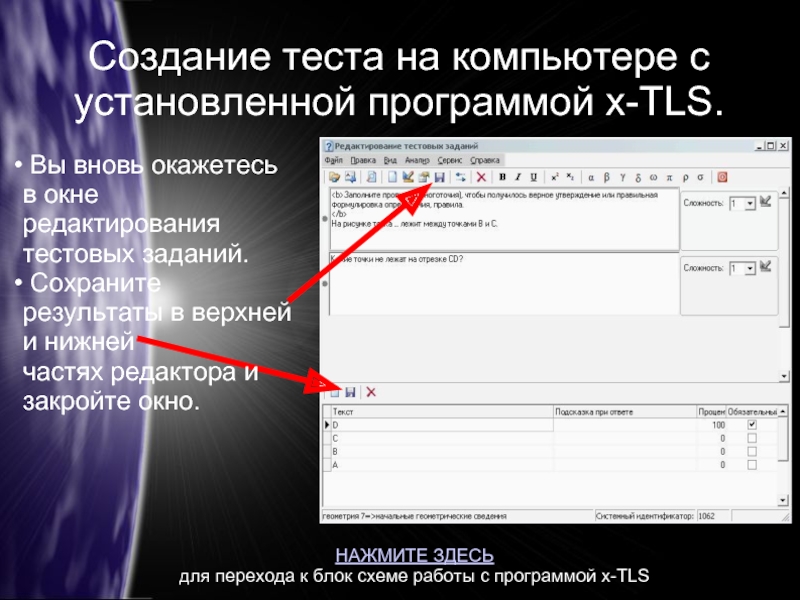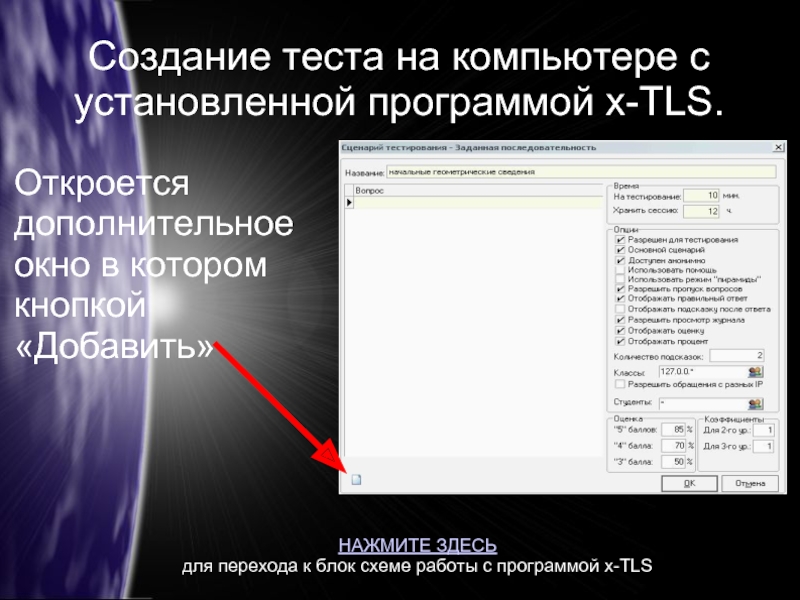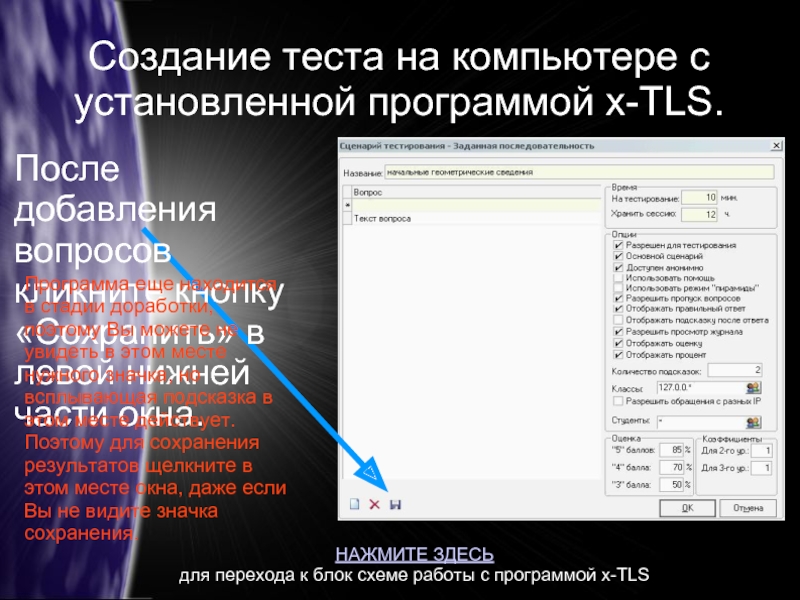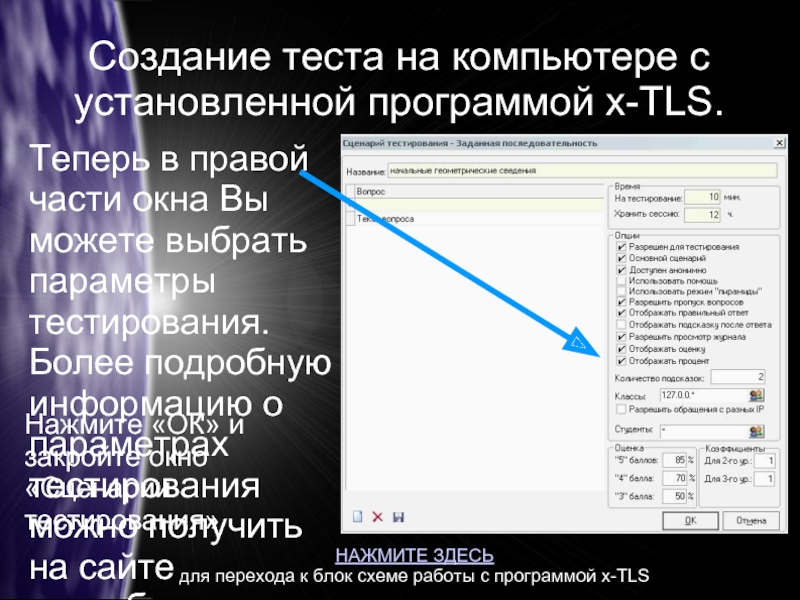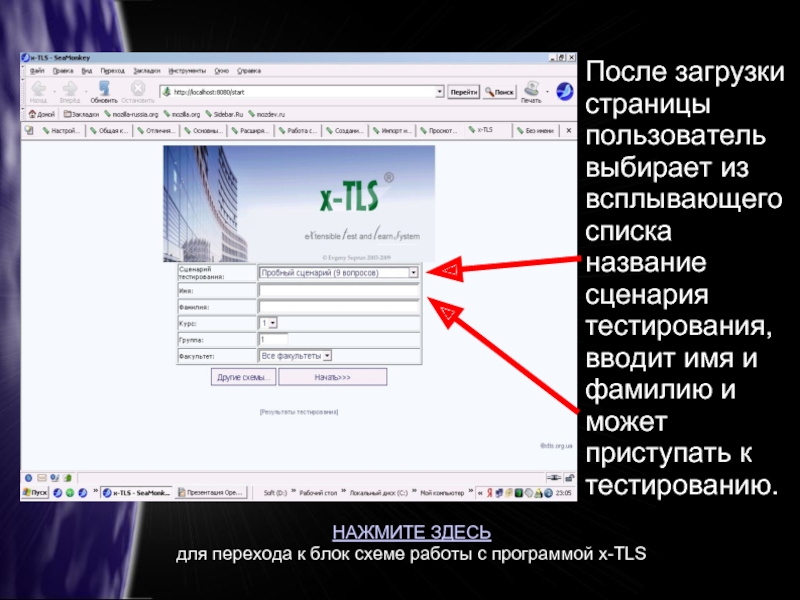- Главная
- Разное
- Дизайн
- Бизнес и предпринимательство
- Аналитика
- Образование
- Развлечения
- Красота и здоровье
- Финансы
- Государство
- Путешествия
- Спорт
- Недвижимость
- Армия
- Графика
- Культурология
- Еда и кулинария
- Лингвистика
- Английский язык
- Астрономия
- Алгебра
- Биология
- География
- Детские презентации
- Информатика
- История
- Литература
- Маркетинг
- Математика
- Медицина
- Менеджмент
- Музыка
- МХК
- Немецкий язык
- ОБЖ
- Обществознание
- Окружающий мир
- Педагогика
- Русский язык
- Технология
- Физика
- Философия
- Химия
- Шаблоны, картинки для презентаций
- Экология
- Экономика
- Юриспруденция
Система автоматизированного обучения и тестового контроля знаний x-TLS презентация
Содержание
- 1. Система автоматизированного обучения и тестового контроля знаний x-TLS
- 2. Официальный ресурс
- 3. Общее описание установки программы на компьютер С
- 4. Блок-схема работы с программой x-TLS Установка программы
- 5. Установка программы Скачать дистрибутив по ссылке http://xtls.org.ua/files/xtls106_with_jdk.exe(при
- 6. Прочтите лицензионное соглашение и примите его условия.
- 7. Совет: установите программу в корневой раздел любого
- 8. Вернуться к блок-схеме работы с программой X-TLS Щелкните по надписи для перехода
- 9. Создание теста на компьютере с установленной программой
- 10. Создание теста на компьютере с установленной программой
- 11. Создание теста на компьютере с установленной программой
- 12. Создание теста на компьютере с установленной программой
- 13. Создание теста на компьютере с установленной программой
- 14. Создание теста на компьютере с установленной программой
- 15. Создание теста на компьютере с установленной программой
- 16. Создание теста на компьютере с установленной программой
- 17. Создание теста на компьютере с установленной программой
- 18. Создание теста на компьютере с установленной программой
- 19. Создание теста на компьютере с установленной программой
- 20. Создание теста на компьютере с установленной программой
- 21. Создание теста на компьютере с установленной программой
- 22. Создание теста на компьютере с установленной программой
- 23. Создание теста на компьютере с установленной программой
- 24. Создание теста на компьютере с установленной программой
- 25. Тестирование Процесс тестирования крайне прост и начинается
- 26. Адресная строка НАЖМИТЕ ЗДЕСЬ для перехода к блок схеме работы с программой x-TLS
- 27. После загрузки страницы пользователь выбирает из всплывающего
- 28. По окончании тестирования и нажатия кнопки «Подробно»
Слайд 3Общее описание установки программы на компьютер
С объяснением того, что скачиваем, почему
Необходимые технические требования
Технические требования и особенности.
Слайд 4Блок-схема работы с программой x-TLS
Установка программы
Создание теста
Активируйте один из блоков для
Создание теста
Тестирование
Слайд 5Установка программы
Скачать дистрибутив по ссылке http://xtls.org.ua/files/xtls106_with_jdk.exe(при проходе по этой ссылке из
Запустить файл xtls105_with_jdk.exe на исполнение
Следовать инструкциям установщика программы
Первое окно после запуска установщика
НАЖМИТЕ ЗДЕСЬ
для перехода к блок схеме работы с программой x-TLS
Слайд 6Прочтите лицензионное соглашение и примите его условия.
Установка программы
НАЖМИТЕ ЗДЕСЬ
для перехода
Слайд 7Совет: установите программу в корневой раздел любого диска (но лучше все
Обратите внимание на размер необходимого свободного дискового пространства
Дождитесь окончания установки.
Установка программы
НАЖМИТЕ ЗДЕСЬ
для перехода к блок схеме работы с программой x-TLS
Слайд 9Создание теста на компьютере с установленной программой x-TLS.
Запустить x-TLS редактор (ярлык
Нажать кнопку «ОК»
НАЖМИТЕ ЗДЕСЬ
для перехода к блок схеме работы с программой x-TLS
Слайд 10Создание теста на компьютере с установленной программой x-TLS.
В открывшемся окне выбрать
В окне «Выбрать курс» добавить новый курс и тему, нажмите «ОК»
НАЖМИТЕ ЗДЕСЬ
для перехода к блок схеме работы с программой x-TLS
Слайд 11Создание теста на компьютере с установленной программой x-TLS.
В новом окне «Редактирование
Отметьте правильный ответ числом 100 в столбце «Процент» и галочкой в столбце «Обязательный!»
НАЖМИТЕ ЗДЕСЬ
для перехода к блок схеме работы с программой x-TLS
Слайд 12Создание теста на компьютере с установленной программой x-TLS.
Если вопрос теста должен
НАЖМИТЕ ЗДЕСЬ
для перехода к блок схеме работы с программой x-TLS
Слайд 13Создание теста на компьютере с установленной программой x-TLS.
Здесь нужно вызвать
«Добавить рисунок»,
«Добавить кнопку ПРОДОЛЖИТЬ»,
«Добавить тест-группу».
Разместить объекты на рабочем поле.
Слайд 14Создание теста на компьютере с установленной программой x-TLS.
При добавлении блока
НАЖМИТЕ ЗДЕСЬ
для перехода к блок схеме работы с программой x-TLS
Слайд 15Создание теста на компьютере с установленной программой x-TLS.
Для добавления блока
НАЖМИТЕ ЗДЕСЬ
для перехода к блок схеме работы с программой x-TLS
Слайд 16Создание теста на компьютере с установленной программой x-TLS.
При добавлении блока
После размещения всех объектов нажмите кнопку «Сохранить»
на панели инструментов.
Закройте окно конструктора тестов.
НАЖМИТЕ ЗДЕСЬ
для перехода к блок схеме работы с программой x-TLS
Слайд 17Создание теста на компьютере с установленной программой x-TLS.
Вы вновь окажетесь
Сохраните результаты в верхней и нижней
частях редактора и закройте окно.
НАЖМИТЕ ЗДЕСЬ
для перехода к блок схеме работы с программой x-TLS
Слайд 18Создание теста на компьютере с установленной программой x-TLS.
В открывшемся окне выбрать
НАЖМИТЕ ЗДЕСЬ
для перехода к блок схеме работы с программой x-TLS
Слайд 19Создание теста на компьютере с установленной программой x-TLS.
Откроется окно «Сценарии тестирования»
НАЖМИТЕ ЗДЕСЬ
для перехода к блок схеме работы с программой x-TLS
Слайд 20Создание теста на компьютере с установленной программой x-TLS.
Откроется дополнительное окно в
НАЖМИТЕ ЗДЕСЬ
для перехода к блок схеме работы с программой x-TLS
Слайд 21Создание теста на компьютере с установленной программой x-TLS.
вызывается окно добавления вопросов
НАЖМИТЕ ЗДЕСЬ
для перехода к блок схеме работы с программой x-TLS
Слайд 22Создание теста на компьютере с установленной программой x-TLS.
После добавления вопросов кликните
Программа еще находится в стадии доработки, поэтому Вы можете не увидеть в этом месте нужного значка, но всплывающая подсказка в этом месте действует. Поэтому для сохранения результатов щелкните в этом месте окна, даже если Вы не видите значка сохранения.
НАЖМИТЕ ЗДЕСЬ
для перехода к блок схеме работы с программой x-TLS
Слайд 23Создание теста на компьютере с установленной программой x-TLS.
Теперь в правой части
Нажмите «ОК» и закройте окно «Сценарии тестирования»
НАЖМИТЕ ЗДЕСЬ
для перехода к блок схеме работы с программой x-TLS
Слайд 24Создание теста на компьютере с установленной программой x-TLS.
Создание теста закончено и
Нажмите кнопку «Выход»
НАЖМИТЕ ЗДЕСЬ
для перехода к блок схеме работы с программой x-TLS
Слайд 25Тестирование
Процесс тестирования крайне прост и начинается с открытия окна любого современного
http://localhost:8080/start - если тестирование производится на компьютере с установленной x-TLS;
http://имя_головного_компьютера_в_локальной_сети:8080/start — если тестирование ведется с другого компьютера локальной сети.
НАЖМИТЕ ЗДЕСЬ
для перехода к блок схеме работы с программой x-TLS
Слайд 27После загрузки страницы пользователь выбирает из всплывающего списка название сценария тестирования,
НАЖМИТЕ ЗДЕСЬ
для перехода к блок схеме работы с программой x-TLS
Слайд 28По окончании тестирования и нажатия кнопки «Подробно» можно увидеть результаты прохождения
НАЖМИТЕ ЗДЕСЬ
для перехода к блок схеме работы с программой x-TLS