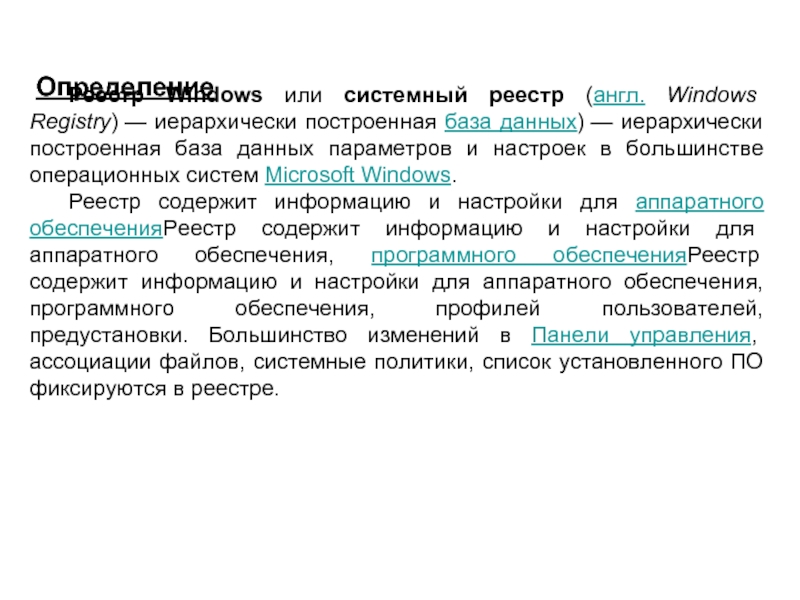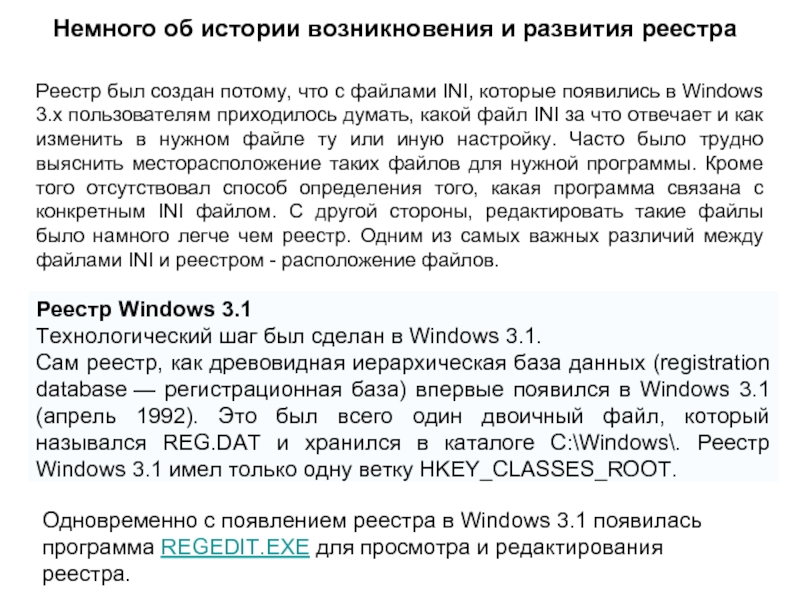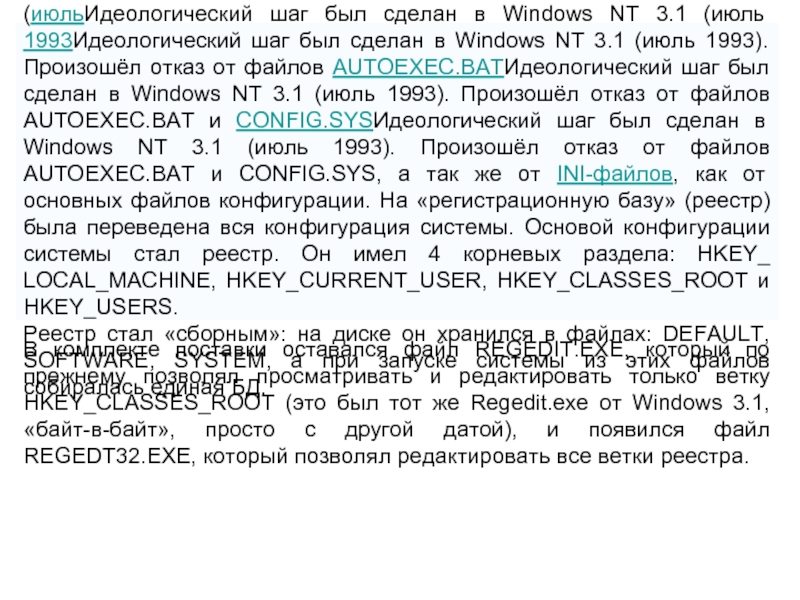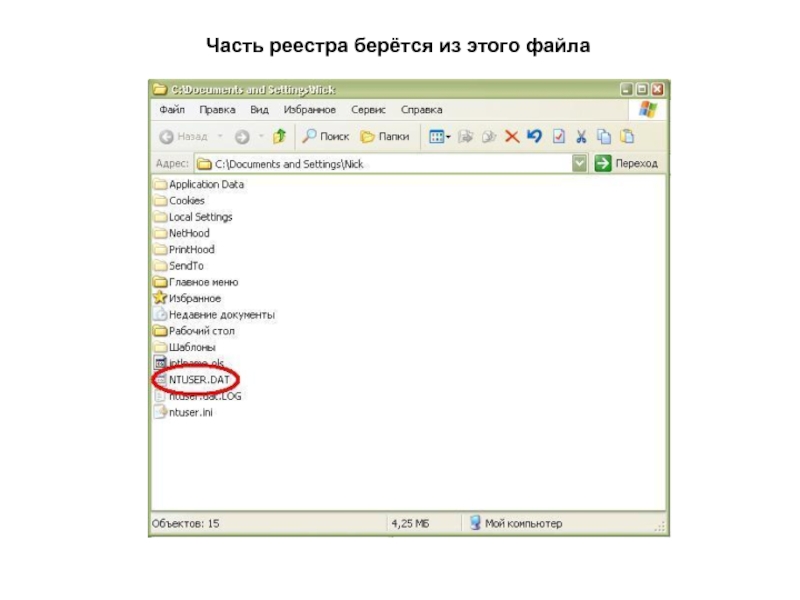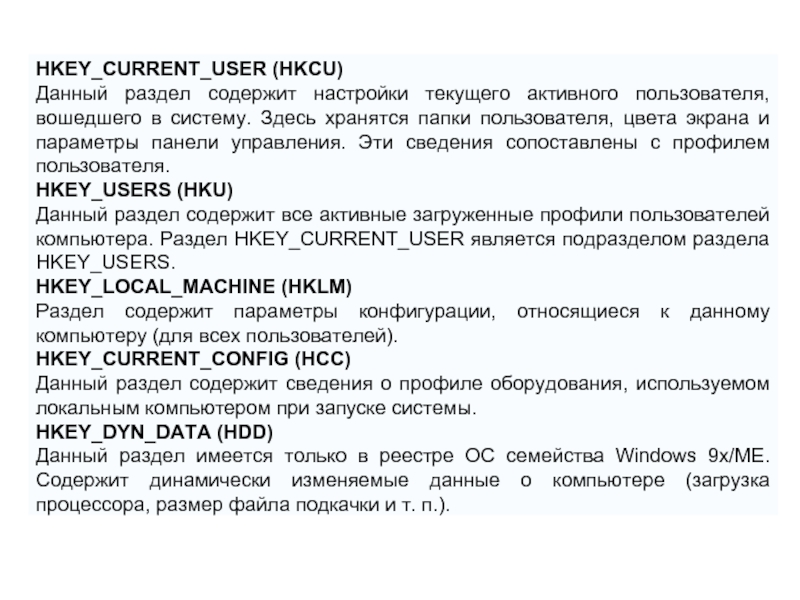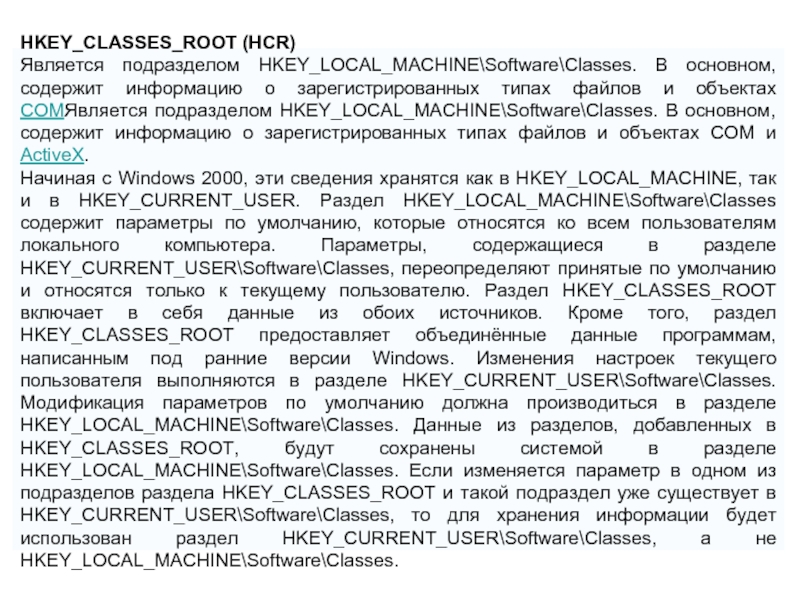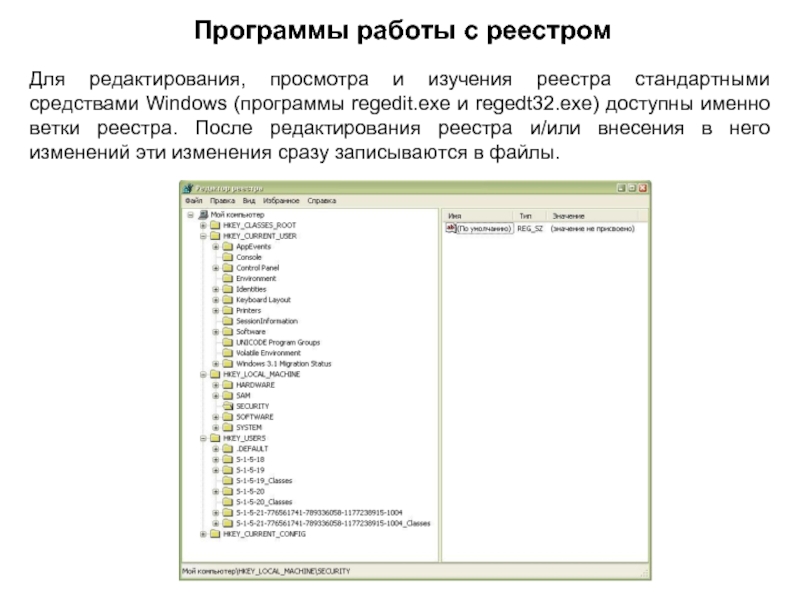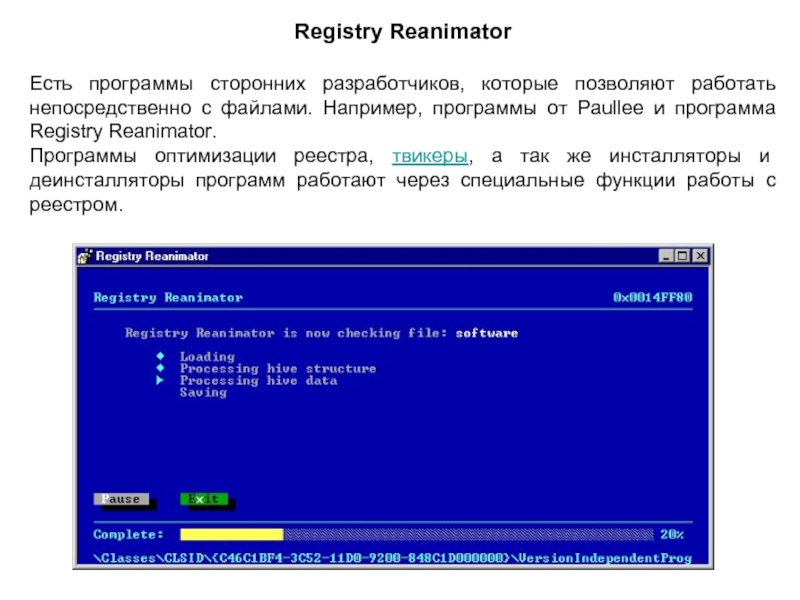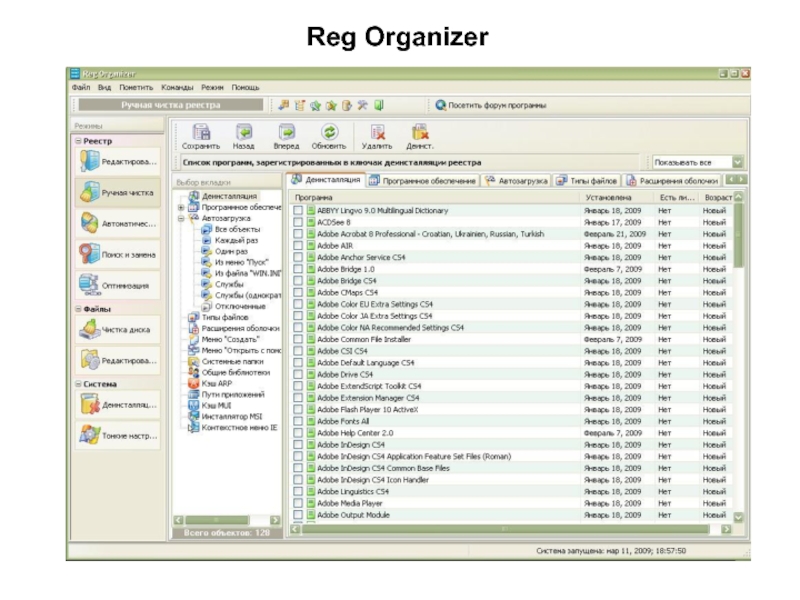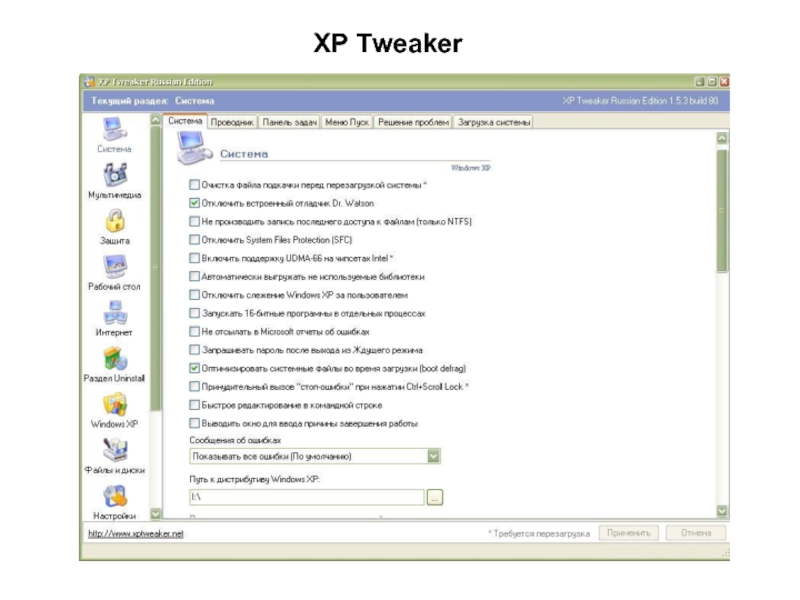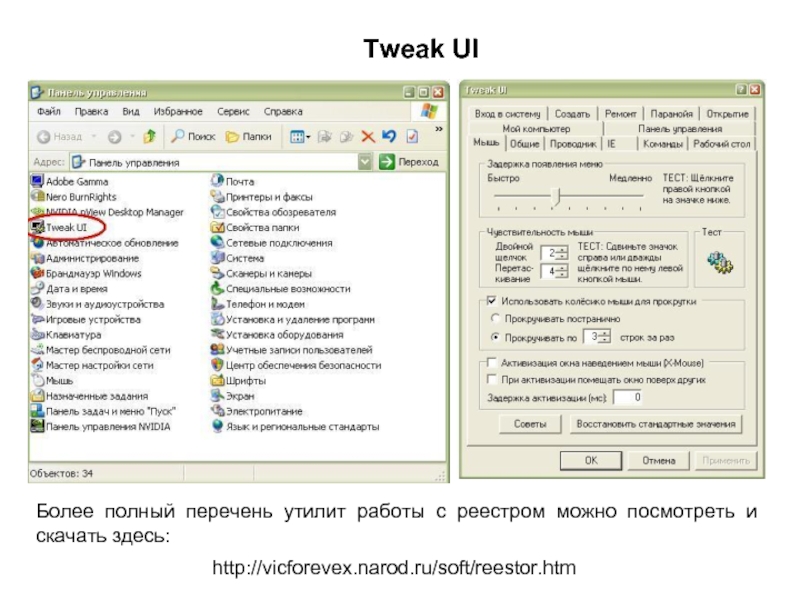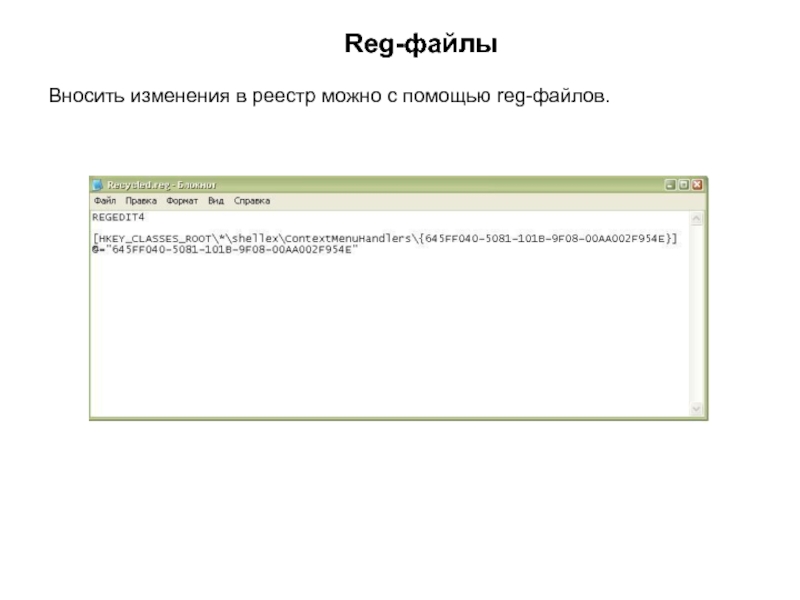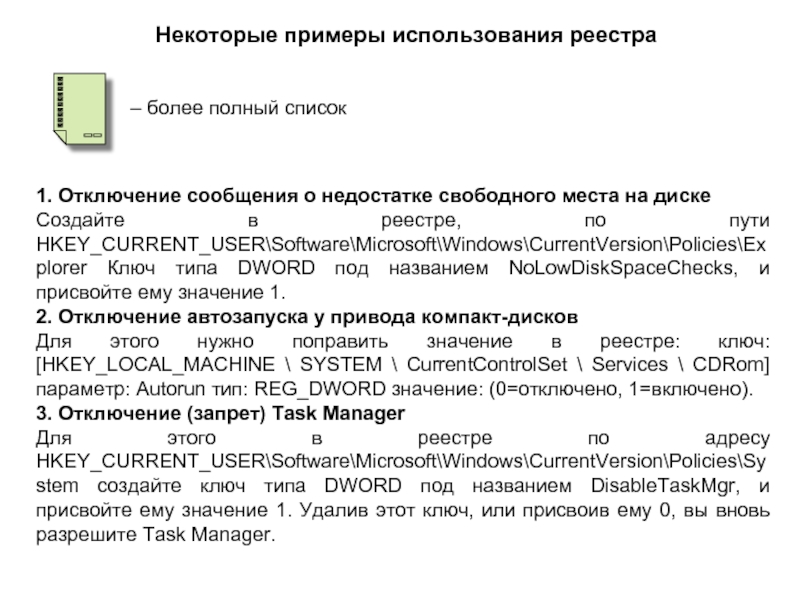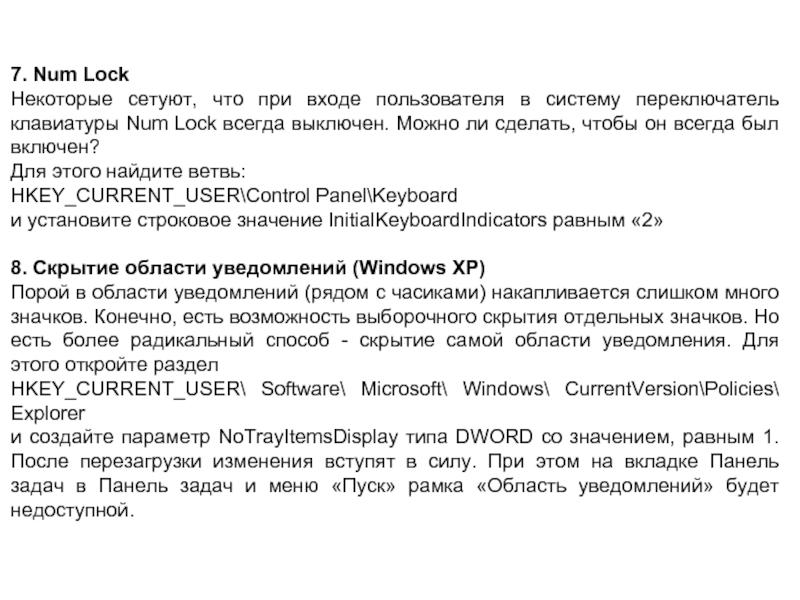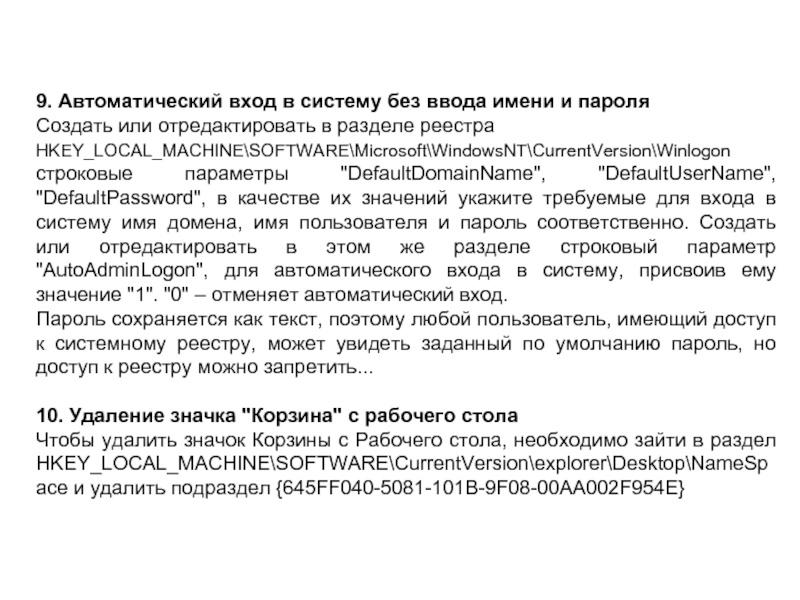- Главная
- Разное
- Дизайн
- Бизнес и предпринимательство
- Аналитика
- Образование
- Развлечения
- Красота и здоровье
- Финансы
- Государство
- Путешествия
- Спорт
- Недвижимость
- Армия
- Графика
- Культурология
- Еда и кулинария
- Лингвистика
- Английский язык
- Астрономия
- Алгебра
- Биология
- География
- Детские презентации
- Информатика
- История
- Литература
- Маркетинг
- Математика
- Медицина
- Менеджмент
- Музыка
- МХК
- Немецкий язык
- ОБЖ
- Обществознание
- Окружающий мир
- Педагогика
- Русский язык
- Технология
- Физика
- Философия
- Химия
- Шаблоны, картинки для презентаций
- Экология
- Экономика
- Юриспруденция
Понятие реестра ОС. Типичные примеры использования. презентация
Содержание
- 1. Понятие реестра ОС. Типичные примеры использования.
- 2. Реестр Windows или системный реестр (англ. Windows
- 3. Реестр можно рассматривать как записную книжку Windows
- 4. Реестр Windows 3.1 Технологический шаг был сделан
- 5. Реестр Windows NT 3.1 Идеологический шаг был
- 6. Современный реестр Windows Реестр в том виде,
- 7. Часть реестра берётся из этого файла
- 8. Описание разделов реестра
- 9. HKEY_CURRENT_USER (HKCU) Данный раздел содержит настройки текущего
- 10. HKEY_CLASSES_ROOT (HCR) Является подразделом HKEY_LOCAL_MACHINE\Software\Classes. В основном,
- 11. Программы работы с реестром Для редактирования, просмотра
- 12. Есть программы сторонних разработчиков, которые позволяют работать
- 13. Reg Organizer
- 14. XP Tweaker
- 15. Tweak UI http://vicforevex.narod.ru/soft/reestor.htm Более полный перечень утилит работы с реестром можно посмотреть и скачать здесь:
- 16. Reg-файлы Вносить изменения в реестр можно с помощью reg-файлов.
- 17. Некоторые примеры использования реестра 1.
- 18. 4. Как сделать что бы задачи, которые
- 19. 7. Num Lock Некоторые сетуют, что при
- 20. 9. Автоматический вход в систему без ввода
Слайд 2Реестр Windows или системный реестр (англ. Windows Registry) — иерархически построенная база
Реестр содержит информацию и настройки для аппаратного обеспеченияРеестр содержит информацию и настройки для аппаратного обеспечения, программного обеспеченияРеестр содержит информацию и настройки для аппаратного обеспечения, программного обеспечения, профилей пользователей, предустановки. Большинство изменений в Панели управления, ассоциации файлов, системные политики, список установленного ПО фиксируются в реестре.
Определение
Слайд 3Реестр можно рассматривать как записную книжку Windows - как только системе
Роль реестра
Отслеживает все системные устройства и их установки, включая такие ресурсы, как запросы на прерывания (IRQ) и номера каналов прямого доступа памяти (DMA).
Работает как база данных, которая унифицирует функционирование приложений.
Проверяет наличие необходимых драйверов для инсталлируемого оборудования. При добавлении нового периферийного устройства Диспетчер конфигурации (Configuration manager) операционной системы помещает конфигурационные данные устройства в реестр.
Предоставляет системные сервисы, которые необходимы для работы многих приложений.
Обеспечивает запуск необходимого приложения при щелчке мышью.
Сохраняет информацию относящуюся к системным правилам, профилям пользователей и средствам администрирования.
Реестр выполняет следующие основные функции:
Слайд 4Реестр Windows 3.1
Технологический шаг был сделан в Windows 3.1.
Сам реестр, как
Немного об истории возникновения и развития реестра
Одновременно c появлением реестра в Windows 3.1 появилась программа REGEDIT.EXE для просмотра и редактирования реестра.
Реестр был создан потому, что с файлами INI, которые появились в Windows 3.x пользователям приходилось думать, какой файл INI за что отвечает и как изменить в нужном файле ту или иную настройку. Часто было трудно выяснить месторасположение таких файлов для нужной программы. Кроме того отсутствовал способ определения того, какая программа связана с конкретным INI файлом. С другой стороны, редактировать такие файлы было намного легче чем реестр. Одним из самых важных различий между файлами INI и реестром - расположение файлов.
Слайд 5Реестр Windows NT 3.1
Идеологический шаг был сделан в Windows NT 3.1
Реестр стал «сборным»: на диске он хранился в файлах: DEFAULT, SOFTWARE, SYSTEM, а при запуске системы из этих файлов собиралась единая БД.
В комплекте поставки оставался файл REGEDIT.EXE, который по прежнему позволял просматривать и редактировать только ветку HKEY_CLASSES_ROOT (это был тот же Regedit.exe от Windows 3.1, «байт-в-байт», просто с другой датой), и появился файл REGEDT32.EXE, который позволял редактировать все ветки реестра.
Слайд 6Современный реестр Windows
Реестр в том виде, как его использует Windows и
Вначале, в процессе установки и настройки Windows, на диске формируются файлы, в которых хранится часть данных относительно конфигурации системы.
Затем, в процессе каждой загрузки системы, а так же в процессе каждого входа и выхода каждого из пользователей, формируется некая виртуальная сущность, называемая «реестром». Данные для формирования «реестра» берутся из тех самых файлов и из других мест.
То есть часть данных реестра хранится в файлах, а часть данных порождается в процессе загрузки Windows.
Все последующие версии Windows (NT 3.5, 95, NT 4.0, 98, 2000, XP, Vista) использовали реестр как основную БД, содержащую все основные данные по конфигурации как самой ОС, так и прикладных программ. Далее менялось только расположение и название файлов реестра, и название и назначение ключей.
Слайд 9HKEY_CURRENT_USER (HKCU)
Данный раздел содержит настройки текущего активного пользователя, вошедшего в систему.
HKEY_USERS (HKU)
Данный раздел содержит все активные загруженные профили пользователей компьютера. Раздел HKEY_CURRENT_USER является подразделом раздела HKEY_USERS.
HKEY_LOCAL_MACHINE (HKLM)
Раздел содержит параметры конфигурации, относящиеся к данному компьютеру (для всех пользователей).
HKEY_CURRENT_CONFIG (HCC)
Данный раздел содержит сведения о профиле оборудования, используемом локальным компьютером при запуске системы.
HKEY_DYN_DATA (HDD)
Данный раздел имеется только в реестре ОС семейства Windows 9x/ME. Содержит динамически изменяемые данные о компьютере (загрузка процессора, размер файла подкачки и т. п.).
Слайд 10HKEY_CLASSES_ROOT (HCR)
Является подразделом HKEY_LOCAL_MACHINE\Software\Classes. В основном, содержит информацию о зарегистрированных типах
Начиная с Windows 2000, эти сведения хранятся как в HKEY_LOCAL_MACHINE, так и в HKEY_CURRENT_USER. Раздел HKEY_LOCAL_MACHINE\Software\Classes содержит параметры по умолчанию, которые относятся ко всем пользователям локального компьютера. Параметры, содержащиеся в разделе HKEY_CURRENT_USER\Software\Classes, переопределяют принятые по умолчанию и относятся только к текущему пользователю. Раздел HKEY_CLASSES_ROOT включает в себя данные из обоих источников. Кроме того, раздел HKEY_CLASSES_ROOT предоставляет объединённые данные программам, написанным под ранние версии Windows. Изменения настроек текущего пользователя выполняются в разделе HKEY_CURRENT_USER\Software\Classes. Модификация параметров по умолчанию должна производиться в разделе HKEY_LOCAL_MACHINE\Software\Classes. Данные из разделов, добавленных в HKEY_CLASSES_ROOT, будут сохранены системой в разделе HKEY_LOCAL_MACHINE\Software\Classes. Если изменяется параметр в одном из подразделов раздела HKEY_CLASSES_ROOT и такой подраздел уже существует в HKEY_CURRENT_USER\Software\Classes, то для хранения информации будет использован раздел HKEY_CURRENT_USER\Software\Classes, а не HKEY_LOCAL_MACHINE\Software\Classes.
Слайд 11Программы работы с реестром
Для редактирования, просмотра и изучения реестра стандартными средствами
Слайд 12Есть программы сторонних разработчиков, которые позволяют работать непосредственно с файлами. Например,
Программы оптимизации реестра, твикеры, а так же инсталляторы и деинсталляторы программ работают через специальные функции работы с реестром.
Registry Reanimator
Слайд 15Tweak UI
http://vicforevex.narod.ru/soft/reestor.htm
Более полный перечень утилит работы с реестром можно посмотреть и
Слайд 17Некоторые примеры использования реестра
1. Отключение сообщения о недостатке свободного места
Создайте в реестре, по пути HKEY_CURRENT_USER\Software\Microsoft\Windows\CurrentVersion\Policies\Explоrer Ключ типа DWORD под названием NoLowDiskSpaceChecks, и присвойте ему значение 1.
2. Отключение автозапуска у привода компакт-дисков
Для этого нужно поправить значение в реестре: ключ: [HKEY_LOCAL_MACHINE \ SYSTEM \ CurrentControlSet \ Services \ CDRom] паpаметp: Autorun тип: REG_DWORD значение: (0=отключено, 1=включено).
3. Отключение (запрет) Task Manager
Для этого в реестре по адресу HKEY_CURRENT_USER\Software\Microsoft\Windows\CurrentVersion\Policies\System создайте ключ типа DWORD под названием DisableTaskMgr, и присвойте ему значение 1. Удалив этот ключ, или присвоив ему 0, вы вновь разрешите Task Manager.
– более полный список
Слайд 184. Как сделать что бы задачи, которые повисли и перестали отвечать,
За это отвечает ключ HungAppTimeout, находящийся по адресу HKCU\Control Panel\Desktop. Значение этого ключа определяет время в миллисекундах, через которое не отвечающее приложение считается зависшим. Кроме этого ключа, в той же ветке есть ключи WaitToKillServiceTimeout, который задаёт время ожидания перед "убийством" зависшей службы, и AutoEndTasks, присвоив которому значение 1, Вы разрешите системе убивать зависшие процессы самостоятельно. Не следует, только, ставить очень малые значения Timeout, иначе могут возникнуть проблемы с невовремя убитыми програмами и службами
5. Как добавить содержимое рабочего стола в меню Start?
HKEY_CURRENT_USER\Software\Microsoft\Windows\CurrentVersion\Explorer\User Shell Folders value Desktop, default val is "%USERPROFILE%\Desktop" change to "%USERPROFILE%\Start Menu\Desktop" скопировать папку %USERPROFILE%\Desktop в %USERPROFILE%\Start Menu\Desktop. Перегружаемся, после этого, при нажатии на Start там будет распахивающееся меню Desktop.
6. Интеллектуальное меню в Windows XP
Скрытие строк редко используемых программ, что очень удобно, в кнопке "Пуск" в Windows XP осуществляется так. [HKEY_CURRENT_USER\ Software\ Microsoft\ Windows\ CurrentVersion\ Explorer\ Advanced] Параметр "IntelliMenus": "Yes" включает интеллектуальное меню, "No" выключает. В том же разделе еще много интересных параметров, названия которых говорят сами за себя.
Слайд 197. Num Lock
Некоторые сетуют, что при входе пользователя в систему переключатель
Для этого найдите ветвь:
HKEY_CURRENT_USER\Сontrol Panel\Keyboard
и установите строковое значение InitialKeyboardIndicators равным «2»
8. Скрытие области уведомлений (Windows XP)
Порой в области уведомлений (рядом с часиками) накапливается слишком много значков. Конечно, есть возможность выборочного скрытия отдельных значков. Но есть более радикальный способ - скрытие самой области уведомления. Для этого откройте раздел
HKEY_CURRENT_USER\ Software\ Microsoft\ Windows\ CurrentVersion\Policies\ Explоrer
и создайте параметр NoTrayItemsDisplay типа DWORD со значением, равным 1. После перезагрузки изменения вступят в силу. При этом на вкладке Панель задач в Панель задач и меню «Пуск» рамка «Область уведомлений» будет недоступной.
Слайд 209. Автоматический вход в систему без ввода имени и пароля
Создать или
HKEY_LOCAL_MACHINE\SOFTWARE\Microsoft\WindowsNT\CurrentVersion\Winlogon строковые параметры "DefaultDomainName", "DefaultUserName", "DefaultPassword", в качестве их значений укажите требуемые для входа в систему имя домена, имя пользователя и пароль соответственно. Создать или отредактировать в этом же разделе строковый параметр "AutoAdminLogon", для автоматического входа в систему, присвоив ему значение "1". "0" – отменяет автоматический вход.
Пароль сохраняется как текст, поэтому любой пользователь, имеющий доступ к системному реестру, может увидеть заданный по умолчанию пароль, но доступ к реестру можно запретить...
10. Удаление значка "Корзина" с рабочего стола
Чтобы удалить значок Корзины с Рабочего стола, необходимо зайти в раздел HKEY_LOCAL_MACHINE\SOFTWARE\CurrentVersion\explorer\Desktop\NameSpace и удалить подраздел {645FF040-5081-101B-9F08-00AA002F954E}