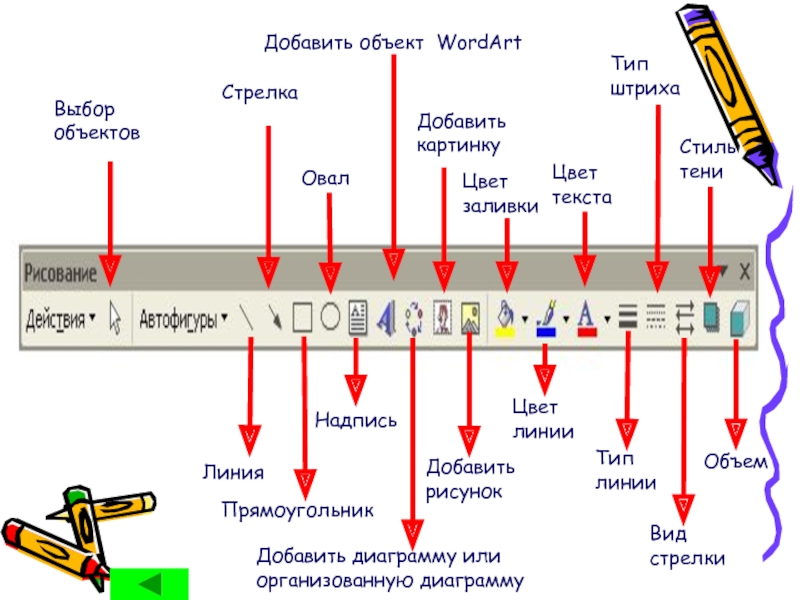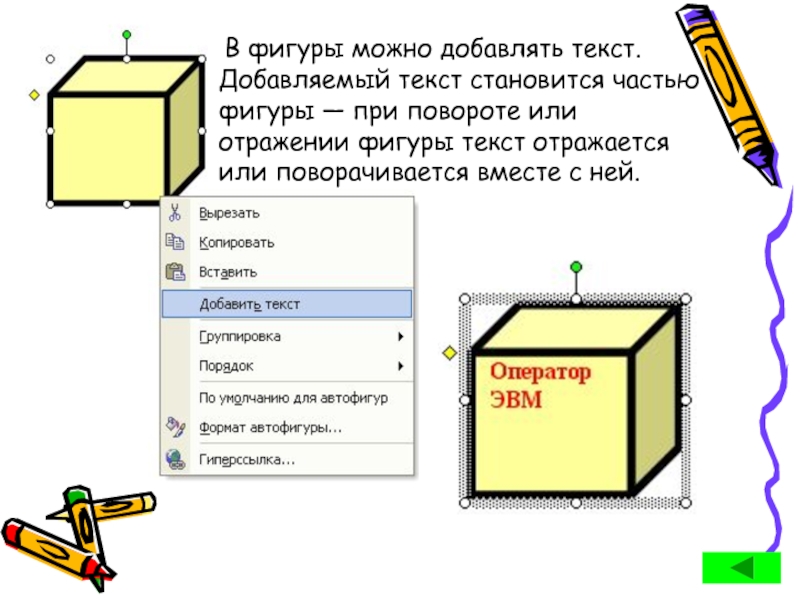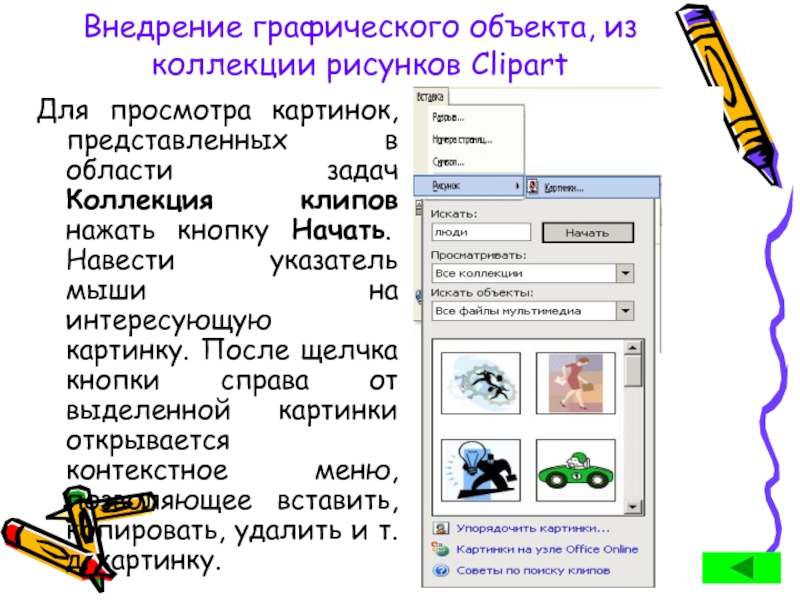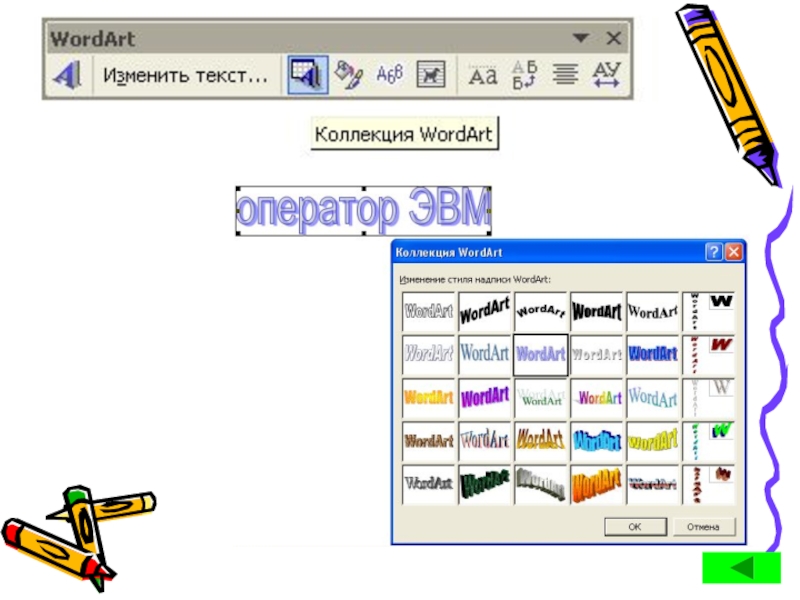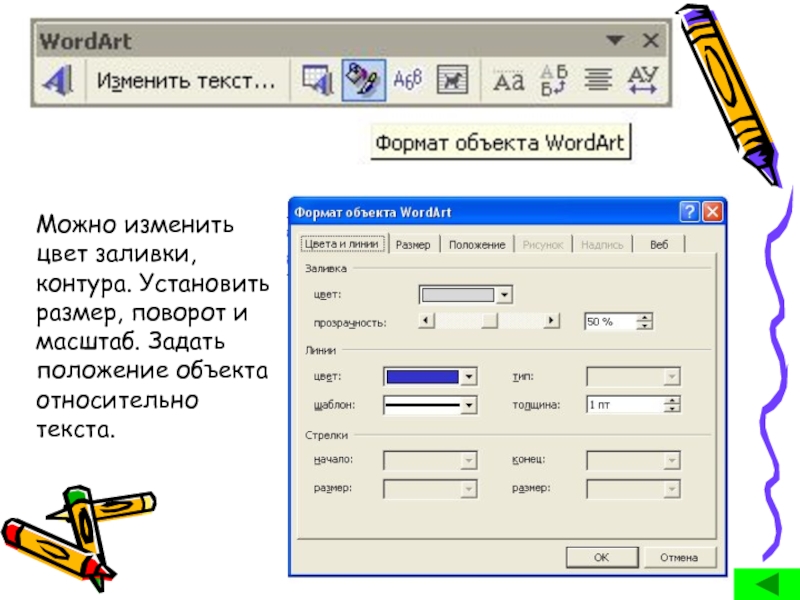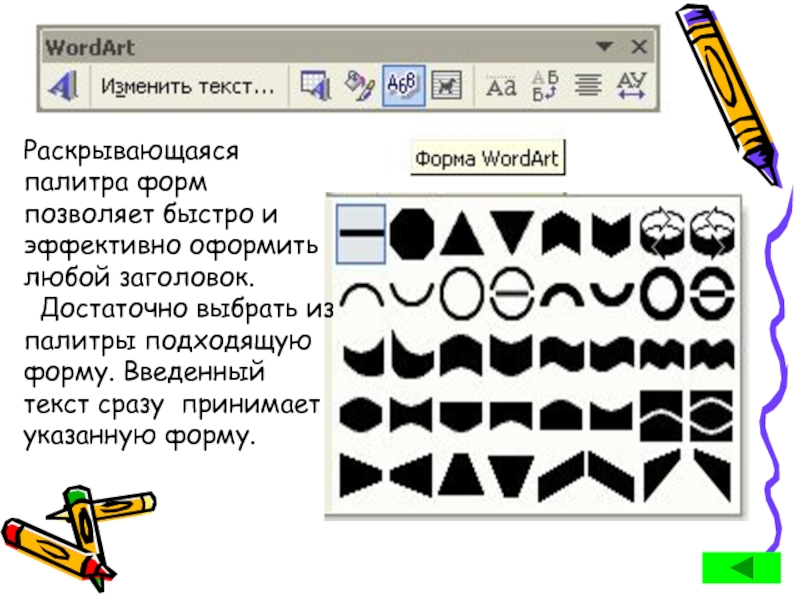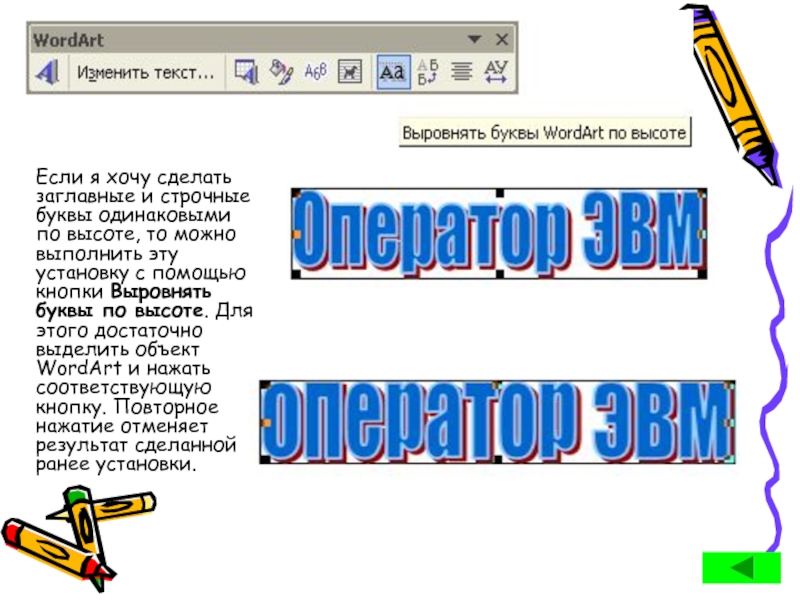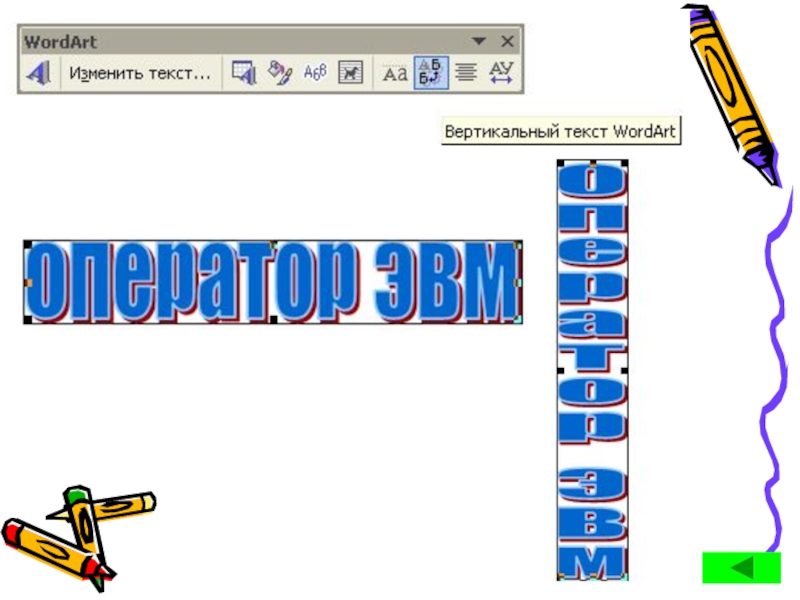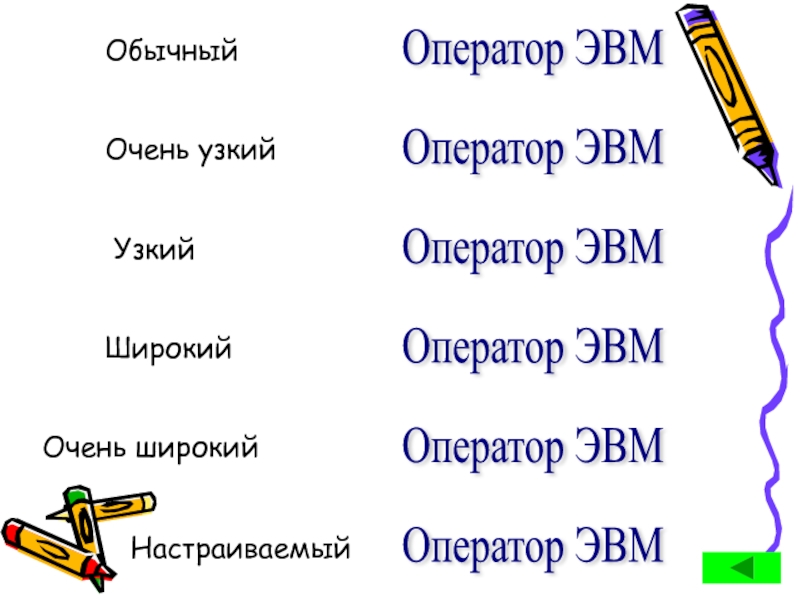"Технология работы
с графическими объектами
в текстовом процессоре
MS WORD"
- Главная
- Разное
- Дизайн
- Бизнес и предпринимательство
- Аналитика
- Образование
- Развлечения
- Красота и здоровье
- Финансы
- Государство
- Путешествия
- Спорт
- Недвижимость
- Армия
- Графика
- Культурология
- Еда и кулинария
- Лингвистика
- Английский язык
- Астрономия
- Алгебра
- Биология
- География
- Детские презентации
- Информатика
- История
- Литература
- Маркетинг
- Математика
- Медицина
- Менеджмент
- Музыка
- МХК
- Немецкий язык
- ОБЖ
- Обществознание
- Окружающий мир
- Педагогика
- Русский язык
- Технология
- Физика
- Философия
- Химия
- Шаблоны, картинки для презентаций
- Экология
- Экономика
- Юриспруденция
Выполнила Драпеза Мария Группа № 38 презентация
Содержание
- 1. Выполнила Драпеза Мария Группа № 38
- 2. Содержание Средства создания рисунков в Word Панель
- 3. 1) Выбрать команду Вид/Панели инструментов
- 4. Команда Действия позволяет сгруппировать и Разгруппировать выделенные
- 5. Выбор объектов Линия Стрелка Прямоугольник Овал Надпись
- 6. Кнопка АвтофигурыКнопка Автофигуры на панели инструментов Рисование
- 7. В фигуры можно добавлять текст. Добавляемый текст
- 8. Внедрение графического объекта, созданного в графическом
- 9. Редактирование изображения: Для настройки изображения необходимо вывести
- 10. Обтекание текстом Тип линии Повернуть влево Уменьшить
- 11. Внедрение графического объекта, из коллекции рисунков Clipart
- 12. Использование объектов фигурного текста WordArt WordArt
- 13. Из предложенного списка выбрать образец фигурного текста Ввести текст
- 14. Редактирование текста WordArt Выделить объект Появится панель
- 15. Из предложенного списка выбрать образец фигурного текста Ввести текст
- 16. Можно изменить шрифт, размер, начертание и содержание.
- 18. Можно изменить цвет заливки, контура. Установить размер,
- 19. Раскрывающаяся палитра форм позволяет быстро и эффективно
- 20. Если я хочу сделать заглавные и строчные
- 24. Оператор ЭВМ Оператор ЭВМ Оператор ЭВМ Оператор
Слайд 1
Выполнила
Драпеза Мария Группа № 38
Тема:
"Технология
Слайд 2Содержание
Средства создания рисунков в Word
Панель рисования
Внедрение графического объекта, созданного в
Редактирование изображения в тексте
Внедрение графического объекта, из коллекции рисунков Clipart Внедрение графического объекта, из коллекции рисунков Clipart Использование объектов фигурного текста WordArt
Редактирование объекта WordArt
2.8 Положение
2.9 Выравнивание букв по высоте
2.10 Редактирование объекта WordArt
Слайд 3
1) Выбрать команду Вид/Панели инструментов с выделением строки меню Рисование;
2)Нажать
Средства создания рисунков в Word:
Слайд 4Команда Действия позволяет сгруппировать и Разгруппировать выделенные объекты, изменить их порядок
Панель рисования
Слайд 5Выбор объектов
Линия
Стрелка
Прямоугольник
Овал
Надпись
Добавить объект WordArt
Добавить диаграмму или организованную диаграмму
Добавить картинку
Добавить рисунок
Цвет
Цвет линии
Цвет текста
Тип линии
Тип штриха
Вид стрелки
Стиль тени
Объем
Слайд 6Кнопка АвтофигурыКнопка Автофигуры на панели инструментов Рисование позволяет добавлять несколько категорий
Слайд 7 В фигуры можно добавлять текст. Добавляемый текст становится частью фигуры — при
Слайд 8 Внедрение графического объекта, созданного в графическом редакторе:
Объекты, созданные в графическом
Слайд 9Редактирование изображения:
Для настройки изображения необходимо вывести панель Настройка изображения. Панель вызывается
Добавить рисунок
Цвет
Увеличить контрастность
Уменьшить контрастность
Увеличить яркость
Уменьшить яркость
Обрезка
Повернуть влево
Тип линии
Сжатие рисунка
Положение
Формат рисунка
Установить прозрачный цвет
Сброс параметров рисунка
Слайд 10Обтекание текстом
Тип линии
Повернуть влево
Уменьшить контрастность
Увеличить яркость
Уменьшить яркость
Обрезка
Увеличить контрастность
Цвет: (Оттенки серого)
Исходный рисунок
Слайд 11Внедрение графического объекта, из коллекции рисунков Clipart
Для просмотра картинок, представленных
Слайд 12Использование объектов фигурного текста WordArt
WordArt является встроенным средством Word для
Слайд 14Редактирование текста WordArt
Выделить объект
Появится панель редактирования
С её помощью можно изменять объекты
Слайд 18Можно изменить цвет заливки, контура. Установить размер, поворот и масштаб. Задать
Слайд 19Раскрывающаяся палитра форм позволяет быстро и эффективно оформить любой заголовок.
Достаточно выбрать из палитры подходящую форму. Введенный текст сразу принимает указанную форму.
Слайд 20Если я хочу сделать заглавные и строчные буквы одинаковыми по высоте,