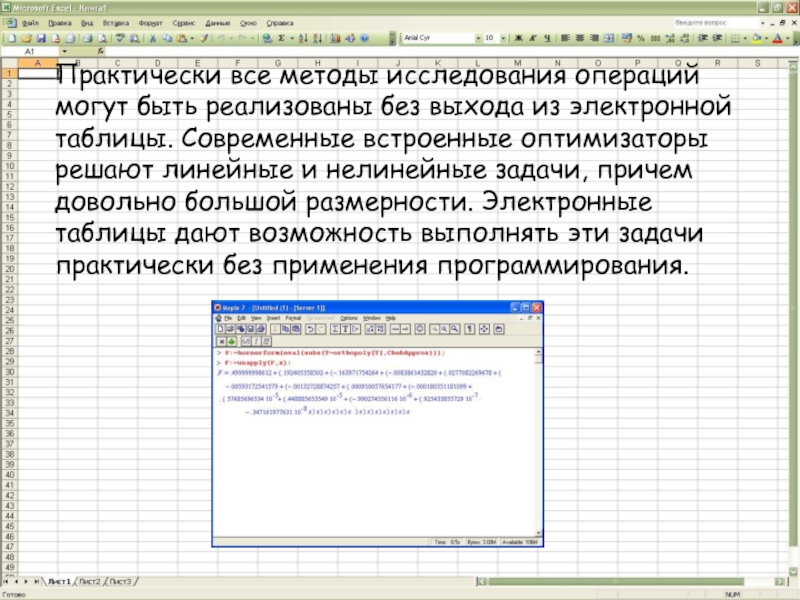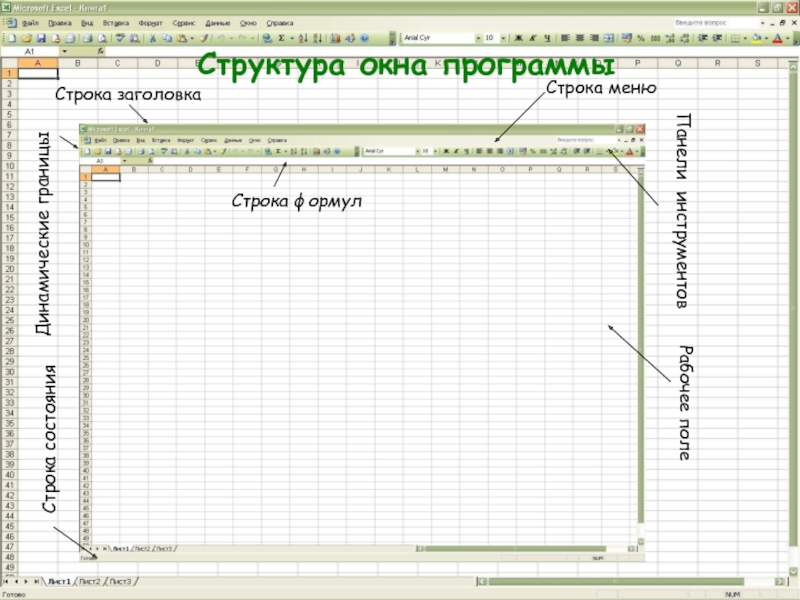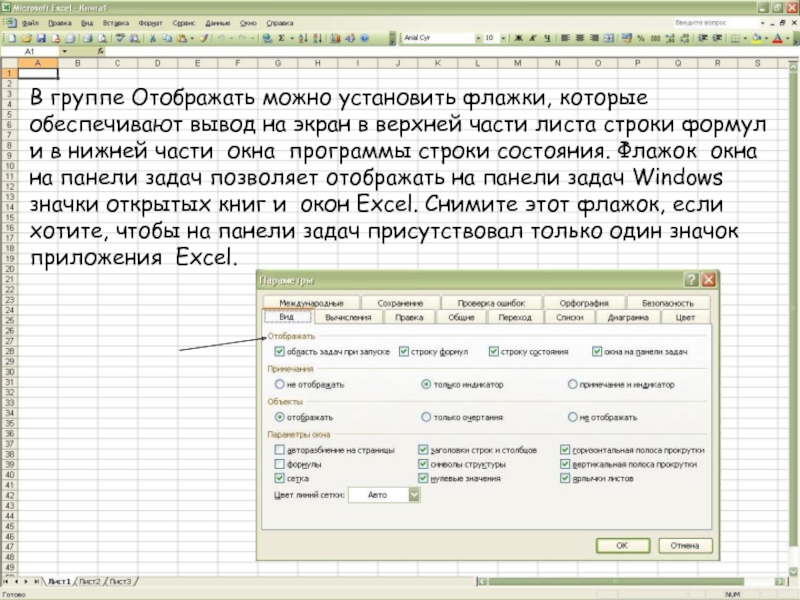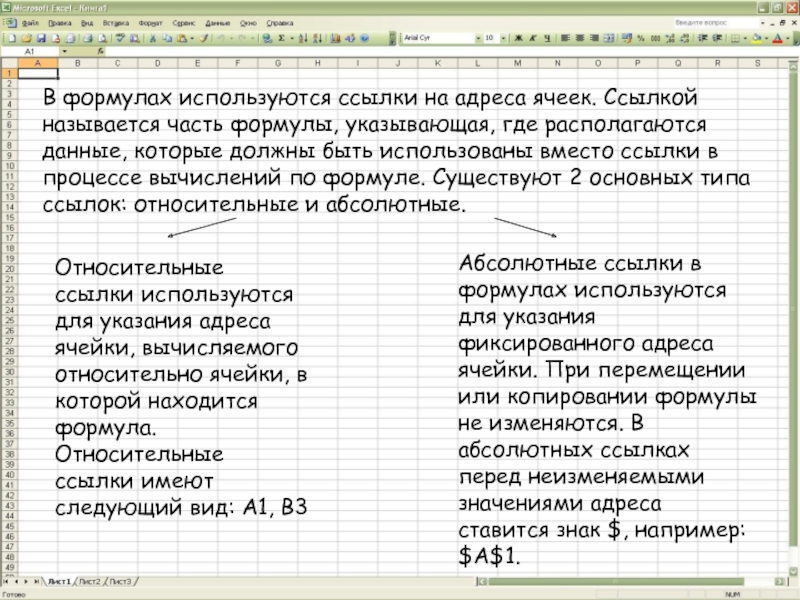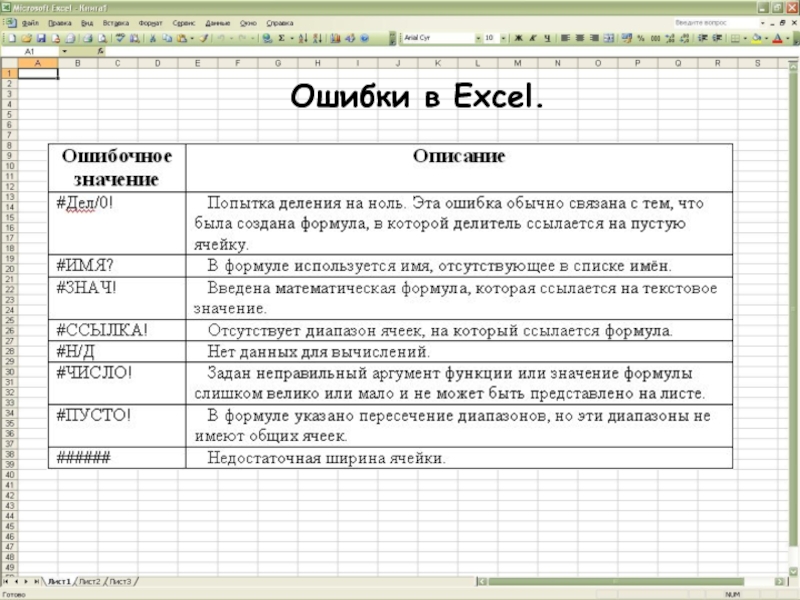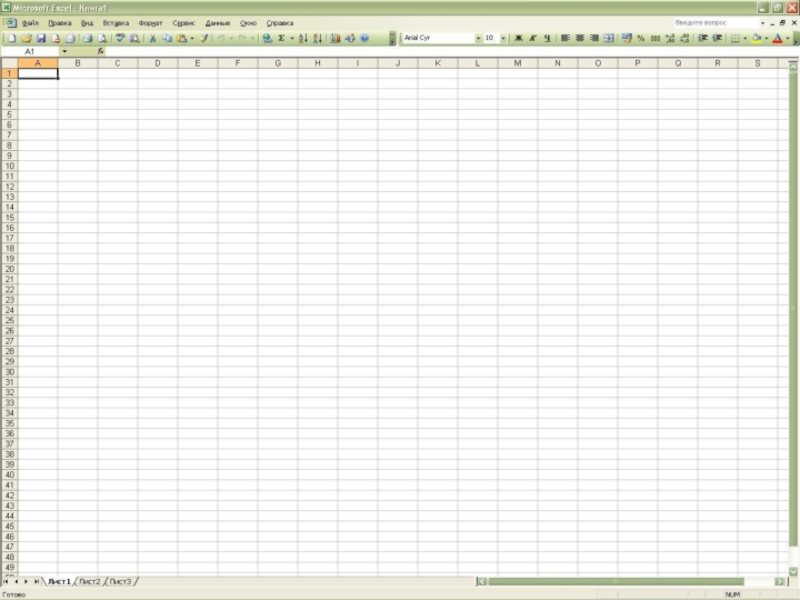- Главная
- Разное
- Дизайн
- Бизнес и предпринимательство
- Аналитика
- Образование
- Развлечения
- Красота и здоровье
- Финансы
- Государство
- Путешествия
- Спорт
- Недвижимость
- Армия
- Графика
- Культурология
- Еда и кулинария
- Лингвистика
- Английский язык
- Астрономия
- Алгебра
- Биология
- География
- Детские презентации
- Информатика
- История
- Литература
- Маркетинг
- Математика
- Медицина
- Менеджмент
- Музыка
- МХК
- Немецкий язык
- ОБЖ
- Обществознание
- Окружающий мир
- Педагогика
- Русский язык
- Технология
- Физика
- Философия
- Химия
- Шаблоны, картинки для презентаций
- Экология
- Экономика
- Юриспруденция
Электронные таблицы презентация
Содержание
- 1. Электронные таблицы
- 2. Электронная таблица — это компьютерный эквивалент обычной
- 3. Применение электронных таблиц упрощает работу с данными
- 4. Практически все методы исследования операций могут быть
- 5. Для обработки различных данных, представимых в табличной
- 6. Наиболее популярными электронными таблицами для персональных компьютеров
- 7. Quattro Pro Табличный процессор Quattro Pro
- 8. Одной из отличительных особенностей процессора Quattro Pro
- 9. SuperCalc Основное применение SuperCalc – выполнение
- 10. SuperCalc выполняет арифметические, статистические, логические, специальные функции.
- 11. Gnumeric Gnumeric — это свободный табличный
- 12. Поддерживает систему подключаемых модулей, позволяющая расширять функциональность
- 13. Lotus 1-2-3 Является одним из лучших
- 14. Кроме основных встроенных функций, к Lotus1-2-3 возможно
- 15. MS Excel Программа MS Excel — это
- 16. Назначение Excel. MS Excel обеспечивает пользователя
- 17. Структура окна программы Динамические границы
- 18. Настройка окна. Excel позволяет пользователю
- 19. В группе Отображать можно установить флажки, которые
- 20. В группе Объекты положением переключателя можно управлять
- 21. В рамке Параметры окна можно установить следующие
- 22. Документ в Excel называется рабочей книгой. Окно
- 23. Структура окна документа. Ячейка Рабочая область Ярлыки листов Заголовки строк Заголовки столбцов
- 24. Возможности Excel. Типы данных. Так как Excel
- 25. Оформление. Использование границ. Границы и заливка ячеек
- 26. Применение цвета и узоров. Вкладка "Вид" окна
- 27. Выбор шрифта. Изменить тип, размер шрифта или
- 28. Работа с ячейками. Объединение ячеек. Иногда для
- 29. Изменение размера. Для того чтобы изменить ширину
- 30. Построение графиков и диаграмм. Диаграмма - графическое
- 31. Основные
- 32. Проще всего создать диаграмму при помощи Мастера
- 33. Редактирование диаграмм. Редактирование можно выполнять с помощью
- 34. Использование формул. Формулой называется находящаяся в области
- 35. В формулах используются ссылки на адреса ячеек.
- 36. Использование функций. Функцией в Excel называется часть
- 37. Типы функций. Для удобства работы функции в
- 38. При помощи текстовых функций имеется возможность обрабатывать
- 39. Использование фильтров. Фильтр – это специальное средство,
- 40. Наиболее простым по использованию является автофильтр. Для
- 41. Работа с датами. Excel сохраняет все даты
- 42. Если иметь ввиду российские региональные настройки, то
- 43. Внешний вид (отображение) даты в ячейке может
- 44. Поскольку время в Excel, как было сказано
- 45. Ошибки в Excel.
- 46. Заключение. Excel - это электронная таблица, которая
- 47. Второе и главное преимущество Excel - это
Слайд 2Электронная таблица — это компьютерный эквивалент обычной таблицы, состоящей из строк
Слайд 3Применение электронных таблиц упрощает работу с данными и позволяет получать результаты
Слайд 4Практически все методы исследования операций могут быть реализованы без выхода из
Слайд 5Для обработки различных данных, представимых в табличной форме, оперирования с ними
Табличные процессоры – прикладное программное обеспечение общего назначения, предназначенное для обработки различных данных, представимых в табличной форме.
Слайд 6Наиболее популярными электронными таблицами для персональных компьютеров являются табличные процессоры:
Quattro Pro
SuperCalc
Gnumeric
Lotus 1-2-3
MS Excel
Слайд 7Quattro Pro
Табличный процессор Quattro Pro обладает рядом достоинств:
- удобный пользовательский
- многооконный режим работы;
- доступ к любым неограниченным по размерам внешним базам данных созданных на основе наиболее популярных СУБД;
- хорошее качество печати входных документов;
- легкость создания программы обработки информации в таблицах, удобные средства отладки и редактирования созданных программ и т.д.
Слайд 8Одной из отличительных особенностей процессора Quattro Pro являются аналитические графики, которые
Слайд 9SuperCalc
Основное применение SuperCalc – выполнение расчетов. Однако он позволяет решать
- прогнозирование продаж, роста доходов;
- анализ процентных ставок и налогов;
- учет денежных чеков;
- подготовка финансовых деклараций и балансовых таблиц;
- бюджетные и статистические расчеты;
- объединение таблиц;
- сметные калькуляции.
Слайд 10SuperCalc выполняет арифметические, статистические, логические, специальные функции. Он имеет дополнительные возможности:
Слайд 11Gnumeric
Gnumeric — это свободный табличный процессор, выпускаемый под лицензией GNU
Слайд 12Поддерживает систему подключаемых модулей, позволяющая расширять функциональность — добавлять функции, использовать
Слайд 13Lotus 1-2-3
Является одним из лучших среди продуктов своего класса и
Слайд 14Кроме основных встроенных функций, к Lotus1-2-3 возможно подключать надстройки Add-ins —
Слайд 15MS Excel
Программа MS Excel — это мощный и достаточно простой в
Слайд 16Назначение Excel.
MS Excel обеспечивает пользователя богатым набором возможностей создания и
Слайд 17
Структура окна программы
Динамические границы
Строка заголовка
Строка меню
Панели инструментов
Строка состояния
Строка формул
Рабочее поле
Слайд 18Настройка окна.
Excel позволяет пользователю настраивать интерфейс в соответствии с его
Слайд 19В группе Отображать можно установить флажки, которые обеспечивают вывод на экран
Слайд 20В группе Объекты положением переключателя можно управлять отображением диаграмм, графических элементов,
отображать — позволяет отобразить кнопки, надписи и другие графические объекты;
только очертания — позволяет отображать только контуры выбранных рисунков и диаграмм;
не отображать — позволяет не показывать на экране и при печати графические объекты и элементы, кнопки, надписи и рисунки.
Слайд 21В рамке Параметры окна можно установить следующие флажки, которые относятся к
авторазбиение на страницы — включает отображение на экране автоматически установленных приложением Excel разделителей страниц;
формулы — обеспечивает вывод на экран в ячейках вместо значений формул их самих;
сетка — включает отображение разделительных линий;
заголовки строк и столбцов — включает отображение номеров строк в левой части листа и букв столбцов — в его верхней части;
символы структуры — показывает на экране символы структуры;
нулевые значения — показывает 0 в ячейках, содержащих нулевые значения. (если флажок не установлен, то ячейки отображаются, как пустые.)
горизонтальная полоса прокрутки — включает отображение горизонтальной полосы прокрутки в нижней части листа;
вертикальная полоса прокрутки — включает отображение вертикальной полосы прокрутки в правой части листа;
ярлычки листов — показывает ярлычки листов для переключения между ними.
Слайд 22Документ в Excel называется рабочей книгой. Окно книги составляет основную часть
Чтобы просмотреть содержание книги, можно использовать четыре кнопки, расположенные в нижнем левом углу окна. Две средние кнопки служат для прокрутки на один лист влево или вправо. Две крайние кнопки выполняют прокрутку к первому или последнему листу книги. Перечисленные кнопки прокрутки не активизируют листы книги. Чтобы сделать лист активным, следует после прокрутки ярлыков щелкнуть на листе.
Структура окна документа.
Слайд 23Структура окна документа.
Ячейка
Рабочая область
Ярлыки листов
Заголовки строк
Заголовки столбцов
Слайд 24Возможности Excel.
Типы данных. Так как Excel – программа, работающая с таблицами,
текст – это любая последовательность символов; число – это числовая константа;
формула – это выражение, состоящее из числовых величин и арифметических операций (Пример: =А5/Н8*12);
функции – это запрограммированные формулы, позволяющие проводить часто встречающиеся последовательности вычислений (Например, функция автосуммирования может быть представлена следующим образом: =СУММ(А1: А4));
логические значения;
дата и время.
Слайд 25Оформление. Использование границ. Границы и заливка ячеек могут быть хорошим средством
Слайд 26Применение цвета и узоров. Вкладка "Вид" окна диалога "Формат ячеек" используется
Слайд 27Выбор шрифта. Изменить тип, размер шрифта или исполнение текста можно выделив
Наряду с выбором типа шрифта и его размера можно выбрать стиль шрифта: курсив, полужирный или с подчёркиванием. Используют эти стили только для выделения важной информации в тексте документов и таблиц.
Слайд 28Работа с ячейками. Объединение ячеек. Иногда для достижения нужного эффекта бывает
Чтобы объединить ячейки, надо выполнить следующее:
выделить исходные ячейки;
в меню "Формат" выбрать команду "Ячейки";
на вкладке "Выравнивание" окна диалога "Формат ячеек" установить флажок "Объединение ячеек"; 4.нажать "ОК".
Либо нажать кнопку на панели инструментов.
Слайд 29Изменение размера. Для того чтобы изменить ширину одного столбца, нужно перетащить
Слайд 30Построение графиков и диаграмм. Диаграмма - графическое представление числовых данных для
Слайд 31
Основные типы диаграмм.
Линейчатые
Гистограммы
Кольцевые
Круговые
Графики
Линейчатые и гистограммы с накоплением
С областями
Поверхность
Слайд 32Проще всего создать диаграмму при помощи Мастера диаграмм.
Для этого нужно выделить
Слайд 33Редактирование диаграмм. Редактирование можно выполнять с помощью панели инструментов «Диаграмма» или
Слайд 34Использование формул. Формулой называется находящаяся в области содержимого ячейки строка, начинающаяся
В состав формулы могут входить:
константы различных типов (арифметические, например 12 или -75,24);
текстовые, например, “Удовлетворительно”;
логические, например, ИСТИНА и ЛОЖЬ);
знаки математических операций («+» сложение, «-« вычитание, «*» умножение, «/» деление, «^» возведение в степень);
ссылки в форме адресов или имен (A1, $C$5);
функции (СРЗНАЧ - среднее значение, МИН – минимум, МАКС – максимум);
скобки, определяющие порядок вычислений.
При вводе формулы в ячейке отображается не сама формула, а результат вычислений по этой формуле.
Слайд 35В формулах используются ссылки на адреса ячеек. Ссылкой называется часть формулы,
Относительные ссылки используются для указания адреса ячейки, вычисляемого относительно ячейки, в которой находится формула. Относительные ссылки имеют следующий вид: А1, В3
Абсолютные ссылки в формулах используются для указания фиксированного адреса ячейки. При перемещении или копировании формулы не изменяются. В абсолютных ссылках перед неизменяемыми значениями адреса ставится знак $, например: $A$1.
Слайд 36Использование функций. Функцией в Excel называется часть формулы, указывающая на необходимость
Чтобы использовать функцию, нужно ввести ее как часть формулы в ячейку рабочего листа. Последовательность, в которой должны располагаться используемые в формуле символы, называется синтаксисом функции. Все функции используют одинаковые основные правила синтаксиса. Если вы нарушите правила синтаксиса, Excel выдаст сообщение о том, что в формуле имеется ошибка.
Слайд 37Типы функций. Для удобства работы функции в Excel разбиты по категориям:
Слайд 38При помощи текстовых функций имеется возможность обрабатывать текст: извлекать символы, находить
С помощью функций даты и времени можно решить практически любые задачи, связанные с учетом даты или времени (например, определить возраст, вычислить стаж работы, определить число рабочих дней на любом промежутке времени).
Логические функции помогают создавать сложные формулы, которые в зависимости от выполнения тех или иных условий будут совершать различные виды обработки данных.
Слайд 39Использование фильтров. Фильтр – это специальное средство, позволяющее отображать в списке
Существует две разновидности фильтра:
Автофильтр
Расширенный фильтр
Слайд 40Наиболее простым по использованию является автофильтр. Для его установки необходимо:
Сделать текущей
Выбрать команду Данные – Фильтр - Автофильтр;
Чтобы отфильтровать строки, содержащие определенное значение, нажмите кнопку со стрелкой в столбце, в котором содержатся искомые данные.
Выбрать значение в списке.
Повторить шаги 3 и 4, чтобы ввести дополнительные ограничения для значений в других столбцах.
Слайд 41Работа с датами. Excel сохраняет все даты в виде целых чисел,
Слайд 42Если иметь ввиду российские региональные настройки, то Excel позволяет вводить дату
Классическая форма 3.10.2006
Сокращенная форма 3.10.06
С использованием дефисов 3-10-6
С использованием дроби 3/10/6
Слайд 43Внешний вид (отображение) даты в ячейке может быть очень разным (с
Время вводится в ячейки с использованием двоеточия.
Для ввода сегодняшней даты в текущую ячейку можно воспользоваться сочетанием клавиш Ctrl + Ж.
Если скопировать ячейку с датой (протянуть за правый нижний угол ячейки), удерживая правую кнопку мыши, то можно выбрать - как именно копировать выделенную дату.
Если нужно, чтобы в ячейке всегда была актуальная сегодняшняя дата - лучше воспользоваться функцией СЕГОДНЯ (меню Вставка - Функция, категория Дата и время).
Слайд 44Поскольку время в Excel, как было сказано выше, такое же число,
Нюанс здесь только один. Если при сложении нескольких временных интервалов сумма получилась больше 24 часов, то Excel обнулит ее и начнет суммировать опять с нуля. Чтобы этого не происходило, нужно применить к итоговой ячейке формат 37:30:55 (меню Формат - Ячейки - Число - Время).